ວິທີການໂອນວິດີໂອຈາກໂທລະສັບກັບ Laptop ໂດຍບໍ່ມີ USB
27 ເມສາ 2022 • ຍື່ນໄປທີ່: ການແກ້ໄຂການໂອນຂໍ້ມູນ • ວິທີແກ້ໄຂທີ່ພິສູດ ແລ້ວ
ພື້ນທີ່ເກັບຂໍ້ມູນໂທລະສັບຂອງທ່ານເຕັມບໍ, ແລະທ່ານບໍ່ຮູ້ຈັກວິທີໂອນວິດີໂອຈາກໂທລະສັບໄປຫາແລັບທັອບໂດຍບໍ່ມີ USB? ຖ້າແມ່ນ, ບົດຄວາມນີ້ແມ່ນສໍາລັບທ່ານ.
ທຸກມື້ນີ້ເກືອບທຸກຄົນມີສະມາດໂຟນທີ່ເຂົາເຈົ້າໃຊ້ເພື່ອບັນທຶກຄວາມຊົງຈໍາທີ່ສວຍງາມໃນຊີວິດຂອງເຂົາເຈົ້າ. ແຕ່, ໃນໄວໆນີ້, ຫນ່ວຍຄວາມຈໍາໂທລະສັບໄດ້ຮັບເຕັມເນື່ອງຈາກວິດີໂອຫນ່ວຍຄວາມຈໍາຫນັກ. ໃນກໍລະນີນີ້, ທ່ານອາດຈະຕ້ອງການທີ່ຈະຍ້າຍຄລິບ favorite ຂອງທ່ານກັບຄອມພິວເຕີຫຼື PC ຂອງທ່ານຈາກໂທລະສັບຂອງທ່ານ.
ການສຳເນົາຂໍ້ມູນຈາກໂທລະສັບມືຖືໄປໃສ່ຄອມພິວເຕີໂນດບຸກແມ່ນເປັນເລື່ອງປົກກະຕິໃນທຸກມື້ນີ້. ໃນບົດຄວາມນີ້, ພວກເຮົາຈະປຶກສາຫາລື ວິທີການໂອນວິດີໂອຈາກໂທລະສັບກັບຄອມພິວເຕີໂດຍບໍ່ມີ USB . ນອກຈາກນີ້, ບົດຄວາມນີ້ຈະແນະນໍາທ່ານກ່ຽວກັບວິທີທີ່ດີທີ່ສຸດແລະປອດໄພທີ່ສຸດທີ່ຈະຍ້າຍ footage ຂອງທ່ານຈາກໂທລະສັບສະຫຼາດກັບຄອມພິວເຕີໂນດບຸກດ້ວຍການຄລິກດຽວ.
ລອງເບິ່ງ!
ສ່ວນທີ 1: ວິທີການໂອນວິດີໂອຈາກໂທລະສັບກັບ Laptop ໂດຍບໍ່ມີການ USB
ທ່ານບໍ່ມີ USB, ແຕ່ທ່ານຕ້ອງການທີ່ຈະຍ້າຍວິດີໂອຂອງທ່ານຈາກໂທລະສັບກັບ laptop? ຖ້າຫາກວ່າແມ່ນ, ວິທີການເຫຼົ່ານີ້ແມ່ນສໍາລັບທ່ານ:
1.1 ໂອນວິດີໂອຜ່ານແອັບຯສົ່ງຂໍ້ຄວາມ
ວິທີທີ່ງ່າຍທີ່ສຸດໃນການ ໂອນວິດີໂອຈາກໂທລະສັບກັບຄອມພິວເຕີ ແມ່ນການນໍາໃຊ້ກິດຂໍ້ຄວາມ. ຕົວຢ່າງ, ມີ WhatsApp ທີ່ທ່ານສາມາດນໍາໃຊ້ເພື່ອຍ້າຍຮູບພາບແລະວິດີໂອຂອງທ່ານຈາກໂທລະສັບໄປຫາລະບົບ.
ທ່ານຈໍາເປັນຕ້ອງໄດ້ສ້າງກຸ່ມ WhatsApp ກັບຫນຶ່ງການຕິດຕໍ່ - ການຕິດຕໍ່ຂອງທ່ານ. ຫຼັງຈາກນັ້ນ, ດ້ວຍການນີ້, ທ່ານສາມາດສົ່ງໄຟລ໌ຈາກຄອມພິວເຕີກັບໂທລະສັບຫຼືກົງກັນຂ້າມ.
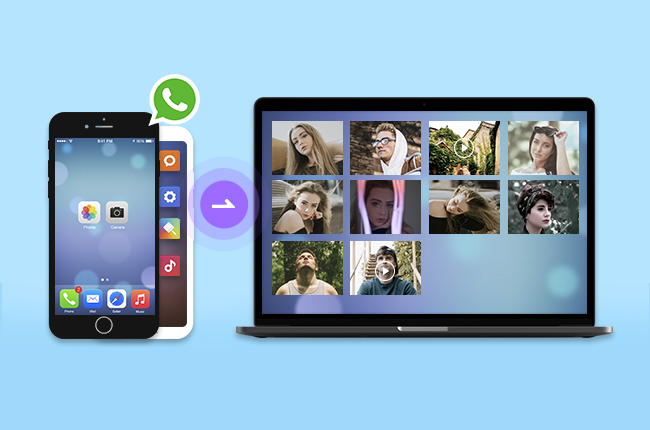
ນີ້ແມ່ນຂັ້ນຕອນທີ່ຈະປະຕິບັດຕາມ:
- ທໍາອິດ, ຕິດຕັ້ງ WhatsApp ໃນໂທລະສັບຂອງທ່ານແລະສ້າງກຸ່ມແຍກຕ່າງຫາກທີ່ມີຕິດຕໍ່ພົວພັນດຽວເພື່ອສົ່ງແລະຮັບ
- ໃນປັດຈຸບັນ, ທ່ານຍັງຈໍາເປັນຕ້ອງເຂົ້າສູ່ລະບົບ WhatsApp ໃນຄອມພິວເຕີໂນດບຸກຂອງທ່ານ. ທ່ານສາມາດເຮັດໄດ້ໂດຍຜ່ານເຄື່ອງສະແກນລະຫັດ QR
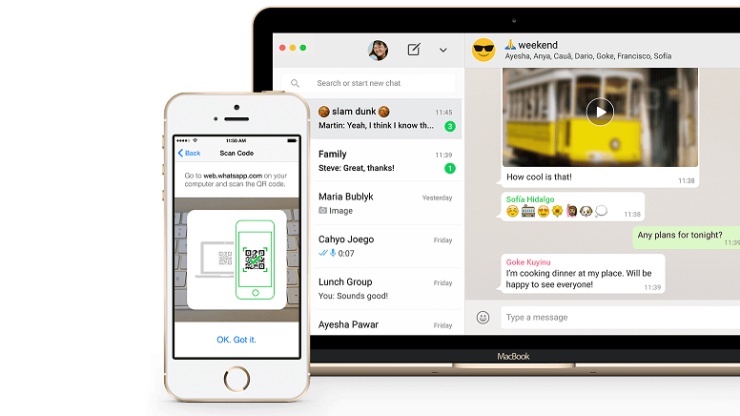
- ຫຼັງຈາກນີ້, ໃນໂທລະສັບຂອງທ່ານ, ເປີດກຸ່ມ WhatsApp, ທ່ານໄດ້ສ້າງຕັ້ງຂຶ້ນແລະຄລິກໃສ່ທາງເລືອກການເຊື່ອມຕໍ່ເພື່ອຄັດຕິດໄຟລ໌ວິດີໂອທີ່ທ່ານຕ້ອງການທີ່ຈະຍ້າຍອອກໄປໃນຄອມພິວເຕີຂອງທ່ານ.
- ເມື່ອກົດຕົວເລືອກການເຊື່ອມຕໍ່, ເລືອກເອົາທາງເລືອກຮູບພາບແລະວິດີໂອ
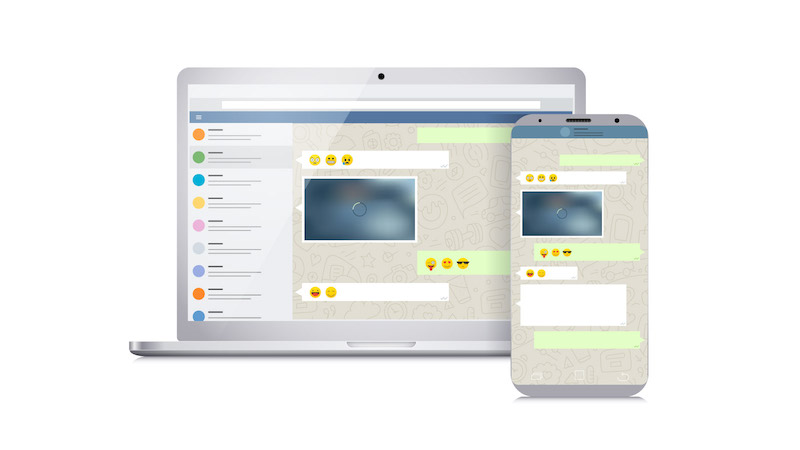
- ແລະສຸດທ້າຍ, ເລືອກວິດີໂອທີ່ທ່ານຕ້ອງການສົ່ງ
- ເປີດ WhatsApp ໃນແລັບທັອບຂອງທ່ານແລະເປີດກຸ່ມສົນທະນາທີ່ເຈົ້າຫາກໍສົ່ງວິດີໂອ.
- ສຸດທ້າຍ, ດາວນ໌ໂຫລດວິດີໂອໃນຄອມພິວເຕີໂນດບຸກຂອງທ່ານ.
ມັນເປັນວິທີທີ່ງ່າຍທີ່ຈະໂອນວິດີໂອຈາກໂທລະສັບກັບຄອມພິວເຕີໂດຍບໍ່ມີ USB.
ຂໍ້ເສຍ ຫຼື ຂໍ້ຈໍາກັດ :
- ທ່ານບໍ່ສາມາດຍ້າຍວິດີໂອຂະຫນາດໃຫຍ່ໄດ້
- ມັນບໍ່ອະນຸຍາດໃຫ້ໂອນໄຟລ໌ວິດີໂອຂະຫນາດໃຫຍ່
- ຄຸນນະພາບຂອງວິດີໂອຫຼຸດລົງ
1.2 ຍ້າຍວິດີໂອຜ່ານ Bluetooth
ໃນເວລາທີ່ທ່ານຕ້ອງການທີ່ຈະຍ້າຍວິດີໂອຈາກໂທລະສັບຂອງທ່ານກັບຄອມພິວເຕີໂດຍບໍ່ມີສາຍ USB, ຫຼັງຈາກນັ້ນ Bluetooth ສາມາດເປັນການແກ້ໄຂ. ມັນເປັນຄຸນສົມບັດທີ່ນິຍົມຫຼາຍທີ່ມີຢູ່ໃນທັງໂທລະສັບແລະຄອມພິວເຕີ. ນີ້ແມ່ນຂັ້ນຕອນທີ່ຈະປະຕິບັດຕາມ:
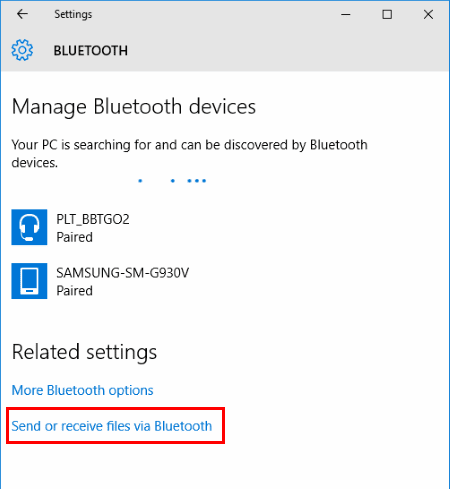
- ກ່ອນອື່ນ ໝົດ, ທ່ານ ຈຳ ເປັນຕ້ອງເປີດ Bluetooth ໃນໂທລະສັບແລະແລັບທັອບ
- ເພື່ອເຮັດສິ່ງນີ້, ໄປທີ່ Bluetooth ຈາກການຕັ້ງຄ່າໂທລະສັບແລະເປີດມັນ. ນອກຈາກນີ້, ເປີດ Bluetooth ຂອງຄອມພິວເຕີໄດ້ເຊັ່ນດຽວກັນ.
- ດຽວນີ້, ໃຫ້ແນ່ໃຈວ່າສະມາດໂຟນຂອງທ່ານສາມາດຊອກຫາຢູ່ໃນແລັບທັອບຂອງເຈົ້າໄດ້
- ຫຼັງຈາກນີ້, ໄປທີ່ທ່ານສາມາດເບິ່ງທັງໂທລະສັບແລະຄອມພິວເຕີຂອງທ່ານເຊື່ອມຕໍ່ຜ່ານ Bluetooth.
ຫມາຍເຫດ: ເມື່ອທ່ານພະຍາຍາມເຊື່ອມຕໍ່ໂທລະສັບແລະຄອມພິວເຕີ, ລະຫັດຜ່ານຈະປາກົດຢູ່ໃນຄອມພິວເຕີແລະໂທລະສັບສະຫຼາດຂອງທ່ານ. ໃຫ້ແນ່ໃຈວ່າລະຫັດຜ່ານແມ່ນຄືກັນຢູ່ໃນອຸປະກອນທັງສອງແລະຫຼັງຈາກນັ້ນກົດ "OK" ເພື່ອເຊື່ອມຕໍ່.
- ໃນປັດຈຸບັນ, ທ່ານຈໍາເປັນຕ້ອງໄປທີ່ File Manager ໃນໂທລະສັບຂອງທ່ານແລະເລືອກວິດີໂອທີ່ທ່ານຕ້ອງການທີ່ຈະສົ່ງກັບຄອມພິວເຕີໂນດບຸກຂອງທ່ານ.
- ວິດີໂອຈະໄດ້ຮັບຜົນສໍາເລັດໃນລະບົບຂອງທ່ານ.
ສຳເລັດແລ້ວ, ຕອນນີ້ວິດີໂອຈາກໂທລະສັບຈະເລີ່ມສົ່ງໄປທີ່ແລັບທັອບໂດຍໃຊ້ Bluetooth.
ຂໍ້ເສຍແລະຂໍ້ຈໍາກັດ:
- ຂະໜາດວິດີໂອຖືກຈຳກັດ
- ບໍ່ສາມາດສົ່ງວິດີໂອຂະໜາດໃຫຍ່ຜ່ານ Bluetooth ໄດ້
1.3 ສົ່ງວິດີໂອຜ່ານບໍລິການຄລາວ
ທ່ານຍັງສາມາດໃຊ້ຕົວເລືອກບ່ອນເກັບຂໍ້ມູນຄລາວຟຣີໃນ Google Drive ເພື່ອໂອນວິດີໂອຈາກໂທລະສັບໄປຫາແລັບທັອບໄດ້. ນອກຈາກນັ້ນ, ການໂອນວິດີໂອສາມາດງ່າຍຂຶ້ນເມື່ອທ່ານໃຊ້ຕົວເລືອກຄລາວຂອງພາກສ່ວນທີສາມເຊັ່ນ Dropbox, OneDrive, Google Drive, ແລະອື່ນໆ. ນີ້ແມ່ນຂັ້ນຕອນທີ່ຈະປະຕິບັດຕາມ:
- ເປີດ Google Drive ໃນໂທລະສັບຂອງທ່ານ
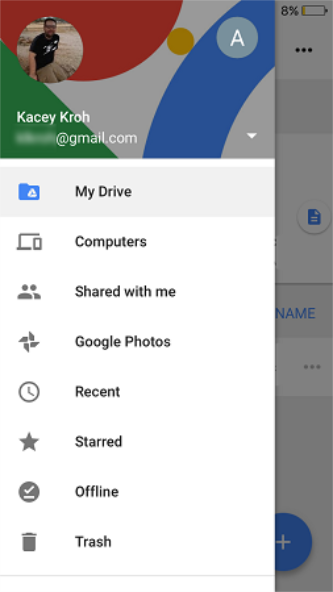
- ນອກຈາກນັ້ນ, ເປີດ Google Drive ໃນແລັບທັອບຂອງເຈົ້າ
- ເຂົ້າສູ່ລະບົບໂດຍໃຊ້ລາຍລະອຽດບັນຊີ google ທີ່ເຂົ້າສູ່ລະບົບຢູ່ໃນໂທລະສັບຂອງທ່ານ
- ດຽວນີ້, ທ່ານຈະເຫັນບ່ອນເກັບຂໍ້ມູນ Google Drive
- ເລືອກວິດີໂອຈາກຄັງໂທລະສັບ ແລະແບ່ງປັນໃຫ້ເຂົາເຈົ້າຜ່ານ Google Drive ຫຼື Dropbox.
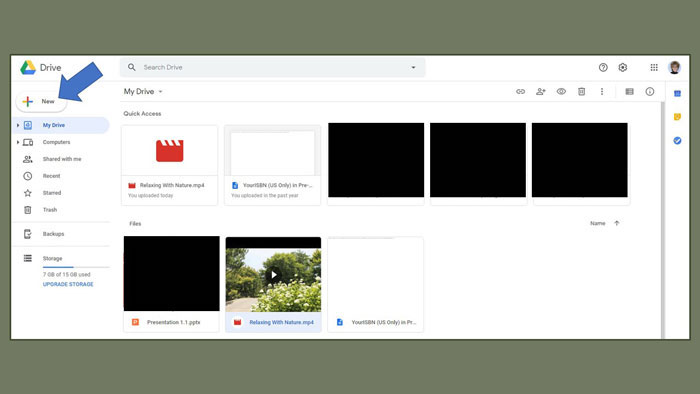
- ເປີດ Google Drive ໃນແລັບທັອບຂອງທ່ານເພື່ອກວດເບິ່ງວິດີໂອ ແລະດາວໂຫຼດມັນໃສ່ໂຟນເດີຄອມພິວເຕີ.
ຂໍ້ເສຍແລະຂໍ້ຈໍາກັດ:
- ວິທີການນີ້ແມ່ນປະສິດທິຜົນພຽງແຕ່ສົ່ງໄຟລ໌ວິດີໂອຂະຫນາດນ້ອຍ.
- ມີການຈໍາກັດພື້ນທີ່ເກັບຂໍ້ມູນຟຣີ, ແລະຫຼັງຈາກນັ້ນ, ທ່ານຈໍາເປັນຕ້ອງຈ່າຍເງິນເພື່ອໃຊ້ Google Drive
- ຕ້ອງການຄວາມໄວອິນເຕີເນັດສູງ
1.4 ໂອນວິດີໂອຜ່ານອີເມລ
ເຈົ້າສົງໄສບໍວ່າວິທີການສົ່ງວິດີໂອຈາກໂທລະສັບໄປຫາແລັບທັອບໂດຍບໍ່ມີ USB? ຖ້າແມ່ນ, ການສົ່ງວິດີໂອຜ່ານທາງອີເມລສາມາດເປັນທາງເລືອກທີ່ດີໄດ້. ມັນສະຫນອງການແບ່ງປັນໄວຂອງວິດີໂອຈາກໂທລະສັບກັບຄອມພິວເຕີຫຼືກົງກັນຂ້າມ. ນີ້ແມ່ນຂັ້ນຕອນທີ່ຈະປະຕິບັດຕາມ:

- ເປີດ Gmail ໃນໂທລະສັບຂອງທ່ານ ແລະໄປຂຽນຈົດໝາຍ
- ຫຼັງຈາກນີ້, ພິມຊື່ຜູ້ຮັບ, ເຊິ່ງສາມາດເປັນຂອງເຈົ້າຫຼືຜູ້ອື່ນ, ເພື່ອສົ່ງອີເມວ
- ຄັດຕິດວິດີໂອໂດຍໃຊ້ຕົວເລືອກການເຊື່ອມຕໍ່
- ຫຼັງຈາກການຕິດຄັດວິດີໂອ, ທ່ານຕ້ອງການທີ່ຈະຍ້າຍອອກໄປໃນຄອມພິວເຕີ, ສົ່ງອີເມລ
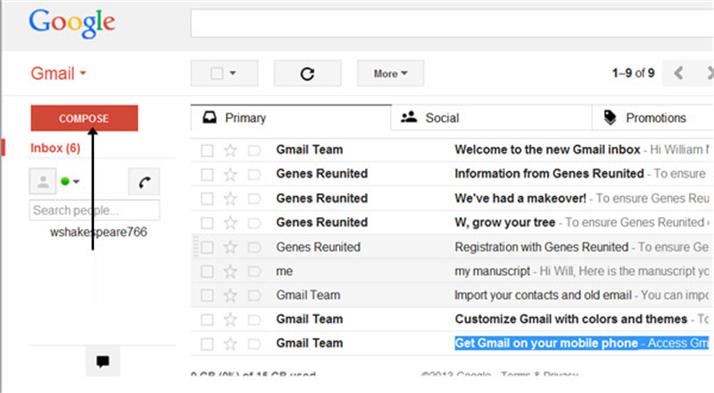
- ຫຼັງຈາກນີ້, ເປີດອີເມລ໌ໃນຄອມພິວເຕີແລະກວດສອບ inbox ກັບວິດີໂອໄດ້
- ດາວໂຫຼດວິດີໂອໃນແລັບທັອບຂອງເຈົ້າ
ຂໍ້ເສຍແລະຂໍ້ຈໍາກັດ:
- ໄຟລ໌ວິດີໂອຂະຫນາດໃຫຍ່ບໍ່ສາມາດສົ່ງໂດຍໃຊ້ອີເມລ໌ໄດ້
- ການດາວໂຫຼດວິດີໂອຕ້ອງໃຊ້ເວລາ
ສ່ວນທີ 2: ການຖ່າຍໂອນວິດີໂອຈາກໂທລະສັບກັບ Laptop ກັບ USB (ພຽງແຕ່ຄລິກຫນຶ່ງ!)

Dr.Fone - ຜູ້ຈັດການໂທລະສັບ (Android/iOS)
ການຖ່າຍໂອນວິດີໂອຈາກໂທລະສັບກັບຄອມພິວເຕີ
- ການຖ່າຍໂອນ, ການຄຸ້ມຄອງ, ການສົ່ງອອກ / ການນໍາເຂົ້າເພງຂອງທ່ານ, ຮູບພາບ, ວິດີໂອ, ຕິດຕໍ່ພົວພັນ, SMS, Apps, ແລະອື່ນໆ
- ສໍາຮອງຂໍ້ມູນເພງ, ຮູບພາບ, ວິດີໂອ, ຕິດຕໍ່ພົວພັນ, SMS, ແອັບຯ, ແລະອື່ນໆ, ຄອມພິວເຕີແລະຟື້ນຟູໃຫ້ເຂົາເຈົ້າໄດ້ຢ່າງງ່າຍດາຍ.
- ການຖ່າຍໂອນດົນຕີ, ຮູບພາບ, ວິດີໂອ, ຕິດຕໍ່ພົວພັນ, ຂໍ້ຄວາມ, ແລະອື່ນໆ, ຈາກໂທລະສັບສະຫຼາດກັບໂທລະສັບສະຫຼາດຫນຶ່ງ.
- ໂອນໄຟລ໌ສື່ລະຫວ່າງໂທລະສັບ ແລະຄອມພິວເຕີ.
- ເຕັມທີ່ເຂົ້າກັນໄດ້ກັບ iOS/Android.
ທ່ານສົງໄສວ່າວິທີການສົ່ງວິດີໂອຈາກໂທລະສັບໄປຫາແລັບທັອບໃນຫນຶ່ງຄລິກ? ຫຼື, ເຈົ້າຊອກຫາວິທີການທີ່ໄດ້ກ່າວມາກ່ອນຫນ້ານີ້ທີ່ສັບສົນ? ຖ້າແມ່ນ, ຫຼັງຈາກນັ້ນ Dr.Fone ແມ່ນສໍາລັບທ່ານ. ການຖ່າຍໂອນວິດີໂອຈາກໂທລະສັບກັບຄອມພິວເຕີກັບ Dr.Fone - Phone Manager ( Android / iOS ).
ສໍາລັບການນີ້, ທ່ານຈໍາເປັນຕ້ອງຢືມສາຍ USB ຫຼືຊື້ຫນຶ່ງແລະຫຼັງຈາກນັ້ນສາມາດໂອນວິດີໂອຈາກໂທລະສັບກັບຄອມພິວເຕີໄດ້ຢ່າງວ່ອງໄວໃນເວລາທີ່ບໍ່ມີ.
ມັນເປັນເຄື່ອງມືການໂອນວິດີໂອ smart ທີ່ງ່າຍທີ່ຈະນໍາໃຊ້ແລະຄວາມປອດໄພ. ມັນອະນຸຍາດໃຫ້ທ່ານສາມາດຍ້າຍໄຟລ໌ວິດີໂອລະຫວ່າງໂທລະສັບແລະ PC ດ້ວຍການຄລິກດຽວ. ນອກຈາກວິດີໂອ, ທ່ານຍັງສາມາດໂອນດົນຕີ, ຮູບພາບ, ແລະປະເພດອື່ນໆຂອງໄຟລ໌ຂໍ້ມູນທີ່ມີ Dr.Fone ຈາກໂທລະສັບກັບຄອມພິວເຕີ.
ເຄື່ອງມືການໂອນຂໍ້ມູນທີ່ຫນ້າອັດສະຈັນນີ້ສະຫນັບສະຫນູນຫຼາຍກ່ວາ 3000 ອຸປະກອນທີ່ຜະລິດໂດຍບໍລິສັດເຊັ່ນ Apple, Samsung, LG, Motorola, HTC, ແລະອື່ນໆ.
ຄຸນນະສົມບັດຂອງ Dr.Fone - ຜູ້ຈັດການໂທລະສັບ
- ມັນສາມາດໂອນໄຟລ໌ໄດ້ຢ່າງງ່າຍດາຍລະຫວ່າງອຸປະກອນ Android / iOS ແລະຄອມພິວເຕີ, ລວມທັງວິດີໂອແລະອື່ນໆອີກ.
- ນອກຈາກນີ້, ມັນສາມາດຈັດການໂທລະສັບ Android / iOS ຂອງທ່ານໃນລະບົບ.
- ຮອງຮັບ Android 11/iOS 15 ແລະຮຸ່ນຫຼ້າສຸດ.
- ງ່າຍທີ່ຈະນໍາໃຊ້ເພື່ອໂອນວິດີໂອຈາກໂທລະສັບກັບຄອມພິວເຕີຫຼືຄອມພິວເຕີ.
ນີ້ແມ່ນຂັ້ນຕອນທີ່ຈະປະຕິບັດຕາມ:
ຂັ້ນຕອນທີ 1: ເປີດຕົວ Dr.Fone - ຜູ້ຈັດການໂທລະສັບ
ຫນ້າທໍາອິດ, ທ່ານຈໍາເປັນຕ້ອງໄດ້ດາວນ໌ໂຫລດ Dr.Fone - Phone Manager ໃນຄອມພິວເຕີໂນດບຸກຂອງທ່ານແລະເຊື່ອມຕໍ່ໂທລະສັບຂອງທ່ານກັບຄອມພິວເຕີໂດຍຜ່ານສາຍ USB ໄດ້.

ໃນເວລາທີ່ໂທລະສັບໄດ້ຖືກເຊື່ອມຕໍ່ກັບຄອມພິວເຕີໂນດບຸກ, ມັນຈະໄດ້ຮັບການຮັບຮູ້ໂດຍ Dr.Fone, ແລະທ່ານຈະສາມາດເຂົ້າໄປເບິ່ງຫນ້າທໍາອິດ.
ຂັ້ນຕອນທີ 2: ເລືອກໄຟລ໌ວິດີໂອທີ່ຈະໂອນ

ໃນປັດຈຸບັນ, ທ່ານຈະຈໍາເປັນຕ້ອງເລືອກເອົາໄຟລ໌ວິດີໂອຈາກໂທລະສັບຂອງທ່ານທີ່ທ່ານຕ້ອງການທີ່ຈະຍ້າຍອອກໄປໃນຄອມພິວເຕີໄດ້.
ຂັ້ນຕອນທີ 3: ເລີ່ມຕົ້ນການໂອນ
ໃນປັດຈຸບັນ, ໃຫ້ຄລິກໃສ່ "ສົ່ງອອກ"> "ສົ່ງອອກໄປຍັງ PC." ແລະຫຼັງຈາກນັ້ນເລືອກເອົາເສັ້ນທາງໃນປ່ອງຢ້ຽມຂອງຕົວທ່ອງເວັບໄຟລ໌ເພື່ອຊ່ວຍປະຢັດວິດີໂອຈາກໂທລະສັບໄດ້.

ສຸດທ້າຍ, ທ່ານສາມາດເບິ່ງວິດີໂອທັງຫມົດຂອງທ່ານກ່ຽວກັບຄອມພິວເຕີ. ທ່ານສາມາດຊ່ວຍປະຢັດໃຫ້ເຂົາເຈົ້າຢູ່ບ່ອນທີ່ຕ້ອງການໃນຄອມພິວເຕີສໍາລັບການນໍາໃຊ້ໃນອະນາຄົດ.
ຖ້າຫາກວ່າທ່ານຕ້ອງການທີ່ຈະຮູ້ ວິທີການໂອນວິດີໂອຈາກໂທລະສັບກັບຄອມພິວເຕີໂດຍບໍ່ມີ USB , ບົດຄວາມນີ້ແມ່ນສໍາລັບທ່ານ. ມີພວກເຮົາໄດ້ປຶກສາຫາລືວິທີການທີ່ດີທີ່ສຸດທີ່ຈະສົ່ງວິດີໂອຈາກໂທລະສັບກັບ PC ໂດຍບໍ່ມີ USB.
ການໂອນວິດີໂອແມ່ນງ່າຍໃນເວລາທີ່ທ່ານປະຕິບັດຕາມວິທີການປະສິດທິຜົນເຊັ່ນ: Dr.Fone - ໂທລະສັບຄຸ້ມຄອງ. ລອງມັນເທື່ອ!
ການໂອນໂທລະສັບ
- ເອົາຂໍ້ມູນຈາກ Android
- ໂອນຈາກ Android ໄປ Android
- ໂອນຈາກ Android ໄປ BlackBerry
- ການນໍາເຂົ້າ / ສົ່ງອອກຕິດຕໍ່ພົວພັນກັບແລະຈາກໂທລະສັບ Android
- ໂອນແອັບຯຈາກ Android
- ໂອນຈາກ Andriod ກັບ Nokia
- ໂອນ Android ໄປ iOS
- ໂອນຈາກ Samsung ກັບ iPhone
- Samsung ກັບ iPhone ເຄື່ອງມືການໂອນ
- ໂອນຈາກ Sony ກັບ iPhone
- ໂອນຈາກ Motorola ກັບ iPhone
- ໂອນຈາກ Huawei ກັບ iPhone
- ການຖ່າຍໂອນຈາກ Android ກັບ iPod
- ການຖ່າຍໂອນຮູບພາບຈາກ Android ກັບ iPhone
- ການຖ່າຍໂອນຈາກ Android ກັບ iPad
- ການຖ່າຍໂອນວິດີໂອຈາກ Android ກັບ iPad
- ເອົາຂໍ້ມູນຈາກ Samsung
- ໂອນຂໍ້ມູນໄປ Samsung
- ໂອນຈາກ Sony ກັບ Samsung
- ໂອນຈາກ Motorola ກັບ Samsung
- Samsung Switch Alternative
- ຊອບແວການໂອນໄຟລ໌ Samsung
- ການໂອນ LG
- ໂອນຈາກ Samsung ກັບ LG
- ການຖ່າຍໂອນຈາກ LG ກັບ Android
- ໂອນຈາກ LG ກັບ iPhone
- ການຖ່າຍໂອນຮູບພາບຈາກໂທລະສັບ LG ກັບຄອມພິວເຕີ
- ການໂອນ Mac ກັບ Android






Daisy Raines
ພະນັກງານບັນນາທິການ