AirPlay ຈະບໍ່ເຊື່ອມຕໍ່ບໍ? ຄູ່ມືສະບັບເຕັມເພື່ອແກ້ໄຂບັນຫາການເຊື່ອມຕໍ່ AirPlay
ວັນທີ 07 ມີນາ 2022 • ຍື່ນໄປທີ່: ບັນທຶກໜ້າຈໍໂທລະສັບ • ວິທີແກ້ໄຂທີ່ພິສູດ ແລ້ວ
ຄຸນນະສົມບັດ AirPlay ໃນ iPhone ຈະຊ່ວຍໃຫ້ທ່ານໃນການ mirroring ແລະການບັນທຶກຫນ້າຈໍ iDevices ຂອງທ່ານໃນເວທີທີ່ແຕກຕ່າງກັນເຊັ່ນ Mac ຫຼື PC. ເຖິງແມ່ນວ່າມັນເປັນຄຸນສົມບັດທີ່ດີ, ບາງຄັ້ງມັນຢຸດເຊົາເຮັດໃຫ້ມັນຍາກສໍາລັບຜູ້ໃຊ້ທີ່ແຕກຕ່າງກັນທີ່ຈະໃຊ້ມັນຢ່າງມີປະສິດທິພາບ. ໃນຄຸນສົມບັດ AirPlay ທີ່ຜິດພາດ, ຜູ້ໃຊ້ຫຼາຍຄົນມັກຈະໄດ້ຮັບ AirPlay ຈະບໍ່ເຊື່ອມຕໍ່ການແຈ້ງເຕືອນ.
ພວກເຮົາກໍາລັງຈະພິຈາລະນາບັນຫາ AirPlay ທີ່ແຕກຕ່າງກັນແລະວິທີທີ່ພວກເຮົາສາມາດແກ້ໄຂໃຫ້ເຂົາເຈົ້າພຽງແຕ່ໃນກໍລະນີທີ່ທ່ານເກີດຂຶ້ນເພື່ອໃຫ້ໄດ້ຮັບ AirPlay ຈະບໍ່ເຊື່ອມຕໍ່ຂໍ້ຄວາມໃນ Apple TV ຂອງທ່ານ, iPad ຫຼືຊອຟແວ Reflector ຂອງທ່ານ.
- ສ່ວນທີ 1: ວິທີການແກ້ໄຂ AirPlay ຈະບໍ່ເຊື່ອມຕໍ່ກັບ iPad
- ສ່ວນທີ 2: AirPlay ຈະບໍ່ເຊື່ອມຕໍ່ກັບ Apple TV
- ສ່ວນທີ 3: ວິທີການແກ້ໄຂ AirPlay ຈະບໍ່ເຊື່ອມຕໍ່ກັບ Reflector
- ສ່ວນທີ 4: ໄດ້ຮັບຊອຟແວແວ່ນແຍງທາງເລືອກ
ສ່ວນທີ 1: ວິທີການແກ້ໄຂ AirPlay ຈະບໍ່ເຊື່ອມຕໍ່ກັບ iPad
ຖ້າ iPad ຂອງທ່ານບໍ່ສາມາດເຊື່ອມຕໍ່ກັບ airplay ໄດ້, ຕໍ່ໄປນີ້ແມ່ນວິທີການວິນິດໄສວິທີການແກ້ໄຂບັນຫານີ້.
ຂັ້ນຕອນທີ 1: ກວດສອບການປັບປຸງ iPad ຂອງທ່ານ
ຖ້າຫາກວ່າທ່ານກໍາລັງແລ່ນໃນການປັບປຸງ iPad ເກົ່າ, ນີ້ອາດຈະເປັນຜູ້ກະທໍາຜິດທີ່ເປັນຫຍັງທ່ານບໍ່ສາມາດເຊື່ອມຕໍ່ກັບ AirPlay ໃນ iPad ຂອງທ່ານ. ເພື່ອກວດເບິ່ງວ່າທ່ານມີການປັບປຸງຫຼ້າສຸດ, ໄປທີ່ "ການຕັ້ງຄ່າ" ແລະເລືອກ "ທົ່ວໄປ". ພາຍໃຕ້ທາງເລືອກທົ່ວໄປ, ເລືອກ "ຊອບແວ" ການປັບປຸງ. ຖ້າມີການອັບເດດປະຈຸບັນ, ມັນຈະຖືກດາວໂຫຼດ. ທ່ານສາມາດໃຊ້ iTunes ເພື່ອອັບເດດ iPad ຂອງທ່ານ.
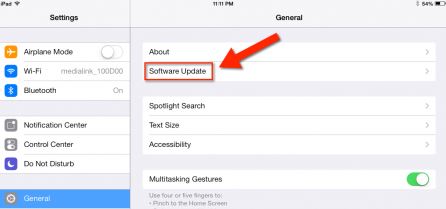
ຂັ້ນຕອນທີ 2: ການຕັ້ງຄ່າເຄືອຂ່າຍ
ເນື່ອງຈາກ AirPlay ແລະ mirroring ເຮັດວຽກໂດຍການຊ່ວຍເຫຼືອຂອງການເຊື່ອມຕໍ່ອິນເຕີເນັດທີ່ໃຊ້ວຽກ, ມັນແນະນໍາໃຫ້ໃຫ້ແນ່ໃຈວ່າທ່ານໃຊ້ການເຊື່ອມຕໍ່ Wi-Fi ດຽວກັນ. ຖ້າທ່ານຢູ່ໃນພື້ນທີ່ທີ່ມີການເຊື່ອມຕໍ່ Wi-Fi ທີ່ແຕກຕ່າງກັນ, ໃຫ້ແນ່ໃຈວ່າທ່ານໃຊ້ພຽງແຕ່ຫນຶ່ງໃນນັ້ນ.
ຂັ້ນຕອນທີ 3: ເປີດ AirPlay
ສ່ວນທີ່ສໍາຄັນທີ່ສຸດຂອງການສະທ້ອນແມ່ນການເຊື່ອມຕໍ່ກັບ AirPlay. ໃຫ້ແນ່ໃຈວ່າ AirPlay ຂອງເຈົ້າເຮັດວຽກຢູ່. ເຈົ້າສາມາດເຮັດສິ່ງນີ້ໄດ້ໂດຍການເລື່ອນນິ້ວມືຂອງເຈົ້າຄ່ອຍໆໃສ່ໜ້າຈໍຂອງເຈົ້າໃນການເຄື່ອນໄຫວຂຶ້ນເທິງ. ນີ້ຈະເປີດສູນຄວບຄຸມຂອງທ່ານ. ແຕະທີ່ຕົວເລືອກ AirPlay ແລະເປີດໃຊ້ມັນ.
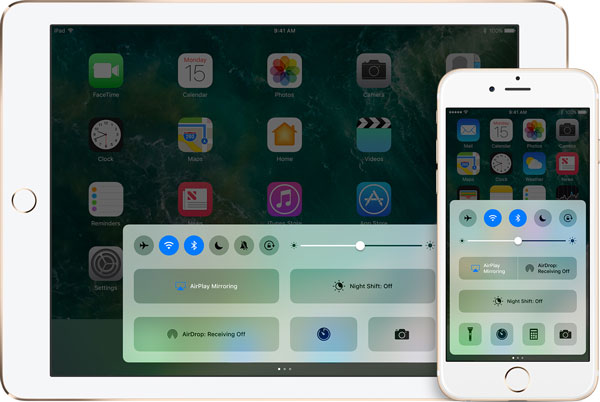
ສ່ວນທີ 2: AirPlay ຈະບໍ່ເຊື່ອມຕໍ່ກັບ Apple TV
ຄຸນສົມບັດ AirPlay ຈາກ Apple ບາງຄັ້ງສາມາດຢຸດເຮັດວຽກໄດ້ເພາະສະນັ້ນປ້ອງກັນບໍ່ໃຫ້ທ່ານສະທ້ອນ iPad ກັບ Apple TV ຫຼື PC ຂອງທ່ານ. ເພື່ອແກ້ໄຂບັນຫານີ້, ປະຕິບັດຕາມຂັ້ນຕອນພື້ນຖານເຫຼົ່ານີ້ຢ່າງຈິງຈັງ.
ຂັ້ນຕອນທີ 1: ກວດສອບການປັບປຸງ Apple ໂທລະພາບຂອງທ່ານ
ຂັ້ນຕອນທໍາອິດແລະສໍາຄັນທີ່ຕ້ອງເຮັດຄືການກວດສອບວ່າ Apple TV ຂອງເຈົ້າກໍາລັງເຮັດວຽກຢູ່ໃນຊອບແວຫລ້າສຸດນັບຕັ້ງແຕ່ຊອບແວທີ່ລ້າສະໄຫມຈະເຮັດໃຫ້ເຈົ້າເຊື່ອມຕໍ່ກັບ AirPlay ຍາກ. ໃນ Apple TV ຂອງທ່ານ, ໄປທີ່ "ການຕັ້ງຄ່າ", "ທົ່ວໄປ" ແລະເລືອກ "ອັບເດດຊອບແວ".
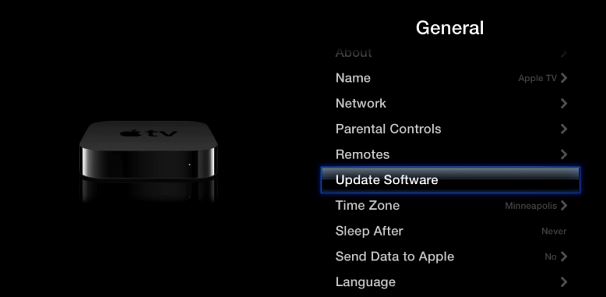
ການໂຕ້ຕອບໃຫມ່ຈະເປີດຂຶ້ນເພື່ອແຈ້ງໃຫ້ທ່ານຮູ້ຖ້າຫາກວ່າມີການອັບເດດ. ຖ້າອຸປະກອນຂອງທ່ານລ້າສະໄຫມ, ທ່ານຈະໄດ້ຮັບການແຈ້ງເຕືອນຫນ້າຈໍຂໍໃຫ້ທ່ານອັບເດດ Apple TV ຂອງທ່ານ. ໃຫ້ຄລິກໃສ່ "ອັບເດດໃນປັດຈຸບັນ" ທາງເລືອກທີ່ຈະດາວນ໌ໂຫລດຊອບແວຫລ້າສຸດ.
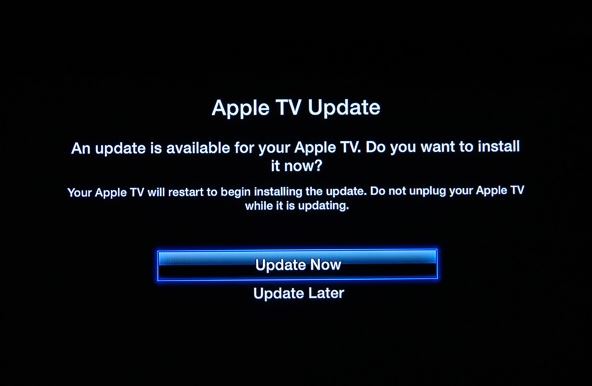
ຂັ້ນຕອນທີ 2: ຢືນຢັນການເຊື່ອມຕໍ່ເຄືອຂ່າຍ
ເພື່ອໃຫ້ທ່ານສົບຜົນສໍາເລັດການເຊື່ອມຕໍ່ Apple TV ຂອງທ່ານກັບ Airplay, ທ່ານຈະຕ້ອງໄດ້ຮັບການເຊື່ອມຕໍ່ກັບການເຊື່ອມຕໍ່ Wi-Fi ດຽວກັນກັບ iDevice ຂອງທ່ານ. ໃນ iDevice ຂອງທ່ານ, ໄປທີ່ "ການຕັ້ງຄ່າ" ແລະເລືອກ "Wi-Fi" ແລະກວດສອບການເຊື່ອມຕໍ່ Wi-Fi ທີ່ທ່ານໄດ້ເຊື່ອມຕໍ່ກັບ. ໃນ Apple TV ຂອງທ່ານ, ໃຫ້ໄປທີ່ "ການຕັ້ງຄ່າ" ແລະເລືອກ "ທົ່ວໄປ" ແລະສຸດທ້າຍເລືອກ "ເຄືອຂ່າຍ". ໃຫ້ແນ່ໃຈວ່າ Wi-Fi ທີ່ໃຊ້ໂດຍ Apple TV ແລະ iDevice ແມ່ນອັນດຽວກັນ.
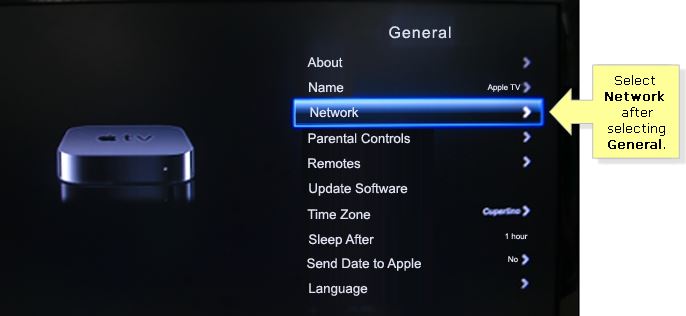
ຂັ້ນຕອນທີ 3: ເປີດໃຊ້ AirPlay ໃນ Apple TV
ເພື່ອເປີດໃຊ້ AirPlay ໃນ Apple TV ຂອງທ່ານ, ໃຫ້ໄປທີ່ "ການຕັ້ງຄ່າ" ແລະເລືອກ "AirPlay. ຕອນນີ້ພະຍາຍາມເຊື່ອມຕໍ່ກັບ AirPlay ຫຼືສະທ້ອນ Apple TV ຂອງທ່ານໂດຍໃຊ້ iDevice ຂອງທ່ານ. ຫຼືທ່ານສາມາດລອງຕັດສາຍ Apple TV ຂອງທ່ານປະມານ 30 ວິນາທີແລະເຊື່ອມຕໍ່. ເຂົາເຈົ້າອີກເທື່ອຫນຶ່ງ.
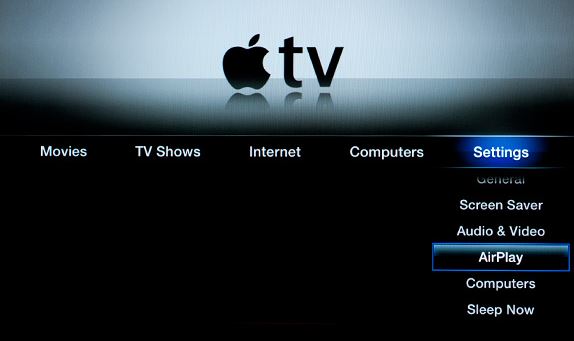
ສ່ວນທີ 3: ວິທີການແກ້ໄຂ AirPlay ຈະບໍ່ເຊື່ອມຕໍ່ກັບ Reflector
Reflector ເປັນຊອບແວທີ່ປ່ຽນ PC ຫຼື Mac ຂອງທ່ານໃຫ້ເປັນເຄື່ອງຮັບ AirPlayer. ຄືກັນກັບຄຸນສົມບັດ AirPlay ໃນ iPhone, Reflector ປະຕິບັດຫນ້າໂດຍການສະແດງຫນ້າຈໍຂອງ iDevice ຂອງທ່ານກັບອຸປະກອນທີ່ອຸທິດຕົນໃນຈໍຂອງ PC ຂອງທ່ານ. ຖ້າຫາກວ່າທ່ານບໍ່ສາມາດເບິ່ງໄອຄອນກະຈົກ AirPlay, ຫຼືທ່ານບໍ່ສາມາດເຊື່ອມຕໍ່ກັບ airplay ຫຼັງຈາກນັ້ນທ່ານຄວນຈະຮັບຮູ້ວ່າທ່ານຈະບໍ່ຢູ່ໃນຖານະທີ່ຈະກວດພົບອຸປະກອນ iOS ຂອງທ່ານ. ດ້ວຍຊອບແວສະທ້ອນແສງ, ຖ້າຄຸນສົມບັດການຫຼິ້ນທາງອາກາດບໍ່ເຊື່ອມຕໍ່, ນີ້ແມ່ນວິທີທີ່ທ່ານສາມາດຜ່ານມັນ.
ວິທີ 1: ກວດເບິ່ງການເຊື່ອມຕໍ່ຂອງທ່ານ
ຖ້າທ່ານກໍາລັງປະຕິບັດການເຊື່ອມຕໍ່ເຄືອຂ່າຍຢູ່ເຮືອນ, ພະຍາຍາມກວດເບິ່ງການເຊື່ອມຕໍ່ໄຟວໍຂອງທ່ານຍ້ອນວ່າມັນອາດຈະເປັນສາເຫດຂອງບັນຫາ.
ວິທີທີ່ 2: ອັບເດດ Reflector
ຖ້າທ່ານກໍາລັງໃຊ້ Reflector ຮຸ່ນເກົ່າ, ທ່ານຄວນປັບປຸງມັນໃຫ້ເປັນຮຸ່ນຫຼ້າສຸດ. ຖ້າທ່ານກໍາລັງ mirroring ການນໍາໃຊ້ iPhone 10, ໂອກາດແມ່ນສູງທີ່ທ່ານຈະຕ້ອງໃຊ້ Reflector 2. Reflector 1 ເຮັດວຽກຢ່າງສົມບູນໃນ iOS 6,7 ແລະ 8.
ສ່ວນທີ 4: ໄດ້ຮັບຊອຟແວແວ່ນແຍງທາງເລືອກ
ຖ້າຫາກທ່ານໄດ້ພະຍາຍາມທີ່ດີທີ່ສຸດຂອງທ່ານເພື່ອສ້ອມແປງຫຼືເຊື່ອມຕໍ່ AirPlay ໃນ iPhone ຂອງທ່ານບໍ່ໄດ້ຜົນ, ທ່ານສະເຫມີສາມາດນໍາໃຊ້ໂຄງການພາຍນອກເພື່ອຊ່ວຍໃຫ້ທ່ານອອກ. ດ້ວຍເທກໂນໂລຍີຂັ້ນສູງ, ທ່ານສາມາດຊອກຫາໂປລແກລມ mirroring ທີ່ແຕກຕ່າງກັນທີ່ສາມາດຊ່ວຍໃຫ້ທ່ານສະທ້ອນ iPhone ຂອງທ່ານໂດຍບໍ່ຕ້ອງກັງວົນກ່ຽວກັບຄຸນສົມບັດ AirPlay ທີ່ຜິດພາດໃນ iPhone ຂອງທ່ານ. ຫນຶ່ງໃນໂຄງການ mirroring ທີ່ດີທີ່ສຸດແມ່ນບໍ່ຕ້ອງສົງໃສ Dr.Fone - iOS Screen Recorder ນັບຕັ້ງແຕ່ມັນຮັບປະກັນທ່ານວິດີໂອທີ່ດີທີ່ສຸດແລະປະສົບການ mirroring. ໂດຍພື້ນຖານແລ້ວ, Dr.Fone - iOS Screen Recorder ແມ່ນຊອບແວບັນທຶກ, ແຕ່ທ່ານຍັງສາມາດໃຊ້ມັນເພື່ອສະທ້ອນຫນ້າຈໍ iOS ຂອງທ່ານກັບຄອມພິວເຕີຫຼືເຄື່ອງສະທ້ອນແສງ.

Dr.Fone - ບັນທຶກຫນ້າຈໍ iOS
ກະຈົກ ແລະ ຊອບແວບັນທຶກທີ່ມີປະສິດທິພາບທີ່ທ່ານຈະບໍ່ພາດ!
- ແວ່ນແຍງອຸປະກອນຂອງທ່ານແບບສົດໆ ໂດຍບໍ່ມີການຊັກຊ້າ.
- ກະຈົກ ແລະບັນທຶກເກມມືຖື, ວິດີໂອ ແລະອື່ນໆອີກໃນໜ້າຈໍທີ່ໃຫຍ່ກວ່າ.
- ຮອງຮັບທັງອຸປະກອນ jailbroken ແລະບໍ່ jailbroken.
- ຮອງຮັບ iPhone, iPad ແລະ iPod touch ທີ່ແລ່ນ iOS 7.1 ຫາ iOS 11.
- ປະກອບມີທັງ Windows ແລະ iOS ເວີຊັ່ນ (ເວີຊັ່ນ iOS ແມ່ນບໍ່ສາມາດໃຊ້ໄດ້ກັບ iOS 11).
ບໍ່ວ່າທ່ານກໍາລັງໃຊ້ iPad, iPhone, Apple TV ຫຼືຊອບແວ Reflector, ການພົບ AirPlay ບໍ່ໄດ້ເຊື່ອມຕໍ່ການແຈ້ງເຕືອນຄວນຈະປຸກໂດຍສະເພາະແມ່ນຖ້າຫາກວ່າທ່ານຮັກຫນ້າຈໍຫຼື mirroring ອຸປະກອນຂອງທ່ານ. ຈາກສິ່ງທີ່ພວກເຮົາໄດ້ກວມເອົາ, ມັນງ່າຍທີ່ຈະເຫັນວ່າ AirPlay ບໍ່ເຊື່ອມຕໍ່ບັນຫາສາມາດແກ້ໄຂໄດ້ງ່າຍ, ຖ້າວິທີການແລະຂັ້ນຕອນທີ່ຖືກຕ້ອງຖືກນໍາໃຊ້.






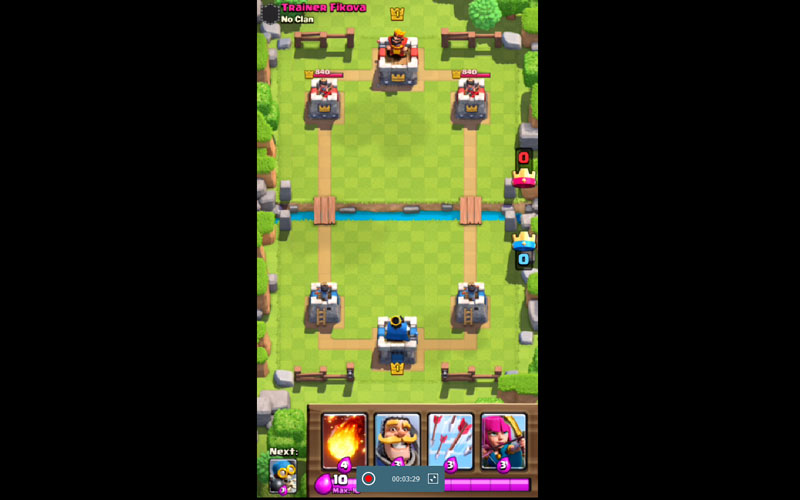



Alice MJ
ພະນັກງານບັນນາທິການ