ຄູ່ມືສະບັບເຕັມກ່ຽວກັບການ Mirroring Android ຂອງທ່ານກັບ PC / Mac ຂອງທ່ານ
ວັນທີ 07 ມີນາ 2022 • ຍື່ນໄປທີ່: ບັນທຶກໜ້າຈໍໂທລະສັບ • ວິທີແກ້ໄຂທີ່ພິສູດ ແລ້ວ
- • 1. ເປັນຫຍັງປະຊາຊົນຕ້ອງການທີ່ຈະກະຈົກ Android ຂອງເຂົາເຈົ້າກັບ PC?
- • 2.Ways ໃນການທີ່ທ່ານສາມາດກະຈົກ Android ກັບ PC
- • 3.ເຄື່ອງມືທີ່ດີທີ່ສຸດວິທີການກະຈົກ Android ຂອງທ່ານກັບ PC ຂອງທ່ານ
- • 4.Guide ກ່ຽວກັບວິທີການກະຈົກໂທລະສັບ Android ຂອງທ່ານກັບ Mac
1.ເປັນຫຍັງປະຊາຊົນຕ້ອງການທີ່ຈະສະທ້ອນ Android ຂອງເຂົາເຈົ້າກັບ PC?
ສິ່ງທີ່ດີທີ່ສຸດກ່ຽວກັບໂທລະສັບ Android ໃນມື້ນີ້ແມ່ນວ່າພວກມັນຄ້າຍຄືກັບຄອມພິວເຕີຂະຫນາດນ້ອຍທີ່ທ່ານສາມາດປະຫຍັດສິ່ງຫຼາຍຢ່າງເຊັ່ນ: ການຖ່າຍຮູບ, ວິດີໂອ, ເພງ, ແລະແມ້ກະທັ້ງເອກະສານທີ່ສໍາຄັນຂອງທ່ານ. ການຖືໂທລະສັບແມ່ນສະດວກຫຼາຍເຊັ່ນດຽວກັນ, ແລະທ່ານມີໂລກທັງຫມົດເກັບກໍາເຂົ້າໄປໃນອຸປະກອນດຽວ. ແຕ່ມີບາງຄັ້ງທີ່ທ່ານຈໍາເປັນຕ້ອງສະແດງສິ່ງທີ່ສໍາຄັນກັບຜູ້ອື່ນຢູ່ໃນໂທລະສັບຂອງທ່ານແລະທ່ານຈໍາເປັນຕ້ອງເຊື່ອມຕໍ່ມັນກັບ PC ຂອງທ່ານ, ໂດຍສະເພາະຖ້າມັນເປັນຂໍ້ມູນທີ່ສໍາຄັນບາງຢ່າງທີ່ທ່ານເກັບກໍາມາຈາກອິນເຕີເນັດ, ແລະຕ້ອງການສະແດງໃຫ້ຄອບຄົວຫຼືເພື່ອນຮ່ວມງານຂອງທ່ານ. ໃນສະຖານະການເຊັ່ນນີ້ mirroring, Android ຂອງທ່ານກັບ PC ຈະກາຍເປັນສິ່ງສໍາຄັນຫຼາຍທີ່ທ່ານບໍ່ຈໍາເປັນຕ້ອງໄປເມລຫຼືສົ່ງຂໍ້ມູນໃຫ້ທຸກຄົນ.
2. ວິທີທີ່ທ່ານສາມາດສະທ້ອນ Android ກັບ PC
ມີຫຼາຍວິທີໂດຍຜ່ານການທີ່ທ່ານສາມາດ mirror Android ກັບ PC ກິດທີ່ແຕກຕ່າງກັນແມ່ນມີສໍາລັບຈຸດປະສົງນີ້ເຊັ່ນດຽວກັນ. ທ່ານສາມາດສະທ້ອນ Android ກັບ PC ໂດຍການນໍາໃຊ້ທັງ WiFi ຂອງທ່ານຫຼືພອດ USB ຂອງທ່ານ. ວິທີການທັງສອງແມ່ນປະຕິບັດແລະປະສົບຜົນສໍາເລັດ.
2.1 ກະຈົກ Android ກັບ PC ດ້ວຍ WiFi
2.1.1 ຜູ້ສົ່ງ MirrorOp
MirrorOp Sender ເປັນອຸປະກອນທີ່ທ່ານສາມາດນໍາໃຊ້ໄດ້ຢ່າງງ່າຍດາຍສໍາລັບການ mirroring Android ຂອງທ່ານກັບ PC ຂອງທ່ານໂດຍການນໍາໃຊ້ WiFi ຂອງທ່ານ.
MirrorOp ເຮັດວຽກແນວໃດ:
MirrorOp ແມ່ນມີຢູ່ໃນ PlayStore ແລະສາມາດດາວໂຫລດໄດ້ງ່າຍ. ກ່ອນທີ່ຈະສະທ້ອນ Android ຂອງທ່ານກັບ PC, ໃຫ້ແນ່ໃຈວ່າ Android ຂອງທ່ານແມ່ນຮາກຖານ.
- •ດາວໂຫລດ MirrorOp Sender ກັບ Android ຂອງທ່ານ.
- • ດາວໂຫລດເວີຊັນ windows ຂອງແອັບຯທີ່ເອີ້ນວ່າ MirrorOp Receiver ໃນ PC ຂອງທ່ານ
- • ເຊື່ອມຕໍ່ Android ແລະ PC ກັບເຄືອຂ່າຍ WiFi ທົ່ວໄປ.
- • ເປີດໃຊ້ແອັບ MirrorOp Sender ໃນ PC ຂອງທ່ານ.
- • ເປີດໃຊ້ແອັບ MirrorOp Receiver ໃນ Android ຂອງທ່ານ.
- • ທັງສອງອຸປະກອນຈະຄົ້ນຫາເຊິ່ງກັນແລະກັນໂດຍອັດຕະໂນມັດ.
- • ຕອນນີ້ທ່ານສາມາດເລີ່ມການສະທ້ອນແສງໄດ້.
- •ທ່ານສາມາດຄວບຄຸມອຸປະກອນ Android ຂອງທ່ານໂດຍຜ່ານແປ້ນພິມແລະຫນູໄດ້.

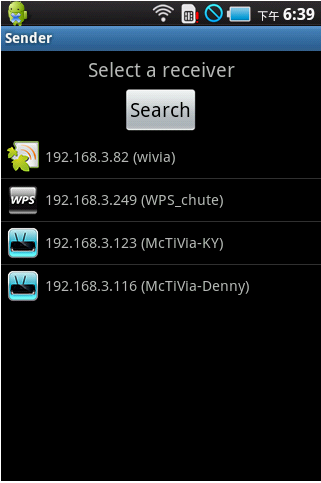
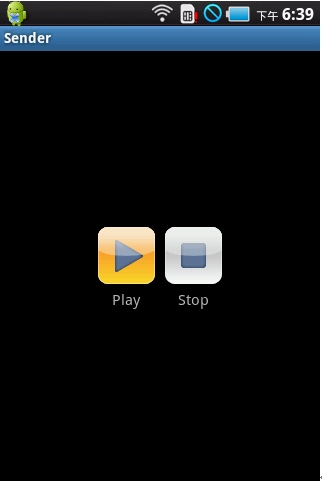
2.1.2 Miracast
Miracast ເປັນແອັບພລິເຄຊັນທີ່ໃຊ້ສໍາລັບການສະທ້ອນ Android ກັບ PC ຜ່ານການເຊື່ອມຕໍ່ WiFi.
- • ຫຼັງຈາກການຕິດຕັ້ງ Miracast ຈາກການເຊື່ອມຕໍ່ທີ່ກ່າວມາຂ້າງເທິງໃນອຸປະກອນ Android ຂອງທ່ານ swipe ຈາກຂວາແລະເລືອກເອົາທາງເລືອກອຸປະກອນ.
- •ເລືອກຕົວເລືອກໂຄງການຈາກບ່ອນນັ້ນ.
- •ຕົວເລືອກ "ເພີ່ມການສະແດງຜົນໄຮ້ສາຍ" ຈະປາກົດຢູ່ໃນອຸປະກອນຂອງທ່ານຈາກທີ່ທ່ານສາມາດເລືອກການເຊື່ອມຕໍ່ WiFi ຂອງທ່ານໄດ້.
- •ຈາກ PC ຂອງທ່ານ, ທ່ານສາມາດໄປທີ່ Settings ແລະຄລິກໃສ່ແຖບອຸປະກອນ. ໂດຍການຄລິກໃສ່ຕົວເລືອກ "ເພີ່ມອຸປະກອນ", ທ່ານສາມາດຄົ້ນຫາຕົວຮັບ Miracast.
- • ຈາກອຸປະກອນຂອງທ່ານ, ໄປທີ່ການຕັ້ງຄ່າ ແລະຈາກບ່ອນນັ້ນໄປຫາພາກສ່ວນອຸປະກອນ ແລະແຕະໃສ່ຈໍສະແດງຜົນ. ເລືອກ Cast Screen ຈາກບ່ອນນັ້ນ.
- • ເລືອກປຸ່ມເມນູ ແລະແຕະໃສ່ເປີດໃຊ້ການສະແດງຜົນໄຮ້ສາຍ. ອຸປະກອນຂອງທ່ານຕອນນີ້ຈະຊອກຫາອຸປະກອນ Miracast ແລະສະແດງມັນພາຍໃຕ້ຕົວເລືອກ Cast Screen. ແຕະທີ່ຕົວເລືອກ ແລະການແຈ້ງເຕືອນວ່າໜ້າຈໍຂອງເຈົ້າກຳລັງຖືກສົ່ງສັນຍານຈະປາກົດຂຶ້ນ.
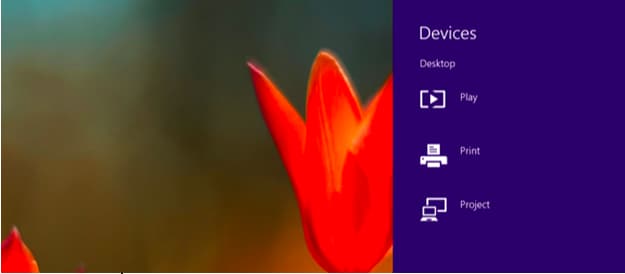
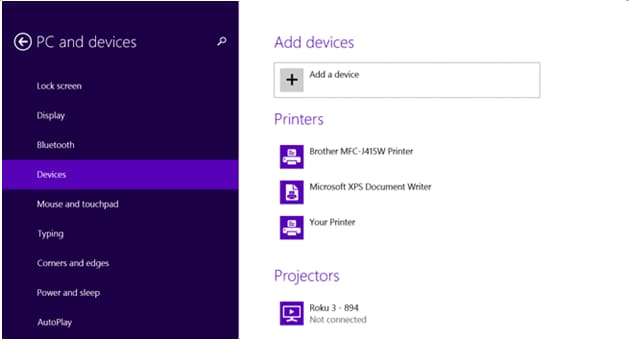
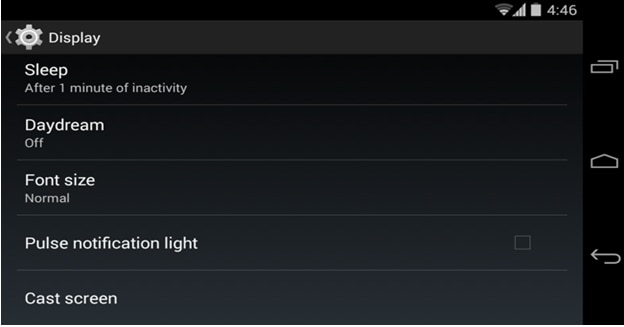
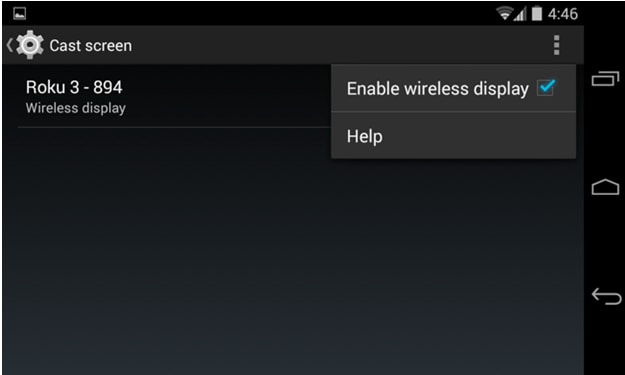
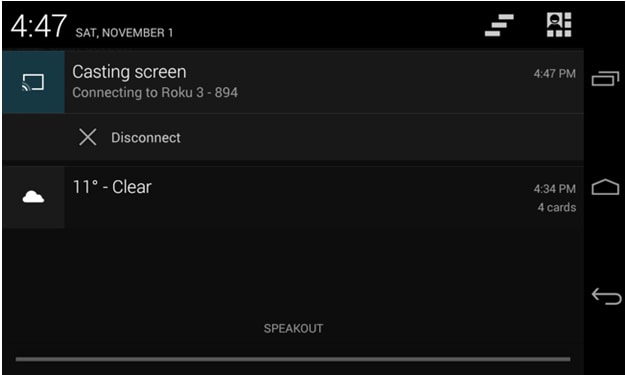
ໃນປັດຈຸບັນ, ທ່ານສາມາດສະທ້ອນ Android ຂອງທ່ານໄດ້ຢ່າງງ່າຍດາຍກັບ PC ຂອງທ່ານ.
2.2 ກະຈົກ Android ກັບ PC ດ້ວຍ USB
2.2.1 Android-Screen Monitor
ສໍາລັບການສະທ້ອນ Android ກັບ PC ຜ່ານ USB, ທ່ານຕ້ອງໄດ້ຕິດຕັ້ງ JAVA ໃນ PC ຂອງທ່ານ. ໃນທາງກົງກັນຂ້າມ, ໂຫມດນັກພັດທະນາຄວນຈະຖືກເປີດໃຊ້ໃນອຸປະກອນ Android ຂອງທ່ານເພື່ອການສະທ້ອນອຸປະກອນທີ່ປະສົບຜົນສໍາເລັດ.
ເມື່ອຄວາມຕ້ອງການຂອງທ່ານຄົບຖ້ວນແລ້ວ, ທ່ານສາມາດດາວໂຫລດ Android-Screen Monitor ຈາກ https://code.google.com/p/android-screen-monitor/
- • ດາວໂຫຼດ ແລະຕິດຕັ້ງ JRE ຫຼື Java Runtime Environment.
- • ຕິດຕັ້ງຊຸດພັດທະນາຊອບແວ Android (SDK) ແລະເຄື່ອງມືທີ່ກ່ຽວພັນກັບໂຟນເດີໂປຣແກຣມຂອງ PC.
- • ເມື່ອມັນຖືກຕິດຕັ້ງແລ້ວໃຫ້ແລ່ນແອັບພລິເຄຊັນ ແລະເລືອກພຽງແຕ່ Android SDK-Platform Tools.
- •ໄປທີ່ການຕັ້ງຄ່າໃນໂທລະສັບຫຼືອຸປະກອນ Android ຂອງທ່ານ, ເລືອກທາງເລືອກຂອງນັກພັດທະນາ, ແລະຈາກນັ້ນໄປທາງເລືອກ USB Debugging ແລະເປີດໃຊ້ມັນ.
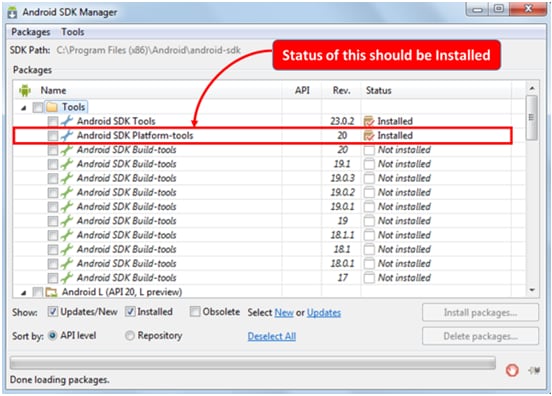
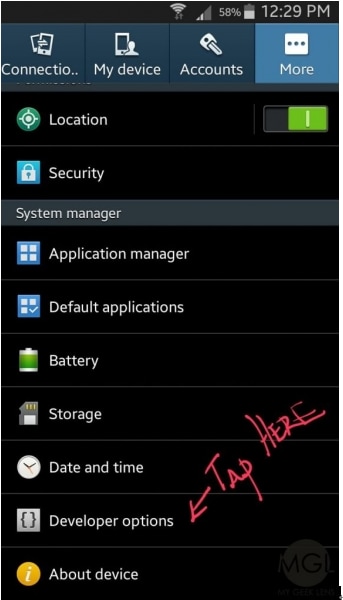
- •ຊອກຫາໄດເວີທີ່ກ່ຽວຂ້ອງກັບອຸປະກອນ Android ຂອງທ່ານໃນ Google ແລະດາວໂຫລດມັນເຂົ້າໄປໃນໂຟນເດີແຍກຕ່າງຫາກໃນ PC ຂອງທ່ານ.
- •ໃນປັດຈຸບັນທ່ານສາມາດເຊື່ອມຕໍ່ອຸປະກອນຂອງທ່ານກັບຄອມພິວເຕີຂອງທ່ານໂດຍຜ່ານ USB ໄດ້
- • ເປີດຕົວຈັດການອຸປະກອນ ແລະຊອກຫາອຸປະກອນ Android ຂອງທ່ານ.
- • ດຽວນີ້, ເຖິງເວລາກຳນົດເສັ້ນທາງ ADB.
- •ເປີດຄຸນສົມບັດຂອງຄອມພິວເຕີຂອງທ່ານແລະໃຫ້ຄລິກໃສ່ຕົວເລືອກການຕັ້ງຄ່າລະບົບຂັ້ນສູງ. ເລືອກຕົວແປສະພາບແວດລ້ອມແລະຊອກຫາ "ເສັ້ນທາງ".
- • ເມື່ອພົບແລ້ວ, ຄລິກ ແລະບັນທຶກການແກ້ໄຂໃສ່ C:Program Files (x86)Androidandroid-SDK platform-tools
- • ບັນທຶກ.
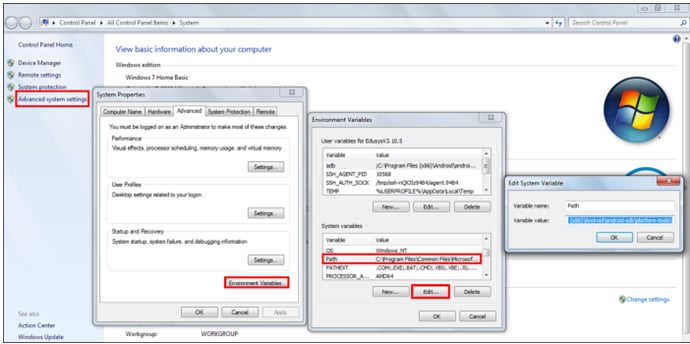
- • ຕອນນີ້, ດາວໂຫລດ Android Screen Monitor ແລະຕິດຕັ້ງມັນໃນຄອມພິວເຕີຂອງທ່ານ.
- •ດຽວນີ້, ຄອມພິວເຕີຂອງທ່ານຖືກສະທ້ອນກັບ Android ຂອງທ່ານ.
2.2.2 Droid@Screen
Droid@Screen ເປັນອີກແອັບໜຶ່ງທີ່ນິຍົມໃຊ້ເພື່ອສະທ້ອນ Android ກັບ PC ຜ່ານ USB.
-
s
- •ສໍາລັບການນໍາໃຊ້ app ນີ້, ທໍາອິດທ່ານຈໍາເປັນຕ້ອງດາວນ໌ໂຫລດ JAVA Run Time Application ໃນ PC ຂອງທ່ານແລະຕິດຕັ້ງມັນ.
- • ຕອນນີ້, ດາວໂຫລດເຄື່ອງມືຂອງ ADB ໂດຍການສະກັດມັນອອກຈາກ desktop ຂອງທ່ານ.
- • ດາວນ໌ໂຫລດ Droid@Screen ຈາກການເຊື່ອມຕໍ່ທີ່ໄດ້ຮັບແລະດໍາເນີນການຄໍາຮ້ອງສະຫມັກ.
- • ໃນປັດຈຸບັນ, ໃຫ້ຄລິກໃສ່ ADB ແລະເລືອກເອົາ ADB Executable Path.
- • ເລືອກໂຟນເດີ ADB ທີ່ທ່ານໄດ້ສະກັດມັນມາກ່ອນ ແລະຄລິກ ຕົກລົງ.
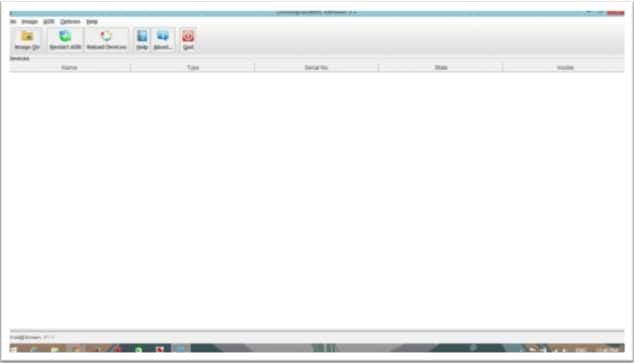
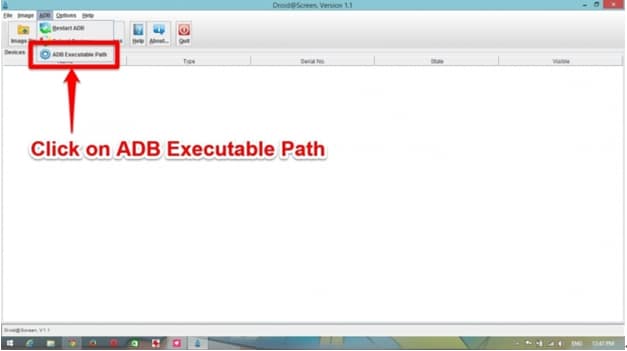
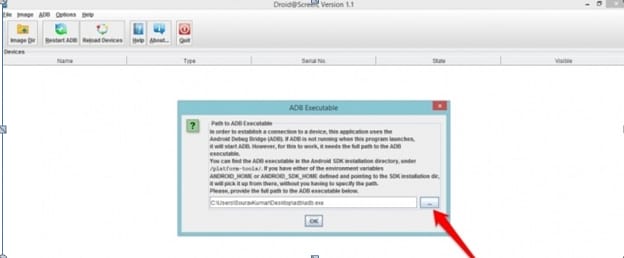
- • ໃນອຸປະກອນ Android ຂອງທ່ານ, ເປີດການຕັ້ງຄ່າ ແລະໄປທີ່ຕົວເລືອກນັກພັດທະນາ.
- • ເປີດຕົວເລືອກນັກພັດທະນາ ແລະເລືອກຮູບແບບການດີບັກ USB ພາຍໃຕ້ມັນ.
- • ເຊື່ອມຕໍ່ອຸປະກອນຂອງທ່ານກັບ PC ຫຼັງຈາກຕິດຕັ້ງໄດເວີທີ່ຈໍາເປັນທັງໝົດຈາກອິນເຕີເນັດ.
- •ອຸປະກອນຂອງທ່ານໄດ້ຖືກ mirrored ກັບ PC ຂອງທ່ານ.
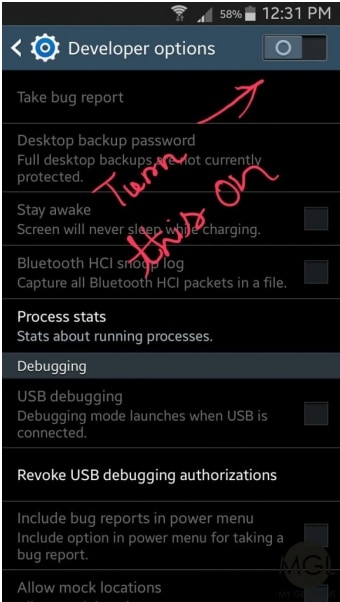
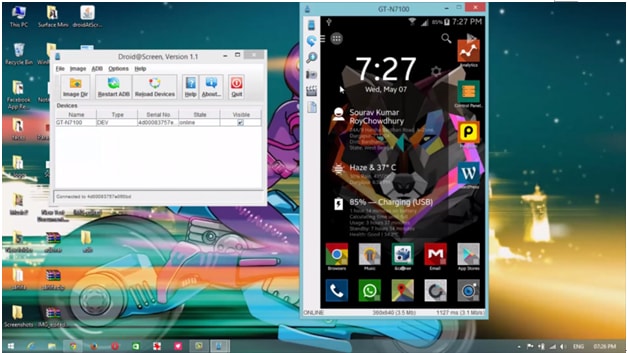
3. ເຄື່ອງມືທີ່ດີທີ່ສຸດວິທີການກະຈົກ Android ຂອງທ່ານກັບ PC ຂອງທ່ານ - Wondershare MirrorGo
ເຖິງແມ່ນວ່າມີເຄື່ອງມືທີ່ແຕກຕ່າງກັນຫຼາຍທີ່ມີຢູ່ໃນອິນເຕີເນັດທີ່ຊ່ວຍໃຫ້ທ່ານໃນການ mirroring ອຸປະກອນ Android ຂອງທ່ານກັບ PC ຂອງທ່ານ, ແຕ່ຖ້າຫາກວ່າທ່ານກໍາລັງຊອກຫາທີ່ດີທີ່ສຸດ, ມັນແມ່ນ MirrorGo (Android) . app ນີ້ແມ່ນເປັນການແກ້ໄຂງ່າຍດາຍຫຼາຍແລະເປັນມືອາຊີບກັບບັນຫາການສະທ້ອນທັງຫມົດຂອງທ່ານ. MirrorGo ເຮັດວຽກຢູ່ໃນ Windows 10, Windows 7, Windows 8, Windows Vista ເຊັ່ນດຽວກັນກັບ Windows XP. ມັນຍັງເຫມາະສົມກັບ iOS ເຊັ່ນດຽວກັນກັບ Android.

Wondershare MirrorGo (Android)
ກະຈົກອຸປະກອນ Android ຂອງທ່ານກັບຄອມພິວເຕີຂອງທ່ານ!
- ລາກ ແລະວາງ ໄຟລ໌ລະຫວ່າງຄອມພິວເຕີ ແລະໂທລະສັບຂອງທ່ານໂດຍກົງ.
- ສົ່ງແລະຮັບ ຂໍ້ຄວາມ ໂດຍໃຊ້ແປ້ນພິມຂອງຄອມພິວເຕີຂອງທ່ານລວມທັງ SMS, WhatsApp, Facebook, ແລະອື່ນໆ.
- ເບິ່ງຫຼາຍ ການແຈ້ງເຕືອນ ພ້ອມໆກັນໂດຍບໍ່ຕ້ອງຍົກໂທລະສັບຂອງທ່ານ.
- ໃຊ້ ແອັບຯ Android ໃນ PC ຂອງທ່ານເພື່ອປະສົບການເຕັມຈໍ.
- ບັນທຶກການ ຫຼິ້ນເກມຄລາສສິກຂອງທ່ານ.
- ການຈັບພາບຫນ້າຈໍ ຢູ່ໃນຈຸດສໍາຄັນ.
ຂັ້ນຕອນທີ 1. ຕິດຕັ້ງ Wodnershare MirrorGo ໃນ PC ຂອງທ່ານ.
ຂັ້ນຕອນທີ 2. ເຊື່ອມຕໍ່ອຸປະກອນຂອງທ່ານກັບ PC ໂດຍໃຊ້ MirrorGo:
- •ເຊື່ອມຕໍ່ອຸປະກອນຂອງທ່ານກັບ PC ຂອງທ່ານໂດຍຜ່ານ USB.
- •ເລືອກ "ໂອນໄຟລ໌" ຮູບແບບໃນ "ໃຊ້ USB ເພື່ອ" ທາງເລືອກ.

- •ໄປທີ່ຕົວເລືອກນັກພັດທະນາແລະເປີດໃຊ້ທາງເລືອກຂອງ USB Debugging.

PC ຂອງທ່ານຈະກວດພົບອຸປະກອນຂອງທ່ານອັດຕະໂນມັດຫຼັງຈາກການແກ້ໄຂ USB ຖືກເປີດໃຫ້ໃຊ້ງານ.
ຂັ້ນຕອນທີ 3. ການຄວບຄຸມໂທລະສັບມືຖືຂອງທ່ານຫຼັງຈາກການ mirroring ຫນ້າຈໍໂທລະສັບ.
ເມື່ອທ່ານໄດ້ mirrored ອຸປະກອນ Android ຂອງທ່ານກັບ PC ຂອງທ່ານ, ທ່ານສາມາດເຮັດໄດ້ຫຼາຍສິ່ງທີ່ຫນ້າສົນໃຈເຊັ່ນ:
- • ເບິ່ງວິດີໂອທີ່ທ່ານມັກໃນໜ້າຈໍໃຫຍ່.
- •ສະແດງຮູບທີ່ທ່ານມັກກັບຄອບຄົວແລະຫມູ່ເພື່ອນຂອງທ່ານ.
- • ເຈົ້າສາມາດເພີດເພີນກັບປະສົບການການເບິ່ງທີ່ດີຂຶ້ນເນື່ອງຈາກຂະໜາດໜ້າຈໍໃຫຍ່ກວ່າ.
- •ທ່ານສາມາດໂອນຂໍ້ມູນລະຫວ່າງ PC ແລະອຸປະກອນ Android ຂອງທ່ານໄດ້ຢ່າງງ່າຍດາຍ.
- • ທ່ານສາມາດຫຼິ້ນເກມໃນມືຖືຂອງທ່ານຜ່ານ PC ຂອງທ່ານ.
- •ທ່ານສາມາດນໍາໃຊ້ຊອບແວທີ່ໃຊ້ເວລາທີ່ແທ້ຈິງທີ່ຕິດຕັ້ງຢູ່ໃນມືຖືຂອງທ່ານໂດຍຜ່ານ PC ຂອງທ່ານ.
4. ຄູ່ມືກ່ຽວກັບວິທີການສະທ້ອນໂທລະສັບ Android ຂອງທ່ານກັບ Mac
ດັ່ງນັ້ນທ່ານບໍ່ໄດ້ເປັນເຈົ້າຂອງ PC ແຕ່ເປັນເຈົ້າຂອງຄວາມພູມໃຈຂອງ Mac. ດີ, ບໍ່ມີຫຍັງທີ່ຈະກັງວົນກ່ຽວກັບການທີ່ທ່ານໄດ້ຢ່າງງ່າຍດາຍສາມາດສະທ້ອນອຸປະກອນ Android ຂອງທ່ານກັບ Mac ຂອງທ່ານເຊັ່ນດຽວກັນ. ເຊັ່ນດຽວກັນກັບ mirroring PC ແລະອຸປະກອນຂອງທ່ານສາມາດເຮັດໄດ້ໂດຍການນໍາໃຊ້ຊອບແວທີ່ແຕກຕ່າງກັນ, mirroring ອຸປະກອນຂອງທ່ານກັບ Mac ປະກອບດ້ວຍທາງເລືອກທີ່ແຕກຕ່າງກັນຫຼາຍເຊັ່ນດຽວກັນ. ຫຼັງຈາກການສະທ້ອນ, ທ່ານສາມາດມີຄວາມສຸກປະສົບການທີ່ຫນ້າຕື່ນເຕັ້ນທີ່ແຕກຕ່າງກັນເຊັ່ນ: ການນໍາໃຊ້ Whatsapp ຂອງທ່ານໃນຫນ້າຈໍທີ່ໃຫຍ່ກວ່າແລະການຫຼິ້ນ Minecraft ໃນ MAC ຂອງທ່ານ.
ວິທີທີ່ດີທີ່ສຸດທີ່ຈະສະທ້ອນ Android ຂອງທ່ານໃສ່ Mac
ມີວິທີການທີ່ແຕກຕ່າງກັນໂດຍຜ່ານການທີ່ທ່ານສາມາດສະທ້ອນອຸປະກອນ Android ຂອງທ່ານກັບ Mac ຂອງທ່ານ. ຢ່າງໃດກໍຕາມ, ທາງເລືອກທີ່ດີທີ່ສຸດທີ່ມີຢູ່ແມ່ນ AirDroid. ດ້ວຍຄວາມຊ່ອຍເຫລືອຂອງ AirDroid, ທ່ານສາມາດຄວບຄຸມອຸປະກອນຂອງທ່ານໄດ້ຢ່າງງ່າຍດາຍໂດຍຜ່ານການໂຄສະນາ Mac ຂອງທ່ານສາມາດມີຄວາມສຸກປະສົບການທີ່ຫນ້າຕື່ນເຕັ້ນທີ່ແຕກຕ່າງກັນ.
MirrorOp ເຮັດວຽກແນວໃດ:
MirrorOp ແມ່ນມີຢູ່ໃນ PlayStore ແລະສາມາດດາວໂຫລດໄດ້ງ່າຍ. ກ່ອນທີ່ຈະສະທ້ອນ Android ຂອງທ່ານກັບ PC, ໃຫ້ແນ່ໃຈວ່າ Android ຂອງທ່ານແມ່ນຮາກຖານ.
- • ຕິດຕັ້ງ AirDroid ໃນລະບົບຂອງເຈົ້າຜ່ານ https://play.google.com/store/apps/details?id=com.sand.airdroid&hl=en
- • ຕັ້ງຄ່າບັນຊີ AirDroid ຂອງທ່ານໂດຍການແລ່ນແອັບພລິເຄຊັນ.
- • ດຽວນີ້ AirDroid ຈະຮ້ອງຂໍໃຫ້ທ່ານເປີດບໍລິການຂອງມັນ. ແຕະໃສ່ Enable ສໍາລັບການເຮັດແນວນັ້ນ. ປັອບອັບຈະປາກົດຂຶ້ນດຽວນີ້, ພຽງແຕ່ແຕະທີ່ OK ສໍາລັບການບໍລິການ.
- • ເປີດໃຊ້ຟັງຊັນຊອກຫາໂທລະສັບຂອງຂ້ອຍໂດຍການເປີດມັນ ແລະແຕະທີ່ຕົວເລືອກເປີດໃຊ້ງານ.
- • ເມນູການຕັ້ງຄ່າ Android ອື່ນຈະປາກົດຢູ່ໃນອຸປະກອນຂອງທ່ານ. ແຕະໃສ່ Activate ແລະ Mac ແລະອຸປະກອນຂອງທ່ານໃນປັດຈຸບັນຈະກາຍເປັນເຂົ້າກັນໄດ້ກັບກັນແລະກັນ.
- • ຕອນນີ້ຕິດຕັ້ງແອັບ AirDroid ໃນ Mac ຂອງເຈົ້າ ແລະເປີດໃຊ້ງານຕິດຕັ້ງ. ເປີດໄຟລ໌ຫຼັງຈາກການຕິດຕັ້ງສໍາເລັດ.
- • ໃສ່ການເຂົ້າສູ່ລະບົບ ແລະລະຫັດຜ່ານດຽວກັນທີ່ທ່ານໄດ້ເຮັດໃນແອັບ AirDroid ຂອງທ່ານໃນອຸປະກອນຂອງທ່ານ.
- •ໃນປັດຈຸບັນທ່ານສາມາດດໍາເນີນການໄຟລ໌ໃນອຸປະກອນຂອງທ່ານໄດ້ຢ່າງງ່າຍດາຍໃນຄອມພິວເຕີຂອງທ່ານ.
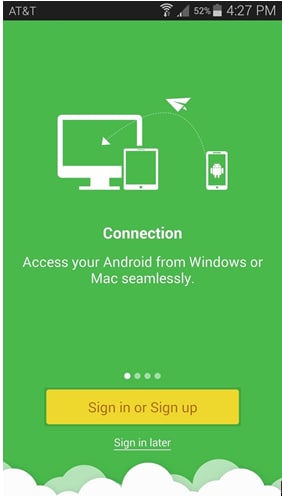
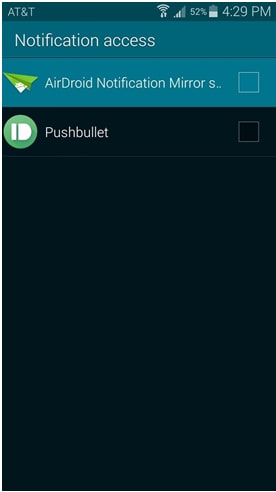
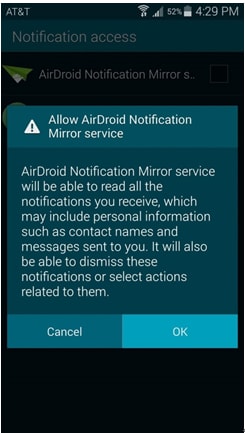
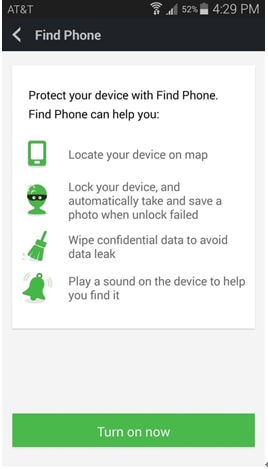
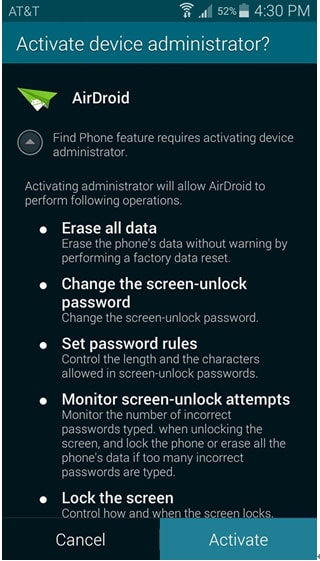
Android Mirror ແລະ AirPlay
- 1. Android Mirror
- ກະຈົກ Android ກັບ PC
- ກະຈົກກັບ Chromecast
- ກະຈົກ PC ກັບໂທລະພາບ
- Mirror Android ກັບ Android
- ແອັບກັບ Mirror Android
- ຫຼິ້ນເກມ Android ໃນ PC
- ຕົວຈຳລອງ Android ອອນລາຍ
- ໃຊ້ iOS Emulator ສໍາລັບ Android
- Android Emulator ສໍາລັບ PC, Mac, Linux
- ການສະທ້ອນໜ້າຈໍໃນ Samsung Galaxy
- ChromeCast VS MiraCast
- ເກມ Emulator ສໍາລັບ Windows Phone
- Android Emulator ສໍາລັບ Mac
- 2. AirPlay







James Davis
ພະນັກງານບັນນາທິການ