ວິທີການໃຊ້ Allshare Cast ເພື່ອເປີດການສະທ້ອນໜ້າຈໍໃນ Samsung Galaxy
ວັນທີ 07 ມີນາ 2022 • ຍື່ນໄປທີ່: ບັນທຶກໜ້າຈໍໂທລະສັບ • ວິທີແກ້ໄຂທີ່ພິສູດ ແລ້ວ
ການສະທ້ອນໜ້າຈໍໃນອຸປະກອນ Samsung Galaxy ໄດ້ກາຍເປັນເລື່ອງທຳມະດາພໍສົມຄວນໃນທຸກມື້ນີ້. ຄວາມຈິງທີ່ງ່າຍດາຍແມ່ນ S5 ຫຼືແມ້ກະທັ້ງ S6 ຈາກຊຸດ Galaxy ຂອງ Samsung ມາ loaded ກັບຫນຶ່ງໃນການປະສິດທິພາບທີ່ມີອໍານາດທີ່ສຸດແລະ coveted processors ທີ່ມີຢູ່ໃນປັດຈຸບັນ.

ນອກຈາກນັ້ນ, ກ້ອງຖ່າຍຮູບ 16-megapixel ແລະຄຸນນະສົມບັດອື່ນໆຈໍານວນຫຼາຍເຮັດໃຫ້ຄວາມກັງວົນສຸຂະພາບແລະການອອກກໍາລັງກາຍເຊັ່ນດຽວກັນ. ສໍາລັບການແກ້ໄຂປະສິດທິພາບຫຼາຍທີ່ສຸດ, ຊອກຫາຄໍາແນະນໍາທີ່ຫນ້າຫວາດສຽວ, tricks, ຄໍາແນະນໍາ, ແລະ tutorials ເພື່ອໃຫ້ໄດ້ຮັບປະໂຫຍດຫຼາຍທີ່ສຸດຈາກໂທລະສັບຂອງທ່ານ.
- ສ່ວນທີ 1. ເປັນຫຍັງຕ້ອງໄປເບິ່ງພາບຫນ້າຈໍທັງໝົດ?
- ສ່ວນທີ 2. ວິທີການເປີດຫນ້າຈໍ Mirroring ກ່ຽວກັບ Samsung Galaxy
- ສ່ວນທີ 3. ວິທີການຫນ້າຈໍກະຈົກຈາກ Samsung Galaxy S5 ກັບ Samsung Smart TV
- ສ່ວນທີ 4. ແນະນໍາໃຫ້ Wondershare MirrorGo Android Recorder ກັບຜູ້ອ່ານ
ສ່ວນທີ 1. ເປັນຫຍັງຕ້ອງໄປເບິ່ງພາບຫນ້າຈໍທັງໝົດ?
ເຫດຜົນວ່າເປັນຫຍັງການສະທ້ອນຫນ້າຈໍໃນ Samsung Galaxy ແມ່ນຢູ່ໃນຍຸກທີ່ທ່ານຕ້ອງການທີ່ຈະສະແດງຢູ່ໃນໂທລະສັບຂອງທ່ານໃນຈໍສະແດງຜົນຂະຫນາດໃຫຍ່ເຊັ່ນ: ໂທລະພາບແລະຈໍຄອມພິວເຕີ. ເພື່ອເປີດໃຊ້ງານການສະທ້ອນໜ້າຈໍ, ລອງເຊື່ອມຕໍ່ All-Share Cast dongle, ອຸປະກອນ Miracast, ສາຍ HDMI, ຫຼື HomeSync ກັບຈໍສະແດງຜົນ. ເມື່ອການສະທ້ອນໜ້າຈໍສິ້ນສຸດລົງ, ເພີດເພີນໄປກັບເກມ, ໄຟລ໌ມັນຕິມີເດຍ, ແລະເນື້ອຫາອື່ນໆຢູ່ໃນໂທລະສັບດ້ວຍຈໍສະແດງຜົນທີ່ສວຍງາມ ແລະໃຫຍ່ກວ່າ.
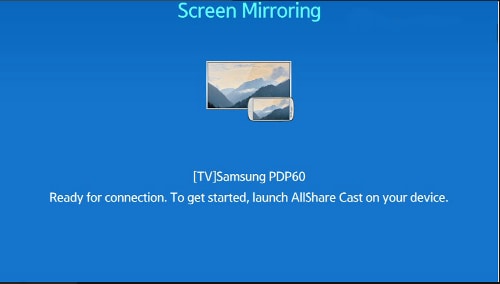
ເຈົ້າຕ້ອງການຫັຍງ
ມັນສົມບູນຂຶ້ນກັບວິທີການທີ່ທ່ານຕ້ອງການທີ່ຈະນໍາໃຊ້. ໂດຍພື້ນຖານແລ້ວທ່ານຈະຕ້ອງຕັ້ງຄ່າອຸປະກອນເສີມພາຍນອກທີ່ສອດຄ້ອງກັນເຊັ່ນ:
All-Share Cast Wireless Hub : ນີ້ຈະຊ່ວຍໃຫ້ທ່ານສະທ້ອນໜ້າຈໍ Galaxy ຂອງທ່ານໂດຍກົງກັບ HDTV.
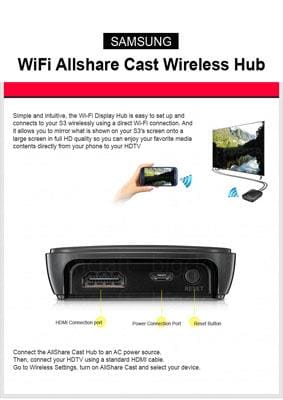
HomeSync : ທ່ານສາມາດຖ່າຍທອດໜ້າຈໍຫຼັກຂອງ Samsung Galaxy ຂອງທ່ານໄປໃສ່ໂທລະທັດໄດ້ໂດຍໃຊ້ສິ່ງນີ້. ນອກຈາກນີ້, ທ່ານສາມາດເກັບຮັກສາໄຟລ໌ມັນຕິມີເດຍຂອງທ່ານຢູ່ໃນຄລາວບ້ານທີ່ມີຄວາມຈຸຂະຫນາດໃຫຍ່.

ສາຍ HDMI : ເພື່ອສົ່ງຂໍ້ມູນມີເດຍທີ່ມີຄວາມຄົມຊັດສູງຈາກອຸປະກອນມືຖືໄປຫາຈໍສະແດງຜົນທີ່ໄດ້ຮັບເຊັ່ນ HDTV, ສາຍນີ້ພິສູດວ່າສິ່ງທີ່ຂາດບໍ່ໄດ້.

Miracast: ນີ້ເຮັດຫນ້າທີ່ເປັນອຸປະກອນຮັບສໍາລັບການຖ່າຍທອດຈາກໂທລະສັບຂອງທ່ານ. ໃນເວລາດຽວກັນ, ທ່ານສາມາດຖອດລະຫັດໃຫ້ເຂົາເຈົ້າສໍາລັບໂທລະພາບຫຼືການສະຫນັບສະຫນູນອື່ນໆຂອງທ່ານ.

ສ່ວນທີ 2. ວິທີການເປີດຫນ້າຈໍ Mirroring ກ່ຽວກັບ Samsung Galaxy
ປະຕິບັດຕາມຂັ້ນຕອນເຫຼົ່ານີ້ຢ່າງລະມັດລະວັງ:
- ໄປທີ່ 'ການຕັ້ງຄ່າດ່ວນ'
- ແຕະທີ່ໄອຄອນ 'ການສະທ້ອນໜ້າຈໍ' ແລະເປີດໃຊ້ມັນ.
ພຽງແຕ່ຫຼັງຈາກນັ້ນ, ທ່ານສາມາດເປີດໃຊ້ຂະບວນການສະທ້ອນຫນ້າຈໍດ້ວຍ AllShare Cast.
ວິທີການຫນ້າຈໍກະຈົກຈາກ Samsung Galaxy ກັບໂທລະພາບໂດຍໃຊ້ AllShare Cast
ກ່ອນອື່ນ ໝົດ, ເຊື່ອມຕໍ່ AllShare Cast ກັບໂທລະພາບຂອງທ່ານ. ນີ້ແມ່ນວິທີການ:
ເປີດໂທລະທັດ: ໃຫ້ແນ່ໃຈວ່າໂທລະທັດເປີດຢູ່ກ່ອນທຸກອັນ.

ເຊື່ອມຕໍ່ສາຍສາກກັບເຕົ້າສຽບໄຟຂອງອຸປະກອນ AlllShare Cast: ບາງລຸ້ນມີແບັດເຕີຣີໃນຕົວ ຫຼືຮັບພະລັງງານຈາກໂທລະພາບໂດຍບໍ່ມີແຫຼ່ງພະລັງງານຈາກພາຍນອກອື່ນ. ຢ່າງໃດກໍ່ຕາມ, ເພື່ອຢູ່ຫ່າງຈາກບັນຫາໃດໆ, ໃຫ້ກວດເບິ່ງວ່າເຄື່ອງສາກໄດ້ເຊື່ອມຕໍ່ກັບອຸປະກອນ AllShare Cast.

ເຊື່ອມຕໍ່ໂທລະພາບກັບອຸປະກອນ AllShare Cast ຂອງທ່ານໂດຍໃຊ້ສາຍ HDMI

ໃນກໍລະນີທີ່ປ້ອນຂໍ້ມູນບໍ່ໄດ້ຖືກຕັ້ງໄວ້ຢ່າງຖືກຕ້ອງ, ປັບໃຫ້ເຫມາະສົມກັບພອດທີ່ໃຊ້ໂດຍສາຍ HDMI ໄດ້.
ໃນເວລາທີ່ຕົວຊີ້ວັດສະຖານະອຸປະກອນ AllShare Cast ກະພິບເປັນສີແດງ, ກົດປຸ່ມ 'ຣີເຊັດ'.
ອຸປະກອນ AllShare Cast ແລະ HDTV ແມ່ນເຊື່ອມຕໍ່ແລ້ວ.
ໃນປັດຈຸບັນ, ເພື່ອເປີດໃຊ້ການສະທ້ອນຫນ້າຈໍໃນ Samsung Galaxy S5.
ເລືອກປຸ່ມ 'ໜ້າຫຼັກ' ໃນໜ້າຈໍຫຼັກຂອງໂທລະສັບຂອງທ່ານ.
ຈາກໜ້າຈໍຫຼັກ, ດຶງ 'ແຜງການຕັ້ງຄ່າດ່ວນ' ໂດຍໃຊ້ສອງນິ້ວຂອງທ່ານ.
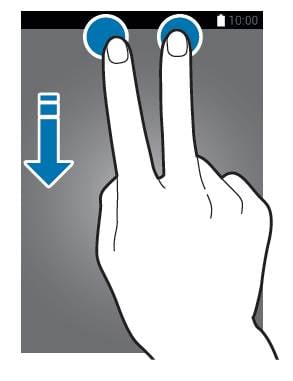
ແຕະທີ່ໄອຄອນ 'ການສະທ້ອນຫນ້າຈໍ' ເພື່ອເປີດໃຊ້ຂະບວນການໃນ Samsung Galaxy S5 ຂອງທ່ານ.
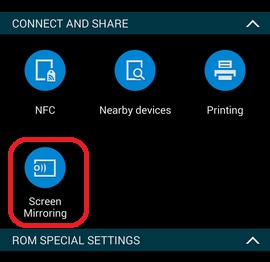
ເມື່ອໂທລະສັບຂອງທ່ານກວດພົບອຸປະກອນທີ່ຢູ່ໃກ້ຄຽງທັງໝົດ, ເລືອກຊື່ dongle ຂອງ AllShare Cast ແລະໃສ່ລະຫັດ PIN ເມື່ອໜ້າຈໍໂທລະທັດສະແດງ.
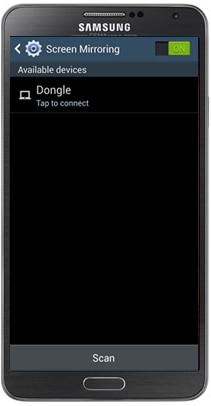
ດຽວນີ້ການສະທ້ອນໜ້າຈໍສຳເລັດແລ້ວ.
ສ່ວນທີ 3. ວິທີການຫນ້າຈໍກະຈົກຈາກ Samsung Galaxy S5 ກັບ Samsung Smart TV
ປະຕິບັດຕາມຂັ້ນຕອນເຫຼົ່ານີ້:
ເປີດໂທລະທັດ.
ກົດປຸ່ມ 'ປ້ອນຂໍ້ມູນ' ຫຼື 'ແຫຼ່ງ' ຈາກຣີໂໝດ Samsung SmartTV.

ເລືອກ 'ການສະທ້ອນໜ້າຈໍ' ຈາກໜ້າຈໍ Smart TV.
ໄປທີ່ 'ການຕັ້ງຄ່າດ່ວນ' ໂດຍການແຕະໃສ່ການສະທ້ອນໜ້າຈໍ.
ໂທລະສັບຂອງທ່ານຈະເຮັດໃຫ້ບັນຊີລາຍຊື່ຂອງອຸປະກອນທັງຫມົດທີ່ມີຢູ່ສໍາລັບການສະທ້ອນຫນ້າຈໍ.

ເລືອກ Samsung Smart TV.
ດັ່ງນັ້ນ, ຂະບວນການແມ່ນສໍາເລັດແລະທ່ານສາມາດໄດ້ຮັບກ່ຽວກັບມັນ. ຢ່າງໃດກໍຕາມ, ບັນຫາອາດຈະເກີດຂຶ້ນແລະທ່ານສາມາດແກ້ໄຂຄໍາຖາມຂອງທ່ານເມື່ອທ່ານຕິດຕາມສິ່ງທີ່ເກີດຂຶ້ນກັບຜູ້ອື່ນແລະຍັງໄດ້ຮັບຂໍ້ມູນຢູ່ໃນສຸດທິ.
ສ່ວນທີ 4. ແນະນໍາໃຫ້ Wondershare MirrorGo Android Recorder ກັບຜູ້ອ່ານ
Wondershare MirrorGo Android Recorder ເປັນເຄື່ອງມືທີ່ສາມາດເຮັດໃຫ້ທ່ານສະທ້ອນ Sumsang Galaxy ຂອງທ່ານກັບ PC ໄດ້. ດ້ວຍ MirrorGo Android Recorder, ທ່ານຍັງສາມາດຫຼິ້ນເກມທີ່ນິຍົມຫຼາຍທີ່ສຸດ (ເຊັ່ນ: Clash royale, clash of clans, Hearthstone ...) ໃນ PC ຂອງທ່ານໄດ້ຢ່າງງ່າຍດາຍແລະລຽບງ່າຍ. ທ່ານຈະບໍ່ພາດຂໍ້ຄວາມໃດໆກັບ MirrorGo, ທ່ານສາມາດຕອບກັບມັນໄດ້ໄວ.

MirrorGo Android Recorder
ກະຈົກອຸປະກອນ Android ຂອງທ່ານກັບຄອມພິວເຕີຂອງທ່ານ!
- ຫຼິ້ນເກມ ໂທລະສັບມືຖື Android ໃນຄອມພິວເຕີຂອງທ່ານດ້ວຍແປ້ນພິມແລະຫນູຂອງທ່ານສໍາລັບການຄວບຄຸມທີ່ດີກວ່າ.
- ສົ່ງແລະຮັບ ຂໍ້ຄວາມ ໂດຍໃຊ້ແປ້ນພິມຂອງຄອມພິວເຕີຂອງທ່ານລວມທັງ SMS, WhatsApp, Facebook, ແລະອື່ນໆ.
- ເບິ່ງຫຼາຍ ການແຈ້ງເຕືອນ ພ້ອມໆກັນໂດຍບໍ່ຕ້ອງຍົກໂທລະສັບຂອງທ່ານ.
- ໃຊ້ ແອັບຯ Android ໃນ PC ຂອງທ່ານເພື່ອປະສົບການເຕັມຈໍ.
- ບັນທຶກການ ຫຼິ້ນເກມຄລາສສິກຂອງທ່ານ.
- ການຈັບພາບຫນ້າຈໍ ຢູ່ໃນຈຸດສໍາຄັນ.
- ແບ່ງປັນ ການເຄື່ອນໄຫວລັບ ແລະສອນການຫຼິ້ນລະດັບຕໍ່ໄປ.
Android Mirror ແລະ AirPlay
- 1. Android Mirror
- ກະຈົກ Android ກັບ PC
- ກະຈົກກັບ Chromecast
- ກະຈົກ PC ກັບໂທລະພາບ
- Mirror Android ກັບ Android
- ແອັບກັບ Mirror Android
- ຫຼິ້ນເກມ Android ໃນ PC
- ຕົວຈຳລອງ Android ອອນລາຍ
- ໃຊ້ iOS Emulator ສໍາລັບ Android
- Android Emulator ສໍາລັບ PC, Mac, Linux
- ການສະທ້ອນໜ້າຈໍໃນ Samsung Galaxy
- ChromeCast VS MiraCast
- ເກມ Emulator ສໍາລັບ Windows Phone
- Android Emulator ສໍາລັບ Mac
- 2. AirPlay







James Davis
ພະນັກງານບັນນາທິການ