ວິທີການປົດລັອກ iPhone ດ້ວຍ/ບໍ່ມີ SIM Card
29 ເມສາ 2022 • ຍື່ນໄປທີ່: ລຶບໜ້າຈໍລັອກອຸປະກອນອອກ • ວິທີແກ້ໄຂທີ່ພິສູດ ແລ້ວ
ມັນໄດ້ກາຍເປັນເລື່ອງງ່າຍທີ່ຈະປົດລັອກອຸປະກອນ ແລະສາມາດໃຊ້ມັນຢູ່ໃນເຄືອຂ່າຍໃດກໍໄດ້ທີ່ທ່ານເລືອກ. ນີ້ແມ່ນຍ້ອນວ່າຜູ້ໃຫ້ບໍລິການເພີ່ມຂຶ້ນອະນຸຍາດໃຫ້ຜູ້ໃຊ້ສາມາດປົດລັອກອຸປະກອນຂອງເຂົາເຈົ້າແລະແມ້ກະທັ້ງສະເຫນີໃຫ້ເຂົາເຈົ້າກັບລະຫັດທີ່ເຂົາເຈົ້າຕ້ອງການ.
ໃນບົດຄວາມນີ້, ພວກເຮົາຈະເບິ່ງວິທີການປົດລັອກອຸປະກອນຂອງທ່ານດ້ວຍຫຼືບໍ່ມີ SIM Card. ນີ້ແມ່ນຄູ່ມືຄົບຖ້ວນສົມບູນກ່ຽວກັບວິທີການປົດລັອກຊິມກາດ iPhone. ເລີ່ມຕົ້ນດ້ວຍສິ່ງທີ່ຕ້ອງເຮັດຖ້າທ່ານມີ SIM card ຈາກຜູ້ໃຫ້ບໍລິການຂອງທ່ານ.
ແຕ່ຖ້າ iPhone ຂອງເຈົ້າມີ ESN ທີ່ບໍ່ດີ ຫຼືຖືກບັນຊີດໍາ, ທ່ານສາມາດກວດເບິ່ງຂໍ້ຄວາມອື່ນເພື່ອເບິ່ງວ່າຈະເຮັດແນວໃດຖ້າທ່ານມີ iPhone ທີ່ຖືກບັນຊີດໍາ .
- ສ່ວນທີ 1: ວິທີການປົດລັອກ iPhone ຂອງທ່ານດ້ວຍຊິມກາດ
- ສ່ວນທີ 2: ວິທີການປົດລັອກ iPhone ຂອງທ່ານໂດຍບໍ່ມີການ SIM Card
- ສ່ວນທີ 3: ວິທີການ SIM ປົດລັອກ iPhone ກັບ Dr.Fone [ແນະນໍາ]
- ສ່ວນທີ 4: ວິທີການ SIM ປົດລັອກ iPhone ຂອງທ່ານກັບ iPhone IMEI
- ສ່ວນທີ 5: ວິທີການອັບເດດ iPhone ປົດລັອກໂດຍບໍ່ມີການ SIM
- ສ່ວນທີ 6: ວິດີໂອ YouTube ສໍາລັບວິທີການປົດລັອກ iPhone
ສ່ວນທີ 1: ວິທີການປົດລັອກ iPhone ຂອງທ່ານດ້ວຍຊິມກາດ
ເລີ່ມຕົ້ນໂດຍການເບິ່ງວ່າຜູ້ໃຫ້ບໍລິການຂອງທ່ານສະເໜີໃຫ້ປົດລັອກຫຼືບໍ່. Apple ແນະນໍາວ່າທ່ານພຽງແຕ່ປົດລັອກອຸປະກອນຂອງທ່ານໂດຍໃຊ້ວິທີນີ້. ດັ່ງນັ້ນ, ຖ້າທ່ານຍັງບໍ່ໄດ້ຖາມພວກເຂົາ, ໃຫ້ຕິດຕໍ່ຜູ້ໃຫ້ບໍລິການຂອງທ່ານເພື່ອໃຫ້ພວກເຂົາເລີ່ມຕົ້ນຂະບວນການປົດລັອກແລະໃຫ້ລະຫັດປົດລັອກສໍາລັບທ່ານ. ໂດຍປົກກະຕິຂະບວນການນີ້ໃຊ້ເວລາເຖິງ 7 ມື້, ສະນັ້ນພຽງແຕ່ກັບຄືນໄປຫາພາກຕໍ່ໄປຂອງການສອນນີ້ຫຼັງຈາກອຸປະກອນຂອງທ່ານໄດ້ຖືກປົດລັອກໂດຍຜູ້ໃຫ້ບໍລິການ.
ຂັ້ນຕອນທີ 1: ເມື່ອຜູ້ໃຫ້ບໍລິການຢືນຢັນວ່າອຸປະກອນໄດ້ຖືກປົດລັອກແລ້ວ, ເອົາ SIM card ຂອງທ່ານແລະໃສ່ຊິມກາດໃຫມ່ທີ່ທ່ານຕ້ອງການທີ່ຈະນໍາໃຊ້.
ຂັ້ນຕອນທີ 2: ເຮັດສໍາເລັດຂະບວນການຕັ້ງຄ່າປົກກະຕິແລະໃນເວລາທີ່ prompted ເລືອກທີ່ຈະ "ຟື້ນຟູຈາກ iCloud Backup". ແຕະຖັດໄປເພື່ອໃສ່ Apple ID ແລະລະຫັດຜ່ານຂອງທ່ານແລະຫຼັງຈາກນັ້ນເລືອກການສໍາຮອງຂໍ້ມູນທີ່ຈະຟື້ນຟູອຸປະກອນ.
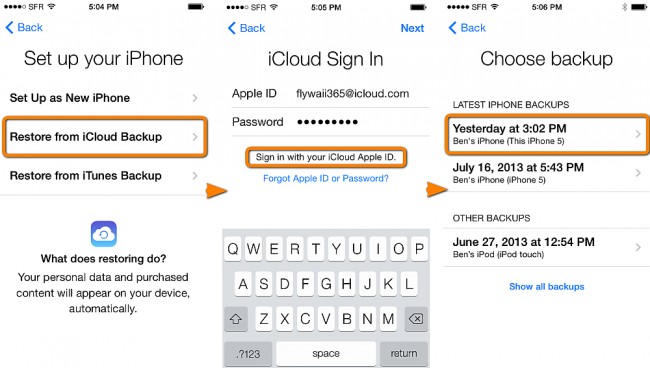
ອັນນີ້ອາດຈະໃຊ້ເວລາບາງອັນ ຂຶ້ນກັບວ່າທ່ານມີຂໍ້ມູນຫຼາຍປານໃດໃນການສໍາຮອງຂໍ້ມູນ iCloud ຂອງທ່ານເຊັ່ນດຽວກັນກັບຄວາມໄວຂອງການເຊື່ອມຕໍ່ອິນເຕີເນັດຂອງທ່ານ.
ສ່ວນທີ 2: ວິທີການປົດລັອກ iPhone ຂອງທ່ານໂດຍບໍ່ມີການ SIM Card
ຖ້າໃນອີກດ້ານຫນຶ່ງທ່ານບໍ່ມີ SIM card ສໍາລັບອຸປະກອນຂອງທ່ານເຮັດສໍາເລັດຂະບວນການດັ່ງຕໍ່ໄປນີ້ຫຼັງຈາກທີ່ຜູ້ໃຫ້ບໍລິການຂອງທ່ານຢືນຢັນວ່າຂອງທ່ານ.
ໂທລະສັບໄດ້ຖືກປົດລັອກແລ້ວ, ທ່ານສາມາດປະຕິບັດຕາມຄໍາແນະນໍາຂ້າງລຸ່ມນີ້ເພື່ອສໍາເລັດຂະບວນການປົດລັອກ.
ເລີ່ມຕົ້ນໂດຍການສໍາຮອງຂໍ້ມູນ iPhone ຂອງທ່ານ
ທ່ານສາມາດເລືອກທີ່ຈະສໍາຮອງຂໍ້ມູນອຸປະກອນຂອງທ່ານໂດຍຜ່ານ iCloud ຫຼືໃນ iTunes. ສໍາລັບຈຸດປະສົງຂອງ tutorial ນີ້, ພວກເຮົາຈະນໍາໃຊ້ iTunes.
ຂັ້ນຕອນທີ 1: ເປີດ iTunes ແລະຫຼັງຈາກນັ້ນການເຊື່ອມຕໍ່ iPhone ກັບຄອມພິວເຕີຂອງທ່ານ. ເລືອກອຸປະກອນຂອງທ່ານເມື່ອມັນປະກົດຂຶ້ນແລະຫຼັງຈາກນັ້ນໃຫ້ຄລິກໃສ່ "ສໍາຮອງຂໍ້ມູນໃນປັດຈຸບັນ."
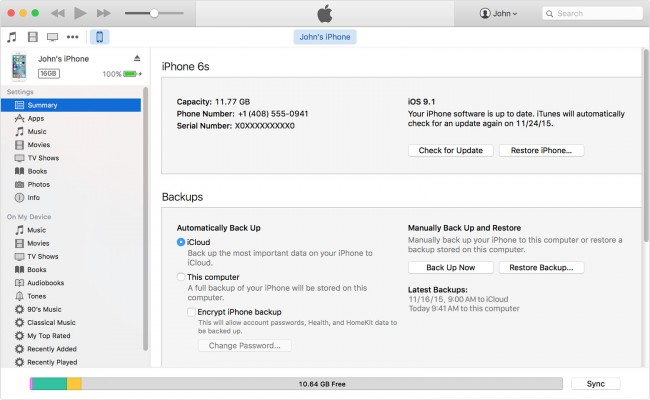
ລຶບອຸປະກອນ
ເມື່ອການສຳຮອງຂໍ້ມູນຂອງທ່ານສຳເລັດແລ້ວ, ໃຫ້ລຶບອຸປະກອນທັງໝົດອອກ. ນີ້ແມ່ນວິທີການເຮັດມັນ.
ໄປທີ່ Settings> General> Reset> Erase All contents and settings
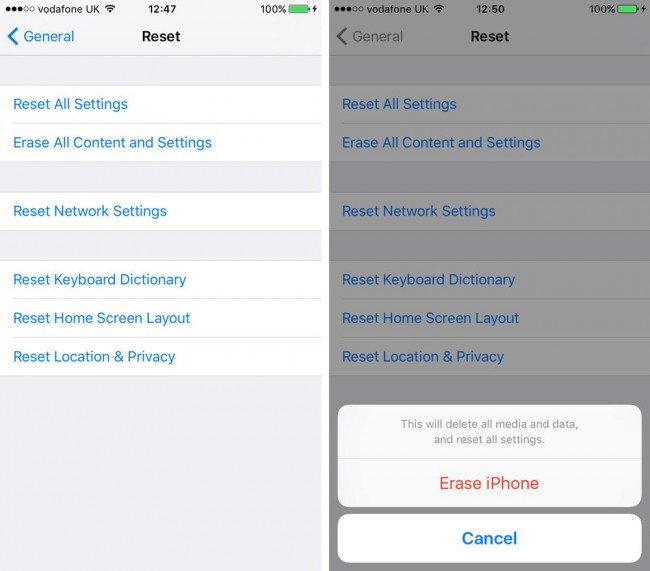
ທ່ານອາດຈະຖືກຮຽກຮ້ອງໃຫ້ໃສ່ລະຫັດຜ່ານຂອງທ່ານເພື່ອຢືນຢັນຂະບວນການແລະມັນອາດຈະໃຊ້ເວລາບາງເວລາສໍາລັບ iPhone ທີ່ຈະຖືກລຶບອອກຫມົດ.
ຟື້ນຟູ iPhone
ເມື່ອທ່ານລົບອຸປະກອນຫມົດ, ທ່ານຈະກັບຄືນໄປບ່ອນຫນ້າຈໍການຕັ້ງຄ່າ. ສໍາເລັດຂະບວນການຕິດຕັ້ງແລະຫຼັງຈາກນັ້ນປະຕິບັດຕາມຂັ້ນຕອນງ່າຍໆເຫຼົ່ານີ້ເພື່ອຟື້ນຟູ iPhone.
ຂັ້ນຕອນທີ 1: ເປີດ iTunes ໃນຄອມພິວເຕີຂອງທ່ານແລະຫຼັງຈາກນັ້ນການເຊື່ອມຕໍ່ອຸປະກອນ. ເລືອກອຸປະກອນເມື່ອມັນປາກົດຂຶ້ນແລະຫຼັງຈາກນັ້ນເລືອກ "ຟື້ນຟູການສໍາຮອງຂໍ້ມູນໃນ iTunes."
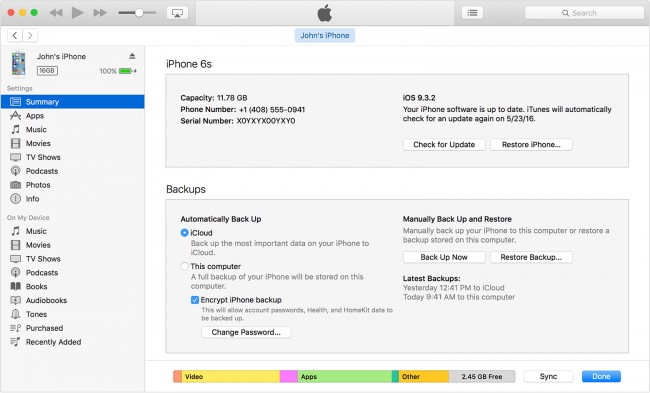
ຂັ້ນຕອນທີ 2: ເລືອກສໍາຮອງຂໍ້ມູນທີ່ທ່ານຕ້ອງການທີ່ຈະຟື້ນຟູແລະຫຼັງຈາກນັ້ນໃຫ້ຄລິກໃສ່ "ຟື້ນຟູ" ແລະລໍຖ້າສໍາລັບຂະບວນການສໍາເລັດ. ຮັກສາອຸປະກອນເຊື່ອມຕໍ່ຈົນກ່ວາຂະບວນການສໍາເລັດ.
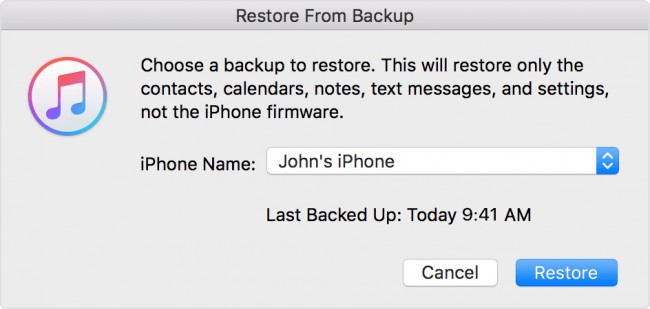
ວິທີການປົດລັອກຊິມ iPhone ກັບ Dr.Fone [ແນະນໍາ]
ທຸກຄັ້ງທີ່ເຈົ້າຕ້ອງການຂຶ້ນຍົນ ຫຼືຕ້ອງການປ່ຽນເປັນຜູ້ໃຫ້ບໍລິການທີ່ມີລາຄາຖືກກວ່າ, ເຈົ້າຕ້ອງປົດລັອກຊິມ iPhone ກ່ອນ. Dr.Fone - Sim Unlock ບໍລິການປົດລັອກ SIM ສາມາດຊ່ວຍທ່ານໄດ້ຢ່າງສົມບູນໃນກໍລະນີນີ້. ມັນສາມາດ SIM unlock iPhone ຂອງທ່ານຢ່າງຖາວອນແລະສໍາຄັນທີ່ສຸດ, ມັນຈະບໍ່ລະເມີດການຮັບປະກັນໂທລະສັບຂອງທ່ານ. ຂະບວນການປົດລັອກທັງຫມົດບໍ່ຈໍາເປັນຕ້ອງມີທັກສະດ້ານວິຊາການໃດໆ. ທຸກຄົນສາມາດຈັດການມັນໄດ້ງ່າຍໆ.

Dr.Fone - ປົດລັອກຊິມ (iOS)
ປົດລັອກຊິມໄວສໍາລັບ iPhone
- ຮອງຮັບເກືອບທຸກຜູ້ໃຫ້ບໍລິການ, ຈາກ Vodafone ຫາ Sprint.
- ສຳເລັດການປົດລັອກ SIM ໃນສອງສາມນາທີ
- ໃຫ້ຄໍາແນະນໍາລາຍລະອຽດສໍາລັບຜູ້ໃຊ້.
- ເຂົ້າກັນໄດ້ກັບ iPhone XR\SE2\Xs\Xs Max\11 series\12 series\13series.
ວິທີໃຊ້ Dr.Fone SIM Unlock Service
ຂັ້ນຕອນທີ 1. ດາວນ໌ໂຫລດ Dr.Fone-Screen Unlock ແລະໃຫ້ຄລິກໃສ່ "ເອົາ SIM Locked".
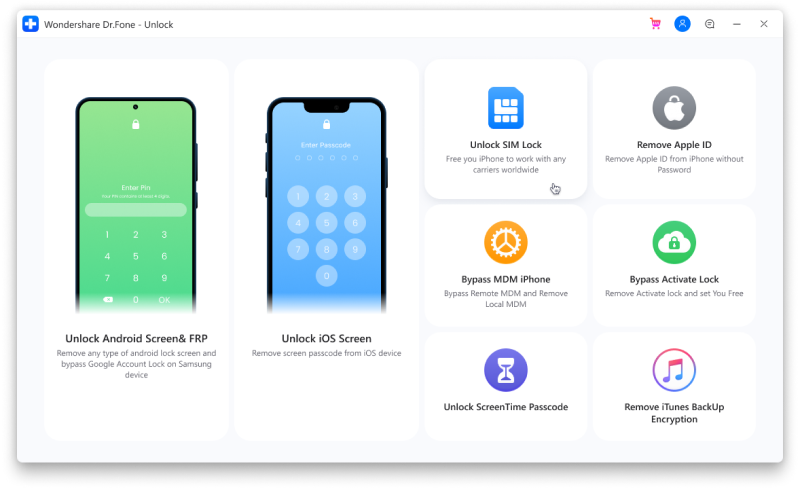
ຂັ້ນຕອນທີ 2. ເລີ່ມຂະບວນການຢັ້ງຢືນການອະນຸຍາດເພື່ອສືບຕໍ່. ໃຫ້ແນ່ໃຈວ່າ iPhone ຂອງທ່ານໄດ້ເຊື່ອມຕໍ່ກັບຄອມພິວເຕີ. ໃຫ້ຄລິກໃສ່ "ຢືນຢັນ" ສໍາລັບຂັ້ນຕອນຕໍ່ໄປ.
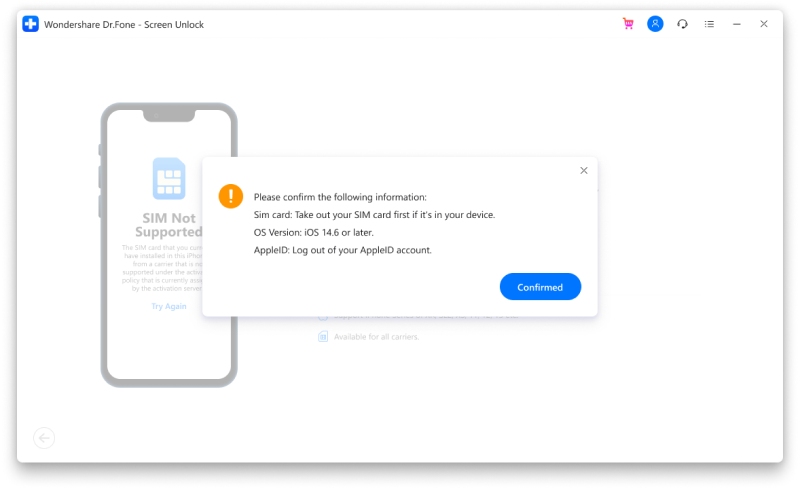
ຂັ້ນຕອນທີ 3. ອຸປະກອນຂອງທ່ານຈະໄດ້ຮັບ profile ການຕັ້ງຄ່າ. ຈາກນັ້ນປະຕິບັດຕາມຄຳແນະນຳເພື່ອປົດລັອກໜ້າຈໍ. ເລືອກ "ຕໍ່ໄປ" ເພື່ອສືບຕໍ່.
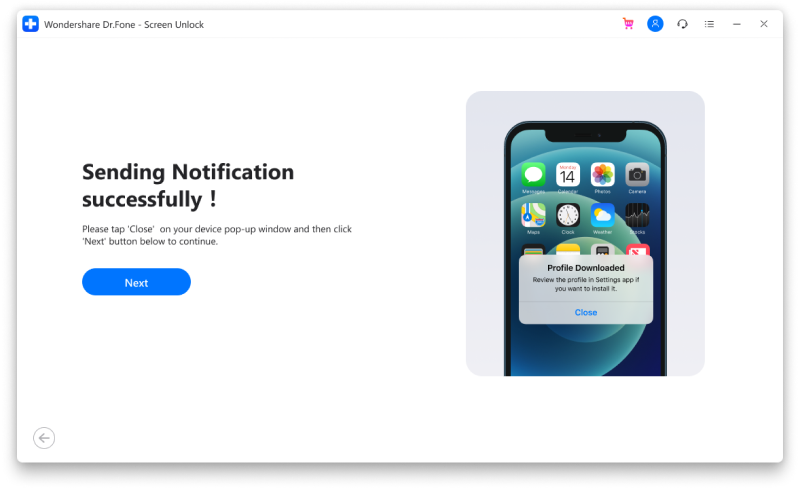
ຂັ້ນຕອນທີ 4. ປິດຫນ້ານິຍົມແລະໄປ "Settings-> Profile ດາວໂຫຼດ". ຈາກນັ້ນເລືອກ "ຕິດຕັ້ງ" ແລະພິມລະຫັດຫນ້າຈໍຂອງທ່ານ.
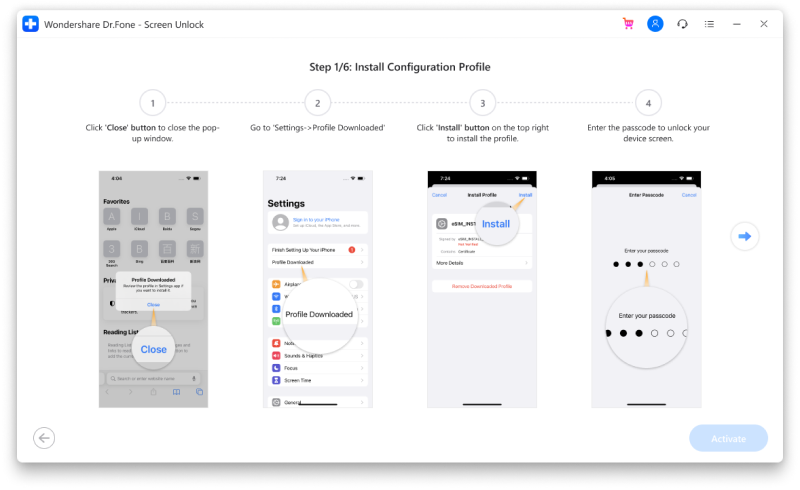
ຂັ້ນຕອນທີ 5. ເລືອກ "ຕິດຕັ້ງ" ກ່ຽວກັບສິດທິທາງເທິງແລະຫຼັງຈາກນັ້ນໃຫ້ຄລິກໃສ່ປຸ່ມອີກເທື່ອຫນຶ່ງຢູ່ທາງລຸ່ມ. ຫຼັງຈາກສໍາເລັດການຕິດຕັ້ງ, ເປີດໄປ "ການຕັ້ງຄ່າ-> General".
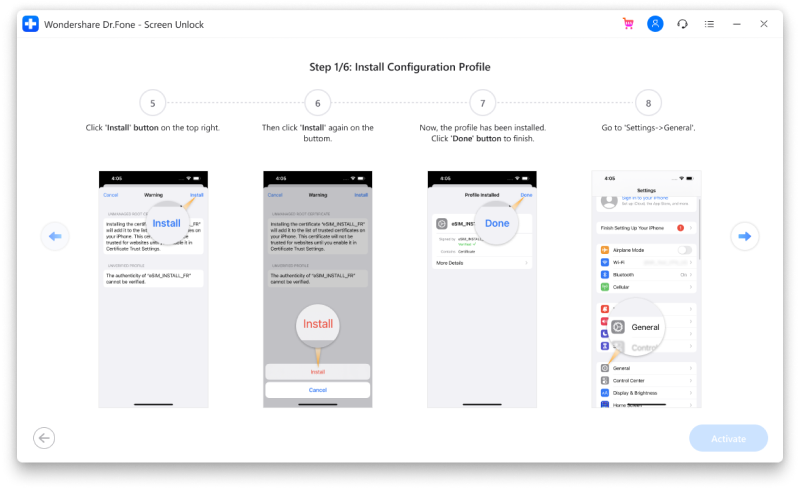
ຕໍ່ໄປ, ຂັ້ນຕອນລະອຽດຈະສະແດງໃນຫນ້າຈໍ iPhone ຂອງທ່ານ, ພຽງແຕ່ປະຕິບັດຕາມໃຫ້ເຂົາເຈົ້າ! ແລະ Dr.Fone ຈະສະຫນອງການບໍລິການ "Remove Setting" ສໍາລັບທ່ານຫຼັງຈາກການລັອກ SIM ໄດ້ຖືກໂຍກຍ້າຍອອກເພື່ອໃຫ້ສາມາດ Wi-Fi ເປັນປົກກະຕິ. ເຂົ້າໄປເບິ່ງ ຄູ່ມືການປົດລັອກ iPhone SIM ເພື່ອສຶກສາເພີ່ມເຕີມ.
ສ່ວນທີ 4: ວິທີການ SIM ປົດລັອກ iPhone ຂອງທ່ານກັບ iPhone IMEI
iPhone IMEI ເປັນອີກບໍລິການປົດລັອກຊິມອອນໄລນ໌, ໂດຍສະເພາະສໍາລັບ iPhones. ມັນສາມາດຊ່ວຍໃຫ້ທ່ານ SIM ປົດລັອກ iPhone ຂອງທ່ານໂດຍບໍ່ມີການ SIM card ຫຼືປົດລັອກລະຫັດຈາກຜູ້ໃຫ້ບໍລິການ. ການບໍລິການປົດລັອກທີ່ໃຫ້ໂດຍ iPhone IMEI ແມ່ນການປົດລັອກ iPhone ຢ່າງເປັນທາງການ, ຮັບປະກັນຖາວອນ ແລະຕະຫຼອດຊີວິດ!
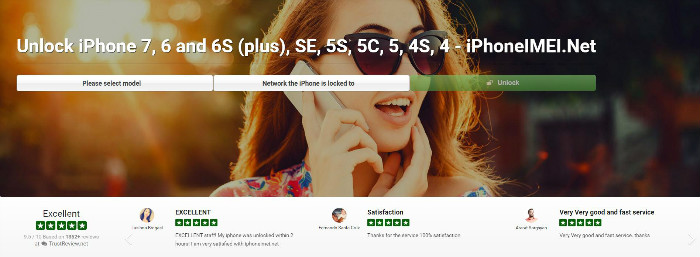
ໃນ ເວັບໄຊທ໌ຢ່າງເປັນທາງການ iPhone IMEI , ພຽງແຕ່ເລືອກຮູບແບບ iPhone ຂອງທ່ານແລະຜູ້ໃຫ້ບໍລິເຄືອຂ່າຍ iPhone ຂອງທ່ານຖືກລັອກ, ມັນຈະນໍາທ່ານໄປຫາຫນ້າອື່ນ. ເມື່ອທ່ານໄດ້ປະຕິບັດຕາມຄໍາແນະນໍາໃນຫນ້າເພື່ອສໍາເລັດການສັ່ງຊື້, iPhone IMEI ຈະສົ່ງ IMEI iPhone ຂອງທ່ານກັບຜູ້ໃຫ້ບໍລິການຜູ້ໃຫ້ບໍລິການແລະລາຍຊື່ອຸປະກອນຂອງທ່ານຈາກຖານຂໍ້ມູນ Apple. ມັນມັກຈະໃຊ້ເວລາ 1-5 ມື້. ຫຼັງຈາກທີ່ມັນປົດລັອກແລ້ວ, ທ່ານຈະໄດ້ຮັບການແຈ້ງເຕືອນທາງອີເມວ.
ສ່ວນທີ 5: ວິທີການອັບເດດ iPhone ປົດລັອກໂດຍບໍ່ມີການ SIM
ເມື່ອທ່ານໄດ້ສໍາເລັດການປົດລັອກ, ທ່ານສາມາດສືບຕໍ່ເດີນຫນ້າແລະດໍາເນີນການປັບປຸງຊອບແວໃນ iPhone ຂອງທ່ານ. ເພື່ອເຮັດສິ່ງນີ້ໃນອຸປະກອນປົດລັອກໂດຍບໍ່ມີການ SIM card, ທ່ານຈໍາເປັນຕ້ອງໄດ້ປັບປຸງອຸປະກອນໂດຍຜ່ານ iTunes. ນີ້ແມ່ນວິທີການເຮັດມັນ.
ຂັ້ນຕອນທີ 1: ເປີດ iTunes ໃນຄອມພິວເຕີຂອງທ່ານແລະຫຼັງຈາກນັ້ນການເຊື່ອມຕໍ່ iPhone ຜ່ານສາຍ USB. ເລືອກ "iPhone ຂອງຂ້ອຍ" ພາຍໃຕ້ເມນູອຸປະກອນ.
ຂັ້ນຕອນທີ 2: ຫນ້າຈໍຂອງຕົວທ່ອງເວັບຈະປາກົດສະແດງເນື້ອໃນຢູ່ໃນປ່ອງຢ້ຽມຕົ້ນຕໍໄດ້. ໃຫ້ຄລິກໃສ່ "ກວດສອບການປັບປຸງ" ພາຍໃຕ້ແຖບສະຫຼຸບ.
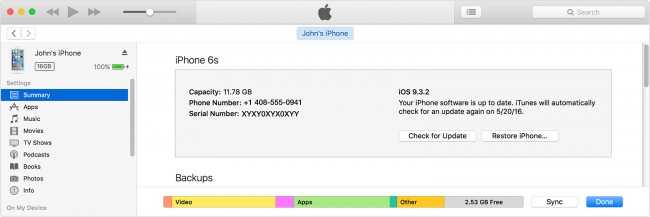
ຂັ້ນຕອນທີ 3: ຖ້າຫາກວ່າການປັບປຸງແມ່ນມີຢູ່, ປ່ອງສົນທະນາຈະປາກົດຂຶ້ນ. ຄລິກທີ່ປຸ່ມ "ດາວໂຫຼດ ແລະອັບເດດ: ໃນກ່ອງໂຕ້ຕອບ ແລະ iTunes ຈະສະແດງຂໍ້ຄວາມຢືນຢັນວ່າການອັບເດດສຳເລັດແລ້ວ ແລະມັນປອດໄພທີ່ຈະຕັດການເຊື່ອມຕໍ່ອຸປະກອນ.
ສ່ວນທີ 6: ວິດີໂອ YouTube ສໍາລັບວິທີການປົດລັອກ iPhone
ພວກເຮົາໄດ້ອະທິບາຍວິທີການທີ່ແນະນໍາຂອງ Apple ໃນການປົດລັອກອຸປະກອນຂອງທ່ານ. ມີຫຼາຍວິທີອື່ນເພື່ອປົດລັອກອຸປະກອນຂອງທ່ານ ເຖິງແມ່ນວ່າການໃຫ້ຜູ້ໃຫ້ບໍລິການຂອງເຈົ້າເຮັດມັນໃຫ້ເຈົ້າເປັນວິທີທີ່ປອດໄພທີ່ສຸດທີ່ຈະເຮັດມັນ. ຢ່າງໃດກໍຕາມ, ຖ້າທ່ານຕັດສິນໃຈເຮັດມັນ, ປະຕິບັດຕາມຄໍາແນະນໍາຂ້າງເທິງເພື່ອຕັ້ງຄ່າອຸປະກອນຂອງທ່ານແລະອັບເດດມັນຜ່ານ iTunes ກ່ອນທີ່ທ່ານຈະສາມາດເລີ່ມຕົ້ນໃຊ້ມັນກັບຊິມກາດຂອງຜູ້ໃຫ້ບໍລິການໃຫມ່.
ປົດລັອກ SIM
- 1 SIM ປົດລັອກ
- ປົດລັອກ iPhone ດ້ວຍ/ບໍ່ມີ SIM Card
- ປົດລັອກລະຫັດ Android
- ປົດລັອກ Android ໂດຍບໍ່ມີການລະຫັດ
- SIM ປົດລັອກ iPhone ຂອງຂ້ອຍ
- ຮັບລະຫັດປົດລັອກເຄືອຂ່າຍຊິມຟຣີ
- PIN ປົດລັອກເຄືອຂ່າຍ SIM ທີ່ດີທີ່ສຸດ
- ທາງເທີງ Galax SIM Unlock APK
- APK ປົດລັອກ SIM ເທິງສຸດ
- ລະຫັດປົດລັອກ SIM
- HTC SIM ປົດລັອກ
- HTC Unlock Generators ລະຫັດ
- ປົດລັອກ SIM Android
- ບໍລິການປົດລັອກຊິມທີ່ດີທີ່ສຸດ
- ລະຫັດປົດລັອກ Motorola
- ປົດລັອກ Moto G
- ປົດລັອກໂທລະສັບ LG
- ລະຫັດປົດລັອກ LG
- ປົດລັອກ Sony Xperia
- ລະຫັດປົດລັອກ Sony
- ຊອບແວປົດລັອກ Android
- Android SIM Unlock Generator
- ລະຫັດປົດລັອກ Samsung
- ຜູ້ໃຫ້ບໍລິການປົດລັອກ Android
- SIM ປົດລັອກ Android ໂດຍບໍ່ມີການລະຫັດ
- ປົດລັອກ iPhone ໂດຍບໍ່ມີການ SIM
- ວິທີການປົດລັອກ iPhone 6
- ວິທີການປົດລັອກ AT&T iPhone
- ວິທີການປົດລັອກ SIM ໃນ iPhone 7 Plus
- ວິທີການປົດລັອກ SIM Card ໂດຍບໍ່ມີການ Jailbreak
- ວິທີການປົດລັອກ SIM iPhone
- ວິທີການປົດລັອກ iPhone ຈາກໂຮງງານ
- ວິທີການປົດລັອກ AT&T iPhone
- ປົດລັອກໂທລະສັບ AT&T
- ລະຫັດປົດລັອກ Vodafone
- ປົດລັອກ Telstra iPhone
- ປົດລັອກ Verizon iPhone
- ວິທີການປົດລັອກໂທລະສັບ Verizon
- ປົດລັອກ T Mobile iPhone
- ໂຮງງານປົດລັອກ iPhone
- ກວດເບິ່ງສະຖານະການປົດລັອກ iPhone
- 2 IMEI






Selena Lee
ຫົວໜ້າບັນນາທິການ