ຊອກຫາທີ່ນີ້ຄໍາແນະນໍາ Dr.Fone ທີ່ສົມບູນແບບທີ່ສຸດເພື່ອແກ້ໄຂບັນຫາໃນມືຖືຂອງທ່ານໄດ້ຢ່າງງ່າຍດາຍ. ວິທີແກ້ໄຂຕ່າງໆຂອງ iOS ແລະ Android ແມ່ນມີຢູ່ໃນເວທີ Windows ແລະ Mac. ດາວນ໌ໂຫລດແລະພະຍາຍາມມັນໃນປັດຈຸບັນ.
Dr.Fone - ປົດລັອກໜ້າຈໍ (iOS):
"ຖ້າທ່ານເປີດໂທລະສັບທີ່ປົດລັອກຢູ່ໃນຜູ້ໃຫ້ບໍລິການຂອງທ່ານແລະຕ້ອງການໃຫ້ໂທລະສັບນັ້ນໃຫ້ກັບຜູ້ອື່ນໃນຜູ້ໃຫ້ບໍລິການອື່ນ, ໂທລະສັບຍັງປົດລັອກຢູ່ ຫຼື ດຽວນີ້ມັນລັອກຢູ່ໃນຜູ້ໃຫ້ບໍລິການຂອງເຈົ້າບໍ?"
ຖ້າທ່ານເປັນຜູ້ໃຊ້ iPhone ທີ່ມີສັນຍາຫຼືທ່ານຊື້ iPhone ມືສອງທີ່ມີສັນຍາຈ່າຍລາຍເດືອນ & ແຜນ SIM ເທົ່ານັ້ນ, ບາງທີທ່ານອາດຈະສັບສົນວິທີການ SIM ປົດລັອກ iPhone ຂອງທ່ານເພື່ອສະຫຼັບກັບຜູ້ໃຫ້ບໍລິການອື່ນ. ເມື່ອທ່ານພະຍາຍາມເຮັດມັນ, ທ່ານຕ້ອງໄດ້ພົບກັບຫນຶ່ງໃນສີ່ສະຖານະການຕໍ່ໄປນີ້. ການລັອກຊິມນີ້ແມ່ນຍ້ອນວ່າ Apple ອະນຸຍາດໃຫ້ຜູ້ໃຫ້ບໍລິການເຄືອຂ່າຍລັອກ iPhone ຂອງເຈົ້າເພື່ອໃຫ້ມັນສາມາດຖືກນໍາໃຊ້ພາຍໃຕ້ບາງປະເທດຫຼືຜູ້ໃຫ້ບໍລິການ SIM ສະເພາະເທົ່ານັ້ນ.
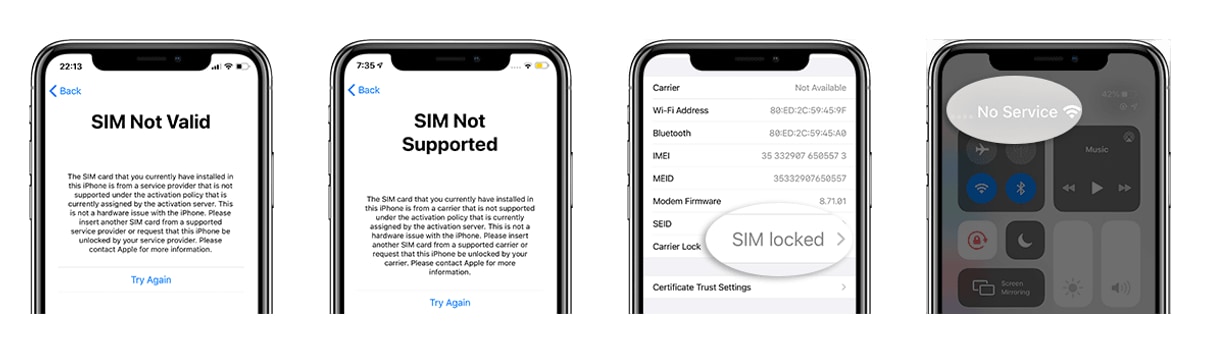
ຢ່າກັງວົນ. Dr.Fone ໃຫ້ ບໍລິການ ປົດລັອກ SIM ທີ່ເປັນປະໂຫຍດ ແລະສະດວກ ສໍາລັບ iPhone. ຄູ່ມືນີ້ຈະສະແດງໃຫ້ທ່ານສໍາເລັດຂະບວນການປະຕິບັດງານເພື່ອຊ່ວຍແກ້ໄຂບັນຫາ.
ດາວໂຫຼດດຽວນີ້ ດາວໂຫຼດດຽວນີ້
ວິທີການເອົາ SIM Lock ອອກ?
ຂັ້ນຕອນທີ 1 : ເປີດ Dr.Fone-Screen Unlock ແລະໃຫ້ຄລິກໃສ່ "ເອົາ SIM Locked".
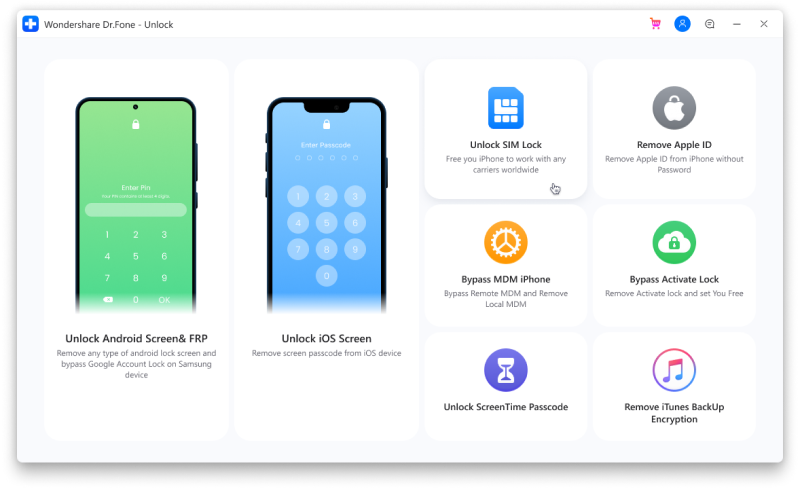
ຂັ້ນຕອນທີ 2 : ແຕະທີ່ "ເລີ່ມຕົ້ນ" ເພື່ອເຂົ້າໄປໃນຂະບວນການຂອງການຢັ້ງຢືນການອະນຸຍາດ. ໃຫ້ແນ່ໃຈວ່າ iPhone ຂອງທ່ານໄດ້ເຊື່ອມຕໍ່ກັບຄອມພິວເຕີ. ໃຫ້ຄລິກໃສ່ "ຢືນຢັນ" ເພື່ອສືບຕໍ່.
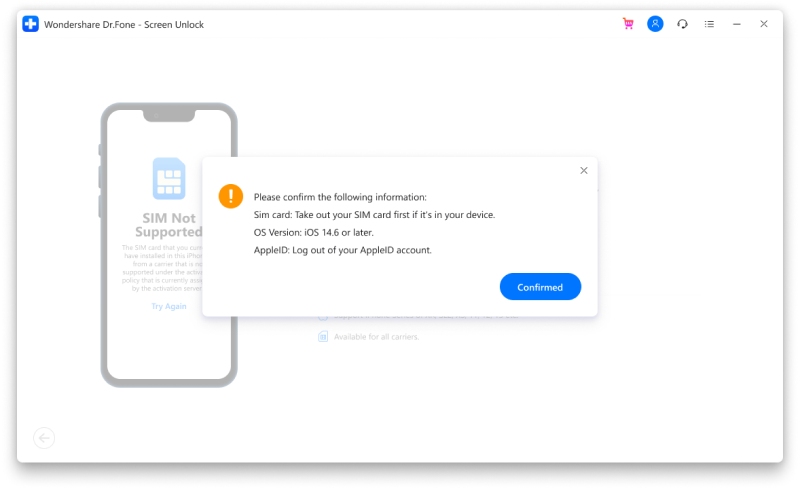
ຂັ້ນຕອນທີ 3 : Dr.Fone ຈະສົ່ງ profile ການຕັ້ງຄ່າກັບອຸປະກອນຂອງທ່ານ. ຢ່າລືມປະຕິບັດຕາມຄໍາແນະນໍາເພື່ອປົດລັອກຫນ້າຈໍ. ເລືອກ "ຕໍ່ໄປ" ເພື່ອສືບຕໍ່.
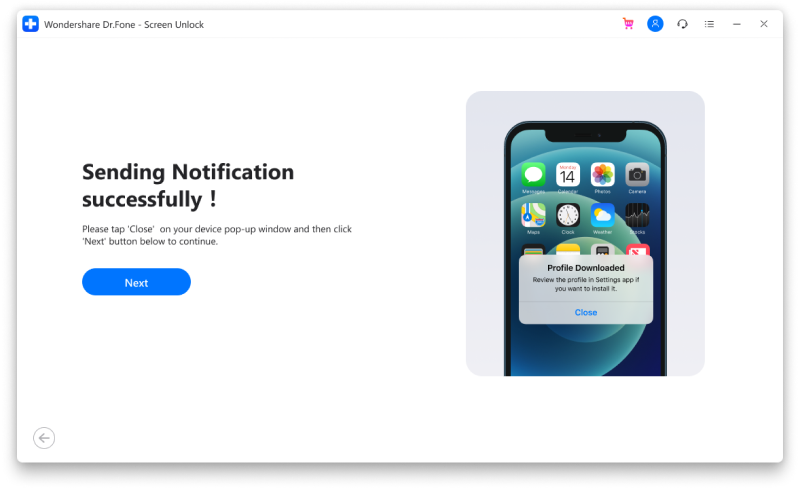
ຂັ້ນຕອນທີ 4 : ການຕິດຕັ້ງ Profile ການຕັ້ງຄ່າ
- ປິດໜ້າຕ່າງປັອບອັບແລ້ວເປີດໄປທີ່ “ການຕັ້ງຄ່າໂປຣໄຟລ໌ດາວໂຫຼດແລ້ວ”. ຫຼັງຈາກນັ້ນ, ໃຫ້ຄລິກໃສ່ "ຕິດຕັ້ງ" ແລະໃສ່ລະຫັດຫນ້າຈໍຂອງທ່ານ.
- ເລືອກ "ຕິດຕັ້ງ" ຢູ່ເບື້ອງຂວາເທິງແລະຫຼັງຈາກນັ້ນໃຫ້ຄລິກໃສ່ປຸ່ມອີກເທື່ອຫນຶ່ງຢູ່ທາງລຸ່ມ. ຫຼັງຈາກສໍາເລັດການຕິດຕັ້ງ, ເປີດໄປ "ການຕັ້ງຄ່າ-> General".
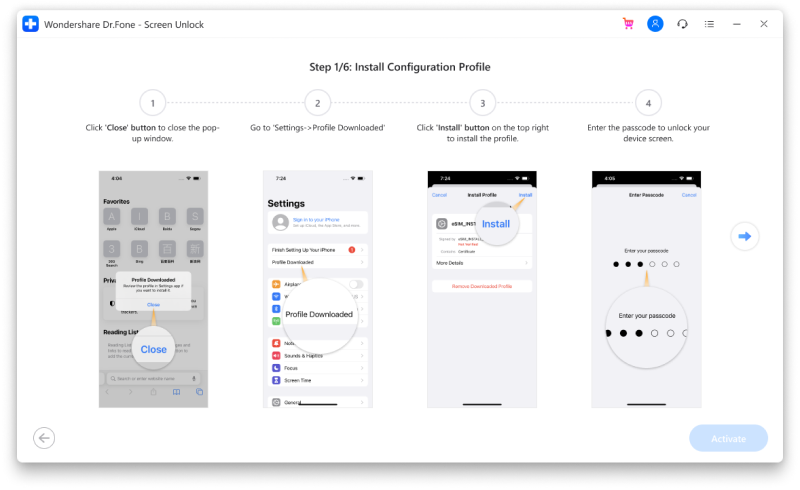
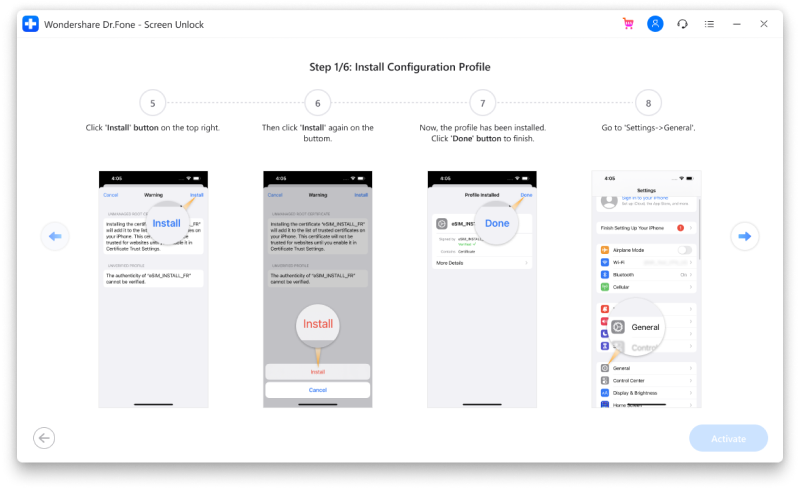
ຂັ້ນຕອນທີ 5 : ເລືອກ "ກ່ຽວກັບ" ແລະໃຫ້ຄລິກໃສ່ "ການຕັ້ງຄ່າຄວາມເຊື່ອຖືໃບຢັ້ງຢືນ". ຈາກນັ້ນເປີດໃຊ້ "SIMHUB" ແລະແຕະທີ່ "ສືບຕໍ່" ເພື່ອໄວ້ວາງໃຈໃບຢັ້ງຢືນຂອງພວກເຮົາ.
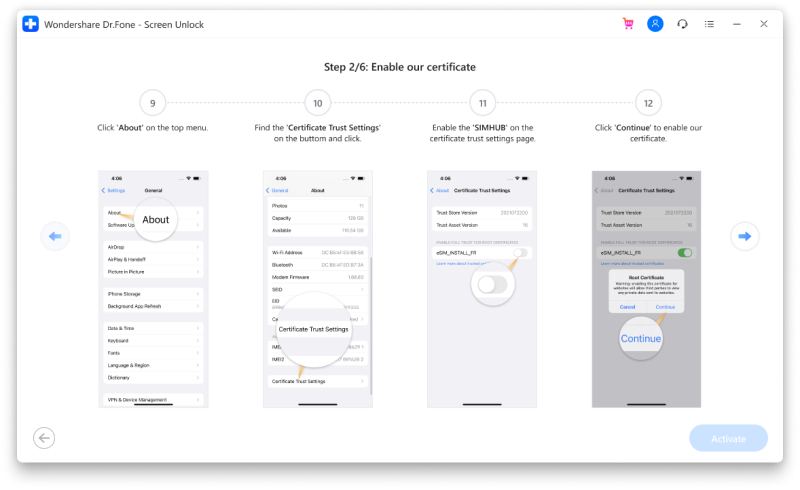
ຂັ້ນຕອນທີ 6 : ໄປທີ່ "ການຕັ້ງຄ່າ-> Wi-Fi" ແລະຫຼັງຈາກນັ້ນເລືອກເອົາເຄື່ອງຫມາຍ exclamation ສີຟ້າໃນເຄືອຂ່າຍປະຈຸບັນຂອງທ່ານ. ຕໍ່ໄປ, ໃຫ້ຄລິກໃສ່ປຸ່ມ "Configure Proxy" ແລະເລືອກ "ຄູ່ມື".
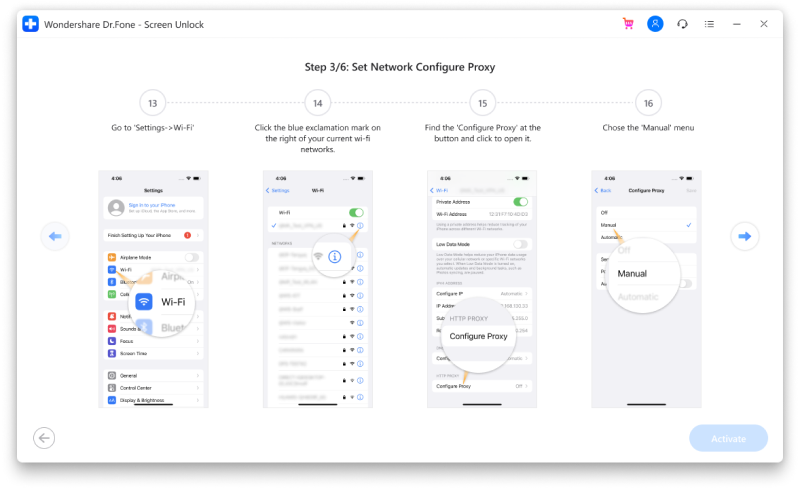
ຂັ້ນຕອນທີ 7 : ກະລຸນາໃສ່ຂໍ້ມູນຂ້າງລຸ່ມນີ້ແລະເລືອກ "ບັນທຶກ". ຈາກນັ້ນໄປທີ່ “SettingsCellular ແລະເລືອກ “Add Cellular Plan”. ຕໍ່ໄປ, ແຕະໃສ່ "ເປີດໃຊ້ງານ" ເພື່ອສືບຕໍ່.
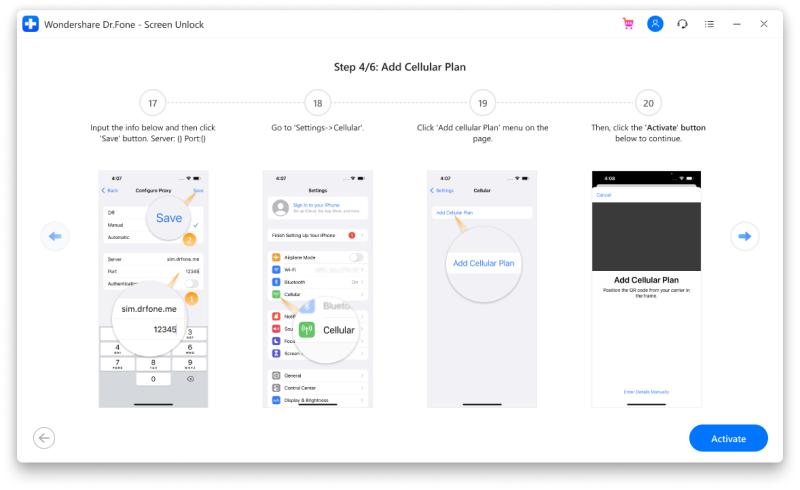
ຂັ້ນຕອນທີ 8 : ປົດລັອກ SIM
- ສະແກນລະຫັດ QR ທີ່ປາກົດຢູ່ໃນຫນ້າຈໍຂອງທ່ານ.
- ໃຫ້ຄລິກໃສ່ຂໍ້ຄວາມສີຟ້າຢູ່ເຄິ່ງກາງຂອງຮູບຂ້າງເທິງ, ແລະຫຼັງຈາກນັ້ນເລືອກ “ໃສ່ລາຍລະອຽດດ້ວຍຕົນເອງເພື່ອປ້ອນ SM-DP+ ທີ່ຢູ່ ແລະລະຫັດການເປີດໃຊ້ງານຂ້າງລຸ່ມນີ້.
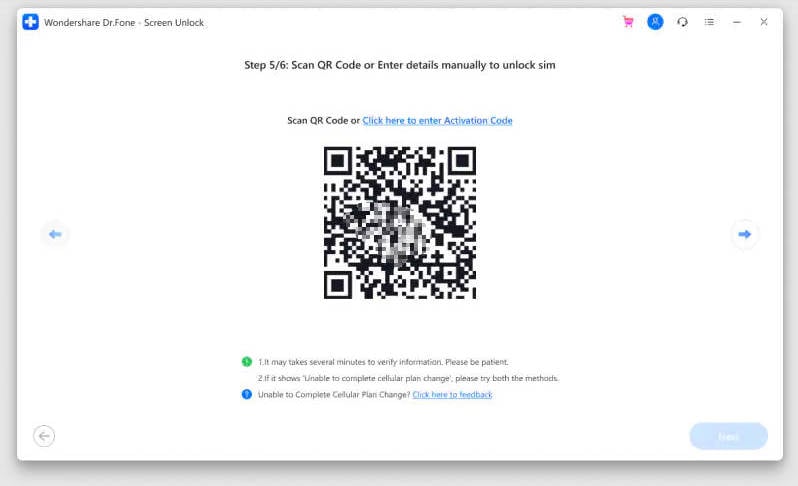
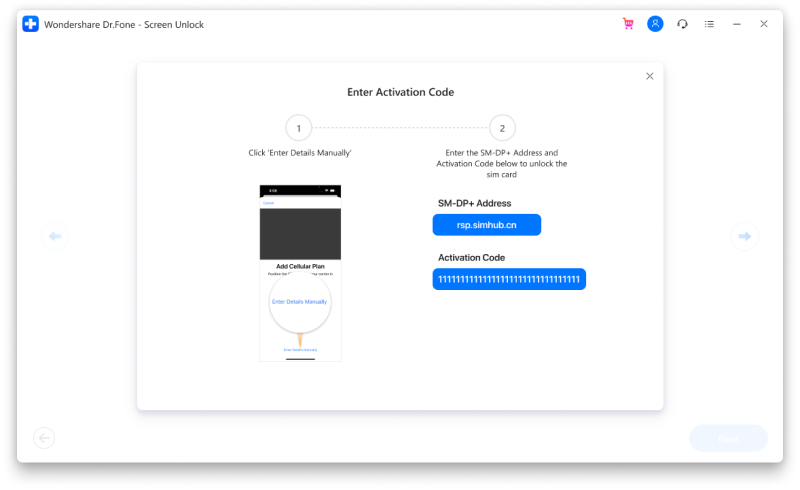
ຂັ້ນຕອນທີ 9 : Active Cellular Plan
- ເລືອກ “Add Cellular Plan” ແລະລໍຖ້າໃຫ້ມັນສຳເລັດ. ຫຼັງຈາກນັ້ນ, ໃຫ້ຄລິກໃສ່ "ປິດ" ແລະປະຕິບັດຕາມຄໍາແນະນໍາເພື່ອເຂົ້າໄປໃນເຄື່ອງມື.
- ເມື່ອ iPhone ຂອງທ່ານຖືກເປີດໃຊ້, ຫັນໄປຫາ "ການຕັ້ງຄ່າທົ່ວໄປ ກ່ຽວກັບ", ຊອກຫາ "ລັອກຜູ້ໃຫ້ບໍລິການ". ແນວໃດກໍ່ຕາມ, ຖ້າເຈົ້າເຫັນ “ຊິມຖືກລັອກ”, ກະລຸນາປິດເປີດອຸປະກອນຂອງທ່ານຄືນໃໝ່. ຖ້າມັນສະແດງ "ບໍ່ມີຂໍ້ຈໍາກັດ SIM", ກະລຸນາໄປທີ່ "ການຕັ້ງຄ່າ", ເປີດເມນູ "Cellular".
- ເປີດແຜນໂທລະສັບມືຖືທີ່ທ່ານເພີ່ມໃນຕອນນີ້ ແລະປິດ “ເປີດສາຍນີ້”. ຈາກນັ້ນ, ທ່ານສາມາດໃຊ້ຊິມກາດໃດກໍໄດ້ດຽວນີ້! ກະລຸນາຄລິກໃສ່ "ຕໍ່ໄປ" ເພື່ອເຮັດສໍາເລັດຂະບວນການສຸດທ້າຍ.
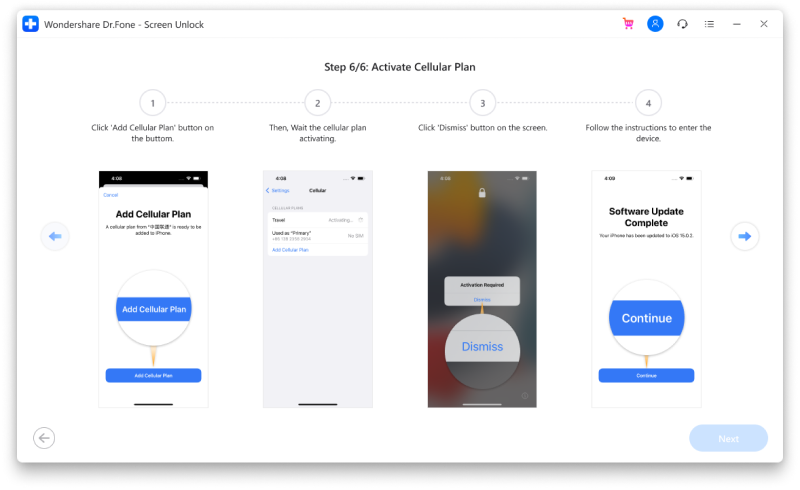
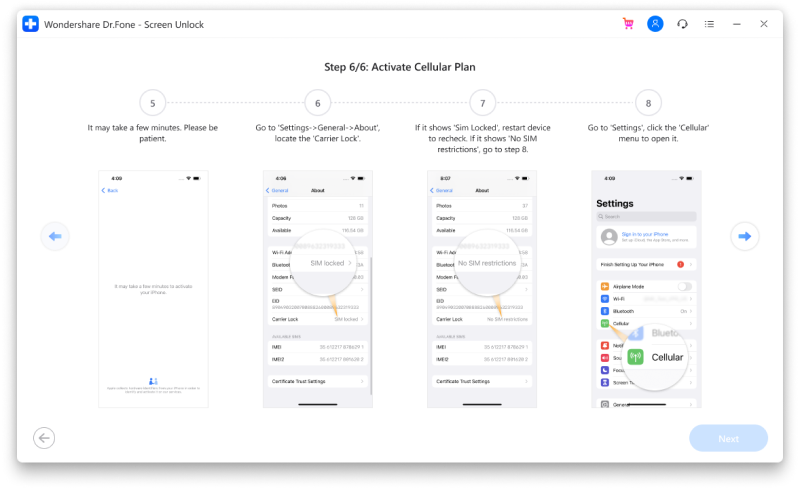
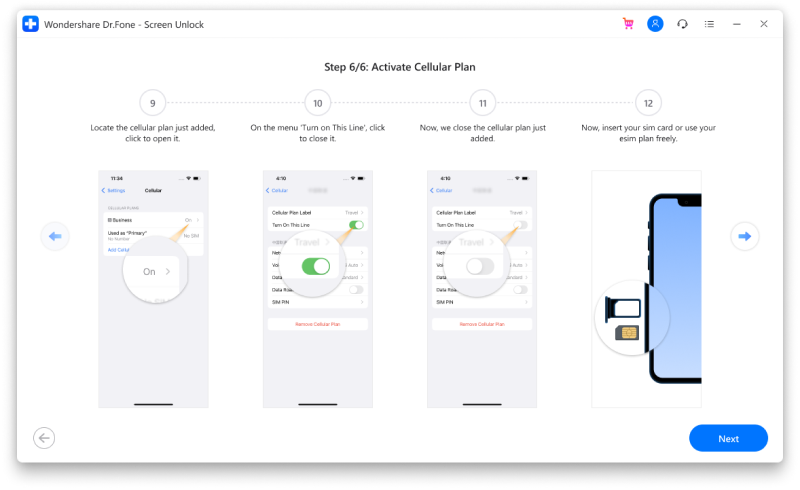
ໃນຂັ້ນຕອນທີ 6, ພວກເຮົາກໍານົດເຄືອຂ່າຍ configure proxy ເຊິ່ງອາດຈະເຮັດໃຫ້ຜູ້ໃຊ້ບໍ່ສາມາດເຂົ້າເຖິງອິນເຕີເນັດໄດ້. ດັ່ງນັ້ນ, ການລຶບການຕັ້ງຄ່າສາມາດຊ່ວຍປິດ Wi-Fi configure proxy ໄດ້.:
ຂັ້ນຕອນທີ 10 : ເລືອກ "ເຮັດແລະລົບການຕັ້ງຄ່າ". ເຖິງແມ່ນວ່າທ່ານຈະຄລິກເພື່ອປິດໜ້ານີ້, ມັນຈະຍັງມີການເຕືອນກ່ຽວກັບການລຶບການຕັ້ງຄ່າອອກ.
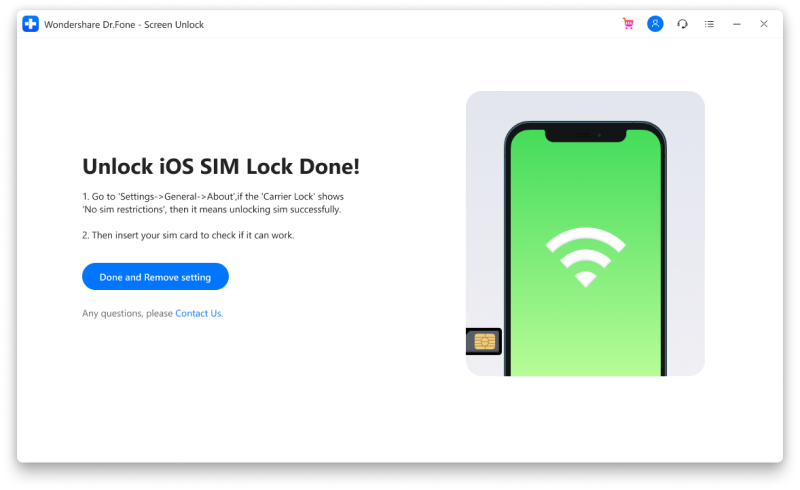
ຂັ້ນຕອນທີ 11 : ໄປທີ່ "ການຕັ້ງຄ່າ-> Wi-Fi" ແລະຄລິກໃສ່ເຄື່ອງຫມາຍ exclamation ສີຟ້າກ່ຽວກັບ Wi-Fi ປະຈຸບັນຂອງທ່ານ. ຈາກນັ້ນປິດ “Configure Proxy”, ເລືອກເມນູ “Off” ແລະບັນທຶກມັນ.
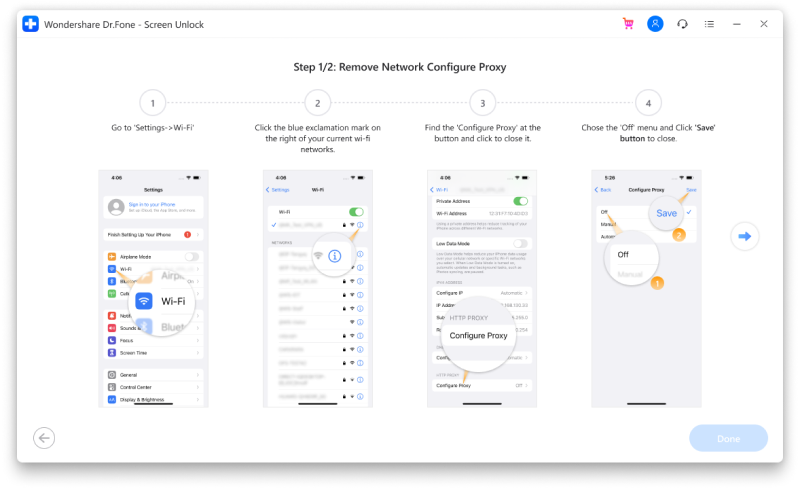
ຂັ້ນຕອນທີ 12 : ຫັນໄປ "ການຕັ້ງຄ່າ-> ທົ່ວໄປ", ເລືອກເອົາ "Profiles" ຫຼື "VPN & ການຄຸ້ມຄອງອຸປະກອນ" ເມນູ. ຫຼັງຈາກນັ້ນ, ໃຫ້ຄລິກໃສ່ຊື່ໂປຣໄຟລ໌ແລະເລືອກ "ເອົາໂປຣໄຟລ໌ອອກ".
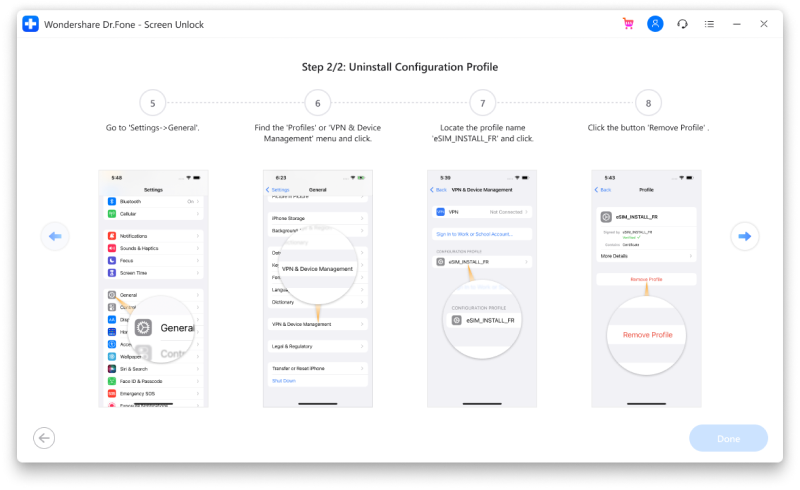
ຂັ້ນຕອນທີ 13 : Unlock iPhone ຂອງທ່ານແລະໃຫ້ຄລິກໃສ່ "ເອົາອອກ".
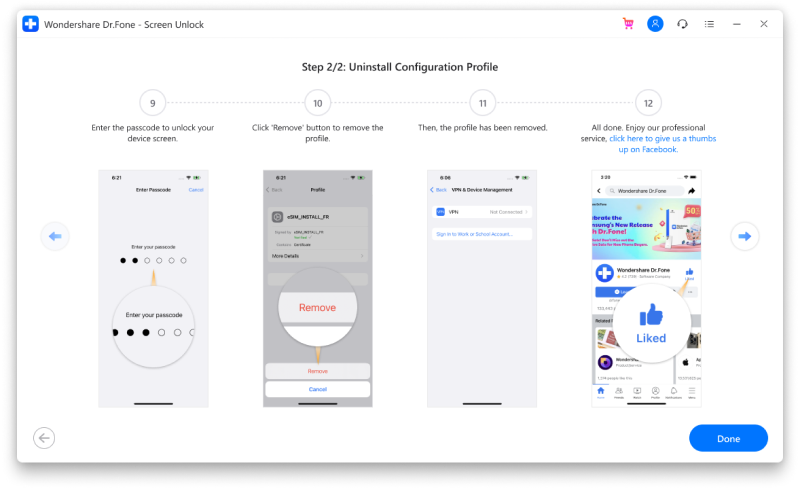
ຊົມເຊີຍ! ທ່ານສາມາດໃຊ້ບໍລິການເຄືອຂ່າຍໃດຫນຶ່ງແລະແຜນ SIM ໃນປັດຈຸບັນ! ຖ້າເຫັນວ່າການບໍລິການຂອງພວກເຮົາເປັນປະໂຫຍດ ກະລຸນາກົດໄລ້ ກົດແຊ ໃຫ້ກຳລັງໃຈພວກເຮົາແດ່ເດີ!
ໝາຍເຫດ: ຖ້າໂທລະສັບຂອງທ່ານຖືກຣີເຊັດເປັນຄ່າໂຮງງານ ຫຼືກະພິບ, ມັນຈໍາເປັນຕ້ອງເປີດໃຊ້ຟັງຊັນປົດລັອກຊິມຄືນໃໝ່.













