ສູນສະຫນັບສະຫນູນ Dr.Fone
ຊອກຫາທີ່ນີ້ຄໍາແນະນໍາ Dr.Fone ທີ່ສົມບູນແບບທີ່ສຸດເພື່ອແກ້ໄຂບັນຫາໃນມືຖືຂອງທ່ານໄດ້ຢ່າງງ່າຍດາຍ.
ປະເພດການຊ່ວຍເຫຼືອ
ການເຊື່ອມຕໍ່ອຸປະກອນ
1. ວິທີການເຊື່ອມຕໍ່ອຸປະກອນມືຖືຂອງຂ້ອຍກັບ Dr.Fone?
ສໍາລັບອຸປະກອນ iOS
- ເຊື່ອມຕໍ່ iPhone/iPad ຂອງທ່ານກັບຄອມພິວເຕີໂດຍໃຊ້ສາຍຟ້າຜ່າ.
- ແຕະທີ່ໄວ້ວາງໃຈໃນ iPhone/iPad ຂອງທ່ານເພື່ອໄວ້ວາງໃຈຄອມພິວເຕີ.
- ເປີດຕົວ Dr.Fone ແລະເລືອກຟັງຊັນທີ່ທ່ານຕ້ອງການ. ປົກກະຕິແລ້ວ, Dr.Fone ຈະຮັບຮູ້ອຸປະກອນຂອງທ່ານທັນທີ.
ສໍາລັບອຸປະກອນ Android
- ໃຫ້ແນ່ໃຈວ່າການ debugging USB ໄດ້ຖືກເປີດໃຫ້ໃຊ້ງານໃນອຸປະກອນ Android ຂອງທ່ານ. ທ່ານສາມາດຊອກຫາຄໍາແນະນໍາບາດກ້າວໂດຍຂັ້ນຕອນເພື່ອເຮັດໃຫ້ສາມາດແກ້ໄຂ USB ໄດ້ ທີ່ນີ້ .
- ຖ້າຫາກວ່າທ່ານກໍາລັງໃຊ້ LG ແລະ Sony ອຸປະກອນ, ເລືອກເອົາຮູບພາບສົ່ງ (PTP) ຮູບແບບການເຊື່ອມຕໍ່ໂທລະສັບ.
- ຈາກນັ້ນໃຊ້ສາຍ USB ເພື່ອເຊື່ອມຕໍ່ອຸປະກອນ Android ກັບຄອມພິວເຕີ.
- ໂທລະສັບຂອງທ່ານອາດຈະກະຕຸ້ນໃຫ້ທ່ານອະນຸຍາດການອະນຸຍາດກັບຄອມພິວເຕີເຄື່ອງນີ້. ຖ້າເປັນກໍລະນີ, ແຕະ 'ຕົກລົງ / ອະນຸຍາດ'.
- ຫຼັງຈາກນັ້ນ Dr.Fone ຈະສາມາດຮັບຮູ້ໂທລະສັບ Android ຂອງທ່ານ.
2. ຈະເຮັດແນວໃດຖ້າອຸປະກອນຂອງຂ້ອຍບໍ່ສາມາດເຊື່ອມຕໍ່ກັບ Dr.Fone?
- ໃຫ້ແນ່ໃຈວ່າທ່ານໄດ້ປົດລັອກຫນ້າຈໍອຸປະກອນໃນເວລາທີ່ທ່ານເຊື່ອມຕໍ່ກັບຄອມພິວເຕີ, ເວັ້ນເສຍແຕ່ຫນ້າທີ່ທີ່ທ່ານຕ້ອງການນໍາໃຊ້ແມ່ນ Dr.Fone – ປົດລັອກຫຼືການສ້ອມແປງ.
- ແຕະໄວ້ໃຈຄອມພິວເຕີເຄື່ອງນີ້ໃນອຸປະກອນ iOS ຂອງທ່ານເມື່ອທ່ານເຊື່ອມຕໍ່ໂທລະສັບ.
- ພະຍາຍາມເຊື່ອມຕໍ່ອຸປະກອນກັບສາຍຟ້າຜ່າອື່ນ.
- ຖ້າບໍ່ມີຫຍັງຂ້າງເທິງເຮັດວຽກ, ມັນອາດຈະເປັນບັນຫາຮາດແວອຸປະກອນ. ໃນກໍລະນີນີ້, ພວກເຮົາແນະນໍາໃຫ້ທ່ານໄປຫາ Apple Store ທີ່ຢູ່ໃກ້ຄຽງສໍາລັບການຊ່ວຍເຫຼືອເພີ່ມເຕີມ.
ຂັ້ນຕອນການແກ້ໄຂບັນຫາສໍາລັບອຸປະກອນ Android
- ໃຫ້ແນ່ໃຈວ່າທ່ານໄດ້ປົດລັອກຫນ້າຈໍອຸປະກອນໃນເວລາທີ່ທ່ານເຊື່ອມຕໍ່ກັບຄອມພິວເຕີ, ເວັ້ນເສຍແຕ່ຫນ້າທີ່ທີ່ທ່ານຕ້ອງການນໍາໃຊ້ແມ່ນ Dr.Fone – ປົດລັອກຫຼືການສ້ອມແປງ.
- ໃຫ້ແນ່ໃຈວ່າທ່ານໄດ້ປະຕິບັດຕາມຄໍາແນະນໍາໃນ FAQ ຂ້າງເທິງເພື່ອເຊື່ອມຕໍ່ອຸປະກອນ Android ຂອງທ່ານ.
- ຖ້າມັນຍັງບໍ່ສາມາດເຊື່ອມຕໍ່ໄດ້, ພະຍາຍາມດາວໂຫລດໄດເວີຫຼ້າສຸດສໍາລັບໂທລະສັບຂອງທ່ານຢູ່ໃນຄອມພິວເຕີຂອງທ່ານ. ນີ້ແມ່ນການ ເຊື່ອມຕໍ່ ສໍາລັບທ່ານເພື່ອຊອກຫາໄດເວີຫລ້າສຸດແລະວິທີການຕິດຕັ້ງມັນ.
- ຖ້າຫາກວ່າບໍ່ມີຫຍັງເຮັດວຽກ, ໄປທີ່ເມນູ> ຄໍາຄຶດຄໍາເຫັນຢູ່ແຈເທິງຂວາຂອງໂຄງການເພື່ອຕິດຕໍ່ຫາພວກເຮົາ.
3. ຈະເຮັດແນວໃດຖ້າ Dr.Fone ຮັບຮູ້ໂທລະສັບຂອງຂ້ອຍບໍ່ຖືກຕ້ອງ?
ເພື່ອຕິດຕໍ່ສະຫນັບສະຫນູນດ້ານວິຊາການ, ໃຫ້ຄລິກໃສ່ຮູບສັນຍາລັກເມນູຢູ່ແຈຂວາເທິງສຸດຂອງ Dr.Fone ແລະຄລິກ Feedback.
ຢູ່ໃນປ່ອງຢ້ຽມຄໍາຄຶດຄໍາເຫັນປະກອບ, ໃສ່ທີ່ຢູ່ອີເມວຂອງທ່ານ, ອະທິບາຍບັນຫາທີ່ທ່ານພົບໃນລາຍລະອຽດ, ກວດສອບການຄັດຕິດໄຟລ໌ບັນທຶກແລະສົ່ງກໍລະນີ. ການຊ່ວຍເຫຼືອທາງດ້ານວິຊາການຂອງພວກເຮົາຈະກັບຄືນມາຫາທ່ານພາຍໃນ 24 ຊົ່ວໂມງດ້ວຍວິທີແກ້ໄຂເພີ່ມເຕີມ.
4. ຈະເຮັດແນວໃດຖ້າທ່ານຕິດຢູ່ໃນ Dr.Fone USB Debugging page?
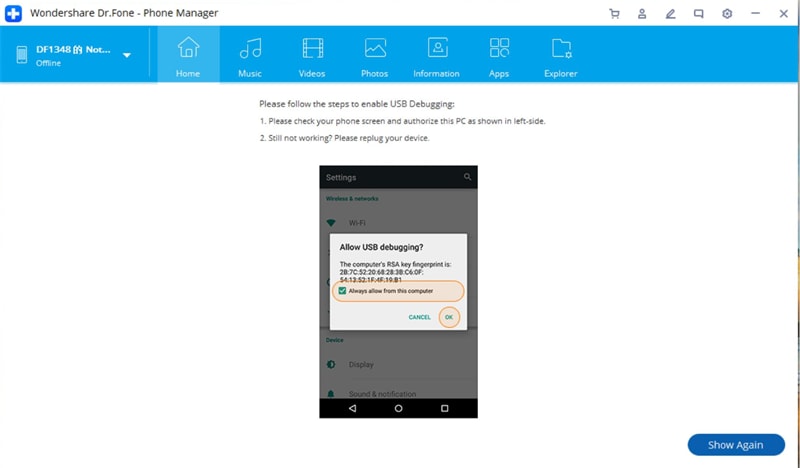
ຂັ້ນຕອນທີ 1: ກະລຸນາ restart ອຸປະກອນແລະ reconnect ໂທລະສັບ Android ຂອງທ່ານກັບຄອມພິວເຕີຂອງທ່ານ. ເມື່ອເຊື່ອມຕໍ່ສຳເລັດແລ້ວ, ປົດລັອກໂທລະສັບຂອງທ່ານ - ເລື່ອນລົງໜ້າຈໍຫຼັກເພື່ອເຂົ້າເຖິງການແຈ້ງເຕືອນຂອງໂທລະສັບຂອງທ່ານ. ທ່ານຈະເຫັນການແຈ້ງເຕືອນກ່ຽວກັບລະບົບ Android (ລະບົບ Android: USB ສໍາລັບການໂອນໄຟລ໌) . ກະລຸນາກົດມັນ.
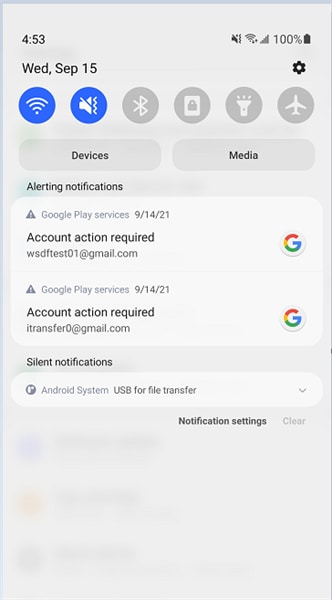
ຂັ້ນຕອນທີ 2: ໃນການຕັ້ງຄ່າ USB, ກະລຸນາຄລິກໃສ່ທາງເລືອກອື່ນຍົກເວັ້ນ [ການໂອນໄຟລ໌ / Android Auto] , ເຊັ່ນ: [ການໂອນຮູບພາບ] , ແລະຫຼັງຈາກນັ້ນໃຫ້ຄລິກໃສ່ [ການໂອນໄຟລ໌ / Android Auto] ອີກເທື່ອຫນຶ່ງ.
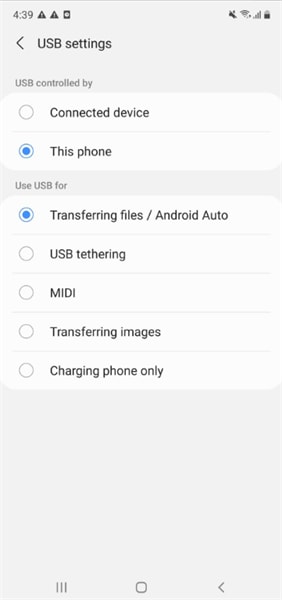
ໃນປັດຈຸບັນ, ທ່ານສົບຜົນສໍາເລັດຄວນເຮັດໃຫ້ການ Debugging USB ແລະສາມາດນໍາໃຊ້ Wondershare Dr.Fone ເພື່ອເຮັດສິ່ງທີ່ທ່ານຕ້ອງການ.