ວິທີການເປີດໃຊ້ການແກ້ບັນຫາ USB ໃນ Samsung Galaxy S7/S7 Edge/S8/S8 Plus
ວັນທີ 07 ມີນາ 2022 • ຍື່ນໄປທີ່: ແກ້ໄຂບັນຫາມືຖື Android • ວິທີແກ້ໄຂທີ່ພິສູດ ແລ້ວ
ທ່ານຈະຕ້ອງເປີດໃຊ້ການດີບັກ USB ໃນ Samsung Galaxy S7/S7 Edge/S8/S8 Plus ຖ້າທ່ານຕ້ອງການໃຊ້ເຄື່ອງມືນັກພັດທະນາເຊັ່ນ Android SDK ຫຼື Android Studio ກັບອຸປະກອນ. ການເປີດໃຊ້ງານມັນຮຽກຮ້ອງໃຫ້ມີ "ຄວາມລັບ" ສອງສາມຂັ້ນຕອນ. ນີ້ແມ່ນວິທີທີ່ມັນເຮັດແລ້ວ.
1. ສໍາລັບ Samsung S8 ແລ່ນໃນ Android 7.0
ຂັ້ນຕອນທີ 1: ເປີດ Samsung Galaxy S8 / S8 Plus ຂອງທ່ານ.
ຂັ້ນຕອນທີ 2: ເປີດ "ການຕັ້ງຄ່າ" ທາງເລືອກແລະເລືອກ "ກ່ຽວກັບໂທລະສັບ".
ຂັ້ນຕອນທີ 3: ເລືອກ "ຂໍ້ມູນຊອບແວ".
ຂັ້ນຕອນທີ 4: ເລື່ອນລົງຫນ້າຈໍແລະປາດ "ສ້າງຈໍານວນ" ຫຼາຍຄັ້ງຈົນກ່ວາທ່ານເຫັນຂໍ້ຄວາມທີ່ເວົ້າວ່າ "ການພັດທະນາຮູບແບບໄດ້ຖືກເປີດໃຫ້ໃຊ້ງານ".
ຂັ້ນຕອນທີ 5: ເລືອກທີ່ປຸ່ມກັບຄືນໄປບ່ອນແລະທ່ານຈະເຫັນເມນູທາງເລືອກການພັດທະນາພາຍໃຕ້ການຕັ້ງຄ່າ, ແລະເລືອກເອົາ "ທາງເລືອກການພັດທະນາ".
ຂັ້ນຕອນທີ 6: ເລື່ອນປຸ່ມ "ດີບັກ USB" ໄປ "ເປີດ" ແລະທ່ານພ້ອມທີ່ຈະນໍາໃຊ້ອຸປະກອນຂອງທ່ານກັບເຄື່ອງມືພັດທະນາ.
ຂັ້ນຕອນທີ 7: ຫຼັງຈາກສໍາເລັດຂັ້ນຕອນທັງຫມົດເຫຼົ່ານີ້, ທ່ານໄດ້ສົບຜົນສໍາເລັດ debugged Samsung Galaxy S8 / S8 Plus ຂອງທ່ານ. ໃນເວລາຕໍ່ໄປທີ່ທ່ານເຊື່ອມຕໍ່ໂທລະສັບ Samsung ຂອງທ່ານກັບຄອມພິວເຕີໂດຍໃຊ້ສາຍ USB, ທ່ານຈະເຫັນຂໍ້ຄວາມ "ອະນຸຍາດໃຫ້ USB Debugging" ສໍາລັບການອະນຸຍາດໃຫ້ການເຊື່ອມຕໍ່, ໃຫ້ຄລິກໃສ່ "OK".
1. ສໍາລັບ Samsung S7/S8 ແລ່ນຢູ່ໃນລຸ້ນ Android ອື່ນໆ
ຂັ້ນຕອນທີ 1: ເປີດ Samsung Galaxy S7 / S7 Edge / S8 / S8 Plus ຂອງທ່ານ
ຂັ້ນຕອນທີ 2: ໄປທີ່ Samsung Galaxy ຂອງທ່ານ "ຄໍາຮ້ອງສະຫມັກ" icon ແລະເປີດທາງເລືອກການຕັ້ງຄ່າ.
ຂັ້ນຕອນທີ 3: ພາຍໃຕ້ການຕັ້ງຄ່າທາງເລືອກ, ເລືອກກ່ຽວກັບໂທລະສັບ, ຫຼັງຈາກນັ້ນເລືອກເອົາຂໍ້ມູນຊອບແວ.
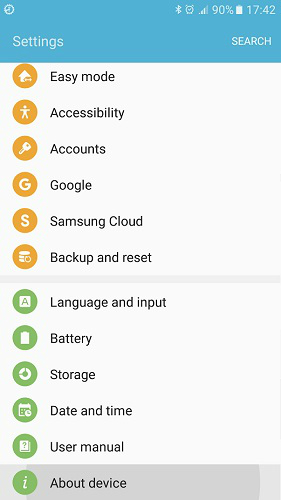
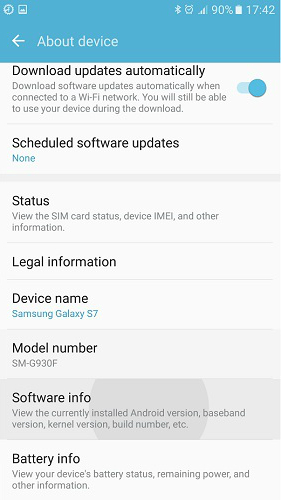
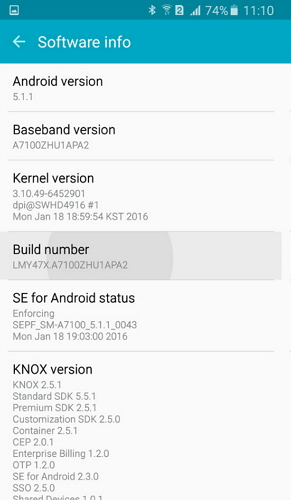
ຂັ້ນຕອນທີ 4: ເລື່ອນລົງຫນ້າຈໍແລະປາດຈໍານວນການກໍ່ສ້າງຫຼາຍຄັ້ງຈົນກ່ວາທ່ານເຫັນຂໍ້ຄວາມທີ່ເວົ້າວ່າ "ການພັດທະນາຮູບແບບໄດ້ຖືກເປີດໃຫ້ໃຊ້ງານ".
ຂັ້ນຕອນທີ 5: ເລືອກທີ່ປຸ່ມກັບຄືນໄປບ່ອນແລະທ່ານຈະເຫັນເມນູທາງເລືອກການພັດທະນາພາຍໃຕ້ການຕັ້ງຄ່າ, ແລະເລືອກເອົາທາງເລືອກການພັດທະນາ.
ຂັ້ນຕອນທີ 6: ເລື່ອນປຸ່ມ "ດີບັກ USB" ໄປ "ເປີດ" ແລະທ່ານພ້ອມທີ່ຈະນໍາໃຊ້ອຸປະກອນຂອງທ່ານກັບເຄື່ອງມືພັດທະນາ.
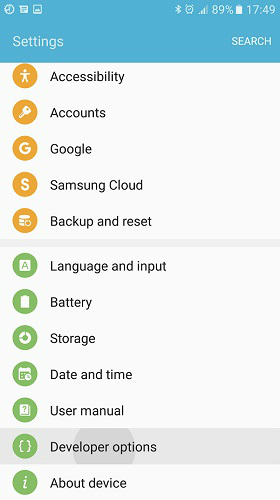
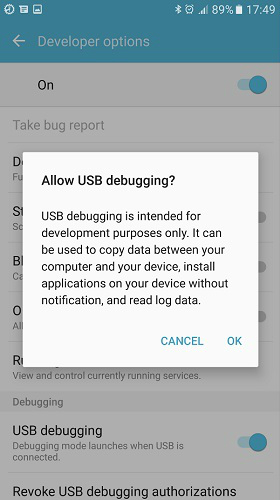
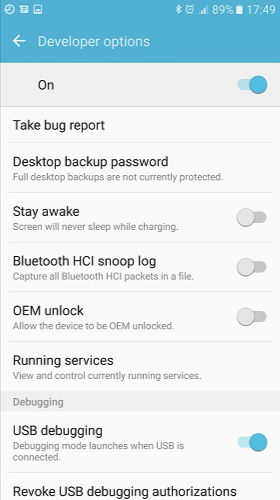
ຂັ້ນຕອນທີ 7: ຫຼັງຈາກສໍາເລັດຂັ້ນຕອນທັງຫມົດເຫຼົ່ານີ້, ທ່ານໄດ້ສົບຜົນສໍາເລັດ debuged Samsung Galaxy Galaxy S7 / S7 Edge / S8 / S8 Plus ຂອງທ່ານ. ໃນເວລາຕໍ່ໄປທີ່ທ່ານເຊື່ອມຕໍ່ໂທລະສັບ Samsung ຂອງທ່ານກັບຄອມພິວເຕີໂດຍໃຊ້ສາຍ USB, ທ່ານຈະເຫັນຂໍ້ຄວາມ "ອະນຸຍາດໃຫ້ USB Debugging" ສໍາລັບການອະນຸຍາດໃຫ້ການເຊື່ອມຕໍ່, ໃຫ້ຄລິກໃສ່ "OK".
ການດີບັກ USB Android
- ດີບັກ Glaxy S7/S8
- ດີບັກ Glaxy S5/S6
- Debug Glaxy Note 5/4/3
- ດີບັກ Glaxy J2/J3/J5/J7
- Debug Moto G
- Debug Sony Xperia
- ແກ້ບັນຫາ Huawei Ascend P
- ແກ້ບັນຫາ Huawei Mate 7/8/9
- Debug Huawei Honor 6/7/8
- Debug Lenovo K5 / K4 / K3
- Debug HTC One/Desire
- ແກ້ບັນຫາ Xiaomi Redmi
- ແກ້ບັນຫາ Xiaomi Redmi
- ແກ້ບັນຫາ ASUS Zenfone
- ແກ້ບັນຫາ OnePlus
- ແກ້ບັນຫາ OPPO
- ດີບັກ Vivo
- Debug Meizu Pro
- ແກ້ບັນຫາ LG




James Davis
ພະນັກງານບັນນາທິການ