ສີ່ວິທີການໂອນຂໍ້ມູນຈາກໂທລະສັບ Windows ກັບອຸປະກອນ Android ສໍາລັບການຟຣີ
27 ເມສາ 2022 • ຍື່ນໄປທີ່: ການແກ້ໄຂການໂອນຂໍ້ມູນ • ວິທີແກ້ໄຂທີ່ພິສູດ ແລ້ວ
- ການແກ້ໄຂ 1. ວິທີການໂອນໄຟລ໌ຈາກ Winphone ກັບ Android ດ້ວຍ 1 Click
- ການແກ້ໄຂ 2. ການຖ່າຍໂອນຂໍ້ມູນຈາກໂທລະສັບ Windows ກັບອຸປະກອນ Android ກັບຄອມພິວເຕີ
- ການແກ້ໄຂ 3. ການຖ່າຍໂອນເນື້ອໃນຈາກໂທລະສັບ Windows ກັບ Android ກັບ OneDrive
- ການແກ້ໄຂ 4. ການໂອນຕິດຕໍ່ພົວພັນກັບ Outlook ແລະ Gmail
ການແກ້ໄຂ 1. ວິທີການໂອນໄຟລ໌ຈາກ Winphone ກັບ Android ດ້ວຍ 1 Click
Dr.Fone - ການໂອນໂທລະສັບ ສາມາດໂອນຮູບພາບ, ວິດີໂອ, ຕິດຕໍ່ພົວພັນດົນຕີ, ຂໍ້ຄວາມແລະໄຟລ໌ອື່ນໆໂດຍກົງຈາກ Winphone ຂອງທ່ານກັບ Android. ມັນຍັງສາມາດຟື້ນຟູການຕິດຕໍ່ຂອງທ່ານຈາກການສໍາຮອງ Onedrive ຂອງ Winphone ກັບອຸປະກອນ Android ຂອງທ່ານທັງຫມົດ hassle-free. ມີ Dr.Fone - ການໂອນໂທລະສັບ, ທ່ານສາມາດໂອນໄຟລ໌ຈາກໂທລະສັບ Windows ກັບ Android ໃນ batch.

Dr.Fone - ການໂອນໂທລະສັບ
ການຖ່າຍໂອນຂໍ້ມູນຈາກ Windows Phone ກັບ Android ໃນ 1 Click !.
- ໂອນວິດີໂອທັງຫມົດ, ດົນຕີ, ຕິດຕໍ່ພົວພັນແລະຮູບພາບຈາກໂທລະສັບ Windows ກັບອຸປະກອນ Android ໄດ້ຢ່າງງ່າຍດາຍ.
- ເຮັດໃຫ້ສາມາດໂອນຈາກ HTC, Samsung, Nokia, Motorola ແລະອື່ນໆທີ່ຈະ iPhone X/8/7S/7/6S/6 (Plus)/5s/5c/5/4S/4/3GS.
- ເຮັດວຽກຢ່າງສົມບູນກັບ Apple, Samsung, HTC, LG, Sony, Google, HUAWEI, Motorola, ZTE, Nokia ແລະໂທລະສັບສະຫຼາດແລະແທັບເລັດອື່ນໆ.
- ເຂົ້າກັນໄດ້ຢ່າງສົມບູນກັບຜູ້ໃຫ້ບໍລິການໃຫຍ່ເຊັ່ນ AT&T, Verizon, Sprint ແລະ T-Mobile.
- ເຂົ້າກັນໄດ້ຢ່າງເຕັມສ່ວນກັບ iOS 11 ແລະ Android 8.0
- ເຫມາະສົມກັບ Windows 10 ແລະ Mac 10.13 ຢ່າງສົມບູນ.
ຂັ້ນຕອນກ່ຽວກັບວິທີການໂອນຂໍ້ມູນຈາກໂທລະສັບ Windows ກັບອຸປະກອນ Android ກັບ Dr.Fone
ຂັ້ນຕອນທີ 1. ການເປີດຕົວ Winphone ກັບ Android ການໂອນ
ເປີດ Dr.Fone ໃນຄອມພິວເຕີຂອງທ່ານແລະໃຫ້ຄລິກໃສ່ "ການໂອນໂທລະສັບ" ທາງເລືອກ.

ຂັ້ນຕອນທີ 2. ການເຊື່ອມຕໍ່ໂທລະສັບ Windows ແລະ Android
ໃຊ້ສາຍ USB ເພື່ອເຊື່ອມຕໍ່ທັງອຸປະກອນ Android ແລະອຸປະກອນ windows ຂອງທ່ານກັບຄອມພິວເຕີຂອງທ່ານ. ໃນການເຊື່ອມຕໍ່ອຸປະກອນທັງສອງ, ໃຫ້ຄລິກໃສ່ປຸ່ມ "Flip" ໃນໂຄງການເພື່ອສະຫຼັບໂທລະສັບມືຖືຈຸດຫມາຍປາຍທາງແລະແຫຼ່ງ.

ໃນຈຸດນີ້, ທ່ານຈະຕ້ອງເລືອກໄຟລ໌ທີ່ຕ້ອງການເພື່ອໂອນໂດຍໃຫ້ແນ່ໃຈວ່າກ່ອງທີ່ຢູ່ຂ້າງປະເພດຂອງໄຟລ໌ຖືກກວດສອບ. ທ່ານຍັງມີທາງເລືອກທີ່ຈະລົບຂໍ້ມູນໃນໂທລະສັບຈຸດຫມາຍປາຍທາງຖ້າຫາກວ່າຕ້ອງການ.
ຫມາຍເຫດ: ການໂອນຕິດຕໍ່ພົວພັນຈາກ windows ໂທລະສັບກັບອຸປະກອນ Android ຈະຮຽກຮ້ອງໃຫ້ທ່ານສໍາຮອງຂໍ້ມູນການຕິດຕໍ່ກັບທ່ານ Onedrive ກ່ອນໃນຂະນະທີ່ Dr.Fone - ໂທລະສັບໂອນຊ່ວຍໃຫ້ທ່ານຟື້ນຟູມັນກັບອຸປະກອນ Android ຂອງທ່ານ.
ຂັ້ນຕອນທີ 3. ການໂອນຈາກໂທລະສັບ Windows ກັບ Android
ກົດ "ເລີ່ມຕົ້ນການໂອນ" ເພື່ອເລີ່ມຕົ້ນການໂອນ. ໃຫ້ແນ່ໃຈວ່າໂທລະສັບທັງສອງເຊື່ອມຕໍ່ຢູ່ລະຫວ່າງຂະບວນການໂອນຍ້າຍ.

ການແກ້ໄຂ 2. ການຖ່າຍໂອນຂໍ້ມູນຈາກໂທລະສັບ Windows ກັບອຸປະກອນ Android ກັບຄອມພິວເຕີ
ໃນເວລາທີ່ມັນມາກັບການໂອນຕິດຕໍ່ພົວພັນ, ເອກະສານ, ໄຟລ໌ວິດີໂອສຽງແລະຂໍ້ມູນອື່ນໆຈາກ ໂທລະສັບ Windows ກັບ ອຸປະກອນ Android, ການເຊື່ອມຕໍ່ທັງສອງອຸປະກອນກັບ PC ຂອງທ່ານສໍາລັບການໂອນຂໍ້ມູນແມ່ນການແກ້ໄຂທີ່ມັກທີ່ສຸດ.
ທັງຫມົດທີ່ທ່ານຕ້ອງການຈະເຮັດແມ່ນການເຊື່ອມຕໍ່ອຸປະກອນທັງສອງກັບຄອມພິວເຕີຫຼື laptop ຂອງທ່ານໂດຍການຊ່ວຍເຫຼືອຂອງສາຍຂໍ້ມູນ. ເປີດແຕ່ລະໂຟນເດີຫນຶ່ງຫນຶ່ງ, ແລະພຽງແຕ່ສໍາເນົາວາງເນື້ອໃນຈາກໂຟນເດີ windows ໂທລະສັບໄປໃນໂຟນເດີອຸປະກອນ Android.
Pros ແລະ cons ຂອງວິທີການນີ້
ນີ້ແມ່ນວິທີທີ່ງ່າຍທີ່ສຸດໃນການໂອນເນື້ອຫາຈາກອຸປະກອນຫນຶ່ງກັບອື່ນໆ. ບໍ່ຈໍາເປັນຕ້ອງມີການເຊື່ອມຕໍ່ອິນເຕີເນັດ. ໄຟລ໌ຖືກໂອນພາຍໃນບໍ່ເທົ່າໃດວິນາທີ.
ລັກສະນະທາງລົບແມ່ນບາງທີຄວາມຈິງທີ່ວ່າໄຟລ໌ແລະໂຟນເດີຖືກໂອນໃນຮູບແບບທີ່ມີຢູ່ຂອງພວກເຂົາ. ດັ່ງນັ້ນ, ບາງວິດີໂອ, ຮູບພາບ, ແລະໄຟລ໌ທີ່ທ່ານເປີດໃນໂທລະສັບ Windows ຂອງທ່ານອາດຈະບໍ່ເຂົ້າກັນໄດ້ກັບອຸປະກອນ Android ແລະອາດຈະບໍ່ເປີດຫຼັງຈາກການໂອນ. ດຽວກັນນີ້ແມ່ນບັນຫາໃນການໂອນການຕິດຕໍ່ໂທລະສັບ, ເນື່ອງຈາກວ່າໂທລະສັບມືຖືທຸກເກັບຮັກສາຕິດຕໍ່ພົວພັນໃນຮູບແບບທີ່ແຕກຕ່າງກັນ. ວິທີການນີ້ບໍ່ສາມາດຖືກໃຊ້ເພື່ອໂອນຂໍ້ຄວາມຈາກອຸປະກອນຫນຶ່ງໄປອີກ.
ການແກ້ໄຂ 3. ການຖ່າຍໂອນເນື້ອໃນຈາກ Windows ໂທລະສັບ Android ກັບ OneDrive
ລະບົບປະຕິບັດການໂທລະສັບອັດສະລິຍະຂອງ Microsoft ອາດຈະບໍ່ເປັນທີ່ນິຍົມຄືກັບ Android ຫຼື iOS. ແຕ່, ບາງແອັບຯຂອງ Microsoft ແມ່ນປະທັບໃຈແນ່ນອນ! ແອັບ OneDrive ຂອງ Microsoft ແມ່ນໜຶ່ງໃນແອັບເຫຼົ່ານັ້ນທີ່ສາມາດພິສູດໄດ້ວ່າມີປະໂຫຍດໃນການໂອນຂໍ້ມູນຈາກອຸປະກອນໜຶ່ງໄປຫາອີກອຸປະກອນໜຶ່ງ. ແອັບນີ້ຮອງຮັບອຸປະກອນ Windows, iOS ແລະ Android. ດ້ວຍ OneDrive, ທ່ານສາມາດໂອນໄຟລ໌ Windows Phone ກັບ Android ໄດ້ເຊັ່ນກັນ. ກວດເບິ່ງຂັ້ນຕອນລະອຽດຂ້າງລຸ່ມນີ້.
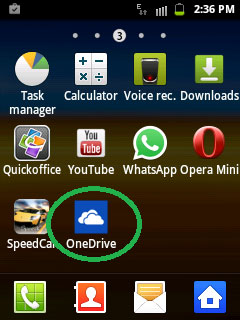
ຂັ້ນຕອນທໍາອິດແມ່ນເພື່ອດາວໂຫລດແອັບຯ OneDrive ໃນທັງສອງອຸປະກອນ. ຫຼັງຈາກການດາວໂຫຼດ, app ຈະແຈ້ງໃຫ້ທ່ານເຂົ້າສູ່ລະບົບໂດຍໃຊ້ບັນຊີ Microsoft ຂອງທ່ານ.
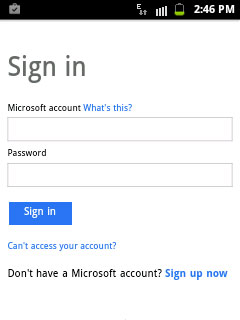
ເມື່ອທ່ານເຂົ້າສູ່ລະບົບໂດຍໃຊ້ຊື່ຜູ້ໃຊ້ແລະລະຫັດຜ່ານຂອງ Outlook ຂອງທ່ານ, ແອັບຯຈະເປີດຫນ້າທໍາອິດຂອງມັນແລະສະແດງເນື້ອຫາທີ່ມີຢູ່ຂອງທ່ານທີ່ທ່ານເກັບໄວ້ໃນ OneDrive.
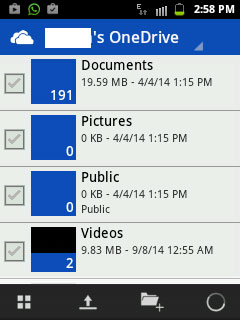
ໃນປັດຈຸບັນ, ເປີດ app ດຽວກັນຢູ່ໃນໂທລະສັບປ່ອງຢ້ຽມຂອງທ່ານແລະຄລິກໃສ່ການອັບໂຫລດໄອຄອນ.
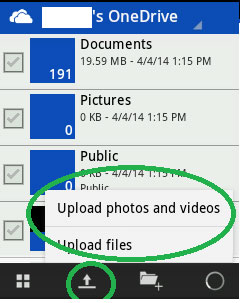
ໃຫ້ຄລິກໃສ່ "ອັບໂຫລດໄຟລ໌" ການແກ້ໄຂຖ້າຫາກວ່າທ່ານຕ້ອງການທີ່ຈະອັບໂຫລດເອກະສານ, ໄຟລ໌ສຽງ, ແລະຮູບແບບອື່ນໆທີ່ສະຫນັບສະຫນູນ. ຖ້າຫາກວ່າທ່ານຕ້ອງການທີ່ຈະອັບວິດີໂອແລະຮູບພາບຈາກອຸປະກອນຂອງທ່ານ, ພຽງແຕ່ເລືອກເອົາການແກ້ໄຂທີ່ອຸທິດຕົນ.
ແອັບຈະສະແດງໂຟນເດີ ແລະໂຟນເດີຍ່ອຍທັງໝົດຈາກໂທລະສັບ Windows ຂອງທ່ານ. ເປີດໂຟນເດີຫນຶ່ງຫນຶ່ງແລະເລືອກເອົາເນື້ອໃນທີ່ທ່ານຕ້ອງການໂອນຢູ່ໃນໂທລະສັບໃຫມ່ຂອງທ່ານ.
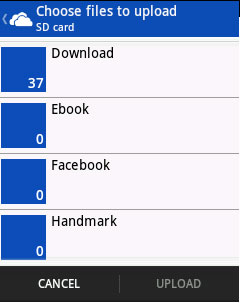
ເມື່ອທ່ານເລືອກໄຟລ໌ທີ່ກ່ຽວຂ້ອງ, ພຽງແຕ່ໃຫ້ຄລິກໃສ່ "ອັບໂຫລດ". ແອັບຯດັ່ງກ່າວຈະເລີ່ມອັບໂຫລດເນື້ອຫາທັງໝົດທີ່ເລືອກໄວ້ໃນເຊີບເວີ OneDrive.
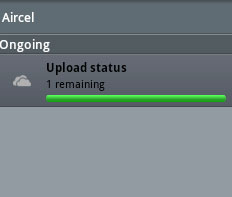
ຫຼັງຈາກການອັບໂຫຼດເນື້ອຫາທີ່ຈໍາເປັນທັງຫມົດຈາກໂທລະສັບ Windows ໃນ OneDrive, ເປີດ app OneDrive ໃນອຸປະກອນ Android ຂອງທ່ານ.
ເລືອກເນື້ອໃນທີ່ທ່ານຕ້ອງການທີ່ຈະ sync ກັບໂທລະສັບ Android ຂອງທ່ານແລະພຽງແຕ່ດາວນ໌ໂຫລດດຽວກັນ.
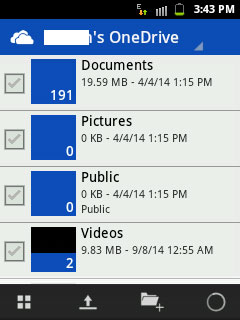
ການແກ້ໄຂນີ້ແມ່ນເຫມາະສົມສໍາລັບຜູ້ທີ່ເດີນທາງໄປປະເທດຕ່າງໆໃນທົ່ວໂລກແລະປ່ຽນໂທລະສັບມືຖືຫຼາຍຄັ້ງ. ເນື່ອງຈາກເນື້ອຫາທີ່ສໍາຄັນທັງຫມົດຍັງຄົງຖືກເກັບໄວ້ໃນ OneDrive, ຜູ້ໃຊ້ສາມາດດຶງມັນໄດ້ທຸກເວລາແລະຈາກທຸກບ່ອນ. ທັງຫມົດທີ່ເຂົາເຈົ້າຕ້ອງການແມ່ນໂທລະສັບມືຖື Android, Windows, ຫຼື iOS ທີ່ສະຫນັບສະຫນູນ app OneDrive.
Pros ແລະ cons ຂອງວິທີການນີ້
ດັ່ງທີ່ໄດ້ກ່າວກ່ອນຫນ້ານີ້, ການແກ້ໄຂນີ້ແມ່ນເຫມາະສົມທີ່ສຸດສໍາລັບຜູ້ທີ່ຕ້ອງການໂອນຕິດຕໍ່ພົວພັນ, ເອກະສານ, ແລະໄຟລ໌ໂດຍບໍ່ມີການໃຊ້ PC. ຫຼາຍຄົນໃຊ້ວິທີນີ້ເພື່ອໂອນເນື້ອຫາຂອງເຂົາເຈົ້າຈາກໂທລະສັບໜ່ວຍໜຶ່ງໄປຫາອີກໂທລະສັບໃນຂະນະເດີນທາງ. ຮູບພາບ, ເອກະສານແລະວິດີໂອສາມາດເບິ່ງໄດ້ໂດຍການຊ່ວຍເຫຼືອຂອງ app OneDrive, ແລະສາມາດດາວໂຫຼດຢູ່ໃນຮູບແບບທີ່ເຫມາະສົມ.
ໃນປັດຈຸບັນຂໍ້ເສຍ! ທ່ານຕ້ອງການການເຊື່ອມຕໍ່ອິນເຕີເນັດທີ່ຫ້າວຫັນໃນອຸປະກອນ Windows ແລະ Android ຂອງທ່ານ, ມັກທີ່ສຸດ, Wi-Fi. ການຖ່າຍໂອນຂໍ້ມູນອາດຈະໃຊ້ເວລາຫຼາຍ, ເພາະວ່າໄຟລ໌ໄດ້ຖືກໂອນຄັ້ງທໍາອິດໄປ OneDrive, ແລະຫຼັງຈາກນັ້ນ, ຈາກ OneDrive ກັບອຸປະກອນ Android ຂອງທ່ານ.
ແຕ່ຫນ້າເສຍດາຍ, app ນີ້ບໍ່ສາມາດຊ່ວຍໃນການໂອນຕິດຕໍ່ພົວພັນຫຼືຂໍ້ຄວາມຈາກໂທລະສັບຫນຶ່ງໄປອີກ.
ການແກ້ໄຂ 4. ການໂອນຕິດຕໍ່ພົວພັນກັບ Outlook ແລະ Gmail
ປະຕິບັດຕາມຂັ້ນຕອນຂ້າງລຸ່ມນີ້ເພື່ອໂອນຕິດຕໍ່ພົວພັນຈາກໂທລະສັບ Windows ກັບໂທລະສັບ Android:
ໃນຄໍາສັ່ງທີ່ຈະໂອນຕິດຕໍ່ພົວພັນຈາກໂທລະສັບ Windows ກັບອຸປະກອນ Android, sync ການຕິດຕໍ່ຂອງທ່ານຈາກໂທລະສັບ Windows ກັບ Outlook. ຫຼັງຈາກນັ້ນ, ເຂົ້າສູ່ລະບົບບັນຊີ Outlook ຂອງທ່ານຈາກ desktop PC ຫຼືຢາເມັດ, ແລະໃຫ້ຄລິກໃສ່ "ປະຊາຊົນ" ການແກ້ໄຂຈາກເມນູເລື່ອນລົງໄດ້.
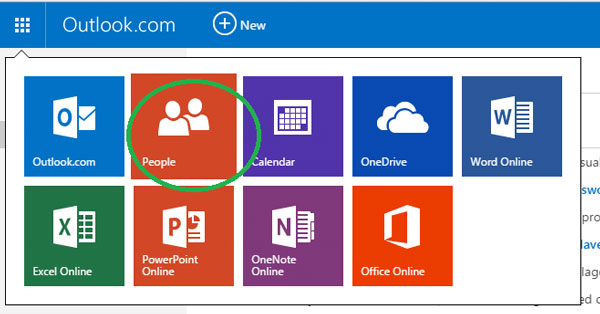
ໃນຫນ້າຈໍຕໍ່ໄປ, ໃຫ້ຄລິກໃສ່ "ຈັດການ" ແລະເລືອກ "ສົ່ງອອກສໍາລັບ Outlook ແລະການບໍລິການອື່ນໆ" ຈາກເມນູເລື່ອນລົງ.
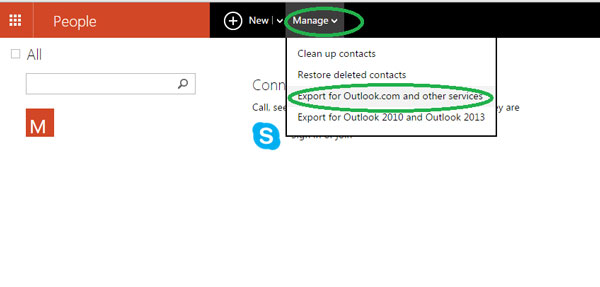
ເມື່ອທ່ານຄລິກໃສ່ການແກ້ໄຂທີ່, Outlook ຈະອັດຕະໂນມັດດາວນ໌ໂຫລດຕິດຕໍ່ພົວພັນໃນອຸປະກອນຂອງທ່ານໃນຮູບແບບຂອງໄຟລ໌ .CSV.
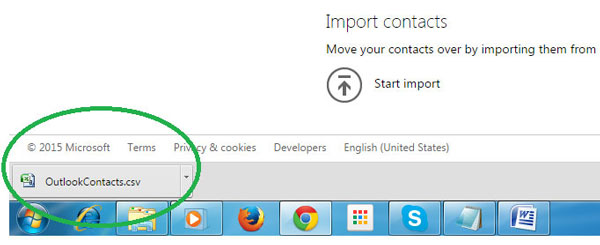
ໃນປັດຈຸບັນ, ເປີດ Gmail, ແລະໃຫ້ຄລິກໃສ່ການແກ້ໄຂການຕິດຕໍ່ Gmail.
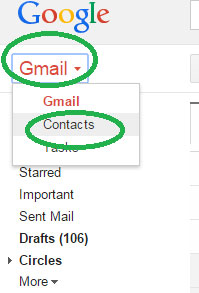
ຫນ້າຈໍຕໍ່ໄປຈະສະແດງໃຫ້ທ່ານເຫັນການແກ້ໄຂຈໍານວນຫນຶ່ງ, ແລະທ່ານຈໍາເປັນຕ້ອງເລືອກ "ນໍາເຂົ້າ."
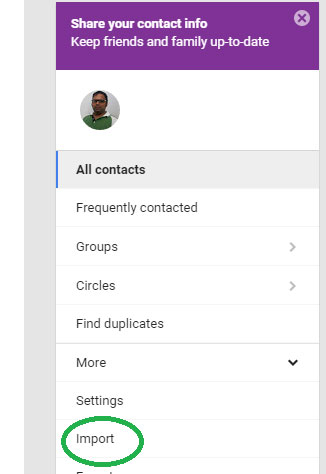
ເມື່ອປ່ອງຢ້ຽມບໍ່ເຖິງປະກົດຂຶ້ນ, ໃຫ້ຄລິກໃສ່ເລືອກໄຟລ໌ Solution, ແລະເລືອກເອົາໄຟລ໌ CSV ຕິດຕໍ່ພົວພັນ Outlook ທີ່ທ່ານດາວໂຫຼດຈາກ Outlook. ຫຼັງຈາກນັ້ນ, ພຽງແຕ່ຄລິກໃສ່ການນໍາເຂົ້າ.
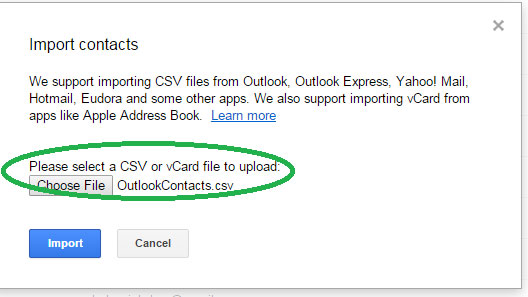
ພາຍໃນສອງສາມວິນາທີ, Gmail ຈະຊິງຄ໌ຜູ້ຕິດຕໍ່ທັງໝົດຈາກໄຟລ໌ຂອງ Outlook ແລະຮວມພວກມັນກັບຜູ້ຕິດຕໍ່ທີ່ມີຢູ່ແລ້ວຂອງທ່ານໃນ Google. ເລີ່ມຕົ້ນອຸປະກອນ Android ຂອງທ່ານ, ແລະພຽງແຕ່ sync ການຕິດຕໍ່ຂອງ Google ກັບຕິດຕໍ່ພົວພັນໂທລະສັບຂອງທ່ານ. ນັ້ນເອງ! ນີ້ແມ່ນບາງທີອາດມີວິທີທີ່ດີທີ່ສຸດໃນການໂອນຕິດຕໍ່ພົວພັນຈາກໂທລະສັບ Windows ກັບອຸປະກອນ Android, ແລະເຊັ່ນດຽວກັນ, ບໍ່ເສຍຄ່າໃຊ້ຈ່າຍ.
ການໂອນໂທລະສັບ
- ເອົາຂໍ້ມູນຈາກ Android
- ໂອນຈາກ Android ໄປ Android
- ໂອນຈາກ Android ໄປ BlackBerry
- ການນໍາເຂົ້າ / ສົ່ງອອກຕິດຕໍ່ພົວພັນກັບແລະຈາກໂທລະສັບ Android
- ໂອນແອັບຯຈາກ Android
- ໂອນຈາກ Andriod ກັບ Nokia
- ໂອນ Android ໄປ iOS
- ໂອນຈາກ Samsung ກັບ iPhone
- Samsung ກັບ iPhone ເຄື່ອງມືການໂອນ
- ໂອນຈາກ Sony ກັບ iPhone
- ໂອນຈາກ Motorola ກັບ iPhone
- ໂອນຈາກ Huawei ກັບ iPhone
- ການຖ່າຍໂອນຈາກ Android ກັບ iPod
- ການຖ່າຍໂອນຮູບພາບຈາກ Android ກັບ iPhone
- ການຖ່າຍໂອນຈາກ Android ກັບ iPad
- ການຖ່າຍໂອນວິດີໂອຈາກ Android ກັບ iPad
- ເອົາຂໍ້ມູນຈາກ Samsung
- ໂອນຂໍ້ມູນໄປ Samsung
- ໂອນຈາກ Sony ກັບ Samsung
- ໂອນຈາກ Motorola ກັບ Samsung u
- Samsung Switch Alternative
- ຊອບແວການໂອນໄຟລ໌ Samsung
- ການໂອນ LG
- ໂອນຈາກ Samsung ກັບ LG
- ການຖ່າຍໂອນຈາກ LG ກັບ Android
- ໂອນຈາກ LG ກັບ iPhone
- ການຖ່າຍໂອນຮູບພາບຈາກໂທລະສັບ LG ກັບຄອມພິວເຕີ
- ການໂອນ Mac ກັບ Android






Alice MJ
ພະນັກງານບັນນາທິການ