ຂັ້ນຕອນທີ 2. ເຮັດໃຫ້ການເຊື່ອມຕໍ່ທາງດ້ານຮ່າງກາຍລະຫວ່າງ Samsung Galaxy ຂອງທ່ານແລະ iPad ຂອງທ່ານ
ເອົາສາຍ USB ທີ່ສົ່ງກັບ Samsung ແລະ iPad ຂອງທ່ານ, ແລະເຊື່ອມຕໍ່ມັນກັບຄອມພິວເຕີຂອງທ່ານ. ຖ້າຫາກວ່າອຸປະກອນໄດ້ຖືກເຊື່ອມຕໍ່ຢ່າງຖືກຕ້ອງ, ທ່ານຈະເຫັນຂ້າງລຸ່ມນີ້ອຸປະກອນຂອງແຕ່ລະເຄື່ອງຫມາຍສີຂຽວເຊື່ອມຕໍ່. ອຸປະກອນແຫຼ່ງຂອງທ່ານແມ່ນ Samsung Galaxy ແລະປາຍທາງແມ່ນ iPad.

ຂັ້ນຕອນທີ 3. ການຖ່າຍໂອນເນື້ອໃນຂອງທ່ານຈາກ Samsung Galaxy ກັບ iPad
ເນື້ອໃນທັງຫມົດຈາກ Samsung Galaxy ສາມາດເບິ່ງຢູ່ເຄິ່ງກາງຂອງປ່ອງຢ້ຽມແລະທ່ານສາມາດໂອນລາຍການທັງຫມົດເຊັ່ນ: ຕິດຕໍ່ພົວພັນ, ຂໍ້ຄວາມ, ປະຕິທິນ, ກິດ, ຮູບພາບ, ວິດີໂອ, ເພງ, ກັບ iPad ຂອງທ່ານ. ຂັ້ນຕອນຕໍ່ໄປແມ່ນໃຫ້ຄລິກໃສ່ "ເລີ່ມຕົ້ນການໂອນ" ແລະເນື້ອໃນຂອງທ່ານຈະໄດ້ຮັບການຍົກຍ້າຍກັບ iPad. ສິ່ງຫນຶ່ງທີ່ດີແມ່ນວ່າ Dr.Fone - ໂທລະສັບການໂອນກວດພົບດົນຕີແລະວິດີໂອທີ່ບໍ່ສາມາດຫຼິ້ນໃນ iPad ແລະຈະປ່ຽນໃຫ້ເຂົາເຈົ້າເປັນ iPad optimized ຮູບແບບເຊັ່ນ mp3, mp4 ແລະທ່ານສາມາດມີຄວາມສຸກສື່ມວນຊົນກ່ຽວກັບ iPad ຂອງທ່ານ.
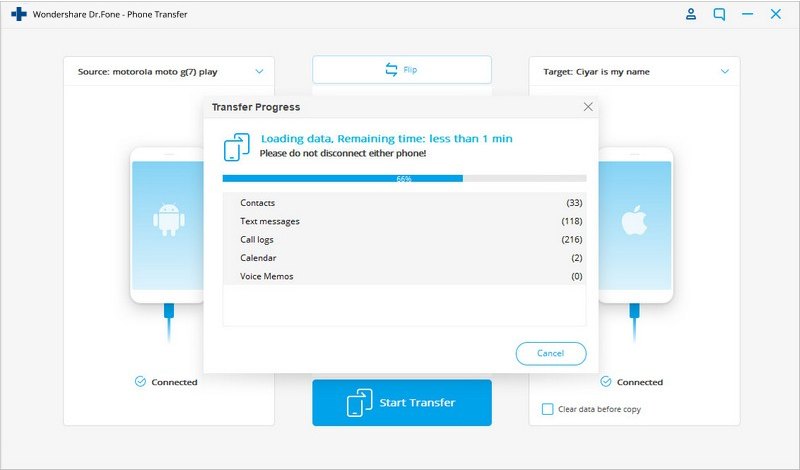
ມັນເປັນສິ່ງສໍາຄັນທີ່ສຸດທີ່ຈະບໍ່ຕັດການເຊື່ອມຕໍ່ອຸປະກອນຂອງທ່ານໃນລະຫວ່າງຂະບວນການທັງຫມົດ. ຖ້າເຫດການນີ້ເກີດຂຶ້ນໂດຍບັງເອີນ, ທ່ານຈະຕ້ອງເລີ່ມຕົ້ນໃຫມ່ອີກຄັ້ງ. ທ່ານຄວນລໍຖ້າເວລາຈົນກ່ວາເນື້ອຫາທັງຫມົດຈະຖືກໂອນ. ຫຼັງຈາກຂະບວນການແມ່ນສໍາເລັດ, ທ່ານຈະມີຮູບພາບທີ່ເຮັດໃຫ້ປະລາດທັງຫມົດຂອງທ່ານ, ວິດີໂອແລະລາຍການທັງຫມົດທີ່ເລືອກທີ່ຈະຍົກຍ້າຍ, ໃນ iPad ຂອງທ່ານ.
ແບບສຳຫຼວດ: ເຈົ້າໃຊ້ Samsung Galaxy ຮຸ່ນໃດ?
ມີ Samsung Galaxy ຫຼາຍຮຸ່ນທີ່ມີລັກສະນະທີ່ແຕກຕ່າງກັນ, ລວມທັງຄວາມອາດສາມາດຫນ່ວຍຄວາມຈໍາພາຍໃນຂະຫນາດໃຫຍ່ຫຼືນ້ອຍກວ່າ, ຂະຫນາດທີ່ແຕກຕ່າງກັນສໍາລັບການສະແດງ, ກ້ອງຖ່າຍຮູບ megapixels ທີ່ແຕກຕ່າງກັນ. ນີ້ແມ່ນສິບແບບທີ່ນິຍົມ:
Samsung Galaxy S6, ມີຫນ່ວຍຄວາມຈໍາພາຍໃນເຖິງ 128GB
Samsung Galaxy S5, ມີກ້ອງຖ່າຍຮູບ 16 MP
Samsung Galaxy S5 Mini, ມີຈໍສະແດງຜົນ Full HD 4.5 ນິ້ວ
Samsung Galaxy Note 4
Samsung Galaxy S4
Samsung Galaxy S3
Samsung Galaxy S2
Samsung Galaxy Note 3
Samsung Galaxy Note 2
Samsung Galaxy Note








Bhavya Kaushik
ບັນນາທິການປະກອບສ່ວນ