ໄດ້ຢ່າງງ່າຍດາຍນໍາເຂົ້າ / ສົ່ງອອກຕິດຕໍ່ພົວພັນກັບແລະຈາກໂທລະສັບ Android
27 ເມສາ 2022 • ຍື່ນໄປທີ່: ການແກ້ໄຂການໂອນຂໍ້ມູນ • ວິທີແກ້ໄຂທີ່ພິສູດ ແລ້ວ
ຖອດໂທລະສັບ Android ເກົ່າຂອງເຈົ້າໄປໃສ່ເຄື່ອງໃໝ່, ເຊັ່ນ Samsung Galaxy S7, ແລະຕ້ອງການໂອນຕິດຕໍ່ພົວພັນລະຫວ່າງພວກມັນ? ຊອກຫາວິທີທີ່ຈະສົ່ງອອກລາຍຊື່ຜູ້ຕິດຕໍ່ຈາກ Android ໄປໃສ່ຄອມພິວເຕີ ຫຼື Outlook, Gmail ເພື່ອສຳຮອງຂໍ້ມູນ, ໃນກໍລະນີທີ່ເຈົ້າອາດຈະເສຍພວກມັນໂດຍບໍ່ໄດ້ຕັ້ງໃຈ? ຊອກຫາວິທີທີ່ຈະບໍ່ມີ. ການນໍາເຂົ້າຕິດຕໍ່ພົວພັນຈາກໄຟລ໌ CSV ຫຼືໄຟລ໌ VCF ກັບໂທລະສັບ Android ຂອງທ່ານ? ມັນບໍ່ແມ່ນເລື່ອງໃຫຍ່. ໃນບົດຄວາມນີ້, ຂ້າພະເຈົ້າຢາກຈະສະແດງໃຫ້ທ່ານເຫັນບາງວິທີແກ້ໄຂເພື່ອເຮັດໃຫ້ມັນ. ພຽງແຕ່ອ່ານສຸດ.
ສ່ວນທີ 1: 2 ວິທີການໂອນຕິດຕໍ່ພົວພັນຈາກ Android ກັບຄອມພິວເຕີ
| ຕິດ Android ເປັນ flash drive ວິທີການສົ່ງອອກຕິດຕໍ່ພົວພັນ VCF ຈາກ Android ກັບ PC |
Dr.Fone - ຜູ້ຈັດການໂທລະສັບ (Android) ວິທີການໂອນຕິດຕໍ່ພົວພັນຈາກ Android ກັບຄອມພິວເຕີ |
|
|---|---|---|
| ຕິດຕໍ່ພົວພັນ |  |
 |
| ຂໍ້ຄວາມ | -- |  |
| ປະຕິທິນ | -- |  (ສໍາຮອງ) (ສໍາຮອງ) |
| ຮູບພາບ |  |
 |
| ແອັບ | -- |  |
| ວິດີໂອ |  |
 |
| ເພງ |  |
 |
| ໄຟລ໌ເອກະສານ |  |
 |
| ຂໍ້ດີ |
|
|
| ຂໍ້ເສຍ |
|
|
ວິທີການ 1. ວິທີການຄັດເລືອກຄັດລອກຕິດຕໍ່ພົວພັນ Android ກັບຄອມພິວເຕີ

Dr.Fone - ຜູ້ຈັດການໂທລະສັບ (Android)
One Stop Solution ການນໍາເຂົ້າ / ສົ່ງອອກຕິດຕໍ່ພົວພັນກັບແລະຈາກໂທລະສັບ Android
- ໂອນໄຟລ໌ລະຫວ່າງ Android ແລະຄອມພິວເຕີ, ລວມທັງຕິດຕໍ່ພົວພັນ, ຮູບພາບ, ເພງ, SMS, ແລະອື່ນໆ.
- ການຄຸ້ມຄອງ, ການສົ່ງອອກ / ການນໍາເຂົ້າດົນຕີຂອງທ່ານ, ຮູບພາບ, ວິດີໂອ, ຕິດຕໍ່ພົວພັນ, SMS, Apps ແລະອື່ນໆ
- ໂອນ iTunes ກັບ Android (ໃນທາງກັບກັນ).
- ຈັດການອຸປະກອນ Android ຂອງທ່ານໃນຄອມພິວເຕີ.
- ເຂົ້າກັນໄດ້ຢ່າງເຕັມສ່ວນກັບ Android 8.0.
tutorial ຕໍ່ໄປນີ້ບອກທ່ານວິທີການໂອນຕິດຕໍ່ພົວພັນ Android ກັບຄອມພິວເຕີຂັ້ນຕອນທີ.
ຂັ້ນຕອນທີ 1. ດໍາເນີນການ Dr.Fone ແລະເຊື່ອມຕໍ່ໂທລະສັບ Android ຂອງທ່ານ. ເລືອກ "ຜູ້ຈັດການໂທລະສັບ" ໃນບັນດາໂມດູນ.

ຂັ້ນຕອນທີ 2. ເລືອກແຖບຂໍ້ມູນ. ຢູ່ໃນປ່ອງຢ້ຽມການຄຸ້ມຄອງການຕິດຕໍ່, ເລືອກເອົາກຸ່ມທີ່ທ່ານຕ້ອງການທີ່ຈະສົ່ງອອກແລະການສໍາຮອງຂໍ້ມູນ, ລວມທັງການຕິດຕໍ່ພົວພັນໂທລະສັບຂອງທ່ານ, ຕິດຕໍ່ພົວພັນ SIM ແລະບັນຊີ. ສຳເນົາລາຍຊື່ຜູ້ຕິດຕໍ່ຈາກ Android ໄປໃສ່ຄອມພິວເຕີ, Outlook, ແລະອື່ນໆ.

ວິທີການ 2. ວິທີການໂອນໄຟລ໌ vCard ຈາກ Android ກັບຄອມພິວເຕີສໍາລັບການຟຣີ
ຂັ້ນຕອນທີ 1. ໃນໂທລະສັບ Android ຂອງທ່ານ, ໄປທີ່ ຕິດຕໍ່ app.
ຂັ້ນຕອນທີ 2. ປາດເມນູແລະເລືອກເອົາການ ນໍາເຂົ້າ / ສົ່ງອອກ > ສົ່ງອອກໄປບ່ອນເກັບຮັກສາ USB . ຫຼັງຈາກນັ້ນ, ການຕິດຕໍ່ທັງຫມົດຈະໄດ້ຮັບການບັນທຶກເປັນ VCF ໃນບັດ Android SD.
ຂັ້ນຕອນທີ 3. ການເຊື່ອມຕໍ່ໂທລະສັບ Android ຂອງທ່ານກັບຄອມພິວເຕີດ້ວຍສາຍ USB ໄດ້.
ຂັ້ນຕອນທີ 4. ໄປຊອກຫາໂຟນເດີ SD ບັດໂທລະສັບ Android ຂອງທ່ານແລະສໍາເນົາ VCF ທີ່ສົ່ງອອກກັບຄອມພິວເຕີ.


ສ່ວນທີ 2: 3 ວິທີການໂອນຕິດຕໍ່ພົວພັນຈາກຄອມພິວເຕີກັບ Android
| ຕິດຕັ້ງ Android ເປັນ flash drive ວິທີການນໍາເຂົ້າ Excel / VCF ກັບ Android |
ກູໂກ sync ວິທີການຊິງຕິດຕໍ່ພົວພັນກູໂກກັບ Android |
Dr.Fone - ຜູ້ຈັດການໂທລະສັບ (Android) ວິທີການໂອນ CSV, Outlook, ແລະອື່ນໆເພື່ອ |
|
|---|---|---|---|
| ຕິດຕໍ່ພົວພັນ |  |
 |
 |
| ປະຕິທິນ | -- |  |
 (ກູ້ຄືນຈາກໄຟລ໌າຮອງ) (ກູ້ຄືນຈາກໄຟລ໌າຮອງ) |
| ແອັບ | -- | -- |  |
| ເພງ |  |
-- |  |
| ວິດີໂອ |  |
-- |  |
| ຮູບພາບ |  |
-- |  |
| ຂໍ້ຄວາມ | -- | -- |  |
| ໄຟລ໌ເອກະສານ |  |
-- |  |
| ຂໍ້ດີ |
|
|
|
| ຂໍ້ເສຍ |
|
|
|
ວິທີການ 1. ວິທີການນໍາເຂົ້າ Outlook, Windows Live Mail, ປື້ມທີ່ຢູ່ Windows ແລະ CSV ກັບ Android
ການນໍາເຂົ້າຕິດຕໍ່ພົວພັນຈາກບັນຊີບາງຢ່າງ, ເຊັ່ນ Outlook Express, Windows Address Book ແລະ Windows Live Mail, Dr.Fone - ຜູ້ຈັດການໂທລະສັບ (Android) ການໂອນຕິດຕໍ່ ມາ handy. ຂໍຂອບໃຈ, ມັນເຮັດໃຫ້ມັນເປັນງ່າຍດາຍເປັນການຄລິກທີ່ງ່າຍດາຍບໍ່ຫຼາຍປານໃດ.
ຂັ້ນຕອນທີ 1. ການເຊື່ອມຕໍ່ໂທລະສັບ Android ຂອງທ່ານກັບຄອມພິວເຕີດ້ວຍສາຍ USB ໄດ້.
ຂັ້ນຕອນທີ 2. ພຽງແຕ່ຄລິກໃສ່ ຂໍ້ມູນ> ຕິດຕໍ່ພົວພັນ . ໃນແຜງດ້ານຂວາ, ຄລິກ ນໍາເຂົ້າ > ນໍາເຂົ້າລາຍຊື່ຈາກຄອມພິວເຕີ . ທ່ານໄດ້ຮັບຫ້າທາງເລືອກ: ຈາກໄຟລ໌ vCard , ຈາກ Outlook Export , ຈາກ Outlook 2003/2007/2010/2013 , ຈາກ Windows Live Mail ແລະ ຈາກປື້ມທີ່ຢູ່ Windows . ເລືອກບັນຊີທີ່ທ່ານທີ່ຕິດຕໍ່ພົວພັນຂອງທ່ານໄດ້ຖືກເກັບຮັກສາໄວ້ແລະນໍາເຂົ້າຕິດຕໍ່ພົວພັນ.

ວິທີການ 2. ວິທີການນໍາເຂົ້າຕິດຕໍ່ພົວພັນຈາກ Excel / VCF ກັບ Android ດ້ວຍສາຍ USB
ຖ້າຫາກວ່າທ່ານຕ້ອງການໂອນຕິດຕໍ່ພົວພັນຈາກ Excel ກັບ Android, ທ່ານຄວນຈະປະຕິບັດຕາມ tutorial ທັງຫມົດ. ຢ່າງໃດກໍຕາມ, ຖ້າທ່ານມີ VCF ໃນຄອມພິວເຕີຂອງທ່ານ, ທ່ານສາມາດຂ້າມ 4 ຂັ້ນຕອນທໍາອິດ. ອ່ານຂັ້ນຕອນ 5 ແລະຕໍ່ມາ.
ຂັ້ນຕອນທີ 1. ລົງຫນ້າ Gmail ຂອງທ່ານແລະເຂົ້າສູ່ລະບົບບັນຊີແລະລະຫັດຜ່ານຂອງທ່ານ.
ຂັ້ນຕອນທີ 2. ໃນຖັນເບື້ອງຊ້າຍ, ໃຫ້ຄລິກ Gmail ເພື່ອສະແດງໃຫ້ເຫັນບັນຊີລາຍການເລື່ອນລົງຂອງຕົນ, ແລະຫຼັງຈາກນັ້ນໃຫ້ຄລິກໃສ່ ຕິດຕໍ່ພົວພັນ .
ຂັ້ນຕອນທີ 3. ກົດ ເພີ່ມເຕີມ ແລະເລືອກເອົາການ ນໍາເຂົ້າ ... . ເລືອກ Excel ທີ່ຕິດຕໍ່ພົວພັນຂອງທ່ານໄດ້ຖືກບັນທຶກໄວ້ແລະນໍາເຂົ້າມັນ.
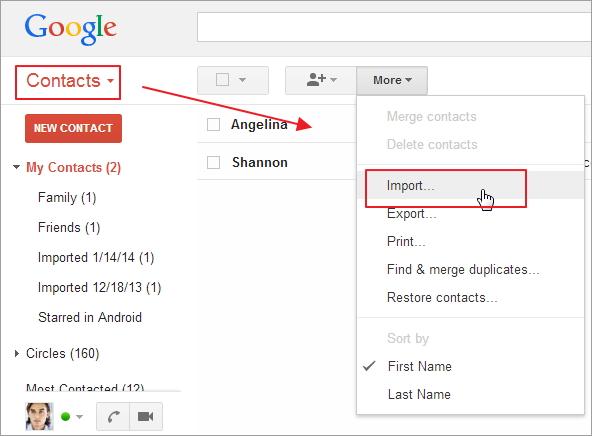
ຂັ້ນຕອນທີ 4. ໃນປັດຈຸບັນ, ຕິດຕໍ່ພົວພັນທັງຫມົດໃນ Excel ໄດ້ຖືກອັບໂຫລດໄປຍັງບັນຊີ Google ຂອງທ່ານ. ຖ້າຫາກວ່າມີການຊ້ໍາກັນຫຼາຍ, ໃຫ້ຄລິກໃສ່ ເພີ່ມເຕີມ > ຊອກຫາແລະລວມທີ່ຊ້ໍາກັນ ... . ຫຼັງຈາກນັ້ນ, Google ເລີ່ມລວມລາຍຊື່ທີ່ຊ້ໍາກັນຢູ່ໃນກຸ່ມນັ້ນ.
ຂັ້ນຕອນທີ 5. ໄປທີ່ ເພີ່ມເຕີມ ແລະຄລິກໃສ່ ການສົ່ງອອກ ... . ໃນກ່ອງໂຕ້ຕອບປັອບອັບ, ເລືອກທີ່ຈະສົ່ງອອກລາຍຊື່ຜູ້ຕິດຕໍ່ເປັນໄຟລ໌ vCard. ແລະຫຼັງຈາກນັ້ນ, ໃຫ້ຄລິກໃສ່ ການສົ່ງອອກ ເພື່ອຊ່ວຍປະຢັດມັນກັບຄອມພິວເຕີ.
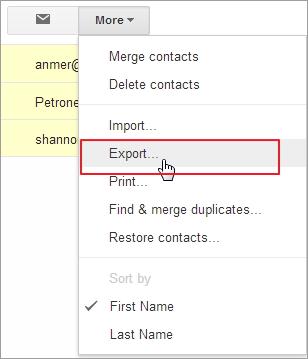
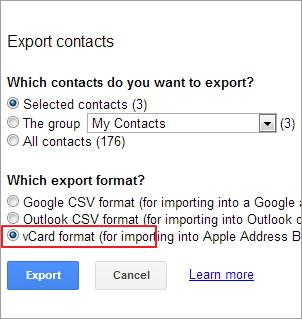
ຂັ້ນຕອນທີ 6. ຕິດໂທລະສັບ Android ຂອງທ່ານເປັນ flash usb drive ໃນຄອມພິວເຕີທີ່ມີສາຍ USB ໄດ້. ຊອກຫາ ແລະເປີດໂຟນເດີ SD card ຂອງມັນ.
ຂັ້ນຕອນທີ 7. ທ່ອງໄປຫາໂຟນເດີທີ່ VCF ທີ່ສົ່ງອອກໄດ້ຖືກບັນທຶກໄວ້. ສໍາເນົາແລະວາງມັນກັບບັດ SD ໂທລະສັບ Android ຂອງທ່ານ.
ຂັ້ນຕອນທີ 8. ໃນໂທລະສັບ Android ຂອງທ່ານ, ປາດ app ຕິດຕໍ່ພົວພັນ . ໂດຍການແຕະເມນູ, ທ່ານໄດ້ຮັບບາງທາງເລືອກ. ແຕະ ການນໍາເຂົ້າ / ສົ່ງອອກ .
ຂັ້ນຕອນທີ 9. ປາດ ນໍາເຂົ້າຈາກການເກັບຮັກສາ USB ຫຼື ນໍາເຂົ້າຈາກ SD ບັດ . ໂທລະສັບ Android ຂອງທ່ານຈະກວດພົບການນໍາເຂົ້າ VCF adn ກັບ app ຕິດຕໍ່ພົວພັນ.


ວິທີການ 3. ວິທີການຊິງຕິດຕໍ່ພົວພັນກູໂກກັບ Android
ຈະເປັນແນວໃດຖ້າຫາກວ່າໂທລະສັບ Android ຂອງທ່ານມີ Google sync? ດີ, ທ່ານສາມາດ sync ການຕິດຕໍ່ກູໂກໂດຍກົງແລະແມ້ກະທັ້ງປະຕິທິນກັບໂທລະສັບ Android ຂອງທ່ານ. ຂ້າງລຸ່ມນີ້ແມ່ນ tutorial ໄດ້.
ຂັ້ນຕອນທີ 1. ໄປທີ່ ຕັ້ງ ຢູ່ໃນໂທລະສັບ Android ຂອງທ່ານ, ແລະເລືອກເອົາ ບັນຊີ & sync .
ຂັ້ນຕອນທີ 2. ຊອກຫາບັນຊີ Google ແລະເຂົ້າສູ່ລະບົບມັນ. ຫຼັງຈາກນັ້ນ, ຫມາຍຕິກ Sync ຕິດຕໍ່ພົວພັນ . ຫມາຍຕິກ Sync Calendars ຖ້າທ່ານຕ້ອງການ.
ຂັ້ນຕອນທີ 3. ຫຼັງຈາກນັ້ນ, ປາດ Sync ໃນປັດຈຸບັນ ເພື່ອ sync ຕິດຕໍ່ພົວພັນກູໂກທັງຫມົດກັບໂທລະສັບ Android ຂອງທ່ານ.

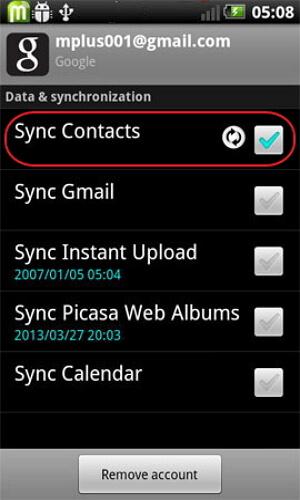
ຫມາຍເຫດ: ບໍ່ແມ່ນໂທລະສັບ Android ທັງຫມົດອະນຸຍາດໃຫ້ທ່ານ sync ຕິດຕໍ່ພົວພັນກູໂກ.
ສ່ວນທີ 3: ວິທີການໂອນຕິດຕໍ່ພົວພັນຈາກ Android ກັບ Android
Dr.Fone - ການໂອນໂທລະສັບການໂອນ ຕິດຕໍ່ພົວພັນ ຍັງສາມາດຊ່ວຍໃຫ້ທ່ານໂອນຕິດຕໍ່ພົວພັນຈາກ Android ກັບ Android ດ້ວຍການຄລິກຫນຶ່ງ.

Dr.Fone - ການໂອນໂທລະສັບ
ໂອນຕິດຕໍ່ພົວພັນຈາກ Android ກັບ Android ໂດຍກົງໃນ 1 ຄລິກ!
- ໂອນຕິດຕໍ່ພົວພັນຈາກ Android ກັບ Android ໄດ້ຢ່າງງ່າຍດາຍໂດຍບໍ່ມີການສັບສົນໃດໆ.
- ເຮັດວຽກໂດຍກົງແລະໂອນຂໍ້ມູນລະຫວ່າງສອງອຸປະກອນລະບົບປະຕິບັດການຂ້າມໃນເວລາທີ່ແທ້ຈິງ.
- ເຮັດວຽກຢ່າງສົມບູນກັບ Apple, Samsung, HTC, LG, Sony, Google, HUAWEI, Motorola, ZTE, Nokia ແລະໂທລະສັບສະຫຼາດແລະແທັບເລັດອື່ນໆ.
- ເຂົ້າກັນໄດ້ຢ່າງສົມບູນກັບຜູ້ໃຫ້ບໍລິການໃຫຍ່ເຊັ່ນ AT&T, Verizon, Sprint ແລະ T-Mobile.
- ເຂົ້າກັນໄດ້ຢ່າງເຕັມສ່ວນກັບ iOS 11 ແລະ Android 8.0
- ເຫມາະສົມກັບ Windows 10 ແລະ Mac 10.13 ຢ່າງສົມບູນ.
ຂັ້ນຕອນທີ 1. ເຊື່ອມຕໍ່ທັງສອງໂທລະສັບ Android ກັບຄອມພິວເຕີ. ພຽງແຕ່ໃຫ້ຄລິກໃສ່ "ຜູ້ຈັດການໂທລະສັບ" ໃນການໂຕ້ຕອບຕົ້ນຕໍ.

ຂັ້ນຕອນທີ 2. ເລືອກອຸປະກອນເປົ້າຫມາຍດັ່ງກ່າວ.
ຂໍ້ມູນຈະຖືກໂອນຈາກອຸປະກອນຕົ້ນທາງໄປຫາປາຍທາງ. ທ່ານສາມາດນໍາໃຊ້ປຸ່ມ "Flip" ເພື່ອແລກປ່ຽນຕໍາແຫນ່ງຂອງເຂົາເຈົ້າ. ເພື່ອສຳເນົາລາຍຊື່ຜູ້ຕິດຕໍ່ເທົ່ານັ້ນ, ທ່ານຈຳເປັນຕ້ອງຍົກເລີກການເລືອກໄຟລ໌ອື່ນ. ຫຼັງຈາກນັ້ນ, ເລີ່ມຕົ້ນການໂອນຕິດຕໍ່ພົວພັນ Android ໂດຍການຄລິກໃສ່ ເລີ່ມຕົ້ນການໂອນ . ເມື່ອການໂອນຕິດຕໍ່ສໍາເລັດ, ຕິດຕໍ່ພົວພັນທັງຫມົດຈະຢູ່ໃນໂທລະສັບ Android ໃຫມ່ຂອງທ່ານ.


ດາວນ໌ໂຫລດ Wondershare Dr.Fone - ໂທລະສັບໂອນ ຕິດຕໍ່ພົວພັນການໂອນການຍ້າຍຕິດຕໍ່ພົວພັນຈາກ Android ກັບ Android ຂອງທ່ານເອງ! ຖ້າຄໍາແນະນໍານີ້ຊ່ວຍ, ຢ່າລືມແບ່ງປັນມັນກັບຫມູ່ເພື່ອນຂອງເຈົ້າ.
ການໂອນໂທລະສັບ
- ເອົາຂໍ້ມູນຈາກ Android
- ໂອນຈາກ Android ໄປ Android
- ໂອນຈາກ Android ໄປ BlackBerry
- ການນໍາເຂົ້າ / ສົ່ງອອກຕິດຕໍ່ພົວພັນກັບແລະຈາກໂທລະສັບ Android
- ໂອນແອັບຯຈາກ Android
- ໂອນຈາກ Andriod ກັບ Nokia
- ໂອນ Android ໄປ iOS
- ໂອນຈາກ Samsung ກັບ iPhone
- Samsung ກັບ iPhone ເຄື່ອງມືການໂອນ
- ໂອນຈາກ Sony ກັບ iPhone
- ໂອນຈາກ Motorola ກັບ iPhone
- ໂອນຈາກ Huawei ກັບ iPhone
- ການຖ່າຍໂອນຈາກ Android ກັບ iPod
- ການຖ່າຍໂອນຮູບພາບຈາກ Android ກັບ iPhone
- ການຖ່າຍໂອນຈາກ Android ກັບ iPad
- ການຖ່າຍໂອນວິດີໂອຈາກ Android ກັບ iPad
- ເອົາຂໍ້ມູນຈາກ Samsung
- ໂອນຂໍ້ມູນໄປ Samsung
- ໂອນຈາກ Sony ກັບ Samsung
- ໂອນຈາກ Motorola ກັບ Samsung
- Samsung Switch Alternative
- ຊອບແວການໂອນໄຟລ໌ Samsung
- ການໂອນ LG
- ໂອນຈາກ Samsung ກັບ LG
- ການຖ່າຍໂອນຈາກ LG ກັບ Android
- ໂອນຈາກ LG ກັບ iPhone
- ການຖ່າຍໂອນຮູບພາບຈາກໂທລະສັບ LG ກັບຄອມພິວເຕີ
- ການໂອນ Mac ກັບ Android






James Davis
ພະນັກງານບັນນາທິການ