ວິທີທີ່ງ່າຍທີ່ສຸດສໍາລັບການໂອນໄຟລ໌ PC ກັບ
ການໂອນໂທລະສັບ
- ເອົາຂໍ້ມູນຈາກ Android
- ໂອນຈາກ Android ໄປ Android
- ໂອນຈາກ Android ໄປ BlackBerry
- ການນໍາເຂົ້າ / ສົ່ງອອກຕິດຕໍ່ພົວພັນກັບແລະຈາກໂທລະສັບ Android
- ໂອນແອັບຯຈາກ Android
- ໂອນຈາກ Andriod ກັບ Nokia
- ໂອນ Android ໄປ iOS
- ໂອນຈາກ Samsung ກັບ iPhone
- Samsung ກັບ iPhone ເຄື່ອງມືການໂອນ
- ໂອນຈາກ Sony ກັບ iPhone
- ໂອນຈາກ Motorola ກັບ iPhone
- ໂອນຈາກ Huawei ກັບ iPhone
- ການຖ່າຍໂອນຈາກ Android ກັບ iPod
- ການຖ່າຍໂອນຮູບພາບຈາກ Android ກັບ iPhone
- ການຖ່າຍໂອນຈາກ Android ກັບ iPad
- ການຖ່າຍໂອນວິດີໂອຈາກ Android ກັບ iPad
- ເອົາຂໍ້ມູນຈາກ Samsung
- ໂອນຂໍ້ມູນໄປ Samsung
- ໂອນຈາກ Sony ກັບ Samsung
- ໂອນຈາກ Motorola ກັບ Samsung
- Samsung Switch Alternative
- ຊອບແວການໂອນໄຟລ໌ Samsung
- ການໂອນ LG
- ໂອນຈາກ Samsung ກັບ LG
- ການຖ່າຍໂອນຈາກ LG ກັບ Android
- ໂອນຈາກ LG ກັບ iPhone
- ການຖ່າຍໂອນຮູບພາບຈາກໂທລະສັບ LG ກັບຄອມພິວເຕີ
- ການໂອນ Mac ກັບ Android
ວັນທີ 26 ມີນາ 2022 • ຍື່ນໄປທີ່: ການແກ້ໄຂການໂອນຂໍ້ມູນ • ວິທີແກ້ໄຂທີ່ພິສູດ ແລ້ວ
ມີຫຼາຍຄັ້ງທີ່ທ່ານຈໍາເປັນຕ້ອງໂອນໄຟລ໌ຈາກຄອມພິວເຕີຂອງທ່ານກັບໂທລະສັບສະຫຼາດຂອງທ່ານ. ທ່ານກໍ່ມີຄວາມຕ້ອງການດັ່ງກ່າວຢູ່ບໍໃນຕອນນີ້? ຢ່າກັງວົນ, ພວກເຮົາຢູ່ທີ່ນີ້ເພື່ອຊ່ວຍໃຫ້ທ່ານອອກໂດຍການລົງທະບຽນວິທີການທີ່ດີທີ່ສຸດສໍາລັບການໂອນໄຟລ໌ຈາກຄອມພິວເຕີຂອງທ່ານໄປຫາໂທລະສັບສະຫຼາດຂອງທ່ານ — ບໍ່ວ່າຈະເປັນໂທລະສັບ Android ຫຼື iPhone.
ວິທີການເຫຼົ່ານີ້ລວມມີຊອບແວ Dr.Fone, ຊຸດເຄື່ອງມືທີ່ດີເພື່ອເຮັດທຸລະກໍາໃຫ້ສໍາເລັດຢ່າງປອດໄພ ແລະປອດໄພ. ວິທີການທີ່ນິຍົມອີກປະການຫນຶ່ງຂອງການໂອນໄຟລ໌ຈາກ PC ກັບໂທລະສັບແມ່ນການນໍາໃຊ້ໄຟລ໌ explorer. ນອກຈາກນັ້ນ, ພວກເຮົາຈະປຽບທຽບຂໍ້ດີແລະຂໍ້ເສຍຂອງແຕ່ລະຄົນໂດຍຜ່ານຕາຕະລາງການປຽບທຽບໄວ. ດັ່ງນັ້ນ, ໂດຍບໍ່ມີການເສຍເວລາໃດຫນຶ່ງ, ໃຫ້ໄປກັບການໂອນໄຟລ໌ PC ກັບໂທລະສັບມືຖື:
ສ່ວນທີ 1: ເປັນຫຍັງທ່ານຕ້ອງການໂອນໄຟລ໌ສໍາລັບ PC?

ລະບົບການໂອນໄຟລ໌ທີ່ປອດໄພເປັນສິ່ງທີ່ຂາດບໍ່ໄດ້ເພື່ອຮັບປະກັນການໂອນໄຟລ໌ທີ່ປອດໄພ; ຈາກ PC ກັບໂທລະສັບສະຫຼາດ / PC. ໂດຍບໍ່ມີການນີ້, ທ່ານມີຄວາມສ່ຽງທີ່ຂໍ້ມູນທີ່ສໍາຄັນຂອງທ່ານໄດ້ຮັບການຮົ່ວໄຫລ. ລະບົບການໂອນໄຟລ໌ປົກປ້ອງຂໍ້ມູນທັງໃນເວລາທີ່ມັນຢູ່ໃນການຂົນສົ່ງຫຼືພັກຜ່ອນ.
ມີການໂອນໄຟລ໌ເປັນສິ່ງຈໍາເປັນໃນເວລາທີ່ທ່ານມີທັງເອກະສານສ່ວນບຸກຄົນແລະເປັນມືອາຊີບທີ່ຈະປ່ຽນຈາກຄອມພິວເຕີໄປຫາ PC ແລະໃນທາງກັບກັນ.
ໃນມື້ນີ້, ທຸລະກິດທີ່ມີການແຂ່ງຂັນຕັດຄໍຕ້ອງຮັບມືກັບໄພຂົ່ມຂູ່ຫຼາຍ, ໂດຍສະເພາະແມ່ນການໂຈມຕີທາງອິນເຕີເນັດ. ດັ່ງນັ້ນ, ອົງການຈັດຕັ້ງຂອງທ່ານຕ້ອງລົງທຶນໃນລະບົບການໂອນໄຟລ໌ທີ່ເຊື່ອຖືໄດ້ແລະປອດໄພເພື່ອຍ້າຍໄຟລ໌ດິຈິຕອນທີ່ສໍາຄັນຂອງທ່ານຢ່າງປອດໄພແລະມີປະສິດທິພາບ, ໂດຍບໍ່ຄໍານຶງເຖິງປະລິມານໄຟລ໌, ຂະຫນາດ, ແລະຄວາມອ່ອນໄຫວຂອງຂໍ້ມູນ.
ການແກ້ໄຂການໂອນໄຟລ໌ທີ່ຖືກຕ້ອງໃຫ້ບໍລິການສາມຈຸດປະສົງທີ່ສໍາຄັນ.
- ຄວາມປອດໄພຂໍ້ມູນ
- ຂະບວນການອັດຕະໂນມັດ
- ການປະຕິບັດຕາມ
ສິ່ງທີ່ຕ້ອງເບິ່ງຢູ່ໃນລະບົບການໂອນໄຟລ໌.
- ການເຂົ້າລະຫັດຂໍ້ມູນທັງໃນເວລາທີ່ພັກຜ່ອນ ແລະໃນການເຄື່ອນໄຫວ
- ການປົກປ້ອງຂໍ້ມູນຈາກການເຂົ້າເຖິງແລະການດັດແກ້ທີ່ບໍ່ໄດ້ຮັບອະນຸຍາດ
- ວິທີການຢັ້ງຢືນທີ່ເຂັ້ມແຂງ
- ການສະແກນໄວຣັດເພື່ອປ້ອງກັນບໍ່ໃຫ້ປາຍທາງຕິດເຊື້ອໄວຣັດ
ອ່ານຈົນສຸດທ້າຍດັ່ງທີ່ພວກເຮົາຈະໄດ້ຮັບການສົນທະນາຂັ້ນຕອນທີ tutorial ສໍາລັບການໂອນໄຟລ໌ຈາກ PC ກັບໂທລະສັບມືຖື.
ພາກທີສອງ: ວິທີການໂອນໄຟລ໌ຈາກ PC ກັບ Phone?
ການນໍາໃຊ້ Dr.Fone
ຄູ່ມືຂັ້ນຕອນໃນການໂອນໄຟລ໌ຈາກ PC ກັບ iPhone
Dr.Fone ເປັນການແກ້ໄຂທີ່ສຸດສໍາລັບການໂອນຂໍ້ມູນຈາກຄອມພິວເຕີຂອງທ່ານກັບ iPhone ຂອງທ່ານໃນເວລາທີ່ບໍ່ມີ. ມັນປອດໄພ, ເຊື່ອຖືໄດ້, ແລະບໍ່ເສຍຄ່າເພື່ອໃຊ້; ແລະສ່ວນທີ່ດີທີ່ສຸດແມ່ນການໂຕ້ຕອບທີ່ເປັນມິດກັບຜູ້ໃຊ້ທີ່ຊ່ວຍໃຫ້ບຸກຄົນທີ່ບໍ່ມີຄວາມຮູ້ທາງດ້ານເຕັກໂນໂລຢີສາມາດປ່ຽນເນື້ອຫາຈາກຄອມພິວເຕີໄປຫາ iPhone ຂອງເຂົາເຈົ້າ. ນີ້, ພວກເຮົາສົນທະນາເບິ່ງວ່າມັນເຮັດວຽກແນວໃດ: -
ຂັ້ນຕອນທີ 1: ຂັ້ນຕອນທໍາອິດແມ່ນເພື່ອດາວນ໌ໂຫລດ Dr.Fone ໃນຄອມພິວເຕີຂອງທ່ານ; ມັນສາມາດໃຊ້ໄດ້ສໍາລັບທັງ Windows ແລະ Mac. ມັນເປັນຊອບແວຟຣີ. ເມື່ອທ່ານໄດ້ດາວໂຫລດແລ້ວ, ສິ່ງຕໍ່ໄປທີ່ທ່ານຈະເຮັດແມ່ນ double click ໄຟລ໌ exe ແລະຕິດຕັ້ງຊອບແວເຊັ່ນອື່ນໆ.
ຂັ້ນຕອນທີ 2: ໃນປັດຈຸບັນຊອບແວໄດ້ຖືກສ້າງຕັ້ງຂຶ້ນໃນຄອມພິວເຕີຂອງທ່ານ, ແລະຫຼັງຈາກນັ້ນດໍາເນີນການຄໍາຮ້ອງສະຫມັກ, ມີທ່ານຈະເຫັນປ່ອງຢ້ຽມ "Phone Manager" ທີ່ມີທາງເລືອກຫຼາຍ.

ຂັ້ນຕອນທີ 3: ໃນຂັ້ນຕອນນີ້, ທ່ານຈະມີການເຊື່ອມຕໍ່ iPhone ຂອງທ່ານກັບຄອມພິວເຕີຂອງທ່ານ, ໃນຂະນະທີ່ຊອບແວ Dr.Fone ແມ່ນຍັງແລ່ນ. ຊອບແວຈະຮັບຮູ້ອັດຕະໂນມັດຂອງ iPhone ແລະປ່ອງຢ້ຽມໃຫມ່ຈະມາ.

ຄລິກໃສ່ດົນຕີ, ຫຼັງຈາກນັ້ນບັນຊີລາຍການທີ່ສົມບູນຂອງໄຟລ໌ສຽງໃນ PC ຂອງທ່ານຈະໄດ້ຮັບການສະແດງໃນລັກສະນະຈັດລຽງ. ຢູ່ທີ່ນັ້ນ, ທ່ານຈະເຫັນໄອຄອນນ້ອຍໆ, ຄລິກມັນ, ແລະຫຼັງຈາກນັ້ນມີເມນູເລື່ອນລົງມາແລະສຸດທ້າຍໃຫ້ຄລິກໃສ່ປຸ່ມ +Add. ເພີ່ມໄຟລ໌ດຽວ ຫຼືໂຟນເດີທັງໝົດຈາກຄອມພິວເຕີຂອງທ່ານໃສ່ iPhone ຂອງທ່ານ. ຊອບແວນີ້ສໍາເລັດການໂອນໄຟລ໌ຈາກ PC ກັບໂທລະສັບມືຖືໄດ້ຢ່າງປອດໄພ.

ເຊັ່ນດຽວກັນ, ທ່ານສາມາດຍ້າຍຮູບພາບ, ວິດີໂອ, ແລະແມ້ກະທັ້ງກິດຈາກຄອມພິວເຕີຂອງທ່ານກັບ iPhone. ນອກຈາກນີ້, ຊອບແວນີ້ເຮັດວຽກສໍາລັບການກົງກັນຂ້າມ.
ຄູ່ມືບາດກ້າວໂດຍຂັ້ນຕອນການໂອນໄຟລ໌ຈາກ PC ກັບໂທລະສັບສະຫຼາດ Android
ທ່ານສາມາດນໍາໃຊ້ Dr.Fone Phone Manager ການໂອນໄຟລ໌ຈາກຄອມພິວເຕີກັບຫມາຍເຫດ 9/Huawei ຫຼື Samsung S8. ນີ້ແມ່ນຂັ້ນຕອນທີ່ລະບຸໄວ້ເພື່ອເຮັດທຸລະກຳໃຫ້ສຳເລັດຢ່າງງ່າຍດາຍ.

Dr.Fone - ຜູ້ຈັດການໂທລະສັບ (Android)
ການຖ່າຍໂອນຂໍ້ມູນລະຫວ່າງ Android ແລະ Mac Seamlessly.
- ໂອນໄຟລ໌ລະຫວ່າງ Android ແລະຄອມພິວເຕີ, ລວມທັງຕິດຕໍ່ພົວພັນ, ຮູບພາບ, ເພງ, SMS, ແລະອື່ນໆ.
- ການຄຸ້ມຄອງ, ການສົ່ງອອກ / ການນໍາເຂົ້າດົນຕີຂອງທ່ານ, ຮູບພາບ, ວິດີໂອ, ຕິດຕໍ່ພົວພັນ, SMS, Apps ແລະອື່ນໆ
- ໂອນ iTunes ກັບ Android (ໃນທາງກັບກັນ).
- ຈັດການອຸປະກອນ Android ຂອງທ່ານໃນຄອມພິວເຕີ.
- ເຂົ້າກັນໄດ້ຢ່າງເຕັມສ່ວນກັບ Android 8.0.
ຂັ້ນຕອນທີ 1: ຂັ້ນຕອນທໍາອິດແມ່ນການເປີດຕົວຊອບແວ Dr.Fone ໃນຄອມພິວເຕີຂອງທ່ານ, ໃຫ້ຄລິກໃສ່ "ການໂອນ" ອົງປະກອບ, ຫຼັງຈາກນັ້ນທ່ານຈໍາເປັນຕ້ອງສຽບໃນໂທລະສັບສະຫຼາດ Android ຂອງທ່ານໂດຍຜ່ານ USB ໄດ້.

ຂັ້ນຕອນທີ 2: ເມື່ອການເຊື່ອມຕໍ່ໄດ້ຖືກສ້າງຕັ້ງຂຶ້ນຢ່າງປອດໄພ, ແລະທ່ານຈະເຫັນທາງເລືອກໃນການທີ່ແຕກຕ່າງກັນກ່ຽວກັບຊອບແວ Dr.Fone. ນອກຈາກນັ້ນເລືອກເອົາທາງເລືອກເຊັ່ນດົນຕີ, ຮູບພາບ, ວິດີໂອແລະຫຼາຍຫຼາຍເພື່ອໂອນໄຟລ໌ຈາກ PC ກັບ S8. ຕົວຢ່າງຂ້າງເທິງຂອງການໂອນຮູບພາບຜ່ານ snaps.

ຂັ້ນຕອນທີ 3: ໃຫ້ຄລິກໃສ່ "ຮູບພາບ" ພາກ, ແລະມີທ່ານຈະເຫັນຮູບສັນຍາລັກແລະເລືອກ "ເພີ່ມໄຟລ໌" ຫຼື "ຕື່ມ Folder" ການໂອນຈາກ PC ຂອງທ່ານກັບໂທລະສັບ Android.
ຂັ້ນຕອນທີ 4: ໃນທີ່ສຸດ, ຫຼັງຈາກການເລືອກຮູບພາບທີ່ກ່ຽວຂ້ອງທີ່ທ່ານຕ້ອງການໂອນ, ຍ້າຍໄປໂທລະສັບສະຫຼາດ Android ຂອງທ່ານ, ຂະບວນການການໂອນຈະເລີ່ມຕົ້ນ.
ດ້ວຍ Dr.Fone, ທ່ານຍັງມີອິດສະລະພາບໃນການໂອນເນື້ອຫາຈາກໂທລະສັບ iPhone / Android ຂອງທ່ານກັບຄອມພິວເຕີຂອງທ່ານ, ແລະມັນເຮັດວຽກຄືກັນກັບມັນສໍາລັບ PC ກັບການໂອນໄຟລ໌ມືຖືທີ່ມີຫນຶ່ງຫຼືສອງຕົວແປໃນຂັ້ນຕອນ. ຊອບແວນີ້ໄດ້ຖືກອອກແບບແລະພັດທະນາໂດຍ WonderShare, ເພາະສະນັ້ນຢ່າງສົມບູນປອດໄພແລະຄວາມປອດໄພໃນການນໍາໃຊ້. ທ່ານສາມາດໂອນໄຟລ໌ຈໍານວນຫຼາຍ, ບໍ່ວ່າຈະສໍາລັບຈຸດປະສົງສ່ວນບຸກຄົນຫຼືທຸລະກິດ, ຊອບແວທີ່ທ່ານໄດ້ຮັບການຄຸ້ມຄອງນີ້.
ທ່ານສາມາດດາວນ໌ໂຫລດຊອບແວ Dr.Fone ຈາກທີ່ນີ້ - at https://drfone.wondershare.net/guide/
ໃຊ້ File Explorer
ມີທາງເລືອກອື່ນໃນການໂອນໄຟລ໌. ທ່ານສາມາດນໍາໃຊ້ໄຟລ໌ explorer ແລະນີ້ແມ່ນເປັນຂັ້ນຕອນໂດຍຂັ້ນຕອນຄູ່ມື mini, ສໍາເລັດການໂອນ.
File Explorer? ແມ່ນຫຍັງ
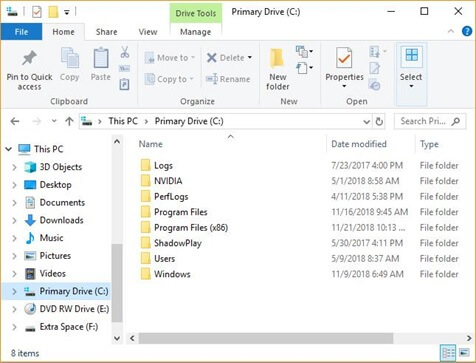
ເຊິ່ງເອີ້ນກັນວ່າ Windows Explorer ຫຼື Explorer, File Explorer ແມ່ນໂປຣແກມບຣາວເຊີໄຟລ໌ໃນ Microsoft Windows PC, ນັບຕັ້ງແຕ່ການເປີດຕົວ Windows 95 ທຳອິດ. ມັນຖືກນໍາໃຊ້ເພື່ອສຳຫຼວດ ແລະຈັດການກັບໄດຣຟ໌, ໂຟນເດີ້ ແລະໄຟລ໌ຕ່າງໆໃນ PC ຂອງທ່ານ.
ຂັ້ນຕອນທີ 1: ໃຫ້ເວົ້າວ່າທ່ານຕ້ອງການຮູບພາບທັງຫມົດໃນຄອມພິວເຕີຂອງທ່ານກັບໂທລະສັບຂອງທ່ານ. ກ່ອນອື່ນ ໝົດ, ເຊື່ອມຕໍ່ອຸປະກອນຂອງທ່ານກັບ PC ຜ່ານໄດເວີ USB.
ຂັ້ນຕອນທີ 2: ຕໍ່ໄປທ່ານຈໍາເປັນຕ້ອງໄດ້ປົດລັອກອຸປະກອນຂອງທ່ານໂດຍການຄລິກໃສ່ "ອະນຸຍາດໃຫ້" ຫຼື "ໄວ້ວາງໃຈ" ໃນທາງເລືອກທີ່ວ່ອງໄວໃນໂທລະສັບສະຫຼາດຂອງທ່ານ.
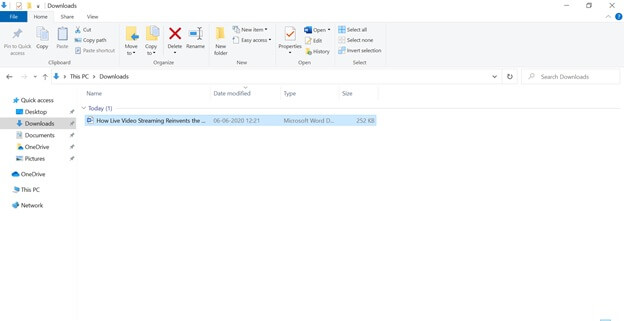
ຂັ້ນຕອນທີ 3: PC Windows ຂອງທ່ານຈະຮັບຮູ້ໂທລະສັບຂອງທ່ານເຊື່ອມຕໍ່; ມັນອາດຈະໃຊ້ເວລາເຖິງໜຶ່ງນາທີ, ໃຫ້ແນ່ໃຈວ່າສາຍ USB ໄດ້ເຊື່ອມຕໍ່ຢ່າງຖືກຕ້ອງ. ເມື່ອຄອມພິວເຕີຂອງທ່ານຮັບຮູ້ອຸປະກອນ, ມັນຈະປາກົດຢູ່ໃນແຖບດ້ານຊ້າຍ.
“PC ນີ້”> “[ຊື່ອຸປະກອນຂອງເຈົ້າ]” ມີອຸປະກອນຂອງທ່ານ. ການໂອນໄຟລ໌ຈາກ PC ກັບໂທລະສັບ, ໄປທີ່ສະຖານທີ່ແຫຼ່ງຈາກບ່ອນທີ່ທ່ານຕ້ອງການຂໍ້ມູນທີ່ຈະໄດ້ຮັບການຍ້າຍ. ໃຫ້ແຫຼ່ງດາວໂຫຼດ, ເລືອກໄຟລ໌, ແລະຈາກແຜງດ້ານເທິງ, ຄລິກ “ຍ້າຍໄປ” [ຊື່ອຸປະກອນຂອງທ່ານ]” ແລະຈາກນັ້ນມັນຈະຖືກໂອນໄວ.
ຖ້າຫາກວ່າທ່ານກໍາລັງໃຊ້ Windows PC, ທ່ານຍັງສາມາດໂອນຂໍ້ມູນຈາກຄອມພິວເຕີຂອງທ່ານກັບ iPhone ຂອງທ່ານ; ທ່ານສາມາດເຮັດໄດ້ດ້ວຍ Finder, ເຊິ່ງຄ້າຍຄືກັບ File Explorer ໃນ Windows, ຂະບວນການແມ່ນລາກແລະວາງ.
ເຊັ່ນດຽວກັນນີ້, ທ່ານສາມາດໂອນໄຟລ໌ລະຫວ່າງ iPhone ແລະ Windows PC. ນີ້ສາມາດເຮັດໄດ້ໂດຍໃຊ້ iTunes, ແລະນີ້ແມ່ນວິທີການ.
ກ່ອນໜ້ານີ້, iTunes ແມ່ນຫຍັງ?
iTunes ເປັນຊອບແວການຈັດການສື່ທີ່ພັດທະນາໂດຍ Apple, Inc., ສໍາລັບທັງ Macintosh ແລະ Windows ໂດຍໃຊ້ກອບ. ທ່ານສາມາດນໍາໃຊ້ມັນເພື່ອຄວບຄຸມແລະຫຼິ້ນທັງສຽງແລະເອກະສານວິດີໂອໃນຄອມພິວເຕີຂອງທ່ານ.
ທ່ານສາມາດນໍາໃຊ້ iTunes ເພື່ອນໍາເຂົ້າເພງຈາກ CDs ເຊັ່ນດຽວກັນກັບການບັນທຶກສຽງອື່ນໆຈາກການຂັບແຂງຂອງທ່ານ. ມັນຍັງສາມາດດາວໂຫລດເພງ (ສໍາລັບຄ່າໃຊ້ຈ່າຍພຽງເລັກນ້ອຍ) ຈາກຮ້ານດົນຕີທີ່ອຸທິດຕົນ. ໃນຂະນະທີ່ໄຟລ໌ສຽງເປັນເອກະສານທີ່ນິຍົມທີ່ສຸດທີ່ຫຼິ້ນໂດຍ iTunes, ທ່ານສາມາດຫຼິ້ນບັນທຶກຄໍາທີ່ສະແດງອອກດ້ວຍວາຈາ, ຕົວຢ່າງເຊັ່ນ, ການບັນທຶກຫນັງສືຫຼືຫນັງສືພົງສາວະດານທີ່ແຕກຕ່າງກັນ. iTunes ນອກຈາກນັ້ນຍັງມີທາງເລືອກວິທະຍຸທີ່ອະນຸຍາດໃຫ້ທ່ານສາມາດຫຼິ້ນການຖ່າຍທອດສົດວິທະຍຸອິນເຕີເນັດຈາກສະຖານີຕ່າງໆ.
ຂັ້ນຕອນທີ 1: ການເຊື່ອມຕໍ່ iPhone ຂອງທ່ານກັບ Windows PC. ທ່ານສາມາດເຮັດມັນຜ່ານສາຍ USB ຫຼືຕັ້ງການເຊື່ອມຕໍ່ Bluetooth.
ຂັ້ນຕອນທີ 2: ໃນຂັ້ນຕອນ, ທ່ານຈໍາເປັນຕ້ອງໄດ້ເປີດຊອບແວ iTunes ໃນຄອມພິວເຕີຂອງທ່ານ, ອຸປະກອນຈະໄດ້ຮັບການຍອມຮັບອັດຕະໂນມັດໂດຍ iTunes, ແລະປຸ່ມ iPhone ຢູ່ໃນຄະນະກໍາມະດ້ານເທິງຊ້າຍໃນປ່ອງຢ້ຽມ iTunes.
ຂັ້ນຕອນທີ 3: ໃຫ້ຄລິກໃສ່ທາງເລືອກການແບ່ງປັນໄຟລ໌, ຫຼັງຈາກນັ້ນເລືອກເອົາ App, ຫຼັງຈາກນັ້ນເລືອກເອົາໄຟລ໌ທີ່ທ່ານຕ້ອງການໂອນຈາກ PC ກັບ iPhone, ຫຼັງຈາກນັ້ນສຸດທ້າຍໃຫ້ຄລິກໃສ່ຕື່ມ.
ການປຽບທຽບ
| ວິທີການໂອນໄຟລ໌ | ດຣ | File Explorer |
|---|---|---|
| Pros |
|
|
| ຂໍ້ເສຍ |
|
|
ສະຫຼຸບ
ຊອບແວ Dr.Fone ເປັນພຽງແຕ່ທາງເລືອກທີ່ດີທີ່ສຸດເພາະວ່າມັນເຮັດໃຫ້ທ່ານ sync ຂໍ້ມູນໄວລະຫວ່າງຄອມພິວເຕີແລະ iOS / ອຸປະກອນ Android, ລະຫວ່າງສອງໂທລະສັບສະຫຼາດ Android, ສອງ iPhone, ເຊັ່ນ: ການໂອນວິດີໂອ, ຮູບພາບ, ຫຼືດົນຕີ iPhone ກັບ iTunes. ຊອບແວພາກສ່ວນທີສາມນີ້ມີການໂຕ້ຕອບທີ່ງ່າຍທີ່ຈະນໍາໃຊ້ທີ່ເຮັດໃຫ້ການໂອນໄຟລ໌ PC ກັບໂທລະສັບມືຖື seamlessly ງ່າຍດາຍ.






Alice MJ
ພະນັກງານບັນນາທິການ