[ແກ້ໄຂ] ຂ້ອຍບໍ່ສາມາດຊອກຫາ iTunes ໃນ MacOS Catalina
27 ເມສາ 2022 • ຍື່ນໄປທີ່: ການແກ້ໄຂການໂອນຂໍ້ມູນ • ວິທີແກ້ໄຂທີ່ພິສູດ ແລ້ວ
Apple ໄດ້ທົດແທນຄວາມຕ້ອງການຂອງ iTunes ດ້ວຍ MacOS Catalina. ມີແອັບຯໃຫມ່ໃນ iTunes MacOS Catalina ທີ່ເອີ້ນວ່າດົນຕີ, ເຊິ່ງຄ້າຍຄືກັນກັບ iTunes. ໃນປັດຈຸບັນ, ທ່ານສາມາດຖ່າຍທອດ Apple Music, podcasts, ສຽງ, ແລະວິດີໂອຜ່ານ Catalina. ມັນຍັງອະນຸຍາດໃຫ້ທ່ານຈັດການຫ້ອງສະຫມຸດດົນຕີທ້ອງຖິ່ນຂອງທ່ານແລະເຮັດການຊື້ດິຈິຕອນໃຫມ່ໃນຮ້ານ iTunes.
ເຈົ້າກຳລັງຊອກຫາ iTunes ເທິງ macOS Catalina? ບໍ?
ຖ້າແມ່ນ, ຫຼັງຈາກນັ້ນດ້ວຍ macOS Catalina, ທ່ານສາມາດຊອກຫາ iTunes media library ໃນແອັບ Apple Music, ແອັບ Apple TV, ແລະແອັບ Podcasts.

MacOS Catalina ເປັນການທົດແທນທີ່ດີສໍາລັບ iTunes ແຕ່ມີເນື້ອຫາຂອງ iTunes ໃນແອັບຯຕ່າງໆ.
ໃນບົດຄວາມນີ້, ພວກເຮົາຈະປຶກສາຫາລືລັກສະນະຂອງ MacOS Catalina ແລະຊ່ວຍໃຫ້ທ່ານຊອກຫາ iTunes ໃນ MacOS Catalina.
ລອງເບິ່ງ!
ສ່ວນທີ 1: ການອັບເດດກ່ຽວກັບ MacOS Catalina? ແມ່ນຫຍັງ?
ໃນວັນທີ 7 ເດືອນຕຸລາປີ 2019, Apple ໄດ້ເປີດຕົວ macOS Catalina ລຸ້ນ ໃໝ່ ຂອງຕົນຕໍ່ສາທາລະນະເຊິ່ງເປັນຫນຶ່ງໃນການທົດແທນໃຫຍ່ຂອງ iTunes. ນອກຈາກນັ້ນ, ຮຸ່ນທໍາອິດຂອງ Catalina ແມ່ນ Catalina 10.15, ແລະໃນປັດຈຸບັນສະບັບຫລ້າສຸດແມ່ນ Catalina 10.15.7, ເຊິ່ງມີຄຸນສົມບັດທີ່ທັນສະໄຫມເມື່ອທຽບໃສ່ກັບຮຸ່ນເກົ່າ.
ການອັບເດດ macOS Catalina ຊ່ວຍປັບປຸງຄວາມສະຖຽນ, ຄວາມເຂົ້າກັນໄດ້, ແລະປະສິດທິພາບຂອງ Mac ຂອງທ່ານແລະດີທີ່ສຸດສຳລັບຜູ້ໃຊ້ Catalina ທັງໝົດ. ເພື່ອໃຫ້ມີການປັບປຸງເຫຼົ່ານີ້ໃນ iTunes ຂອງທ່ານ, ທ່ານຈໍາເປັນຕ້ອງໄປທີ່ຄວາມມັກລະບົບຂອງເມນູແລະຫຼັງຈາກນັ້ນໃຫ້ຄລິກໃສ່ການປັບປຸງຊອບແວ.
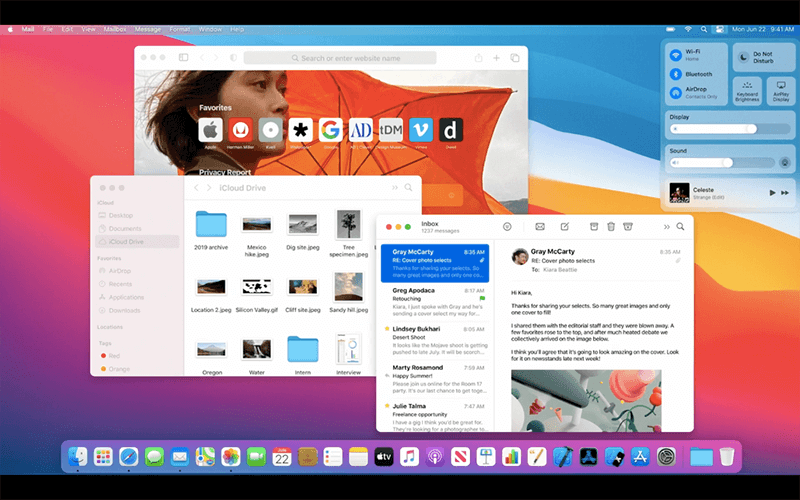
ຊອກຫາສິ່ງທີ່ມີຢູ່ໃນການປັບປຸງຫລ້າສຸດຂອງ macOS Catalina
- ມັນສາມາດແກ້ໄຂບັນຫາທີ່ macOS ບໍ່ສາມາດເຊື່ອມຕໍ່ກັບເຄືອຂ່າຍ Wi-Fi ໂດຍອັດຕະໂນມັດ
- ຊ່ວຍຮັບປະກັນບັນຫາທີ່ສາມາດປ້ອງກັນບໍ່ໃຫ້ໄຟລ໌ syncing ຜ່ານ iCloud Drive
- ມັນສາມາດຊອກຫາບັນຫາໃນຮູບພາບຂອງ iMac ກັບ Radeon Pro 5700 XT.
1.1 ຄຸນສົມບັດຂອງ macOS Catalina
MacOS Catalina ສະເຫນີຄຸນນະສົມບັດຫຼາຍທີ່ເປັນປະໂຫຍດຫຼາຍສໍາລັບຜູ້ໃຊ້ iOS ແລະຜູ້ໃຊ້ Mac. ດົນຕີ macOS Catalina ໃຫ້ທ່ານທາງເລືອກທີ່ດີທີ່ຈະຟັງແລະຕິດຕັ້ງດົນຕີຂອງລົດຊາດຂອງທ່ານ.
- ການມີໃຫ້ຂອງແອັບຯ iOS ໃນ macOS
ດ້ວຍ macOS Catalina, ນັກພັດທະນາສາມາດສົ່ງແອັບຯ iOS ຂອງເຂົາເຈົ້າໄປໃສ່ Catalina ຜ່ານເຄື່ອງເລັ່ງ Mac. ມັນເປັນການສະດວກຫຼາຍທີ່ຈະນໍາໃຊ້ເປັນ Catalyst ອະນຸຍາດໃຫ້ porting ຄໍາຮ້ອງສະຫມັກຈາກເວທີຫນຶ່ງໄປອີກໃນນາທີ.
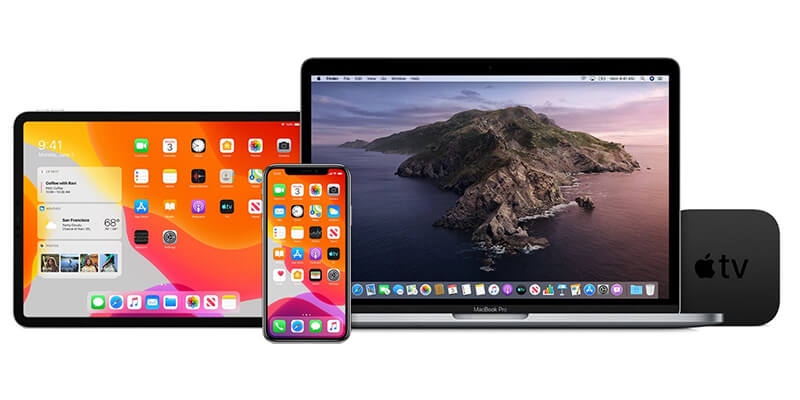
ກ່ອນທີ່ຈະປະສົບການດຽວກັນໃນໂທລະສັບຂອງທ່ານ, ທ່ານຈໍາເປັນຕ້ອງມີ Mac Catalina 10.15.
- ຊອກຫາ Mac ທີ່ເສຍໄປ, ຕື່ນ ຫຼືນອນຫຼັບ
ໃນປັດຈຸບັນກັບ iTunes ໃນ macOS Catalina, ມັນງ່າຍທີ່ຈະຊອກຫາ Mac ທີ່ສູນເສຍແລະຖືກລັກເຖິງແມ່ນວ່າໃນເວລາທີ່ເຄື່ອງຢູ່ໃນຮູບແບບນອນ. ນອກຈາກນັ້ນ, ມັນສາມາດສົ່ງສັນຍານ Bluetooth ທີ່ມີພະລັງງານຕ່ໍາກວ່າອຸປະກອນ Apple ອື່ນໆ.
ນອກຈາກນັ້ນ, ຂໍ້ມູນທັງໝົດທີ່ມີຢູ່ແມ່ນຖືກເຂົ້າລະຫັດ ແລະປອດໄພເພື່ອບໍ່ໃຫ້ອຸປະກອນອື່ນສາມາດເຂົ້າເຖິງສະຖານທີ່ໄດ້. ສ່ວນທີ່ດີທີ່ສຸດແມ່ນວ່າມັນໃຊ້ຂໍ້ມູນຕໍາ່ສຸດທີ່ແລະພະລັງງານຫມໍ້ໄຟ.
- ແອັບບັນເທີງໃໝ່
ທ່ານຈະໄດ້ຮັບສາມແອັບການບັນເທີງໃໝ່ໆຄື Apple Music, Apple Podcasts ແລະ Apple TV ໃນ macOS Catalina. ດ້ວຍດົນຕີ macOS Catalina Apple, ທ່ານສາມາດຄົ້ນພົບ ແລະເພີດເພີນໄປກັບເພງ, ລາຍການໂທລະພາບ ແລະພອດແຄສທີ່ທ່ານເລືອກໄດ້ຢ່າງງ່າຍດາຍ.
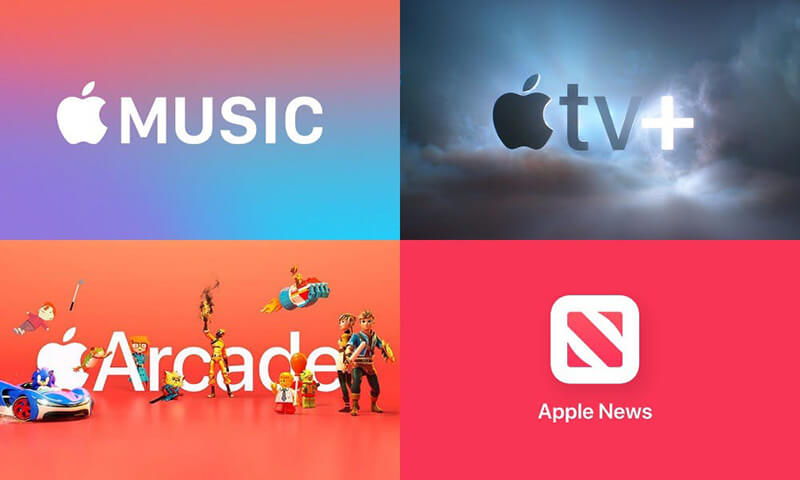
ແອັບ Apple music Catalina ໃໝ່ໄວ ແລະ ມີຫຼາຍກວ່າ 60 ລ້ານເພງ, ລາຍການຫຼິ້ນ ແລະ ມິວສິກວິດີໂອ. ທ່ານສາມາດເຂົ້າເຖິງຫ້ອງສະຫມຸດດົນຕີທັງຫມົດຂອງທ່ານແລະສາມາດຊື້ເພງຈາກຮ້ານ iTunes ເຊັ່ນດຽວກັນ.
- ເວລາໜ້າຈໍສຳລັບການບໍລິໂພກ smart Mac
ມັນນໍາເອົາຄຸນສົມບັດເວລາຫນ້າຈໍໃຫມ່ໃນຕົວເລືອກການຕັ້ງຄ່າ. ຍິ່ງໄປກວ່ານັ້ນ, ມັນເປັນຄືກັບສະບັບ iOS ແລະອະນຸຍາດໃຫ້ຜູ້ໃຊ້ທີ່ຈະຮູ້ວ່າທ່ານໃຊ້ເວລາຫຼາຍປານໃດໃນຄໍາຮ້ອງສະຫມັກ Mac.
ນອກນັ້ນທ່ານຍັງສາມາດກໍານົດເວລາຢຸດເຮັດວຽກເພື່ອຄວາມສະດວກສະບາຍຂອງທ່ານສໍາລັບການຄິດໄລ່ເວລາການນໍາໃຊ້ແລະການຈໍາກັດການສື່ສານເພື່ອໃຫ້ມີການຄວບຄຸມການໄຫຼເຂົ້າ Mac ຂອງທ່ານຢ່າງເຕັມທີ່. ສ່ວນທີ່ດີທີ່ສຸດແມ່ນວ່າມັນເປັນທີ່ສົມບູນແບບສໍາລັບການຄວບຄຸມຂອງພໍ່ແມ່.
- ບໍ່ມີການ messing ຂຶ້ນກັບຂໍ້ມູນຂອງທ່ານ
ຖ້າ Mac ຂອງທ່ານແລ່ນຢູ່ໃນ Catalina, ທ່ານສາມາດແນ່ໃຈວ່າກ່ຽວກັບຄວາມປອດໄພຂອງຂໍ້ມູນຂອງທ່ານທັງຫມົດ. ນີ້ແມ່ນຍ້ອນວ່າບໍ່ມີແອັບພລິເຄຊັນໃດສາມາດເຂົ້າຫາໄຟລ໌ຂອງທ່ານໄດ້, ລວມທັງ iCloud.
- ຫຼຸດຄວາມສ່ຽງຕໍ່ຄວາມເສຍຫາຍຂອງ macOS
macOS ມີຫຼາຍລັກສະນະໃນມັນທີ່ຊ່ວຍປົກປ້ອງ Mac ຂອງທ່ານເຊັ່ນດຽວກັນກັບຂໍ້ມູນສ່ວນຕົວຂອງທ່ານຈາກ malware. ໃນຂະນະທີ່ການຂະຫຍາຍລະບົບ pace ຂອງຜູ້ໃຊ້ແລະຊຸດໄດເວີເຮັດວຽກແຍກຕ່າງຫາກຈາກ Catalina, ຊຶ່ງຫມາຍຄວາມວ່າ macOS ບໍ່ໄດ້ຮັບຜົນກະທົບຈາກຄວາມຜິດປົກກະຕິໃດໆ.
- Safari
ໃນ macOS Catalina, ມີຫນ້າເລີ່ມຕົ້ນໃຫມ່ໃນ Safari ທີ່ຊ່ວຍໃຫ້ທ່ານຊອກຫາສະຖານທີ່ທີ່ທ່ານມັກທີ່ທ່ານໄປຢ້ຽມຢາມເປັນປະຈໍາ. ຍິ່ງໄປກວ່ານັ້ນ, Siri ຍັງແນະນໍາເນື້ອຫາເຊັ່ນ: ປະຫວັດການທ່ອງເວັບຢູ່ໃນເວັບໄຊທ໌ຂອງທ່ານ, ເນື້ອຫາຈາກລາຍການອ່ານຂອງທ່ານ, iCloud Tabs, ບຸກມາກ, ແລະການເຊື່ອມຕໍ່ທີ່ທ່ານໄດ້ຮັບໃນແອັບຯ Messages.
- ຮູບພາບໄວໃນຮູບ
ມັນເປັນຫນຶ່ງໃນການເພີ່ມຫລ້າສຸດໃນຊຸມປີທີ່ຜ່ານມາທີ່ອະນຸຍາດໃຫ້ວິດີໂອເຂົ້າໄປໃນຮູບພາບໃນຮູບ. ນອກຈາກນັ້ນ, ທ່ານສາມາດເລື່ອນຮູບພາບຂ້າງເທິງປ່ອງຢ້ຽມອື່ນໆທັງຫມົດໃນ Mac.
ໃນ Safari, ຖ້າວິດີໂອກໍາລັງຫຼີ້ນ, ທ່ານມີທາງເລືອກທີ່ຈະຄລິກແລະກົດໃສ່ໄອຄອນສຽງສໍາລັບສ່ວນຫນຶ່ງຂອງວິນາທີໃນ Smart Bar ແລະຫຼັງຈາກນັ້ນໃຫ້ຄລິກໃສ່ຮູບສັນຍາລັກໃສ່ໃນຮູບ.
ກ່ອນຫນ້ານັ້ນ, ທ່ານຈໍາເປັນຕ້ອງໃຊ້ຕະຫຼາດຫນັງສືເພື່ອເຮັດເຊັ່ນດຽວກັນ, ແຕ່ໃນປັດຈຸບັນທ່ານສາມາດເຮັດມັນຢ່າງຖືກຕ້ອງພາຍໃນ Safari.
- ໂຮມເທຍເຕີສຸດທ້າຍ
ເປັນຄັ້ງທຳອິດ, Mac ອະນຸຍາດໃຫ້ທ່ານເຂົ້າເຖິງເວີຊັນ 4K HDR ຂອງລາຍການໂທລະພາບຍອດນິຍົມ ແລະຮູບເງົາ. ນີ້ມາຈາກຄໍາຮ້ອງສະຫມັກ Apple TV ໃຫມ່, ແຕ່ມັນຍັງມີຂໍ້ຈໍາກັດບາງຢ່າງ.
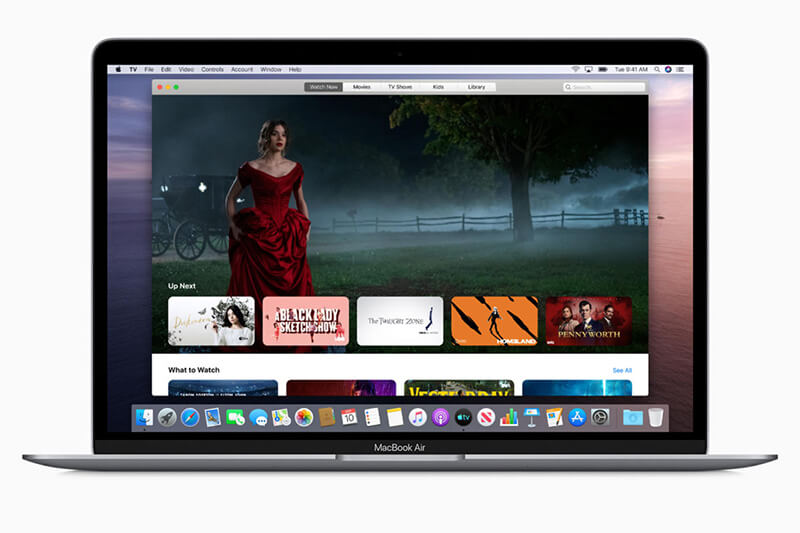
Macs ທັງໝົດທີ່ນຳສະເໜີໃນປີ 2018 ຫຼື ຕໍ່ມາແມ່ນມີຄວາມສາມາດຫຼິ້ນວິດີໂອໃນຮູບແບບ Dolby Vision.
ສ່ວນທີ 2: iTunes ຂອງຂ້ອຍຢູ່ໃສໃນ macOS Catalina?
ໃນ macOS 10.14 ແລະຮຸ່ນກ່ອນຫນ້າ, iTunes ແມ່ນແອັບຯທີ່ມີສື່ທັງຫມົດຂອງທ່ານ, ລວມທັງວິດີໂອໃນເຮືອນ, ລາຍການໂທລະພາບ, ເພງ, ແລະອື່ນໆ, iTunes ສາມາດຊ່ວຍທ່ານ sync iPhone, iPad, ແລະ iPod ຂອງທ່ານ. ມັນຍັງອະນຸຍາດໃຫ້ທ່ານສາມາດສໍາຮອງຂໍ້ມູນອຸປະກອນ iOS ຂອງທ່ານ.
ໃນ macOS Catalina, ມີສາມແອັບຯທີ່ອຸທິດຕົນສໍາລັບທ່ານໃນ Mac. ແອັບປະກອບມີ Apple TV, Apple Music, ແລະ Apple podcasts.
ເມື່ອທ່ານເປີດ Apple Music ໃນ macOS Catalina, ທ່ານຈະບໍ່ເຫັນການເຊື່ອມຕໍ່ iTunes. ນີ້ແມ່ນຍ້ອນວ່າຂໍ້ມູນທັງຫມົດຫຼືເນື້ອໃນທີ່ມີຢູ່ໃນຫໍສະຫມຸດ iTunes ຂອງທ່ານໄດ້ຮັບການໂອນເຂົ້າໄປໃນກິດເຫຼົ່ານີ້.
ທ່ານບໍ່ຈໍາເປັນຕ້ອງກັງວົນກ່ຽວກັບຂໍ້ມູນ iTunes ຍ້ອນວ່າມັນມີຢູ່ໃນ macOS Catalina Apple music ຫຼື macOS Catalina Apple TV.
ວິທີການຊອກຫາ iTunes ໃນ MacOS Catalina
ແອັບຯ iTunes ສໍາລັບ Mac ແມ່ນບໍ່ມີຢ່າງເປັນທາງການກັບການປ່ອຍ macOS Catalina. iTunes Store ໃນປັດຈຸບັນເປັນ app ເອກະລາດສໍາລັບ iOS ແລະ iPad ທັງຫມົດ. ສະນັ້ນມັນສາມາດສັບສົນເລັກນ້ອຍໃນການຊອກຫາ iTunes ໃນ macOS Catalina.
ຕໍ່ໄປນີ້ແມ່ນຂັ້ນຕອນເພື່ອຊອກຫາ iTunes ໃນ MacOS Catalina
- ກ່ອນອື່ນ ໝົດ, ທ່ານ ຈຳ ເປັນຕ້ອງເປີດແອັບ Music ໃນ Mac ຂອງທ່ານ
- ຫຼັງຈາກນັ້ນ, ໃຫ້ຄລິກໃສ່ດົນຕີໃນແຖບເມນູ, ຫຼັງຈາກນັ້ນເລືອກເອົາຄວາມມັກ
- ໃນປັດຈຸບັນ, ແຖບ, ກົດປຸ່ມ "ສະແດງ: iTunes Store" ແລະກົດຕໍ່ໄປ.
- ຕອນນີ້ທ່ານສາມາດເບິ່ງ iTunes Store ໃນແຖບດ້ານຊ້າຍຂອງ macOS Catalina
ສ່ວນທີ 3: ຂ້າພະເຈົ້າສາມາດໂອນຂໍ້ມູນກັບ MacOS Catalina ໂດຍບໍ່ມີການ iTunes?
ແມ່ນແລ້ວ, ແນ່ນອນ!
ທ່ານສາມາດໂອນດົນຕີທັງຫມົດ, ວິດີໂອ, ສຽງ, ແລະຂໍ້ມູນອື່ນໆທີ່ທ່ານມັກກັບ macOS Catalina ກັບ Dr.Fone-Phone Manager (iOS) .
Dr.Fone – ຜູ້ຈັດການໂທລະສັບ iOS ເຮັດໃຫ້ການໂອນຂໍ້ມູນລະຫວ່າງອຸປະກອນ iOS ແລະ Windows ຫຼື Mac ງ່າຍຫຼາຍ. ມັນ breaks ຂໍ້ຈໍາກັດ iTunes ແລະອະນຸຍາດໃຫ້ທ່ານເພື່ອໂອນດົນຕີລະຫວ່າງ iOS ແລະ Mac ອຸປະກອນໄດ້ຢ່າງງ່າຍດາຍ.
ດ້ວຍເຄື່ອງມືທີ່ເຮັດໃຫ້ປະລາດນີ້, ທ່ານຍັງສາມາດໂອນຮູບພາບ, ວິດີໂອ, ຕິດຕໍ່ພົວພັນ, SMS, ເອກະສານ, ແລະອື່ນໆ, ຫນຶ່ງໂດຍຫນຶ່ງຫຼືເປັນຈໍານວນຫຼາຍ. ສ່ວນທີ່ດີທີ່ສຸດແມ່ນວ່າທ່ານບໍ່ຈໍາເປັນຕ້ອງຕິດຕັ້ງ iTunes ສໍາລັບການໂອນ.
ນອກຈາກນັ້ນ, Dr.Fone ອະນຸຍາດໃຫ້ທ່ານສາມາດແກ້ໄຂແລະຈັດການ playlist ຂອງທ່ານໂດຍບໍ່ຈໍາເປັນຕ້ອງມີ iTunes.
ວິທີການໂອນຂໍ້ມູນໂດຍບໍ່ມີການ iTunes?
ການຖ່າຍໂອນຂໍ້ມູນຫຼືດົນຕີໂດຍບໍ່ມີ iTunes, ທ່ານຈໍາເປັນຕ້ອງໄດ້ຕິດຕັ້ງ Dr.Fone – ໂທລະສັບມືຖື (iOS) ໃນອຸປະກອນຂອງທ່ານ. ປະຕິບັດຕາມຂັ້ນຕອນຕໍ່ໄປນີ້ເພື່ອນໍາໃຊ້ Dr.Fone ສໍາລັບການໂອນໄຟລ໌ໂດຍບໍ່ມີການ iTunes.
ຂັ້ນຕອນທີ 1: ຕິດຕັ້ງ Dr.Fone ໃນລະບົບຂອງທ່ານ

ຕິດຕັ້ງແລະເປີດຕົວ Dr.Fone ໃນລະບົບຂອງທ່ານຈາກເວັບໄຊທ໌ທາງການ.
ຂັ້ນຕອນທີ 2: ການເຊື່ອມຕໍ່ອຸປະກອນ iOS ຂອງທ່ານກັບລະບົບ

ຫຼັງຈາກນີ້, ເຊື່ອມຕໍ່ອຸປະກອນ iOS ຂອງທ່ານກັບລະບົບແລະເລືອກ Dr.Fone – Phone Manager (iOS). ເຄື່ອງມືຈະຮັບຮູ້ອຸປະກອນຂອງທ່ານແລະສະແດງມັນຢູ່ໃນປ່ອງຢ້ຽມຕົ້ນຕໍ.
ຂັ້ນຕອນທີ 3: ການໂອນໄຟລ໌ສື່ມວນຊົນຫຼືໄຟລ໌ອື່ນໆ
ເມື່ອອຸປະກອນ iOS ຂອງທ່ານໄດ້ຮັບການເຊື່ອມຕໍ່, ໃຫ້ຄລິກໃສ່ການໂອນສື່ມວນຊົນອຸປະກອນ iTunes ຫຼືອຸປະກອນ iOS ໃນປ່ອງຢ້ຽມຕົ້ນຕໍໄດ້.
ຂັ້ນຕອນທີ 4: ສະແກນໄຟລ໌

ຫຼັງຈາກນີ້, ໃຫ້ຄລິກໃສ່ເລີ່ມຕົ້ນ scan. ນີ້ຈະສະແກນໄຟລ໌ສື່ມວນຊົນທັງຫມົດຫຼືໄຟລ໌ທີ່ຕ້ອງການທີ່ທ່ານຕ້ອງການທີ່ຈະໂອນຈາກລະບົບອຸປະກອນ iOS.
ຂັ້ນຕອນທີ 5: ເລືອກໄຟລ໌ທີ່ຈະໂອນ

ຈາກບັນຊີລາຍການການສະແກນ, ເລືອກເອົາໄຟລ໌ທີ່ທ່ານຕ້ອງການໂອນຈາກ PC ກັບອຸປະກອນ iOS ຫຼືອຸປະກອນ iOS ກັບ Mac.
ຂັ້ນຕອນທີ 6: ການສົ່ງອອກໄຟລ໌ຈາກຄອມພິວເຕີກັບອຸປະກອນ iOS ຫຼື iTunes
ໃນປັດຈຸບັນ, ໃຫ້ຄລິກໃສ່ການໂອນ; ນີ້ທັນທີຈະໂອນໄຟລ໌ສື່ມວນຊົນ Transfer ກັບອຸປະກອນ.
ສະຫຼຸບ
ພວກເຮົາຫວັງວ່າເຈົ້າຈະໄດ້ຮັບຄໍາຕອບຕໍ່ຄໍາຖາມຂອງເຈົ້າກ່ຽວກັບບ່ອນທີ່ຈະຊອກຫາ iTunes ໃນ macOS Catalina. ໃນປັດຈຸບັນ, ທ່ານໄດ້ຢ່າງງ່າຍດາຍສາມາດໂອນໄຟລ໌ສື່ມວນຊົນຂອງທ່ານຈາກອຸປະກອນ iOS ຫນຶ່ງໄປອີກດ້ວຍການຊ່ວຍເຫຼືອຂອງ Dr.Fone –Phone manager (iOS). iTunes ສໍາລັບ macOS Catalina ຍັງສາມາດໂອນດ້ວຍການຊ່ວຍເຫຼືອຂອງ Dr.Fone.
ການໂອນໂທລະສັບ
- ເອົາຂໍ້ມູນຈາກ Android
- ໂອນຈາກ Android ໄປ Android
- ໂອນຈາກ Android ໄປ BlackBerry
- ການນໍາເຂົ້າ / ສົ່ງອອກຕິດຕໍ່ພົວພັນກັບແລະຈາກໂທລະສັບ Android
- ໂອນແອັບຯຈາກ Android
- ໂອນຈາກ Andriod ກັບ Nokia
- ໂອນ Android ໄປ iOS
- ໂອນຈາກ Samsung ກັບ iPhone
- Samsung ກັບ iPhone ເຄື່ອງມືການໂອນ
- ໂອນຈາກ Sony ກັບ iPhone
- ໂອນຈາກ Motorola ກັບ iPhone
- ໂອນຈາກ Huawei ກັບ iPhone
- ການຖ່າຍໂອນຈາກ Android ກັບ iPod
- ການຖ່າຍໂອນຮູບພາບຈາກ Android ກັບ iPhone
- ການຖ່າຍໂອນຈາກ Android ກັບ iPad
- ການຖ່າຍໂອນວິດີໂອຈາກ Android ກັບ iPad
- ເອົາຂໍ້ມູນຈາກ Samsung
- ໂອນຂໍ້ມູນໄປ Samsung
- ໂອນຈາກ Sony ກັບ Samsung
- ໂອນຈາກ Motorola ກັບ Samsung
- Samsung Switch Alternative
- ຊອບແວການໂອນໄຟລ໌ Samsung
- ການໂອນ LG
- ໂອນຈາກ Samsung ກັບ LG
- ການຖ່າຍໂອນຈາກ LG ກັບ Android
- ໂອນຈາກ LG ກັບ iPhone
- ການຖ່າຍໂອນຮູບພາບຈາກໂທລະສັບ LG ກັບຄອມພິວເຕີ
- ການໂອນ Mac ກັບ Android






Alice MJ
ພະນັກງານບັນນາທິການ