ວິທີການ Unsync iPhone ຈາກຄອມພິວເຕີ
27 ເມສາ 2022 • ຍື່ນໄປທີ່: ສຳຮອງຂໍ້ມູນລະຫວ່າງໂທລະສັບ ແລະ PC • ວິທີແກ້ໄຂທີ່ພິສູດແລ້ວ
ບາງຄັ້ງໃນເວລາທີ່ທ່ານກໍາລັງໃຊ້ iPhone, ຫຼັງຈາກນັ້ນປົກກະຕິແລ້ວທ່ານ sync ມັນກັບຄອມພິວເຕີຫຼື PC ຫຼື Mac ຂອງທ່ານ. ຫຼັງຈາກນັ້ນ, ບາງທີທ່ານປ່ຽນຄອມພິວເຕີຂອງທ່ານ, ຫຼັງຈາກນັ້ນທ່ານປະເຊີນກັບບັນຫາຫຼາຍຢ່າງທີ່ຈະກັບຄືນມາ, ເຊັ່ນວ່າຂໍ້ມູນຂອງທ່ານຈາກຄອມພິວເຕີເກົ່າຂອງທ່ານໄປຫາເຄື່ອງໃຫມ່ຫຼືມີໂອກາດທີ່ທ່ານຈະສູນເສຍອຸປະກອນຂອງທ່ານ. ເວລານັ້ນມັນເປັນບັນຫາໃຫຍ່ຫຼາຍທີ່ຈະຟື້ນຕົວຂໍ້ມູນຂອງທ່ານກັບອຸປະກອນໃຫມ່ຂອງທ່ານເພາະວ່າອີງຕາມລະບົບ iPhone, ທຸກຄັ້ງທີ່ທ່ານຈະເຊື່ອມຕໍ່ iPhone ຂອງທ່ານກັບອຸປະກອນໃຫມ່ອື່ນໆ, ຫຼັງຈາກນັ້ນມັນຈະລົບລ້າງຂໍ້ມູນຂອງທ່ານຂອງ iPhone ຂອງທ່ານເນື່ອງຈາກວ່າໃນຄອມພິວເຕີໃຫມ່ຂອງທ່ານ. iTunes ແມ່ນຫວ່າງເປົ່າໂດຍບໍ່ມີຫຍັງຢູ່ທີ່ນັ້ນ, ນັ້ນແມ່ນເຫດຜົນທີ່ມັນຈະລຶບຂໍ້ມູນທັງຫມົດຂອງມືຖືຂອງທ່ານ. ດັ່ງນັ້ນ, ໃນກໍລະນີດັ່ງກ່າວ, ຈະເຮັດແນວໃດເພື່ອຊ່ວຍປະຢັດຂໍ້ມູນໃນ mobile? ຂອງທ່ານໃນມື້ນີ້ພວກເຮົາຈະປຶກສາຫາລືວິທີການ unsync iPhone ຈາກຄອມພິວເຕີ.
ສ່ວນທີ 1. ຂ້າພະເຈົ້າ Unsync iPhone ຂອງຂ້າພະເຈົ້າຈາກຄອມພິວເຕີເກົ່າຂອງຂ້າພະເຈົ້າແລະ Sync ມັນກັບໃຫມ່ຂອງຂ້າພະເຈົ້າ
ວິທີທີ່ດີທີ່ສຸດເພື່ອ sync ຂໍ້ມູນ iPhone ຂອງທ່ານກັບຄອມພິວເຕີໃຫມ່ຂອງທ່ານ - ການໂອນ iPhone
Dr.Fone - ຜູ້ຈັດການໂທລະສັບ (iOS) ເປັນການແກ້ໄຂທີ່ດີທີ່ສຸດສໍາລັບທ່ານເພື່ອແກ້ໄຂບັນຫານີ້ໃນເວລາທີ່ທ່ານກໍາລັງເຊື່ອມຕໍ່ iPhone ຂອງທ່ານກັບຄອມພິວເຕີໃຫມ່. ຊອບແວນີ້ສະຫນັບສະຫນູນອຸປະກອນ iOS ທັງຫມົດ. ມັນອະນຸຍາດໃຫ້ທ່ານສາມາດໂອນຂໍ້ມູນຂອງທ່ານກັບຄອມພິວເຕີຂອງທ່ານໂດຍບໍ່ມີການນໍາໃຊ້ iTunes. ດັ່ງນັ້ນໂດຍການນໍາໃຊ້ຊອບແວນີ້, ທ່ານສາມາດໂອນຂໍ້ມູນຂອງໂທລະສັບຂອງທ່ານກັບຄອມພິວເຕີຫຼື Mac ຂອງທ່ານ, ຫຼັງຈາກນັ້ນທ່ານສາມາດເພີ່ມຂໍ້ມູນຂອງທ່ານໃນຫ້ອງສະຫມຸດ iTunes ຂອງທ່ານຈາກລະບົບຂອງທ່ານທີ່ຂໍ້ມູນທີ່ທ່ານໄດ້ບັນທຶກໄວ້ໂດຍໃຊ້ Dr.Fone - Phone Manager (iOS). ດັ່ງນັ້ນໂດຍການດໍາເນີນການນີ້ທ່ານສາມາດຊ່ວຍປະຢັດຂໍ້ມູນຂອງທ່ານຈາກການສູນເສຍ. ບໍ່ຈໍາເປັນຕ້ອງເອົາຊອບແວນີ້ອອກຫຼັງຈາກໃຊ້ມັນອອກຈາກລະບົບຂອງເຈົ້າເພາະວ່າເຈົ້າສາມາດໃຊ້ມັນໄດ້ຕະຫຼອດໄປ. ທ່ານສາມາດນໍາໃຊ້ມັນຕໍ່ມາເພື່ອໂອນຂໍ້ມູນ iPhone ຂອງທ່ານກັບ PC ແລະກົງກັນຂ້າມ. Dr.Fone - ຜູ້ຈັດການໂທລະສັບ (iOS) ບໍ່ຕ້ອງການ iTunes ເພື່ອຈັດການຂໍ້ມູນຂອງທ່ານ. ເພື່ອຂໍຄວາມຊ່ວຍເຫຼືອຈາກຊອບແວນີ້, ກ່ອນອື່ນໝົດ, ດາວນ໌ໂຫລດມັນຈາກການເຊື່ອມຕໍ່ທີ່ໄດ້ຮັບ. ໃນປັດຈຸບັນພວກເຮົາຈະສະແດງໃຫ້ທ່ານເຫັນວິທີທີ່ທ່ານສາມາດ sync ຂໍ້ມູນຂອງທ່ານກັບຄອມພິວເຕີຂອງທ່ານໂດຍໃຊ້ຊອບແວນີ້, ແຕ່ກ່ອນນັ້ນໃຫ້ພວກເຮົາປຶກສາຫາລືລັກສະນະທີ່ສໍາຄັນຂອງຊອບແວນີ້.

Dr.Fone - ຜູ້ຈັດການໂທລະສັບ (iOS)
ໂອນໄຟລ໌ iPhone/iPad/iPod ກັບຄອມພິວເຕີໂດຍບໍ່ມີການ iTunes
- ການຖ່າຍໂອນ, ການຄຸ້ມຄອງ, ການສົ່ງອອກ / ການນໍາເຂົ້າເພງຂອງທ່ານ, ຮູບພາບ, ວິດີໂອ, ຕິດຕໍ່ພົວພັນ, SMS, Apps, ແລະອື່ນໆ
- ສໍາຮອງຂໍ້ມູນດົນຕີ, ຮູບພາບ, ວິດີໂອ, ຕິດຕໍ່ພົວພັນ, SMS, Apps, ແລະອື່ນໆຂອງທ່ານກັບຄອມພິວເຕີແລະການຟື້ນຟູໄດ້ຢ່າງງ່າຍດາຍ.
- ການຖ່າຍໂອນດົນຕີ, ຮູບພາບ, ວິດີໂອ, ຕິດຕໍ່ພົວພັນ, ຂໍ້ຄວາມ, ແລະອື່ນໆຈາກໂທລະສັບສະຫຼາດຫນຶ່ງກັບຄົນອື່ນ.
- ໂອນໄຟລ໌ສື່ລະຫວ່າງອຸປະກອນ iOS ແລະ iTunes.
- ເຫມາະສົມກັບ iOS 7, iOS 8, iOS 9, iOS 10, iOS 11, iOS 12, iOS 13 ແລະ iPod.
ວິທີການ Unsync iPhone ຈາກຄອມພິວເຕີໂດຍການນໍາໃຊ້ Dr.Fone - Phone Manager (iOS)?
ຕອນນີ້ພວກເຮົາຈະບອກເຈົ້າສາມາດເຮັດສິ່ງທັງໝົດເຫຼົ່ານີ້ໄດ້ໂດຍຊອບແວດຽວນີ້.
ຂັ້ນຕອນທີ 1. ມີ Dr.Fone ດາວໂຫຼດແລະຕິດຕັ້ງໃນຄອມພິວເຕີຂອງທ່ານ, ເປີດມັນ, ເລືອກເອົາ "Phone Manager" ຈາກຫນ້າທີ່ທັງຫມົດ, ແລະເຊື່ອມຕໍ່ iPhone ຂອງທ່ານກັບຄອມພິວເຕີຜ່ານສາຍ USB ທີ່ມາກັບ iDevice ຂອງທ່ານ. Dr.Fone ຈະກວດພົບ iPhone ຂອງທ່ານອັດຕະໂນມັດແລະສະແດງໃຫ້ເຫັນມັນເຊັ່ນນີ້ໃນການໂຕ້ຕອບຜູ້ໃຊ້ດັ່ງລຸ່ມນີ້.

ຂັ້ນຕອນທີ 2. ສໍາເນົາໄຟລ໌ iPhone Media ກັບ iTunes ແຕ່ unsync iPhone ຈາກຄອມພິວເຕີ.
ຫຼັງຈາກ iPhone ເຊື່ອມຕໍ່, ໃຫ້ຄລິກໃສ່ການໂອນອຸປະກອນສື່ມວນຊົນກັບ iTunes, Dr.Fone ຈະເລີ່ມຕົ້ນການສະແກນໄຟລ໌ທີ່ມີຢູ່ໃນ iPhone ຂອງທ່ານແລະຫຼັງຈາກສໍາເລັດການສະແກນ, ມັນຈະສະແດງໃຫ້ທ່ານເຊັ່ນນີ້ໃນ screenshot ຂ້າງລຸ່ມນີ້. ໃນປັດຈຸບັນໄຟລ໌ທັງຫມົດຂອງ iPhone ຂອງທ່ານຢູ່ທີ່ນັ້ນ. ຖ້າຫາກວ່າທ່ານຕ້ອງການທີ່ຈະຄຸ້ມຄອງ iPhone ຂອງທ່ານຍັງ iTunes ໃນຄຸນນະສົມບັດ, ທ່ານພຽງແຕ່ຕ້ອງການໃຫ້ຄລິກໃສ່ "ສ້າງຫໍສະຫມຸດ iTunes" ປຸ່ມໃນການໂຕ້ຕອບທີ່ຕົ້ນຕໍ, ຫຼັງຈາກນັ້ນໃຫ້ຄລິກໃສ່ Start > ເລີ່ມຕົ້ນ ໃນປ່ອງຢ້ຽມທີ່ຈະມາ. ມັນຈະໂອນໄຟລ໌ສື່ມວນຊົນທັງຫມົດຂອງທ່ານກັບ iTunes ອັດຕະໂນມັດ. ຫຼັງຈາກນັ້ນ, sync iPhone ຂອງທ່ານກັບ iTunes ຈະບໍ່ສູນເສຍຂໍ້ມູນ iPhone ໃດ.

ນອກນັ້ນທ່ານຍັງສາມາດໄປທີ່ແຖບດົນຕີ, ເລືອກໄຟລ໌ດົນຕີແລະຄລິກໃສ່ການສົ່ງອອກ> ສົ່ງອອກກັບ PC , ຂໍ້ມູນຈະໄດ້ຮັບການບັນທຶກໄວ້ໃນຄອມພິວເຕີຂອງທ່ານ. ຈັດການຂໍ້ມູນຂອງທ່ານໃນອຸປະກອນ iOS ຂອງທ່ານໂດຍໃຊ້ Dr.Fone ແມ່ນງ່າຍກວ່າການໃຊ້ iTunes.

ສ່ວນທີ 2. ວິທີການ Unsync iPhone ຈາກ iTunes ດ້ວຍຕົນເອງ
ການໂອນຂໍ້ມູນຈາກຄອມພິວເຕີເກົ່າກັບເຄື່ອງໃຫມ່ແມ່ນເປັນໄປໄດ້ກັບ iTunes. ທ່ານສາມາດເຮັດໄດ້ໂດຍການນໍາໃຊ້ iTunes ໂດຍບໍ່ມີການສູນເສຍຂໍ້ມູນຂອງທ່ານ. ປົກກະຕິແລ້ວ, ທຸກ iTunes ມາພ້ອມກັບການຕັ້ງຄ່າເລີ່ມຕົ້ນໃນ Summary ທີ່ບອກວ່າ sync ຂໍ້ມູນອັດຕະໂນມັດໃນເວລາທີ່ iDevice ຂອງທ່ານເຊື່ອມຕໍ່. ທ່ານພຽງແຕ່ຕ້ອງການທີ່ຈະປ່ຽນການຕັ້ງຄ່ານີ້ພຽງແຕ່ເພື່ອ sync iPhone ຂອງທ່ານໂດຍບໍ່ມີການສູນເສຍຂໍ້ມູນຂອງທ່ານ. ໃຫ້ພິຈາລະນາວິທີທີ່ທ່ານສາມາດເຮັດໄດ້ໃນບາງຂັ້ນຕອນດ້ວຍວິທີທີ່ງ່າຍ.
ຂັ້ນຕອນທີ 1 ເພື່ອ sync iPhone ຂອງທ່ານກັບຄອມພິວເຕີໃຫມ່ຂອງທ່ານຈາກເຄື່ອງເກົ່າ, ທ່ານຈໍາເປັນຕ້ອງເປີດ iTunes ຄັ້ງທໍາອິດໃນຄອມພິວເຕີຂອງທ່ານ, ແຕ່ກ່ອນທີ່ຈະເຮັດສິ່ງອື່ນໃດຫນຶ່ງ, ທ່ານຈະຕ້ອງເຮັດໃຫ້ແນ່ໃຈວ່າທ່ານກໍາລັງໃຊ້ iTunes ເວີຊັນຫລ້າສຸດແລະຫຼັງຈາກນັ້ນເຊື່ອມຕໍ່ iPhone ຂອງທ່ານໂດຍ. ການນໍາໃຊ້ສາຍ USB ແລະບໍ່ sync ໂທລະສັບຂອງທ່ານພຽງແຕ່ເຊື່ອມຕໍ່ກັບ iTunes.
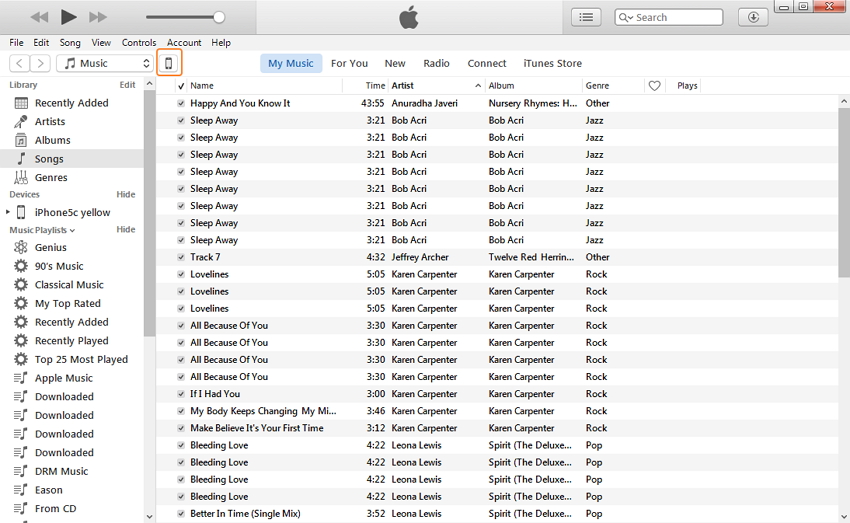
ຂັ້ນຕອນທີ 2 ເມື່ອ iTunes ຂອງທ່ານແມ່ນໄດ້ເລີ່ມຕົ້ນໃນຄອມພິວເຕີຂອງທ່ານ, ໃຫ້ຄລິກໃສ່ iPhone icon> ສັງລວມ > ຫມາຍຕິກທາງເລືອກ "ການຄຸ້ມຄອງດົນຕີແລະວິດີໂອຄູ່ມື".
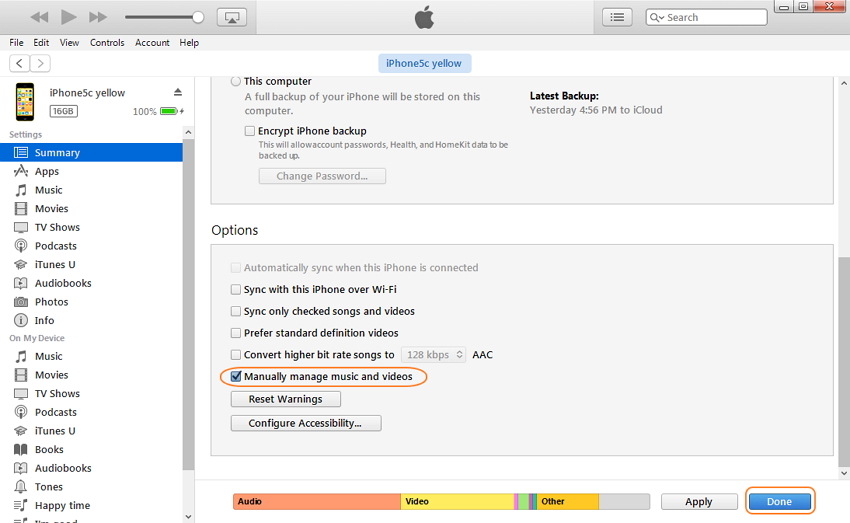
ຂັ້ນຕອນທີ 3 ຫຼັງຈາກການກວດສອບມັນ, ໃນທີ່ສຸດ, ໃຫ້ຄລິກໃສ່ "Done" ປຸ່ມເພື່ອຊ່ວຍປະຢັດການປ່ຽນແປງເຫຼົ່ານັ້ນແລະປັດຈຸບັນທ່ານສາມາດໂອນຂໍ້ມູນ iPhone ຂອງທ່ານກັບ iTunes ໂດຍບໍ່ມີການສູນເສຍມັນ. ປັດຈຸບັນທ່ານສາມາດໂອນຂໍ້ມູນ iPhone ຂອງທ່ານກັບ iTunes ຂອງທ່ານດ້ວຍຕົນເອງ. ທ່ານຈະບໍ່ສູນເສຍສິ່ງໃດໂດຍການໃຊ້ຂັ້ນຕອນເຫຼົ່ານີ້.
ການໂອນໄຟລ໌ iPhone
- ຊິງຂໍ້ມູນ iPhone
- Ford Sync iPhone
- Unsync iPhone ຈາກຄອມພິວເຕີ
- Sync iPhone ກັບຄອມພິວເຕີຫຼາຍ
- Sync Ical ກັບ iPhone
- Sync Notes ຈາກ iPhone ກັບ Mac
- ໂອນແອັບຯ iPhone
- ຜູ້ຈັດການໄຟລ໌ iPhone
- ຕົວທ່ອງເວັບຂອງ iPhone
- iPhone File Explorers
- ຜູ້ຈັດການໄຟລ໌ iPhone
- CopyTrans ສໍາລັບ Mac
- iPhone ເຄື່ອງມືການໂອນ
- ໂອນໄຟລ໌ iOS
- ການຖ່າຍໂອນໄຟລ໌ຈາກ iPad ກັບ PC
- ການຖ່າຍໂອນໄຟລ໌ຈາກ PC ກັບ iPhone
- ການຖ່າຍໂອນໄຟລ໌ Bluetooth iPhone
- ການຖ່າຍໂອນໄຟລ໌ຈາກ iPhone ກັບ PC
- ການໂອນໄຟລ໌ iPhone ໂດຍບໍ່ມີການ iTunes
- ເຄັດລັບໄຟລ໌ iPhone ເພີ່ມເຕີມ






James Davis
ພະນັກງານບັນນາທິການ