ວິທີການໃສ່ຮູບວໍເປເປີໃນ iPhone? (Wallpaper ສໍາລັບ iPhone X/8/7)
27 ເມສາ 2022 • ຍື່ນໄປທີ່: ວິທີແກ້ໄຂ ການໂອນຂໍ້ມູນ iPhone • ວິທີແກ້ໄຂທີ່ພິສູດ ແລ້ວ
iPhone ມາຕິດຕັ້ງໄວ້ລ່ວງໜ້າດ້ວຍຮູບວໍເປເປີທີ່ໜ້າສົນໃຈຫຼາຍຊະນິດ, ແຕ່ການນຳໃຊ້ພວກມັນໃນໄລຍະເວລາໃດໜຶ່ງສາມາດເປັນບັນຫາໄດ້. ດັ່ງນັ້ນ, ຖ້າທ່ານຍັງຊອກຫາຮູບວໍເປເປີທີ່ມີຢູ່ນີ້ທີ່ຫນ້າເບື່ອ, ຢ່າກັງວົນເພາະວ່າ iPhone ໃຫ້ສິດເສລີພາບໃນການດາວໂຫລດຮູບພາບຈາກອິນເຕີເນັດ, ຫຼືໃຊ້ຮູບພາບຂອງທ່ານເອງເປັນຮູບວໍເປເປີ. ທ່ານຍັງສາມາດເຮັດຮູບວໍເປເປີ iPhone ຂອງທ່ານເອງໂດຍການປັບແຕ່ງຮູບພາບ. ຮູບພາບທີ່ເກັບຮັກສາໄວ້ໃນ iPhone ຂອງທ່ານສາມາດໄດ້ຮັບການຕັ້ງໂດຍກົງເປັນຮູບພາບ, ໃນຂະນະທີ່ຮູບພາບທີ່ດາວໂຫຼດຈາກອິນເຕີເນັດຫຼືມີຢູ່ໃນ PC ຂອງທ່ານຈໍາເປັນຕ້ອງໄດ້ຮັບການ sync ກັບ iPhone, ແລະຫຼັງຈາກນັ້ນນໍາໃຊ້ເປັນຮູບພາບ. ດັ່ງນັ້ນ, ຊອກຫາທາງເລືອກໃນການໃສ່ຮູບວໍເປເປີ, ບົດຄວາມຂອງພວກເຮົາຈະນໍາພາທ່ານໂດຍຂັ້ນຕອນລະອຽດ.
ສ່ວນທີ 1. ວິທີການດາວນ໌ໂຫລດ Wallpapers ສໍາລັບ iPhone
ຮູບວໍເປເປີໃນ iPhone ຂອງທ່ານສາມາດມີອິດທິພົນຕໍ່ອາລົມໃນຂອບເຂດທີ່ຍິ່ງໃຫຍ່, ເພາະວ່າມັນເປັນສິ່ງທໍາອິດທີ່ເຫັນໄດ້ຫຼັງຈາກເປີດໂທລະສັບ. ຮູບວໍເປເປີທີ່ຄົມຊັດ, ມີສີສັນ, ແລະໜ້າຮັກບໍ່ພຽງແຕ່ຈະເຮັດໃຫ້ທ່ານຮູ້ສຶກສົດຊື່ນ, ແຕ່ຍັງຈະປັບແຕ່ງອຸປະກອນຂອງທ່ານເປັນແບບສ່ວນຕົວ ແລະ ເຮັດໃຫ້ມັນເບິ່ງເປັນຕາໜ້າຮັກ. ຖ້າຮູບພາບແລະອອກຈາກຮູບວໍເປເປີໄດ້ຖືກນໍາໃຊ້ຫຼາຍຄັ້ງ, ຫຼັງຈາກນັ້ນ, ມີເວັບໄຊທ໌ທີ່ອະນຸຍາດໃຫ້ດາວໂຫລດຮູບວໍເປເປີສໍາລັບ iPhone, ດັ່ງນັ້ນທ່ານສາມາດປ່ຽນຮູບວໍເປເປີ iPhone ດ້ວຍການອອກແບບທີ່ຫນ້າສົນໃຈ. ຂັ້ນຕອນໃນການດາວນ໌ໂຫລດຮູບ iPhone, ແລະເວັບໄຊທີ່ນິຍົມສໍາລັບການດຽວກັນແມ່ນໄດ້ລະບຸໄວ້ຂ້າງລຸ່ມນີ້.
ຂັ້ນຕອນການດາວນ໌ໂຫລດ Wallpapers ສໍາລັບ iPhone ຈາກເວັບໄຊທ໌ກັບຄອມພິວເຕີຂອງທ່ານ
ຂັ້ນຕອນທີ 1. ຊອກຫາແຫຼ່ງຮູບວໍເປເປີ / ເວັບໄຊທ໌ແລະການອອກແບບ.
ເລືອກເວັບໄຊທ໌ທີ່ທ່ານຕ້ອງການດາວໂຫລດຮູບວໍເປເປີ. ຢູ່ໃນເວັບໄຊທ໌, ຊອກຫາການອອກແບບທີ່ເຫມາະສົມທີ່ສຸດສໍາລັບຮູບແບບ iPhone ຂອງທ່ານ.
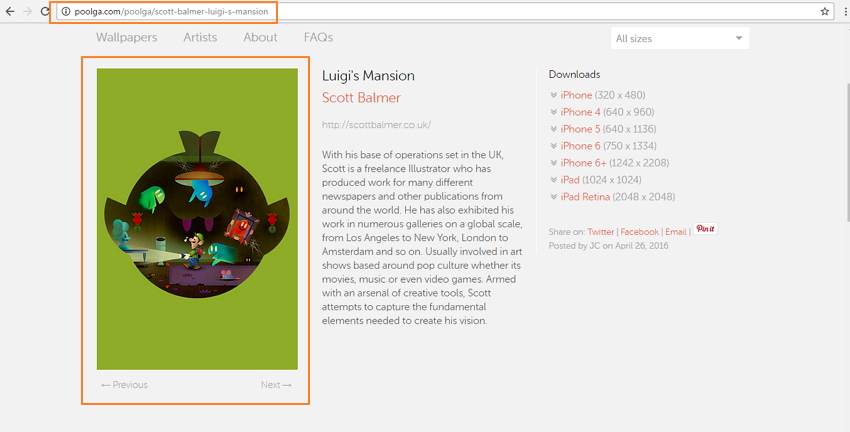
ຂັ້ນຕອນທີ 2. ດາວນ໌ໂຫລດ / ຊ່ວຍປະຢັດຮູບໃນ PC / Mac ຂອງທ່ານ. ຄລິກຂວາໃສ່ຮູບແລ້ວເລືອກ “ບັນທຶກຮູບເປັນ….” ທາງເລືອກ.
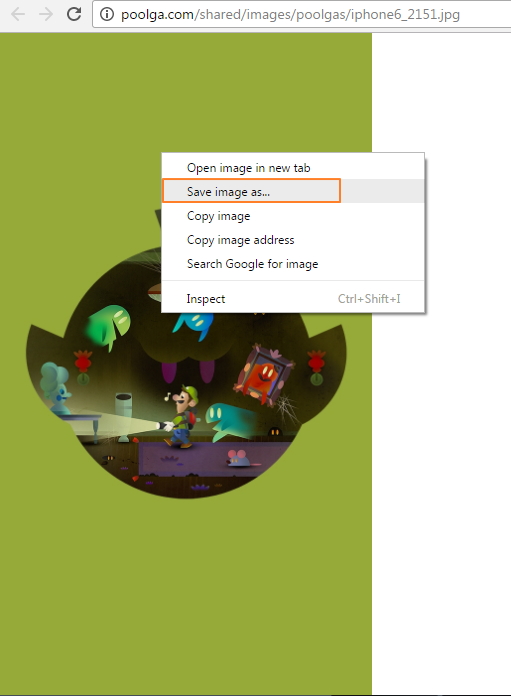
ເລືອກໂຟນເດີປາຍທາງທີ່ຕ້ອງການໃນ PC/Mac ຂອງທ່ານ, ແລະບັນທຶກຮູບພາບດ້ວຍຊື່ທີ່ທ່ານເລືອກ.
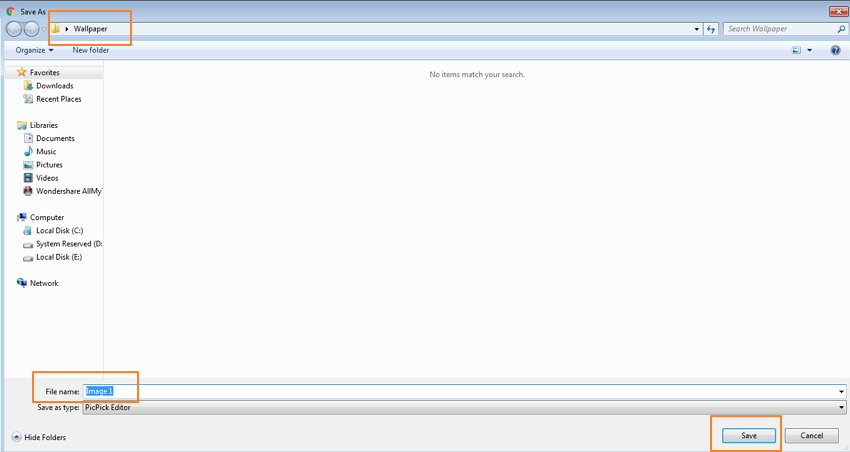
ຫມາຍເຫດ: ໂດຍທົ່ວໄປຮູບພາບໄດ້ຖືກບັນທຶກໄວ້ທີ່ "ຮູບພາບຂອງຂ້າພະເຈົ້າ" ໂຟນເດີກ່ຽວກັບ PC ຂອງທ່ານແລະ iPhoto Library ໃນ Mac ຂອງທ່ານ.
ເມື່ອຮູບພາບຮູບພາບ iPhone ຖືກດາວໂຫຼດ, ທ່ານສາມາດປ່ຽນຮູບພາບ iPhone ທຸກຄັ້ງທີ່ທ່ານຕ້ອງການ.
3 ເວັບໄຊທ໌ຍອດນິຍົມເພື່ອດາວໂຫລດຮູບວໍເປເປີສໍາລັບ iPhone:
ມີບັນຊີລາຍຊື່ທີ່ເຫມາະສົມຂອງເວັບໄຊທ໌ສໍາລັບການດາວໂຫຼດຮູບວໍເປເປີ iPhone. ບັນຊີລາຍຊື່ຂອງ 3 ສະຖານທີ່ທີ່ນິຍົມຫຼາຍທີ່ສຸດແມ່ນໄດ້ກ່າວມາຂ້າງລຸ່ມນີ້.
1.ປອກລາ
ການເຊື່ອມຕໍ່ເວັບໄຊທ໌: http://poolga.com/
ຖ້າທ່ານມີຄວາມຄິດທາງດ້ານສິລະປະ, Poogla ແມ່ນຈຸດຫມາຍປາຍທາງດຽວ. ເວັບໄຊນີ້ມີການເກັບກໍາທີ່ຍິ່ງໃຫຍ່ຂອງຮູບພາບ artful ທີ່ສາມາດນໍາໃຊ້ສໍາລັບ iPhone ແລະ iPad. ການອອກແບບຢູ່ໃນສະຖານທີ່ແມ່ນສ້າງຂື້ນໂດຍສະເພາະໂດຍນັກສິລະປິນມືອາຊີບແລະນັກແຕ້ມຮູບ. ການຄັດເລືອກແມ່ນມີຈໍາກັດ, ແຕ່ພວກເຂົາທັງຫມົດແມ່ນເລືອກດ້ວຍມືເພື່ອສະເຫນີບາງສິ່ງບາງຢ່າງທີ່ເປັນເອກະລັກ. ຂະບວນການຂອງການດາວໂຫຼດຮູບ iPhone ໃນເວັບໄຊແມ່ນໄວແລະງ່າຍດາຍ.
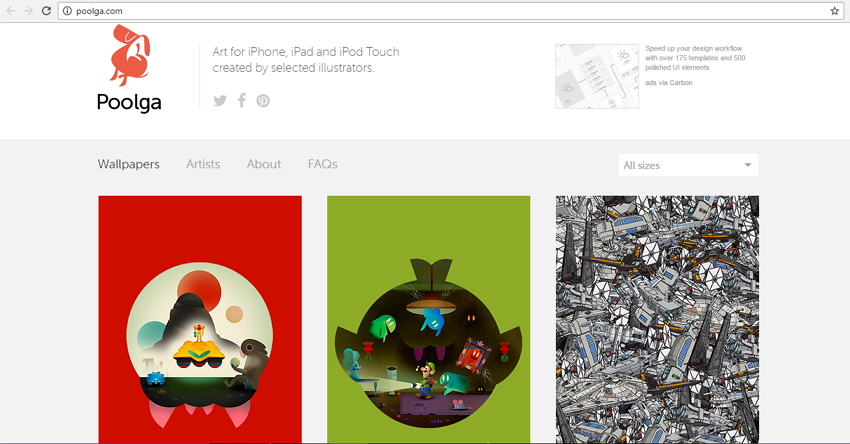
2. PAPERS.co
ການເຊື່ອມຕໍ່ເວັບໄຊທ໌: http://papers.co/
ສ້າງຕັ້ງຂຶ້ນໃນເດືອນກໍລະກົດ 2014, PAPERS.co, ໄດ້ສ້າງ niche ສໍາລັບຕົວມັນເອງໃນຕະຫຼາດການແຂ່ງຂັນຂອງຮູບວໍເປເປີ. ເວັບໄຊດັ່ງກ່າວເປັນທີ່ນິຍົມບໍ່ພຽງແຕ່ສໍາລັບຮູບວໍເປເປີ iPhone, ແຕ່ສໍາລັບອຸປະກອນອື່ນໆລວມທັງ Android, Windows ແລະ Desktop PCs. ຮູບວໍເປເປີຢູ່ PAPERS.co ສາມາດດາວໂຫຼດໄດ້ຈາກເວັບໄຊທ໌, ຫຼືຍັງສາມາດເຂົ້າເຖິງໄດ້ຜ່ານແອັບ. ເວັບໄຊທ໌ໃຫ້ທາງເລືອກໃນການເລືອກຂະຫນາດຂອງຮູບວໍເປເປີ, ເພາະວ່າ, ຂະຫນາດຮູບວໍເປເປີ iPhone 7 ຈະແຕກຕ່າງຈາກ iPhone 6 ແລະຄ້າຍຄືກັນກັບຮູບແບບອື່ນໆ. ການເລືອກຮູບວໍເປເປີແມ່ນເຮັດໄດ້ງ່າຍໂດຍຜ່ານແທັກ ແລະຕົວກອງ. ຂະບວນການຂອງການດາວໂຫຼດຮູບ iPhone ໃນເວັບໄຊແມ່ນສະດວກຫຼາຍ.
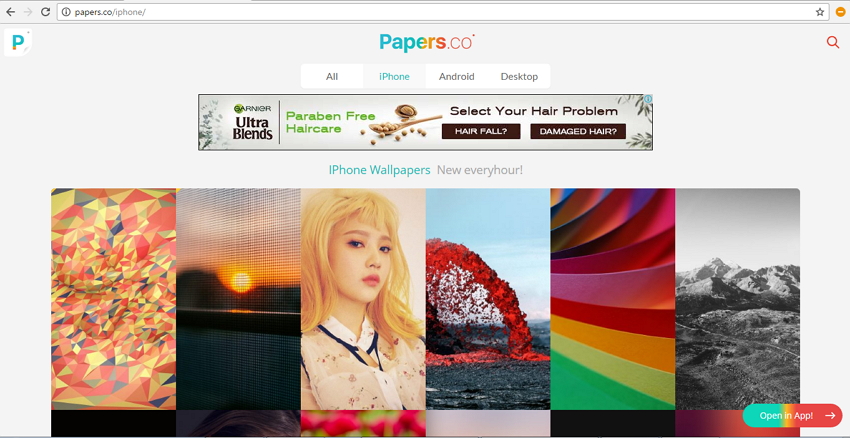
3. iphonewalls.net
ການເຊື່ອມຕໍ່ເວັບໄຊທ໌: http://iphonewalls.net/
ນີ້ແມ່ນອີກເວັບໄຊທີ່ນິຍົມສໍາລັບການດາວໂຫຼດຮູບພາບ iPhone ທີ່ສວຍງາມບາງ. ເວັບໄຊດັ່ງກ່າວມີການເກັບກໍາການອອກແບບຈໍານວນຫລາຍໃນປະເພດຕ່າງໆ, ລວມທັງຮູບວໍເປເປີຟຣີ iOS 10. ຮູບວໍເປເປີຢູ່ໃນເວັບໄຊທ໌ໄດ້ຖືກຫມາຍດ້ວຍຮູບແບບຂອງອຸປະກອນ, ເພື່ອໃຫ້ທ່ານໄດ້ຮັບຂະຫນາດທີ່ສົມບູນແບບ. ການໂຕ້ຕອບຂອງເວັບໄຊທ໌ແມ່ນສະອາດແລະເປັນມິດກັບຜູ້ໃຊ້. ເວັບໄຊທ໌ iphonewalls.net ຊ່ວຍໃຫ້ທ່ານສາມາດເພີ່ມການອອກແບບທີ່ທ່ານມັກໃສ່ "ການລວບລວມຂອງຂ້ອຍ", ເຊິ່ງທ່ານສາມາດນໍາໃຊ້ໃນພາຍຫຼັງທຸກຄັ້ງທີ່ຕ້ອງການ. ການເລືອກພາບພື້ນຫຼັງດ້ານເທິງໃຫ້ການອອກແບບທີ່ມີຄົນເບິ່ງ, ຖືກໃຈ ແລະດາວໂຫຼດຫຼາຍທີ່ສຸດ.
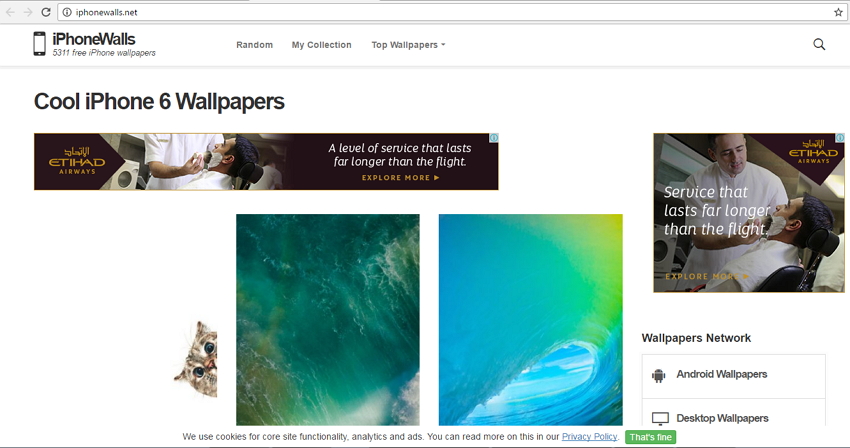
ສ່ວນທີ 2. ວິທີການນໍາເຂົ້າຮູບວໍເປເປີໃສ່ iPhone
ເມື່ອຮູບພາບທີ່ຕ້ອງການໄດ້ຮັບການດາວໂຫຼດຈາກເວັບໄຊທ໌ກັບ PC / Mac ຂອງທ່ານ, ຂັ້ນຕອນຕໍ່ໄປແມ່ນການນໍາເຂົ້າຮູບພາບໃສ່ iPhone. ຮູບວໍເປເປີສາມາດໄດ້ຮັບການນໍາເຂົ້າໃນ iDevice ຂອງທ່ານໂດຍຜ່ານ iTunes ຫຼືຊອບແວພາກສ່ວນທີສາມເຊັ່ນ: Dr.Fone - Phone Manager (iOS).
ວິທີການຫນຶ່ງ: ວິທີການນໍາເຂົ້າຮູບພາບໃສ່ iPhone ການນໍາໃຊ້ iTunes
ຮູບວໍເປເປີທີ່ດາວໂຫຼດຢູ່ PC/Mac ຂອງທ່ານສາມາດຖືກຊິ້ງກັບ iPhone ໂດຍໃຊ້ iTunes. ຂະບວນການແມ່ນຄ້າຍຄືກັນກັບ sync ຮູບພາບອື່ນໆຈາກ PC ກັບ iPhone.
ຂັ້ນຕອນທີ 1. ເປີດ iTunes ແລະເຊື່ອມຕໍ່ iPhone ກັບ PC ຂອງທ່ານ, ການນໍາໃຊ້ສາຍ USB ໄດ້.
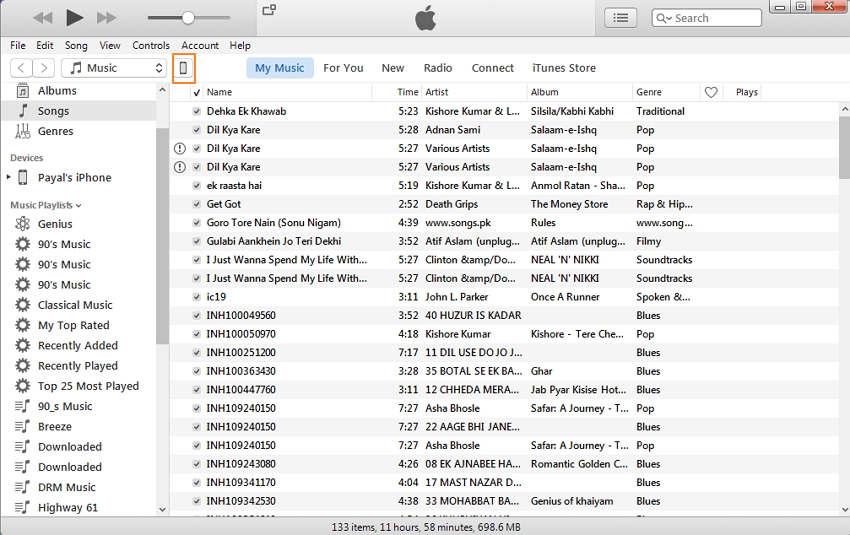
ຂັ້ນຕອນທີ 2. ໃຫ້ຄລິກໃສ່ຮູບສັນຍາລັກ iPhone, ແລະພາຍໃຕ້ການຕັ້ງຄ່າ, ເລືອກເອົາ "ຮູບພາບ" Tab. ໃນແຜງດ້ານຂວາ, ເປີດໃຊ້ຕົວເລືອກ “Sync Photos”. ພາຍໃຕ້ທາງເລືອກ "ຄັດລອກຮູບຈາກ", ຊອກຫາໂຟນເດີທີ່ຮູບວໍເປເປີຖືກບັນທຶກໄວ້. ໃຫ້ຄລິກໃສ່ "ສະຫມັກ" ເພື່ອເລີ່ມຕົ້ນຂະບວນການ syncing.
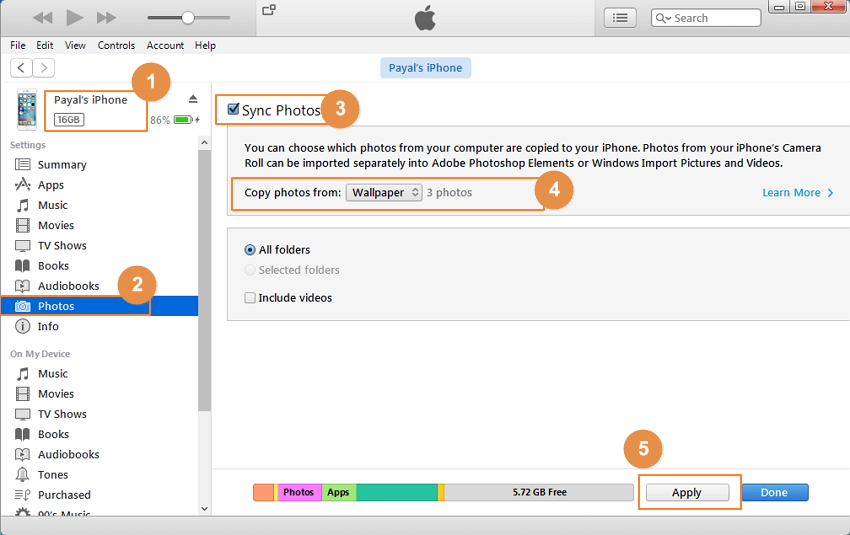
ຫມາຍເຫດ: ດ້ວຍວິທີການນີ້, ທ່ານຈະລົບຮູບພາບຕົ້ນສະບັບກ່ຽວກັບ iPhone ຂອງທ່ານ; ຖ້າຫາກວ່າທ່ານບໍ່ຕ້ອງການລົບລ້າງເນື້ອຫາໃດຫນຶ່ງ, ພວກເຮົາແນະນໍາໃຫ້ທ່ານນໍາໃຊ້ວິທີການ 2 ດັ່ງລຸ່ມນີ້.
ວິທີສອງ: ວິທີການນໍາເຂົ້າຮູບພາບໃສ່ iPhone ໂດຍນໍາໃຊ້ Dr.Fone - Phone Manager (iOS)
ອີກວິທີທີ່ໄວແລະງ່າຍທີ່ຈະໂອນຮູບພາບຈາກ PC/Mac ກັບ iPhone ແມ່ນໂດຍການນໍາໃຊ້ຊອບແວທີ່ເອີ້ນວ່າ Dr.Fone - Phone Manager (iOS). ຊອບແວອະນຸຍາດໃຫ້ການໂອນຮູບພາບ, ວິດີໂອ, ດົນຕີແລະເນື້ອໃນສື່ມວນຊົນອື່ນໆລະຫວ່າງອຸປະກອນ iOS, ອຸປະກອນ Android, iTunes, ແລະ PC/Mac, ສິ່ງສໍາຄັນ, ການໂອນຈະບໍ່ລຶບເນື້ອຫາຕົ້ນສະບັບໃດໆກ່ຽວກັບ iPhone ຂອງທ່ານ. ຂັ້ນຕອນສໍາລັບການນໍາເຂົ້າຮູບໃສ່ iPhone ການນໍາໃຊ້ Dr.Fone - Phone Manager (iOS) ແມ່ນລະບຸໄວ້ຂ້າງລຸ່ມນີ້.

Dr.Fone - ຜູ້ຈັດການໂທລະສັບ (iOS)
ນໍາເຂົ້າຮູບວໍເປເປີໃສ່ iPhone ໂດຍບໍ່ມີ iTunes
- ການຖ່າຍໂອນ, ການຄຸ້ມຄອງ, ການສົ່ງອອກ / ການນໍາເຂົ້າເພງຂອງທ່ານ, ຮູບພາບ, ວິດີໂອ, ຕິດຕໍ່ພົວພັນ, SMS, ກິດແລະອື່ນໆ
- ສໍາຮອງຂໍ້ມູນເພງ, ຮູບພາບ, ວິດີໂອ, ຕິດຕໍ່ພົວພັນ, SMS, ກິດແລະອື່ນໆຂອງທ່ານກັບຄອມພິວເຕີແລະການຟື້ນຟູໃຫ້ເຂົາເຈົ້າໄດ້ຢ່າງງ່າຍດາຍ.
- ການຖ່າຍໂອນດົນຕີ, ຮູບພາບ, ວິດີໂອ, ຕິດຕໍ່ພົວພັນ, ຂໍ້ຄວາມ, ແລະອື່ນໆຈາກໂທລະສັບສະຫຼາດຫນຶ່ງກັບຄົນອື່ນ.
- ໂອນໄຟລ໌ສື່ລະຫວ່າງອຸປະກອນ iOS ແລະ iTunes.
- ເຫມາະສົມກັບ iOS 7, iOS 8, iOS 9, iOS 10, iOS 11 ແລະ iPod.
ຂັ້ນຕອນທີ 1. ເປີດຕົວ Dr.Fone, ເລືອກ "ຜູ້ຈັດການໂທລະສັບ" ຈາກຫນ້າທີ່ທັງຫມົດ, ແລະເຊື່ອມຕໍ່ iPhone ຂອງທ່ານກັບ PC ຂອງທ່ານໂດຍໃຊ້ສາຍ USB.

ຂັ້ນຕອນທີ 2. ໃນແຖບເມນູເທິງ, ເລືອກເອົາ "ຮູບພາບ". ຕໍ່ໄປ, ເລືອກເອົາ "ຫ້ອງສະຫມຸດຮູບພາບ" ທາງເລືອກໃນແຜງດ້ານຊ້າຍ, ໃຫ້ຄລິກໃສ່ "ຕື່ມ" > "ຕື່ມໄຟລ໌" ຢູ່ແຖບດ້ານຂວາ. ຊອກຫາໂຟນເດີເປົ້າໝາຍໃນ PC ຂອງທ່ານບ່ອນທີ່ຮູບວໍເປເປີຖືກບັນທຶກໄວ້. ເລືອກຮູບວໍເປເປີທີ່ຕ້ອງການແລະກົດ "ເປີດ".

ຮູບວໍເປເປີທີ່ເລືອກຈະຖືກເພີ່ມໃສ່ຫ້ອງສະໝຸດຮູບ iPhone.
ສ່ວນທີ 3. ວິທີການກໍານົດຮູບວໍເປເປີໃນ iPhone
ເມື່ອຮູບວໍເປເປີຖືກເລືອກ, ດາວໂຫລດແລະຊິ້ງກັບ iPhone, ສຸດທ້າຍທ່ານຈໍາເປັນຕ້ອງຮູ້ວ່າ - how to put wallpaper on your device . ຂັ້ນຕອນໃນການກໍານົດຮູບພາບໃນ iPhone ແມ່ນໄດ້ຮັບຂ້າງລຸ່ມນີ້.
ຂັ້ນຕອນທີ 1. ໃນຫນ້າຈໍເຮືອນ iPhone, ປາດກ່ຽວກັບ "ຮູບພາບ" icon. ຊອກຫາຮູບວໍເປເປີທີ່ຕ້ອງການ.
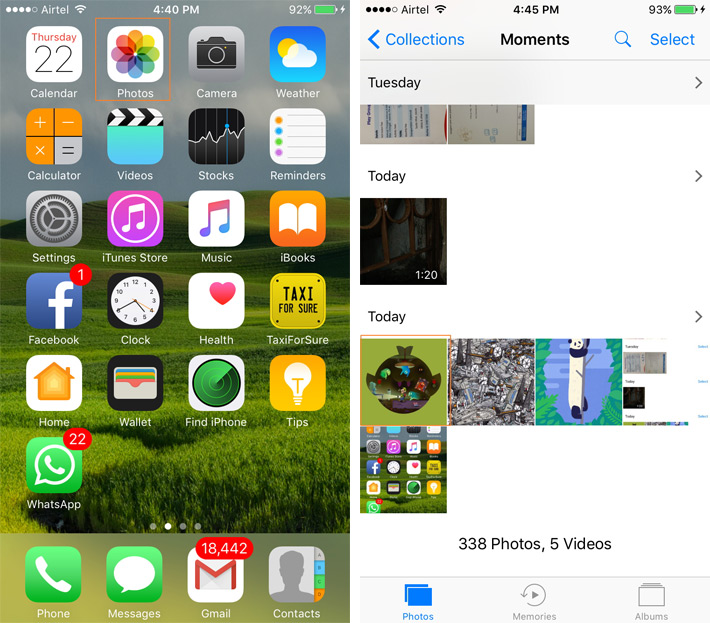
ຂັ້ນຕອນທີ 2. ໃຫ້ຄລິກໃສ່ຮູບພາບເພື່ອໃຫ້ມັນສະແດງເຕັມຫນ້າຈໍ. ແຕະໄອຄອນຢູ່ແຈລຸ່ມຊ້າຍ, ແລະປ່ອງຢ້ຽມໃຫມ່ຈະປາກົດຈາກບ່ອນທີ່ເລືອກ "ໃຊ້ເປັນຮູບວໍເປເປີ".
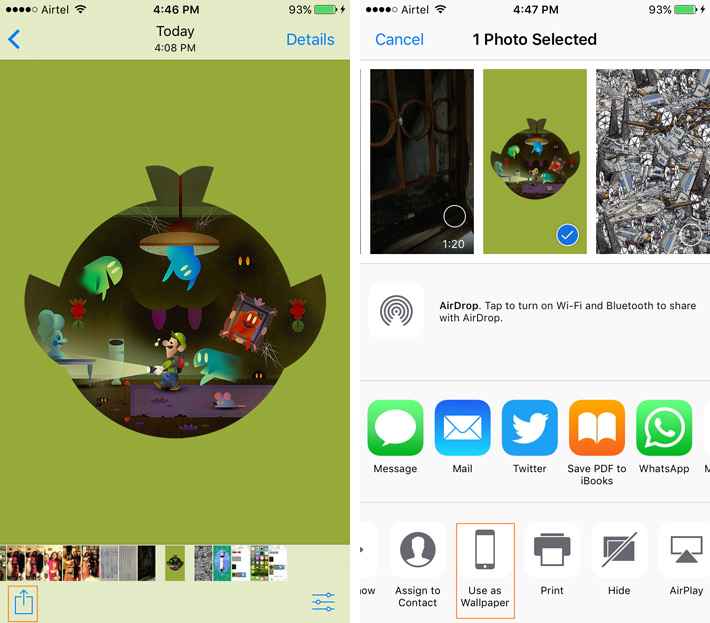
ຂັ້ນຕອນທີ 3. ສະແດງສໍາລັບຮູບພາບຈະປາກົດຂຶ້ນທີ່ທ່ານສາມາດປັບ. ແຕະ “ຕັ້ງ”, ແລະຫຼັງຈາກນັ້ນເລືອກຈາກທາງເລືອກທີ່ຈະໃຊ້ຮູບວໍເປເປີເປັນຫນ້າຈໍລັອກ, ຫນ້າຈໍເຮືອນ, ຫຼືທັງສອງ. ດ້ວຍນີ້, ຮູບທີ່ເລືອກຈະຕັ້ງເປັນຮູບວໍເປເປີ.
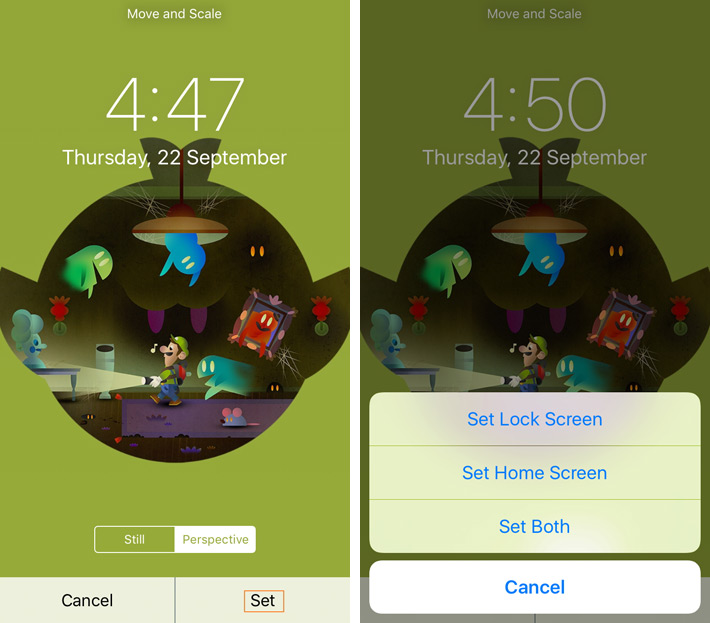
ດັ່ງນັ້ນ, ທຸກຄັ້ງທີ່ເຈົ້າຊອກຫາວິທີແກ້ໄຂກ່ຽວກັບວິທີຕັ້ງຮູບວໍເປເປີ, ປະຕິບັດຕາມຂັ້ນຕອນທີ່ກ່າວມາຂ້າງເທິງ.
ບົດຄວາມຂ້າງເທິງນີ້ຈະນໍາພາທ່ານບາດກ້າວໂດຍຂັ້ນຕອນໃນການຄົ້ນຫາ, ດາວນ໌ໂຫລດ, sync, ແລະສຸດທ້າຍຕັ້ງຮູບພາບ iPhone. ສະນັ້ນໄດ້ຮັບການເກັບກໍາຂໍ້ມູນທີ່ຍິ່ງໃຫຍ່ຂອງຮູບພາບ iPhone, ແລະການປ່ຽນແປງໃຫ້ເຂົາເຈົ້າເລື້ອຍໆເພື່ອສະແດງໃຫ້ເຫັນໂປຣໄຟລຂອງທ່ານ.
ການໂອນໄຟລ໌ iPhone
- ຊິງຂໍ້ມູນ iPhone
- Ford Sync iPhone
- Unsync iPhone ຈາກຄອມພິວເຕີ
- Sync iPhone ກັບຄອມພິວເຕີຫຼາຍ
- Sync Ical ກັບ iPhone
- Sync Notes ຈາກ iPhone ກັບ Mac
- ໂອນແອັບຯ iPhone
- ຜູ້ຈັດການໄຟລ໌ iPhone
- ຕົວທ່ອງເວັບຂອງ iPhone
- iPhone File Explorers
- ຜູ້ຈັດການໄຟລ໌ iPhone
- CopyTrans ສໍາລັບ Mac
- iPhone ເຄື່ອງມືການໂອນ
- ໂອນໄຟລ໌ iOS
- ການຖ່າຍໂອນໄຟລ໌ຈາກ iPad ກັບ PC
- ການຖ່າຍໂອນໄຟລ໌ຈາກ PC ກັບ iPhone
- ການຖ່າຍໂອນໄຟລ໌ Bluetooth iPhone
- ການຖ່າຍໂອນໄຟລ໌ຈາກ iPhone ກັບ PC
- ການໂອນໄຟລ໌ iPhone ໂດຍບໍ່ມີການ iTunes
- ເຄັດລັບໄຟລ໌ iPhone ເພີ່ມເຕີມ






Bhavya Kaushik
ບັນນາທິການປະກອບສ່ວນ