ວິທີການຍ້າຍຫໍສະຫມຸດ iTunes ກັບຄອມພິວເຕີໃຫມ່
27 ເມສາ 2022 • ຍື່ນໄປທີ່: ການແກ້ໄຂການໂອນຂໍ້ມູນ • ວິທີແກ້ໄຂທີ່ພິສູດ ແລ້ວ
Apple ສ້າງແນ່ນອນຫນຶ່ງໃນໂທລະສັບສະຫຼາດທີ່ສຸດ. ບໍລິສັດມີຜູ້ໃຊ້ຫຼາຍຕື້ຄົນຈາກທົ່ວໂລກ, ແລະຖືກຕ້ອງ. ມັນມີລັກສະນະເຢັນຫຼາຍທີ່ອາດຈະຍາກທີ່ຈະຊອກຫາຢູ່ໃນຜະລິດຕະພັນເອເລັກໂຕຣນິກອື່ນໆ. ສໍາລັບຜູ້ໃຊ້ iOS ທັງຫມົດທີ່ໃຊ້ iTunes ເພື່ອເກັບຮັກສາຫຼືຈັດການໄຟລ໌ multimedia ຂອງເຂົາເຈົ້າ, ວິທີການໂອນຫ້ອງສະຫມຸດ iTunes ກັບຄອມພິວເຕີອື່ນໄດ້ເປັນຄໍາຖາມທີ່ສອດຄ້ອງກັນ.
ຜູ້ໃຊ້ຊຸມຊົນຈໍານວນຫຼາຍຈົ່ມກ່ຽວກັບວິທີການສູນເສຍຂໍ້ມູນຂອງເຂົາເຈົ້າໃນເວລາທີ່ເຂົາເຈົ້າພະຍາຍາມທີ່ຈະຍ້າຍຫ້ອງສະຫມຸດ iTunes ກັບຄອມພິວເຕີໃຫມ່. ດີ, ບໍ່ມີອີກແລ້ວ. ເຈົ້າມາຮອດບ່ອນທີ່ຖືກຕ້ອງແລ້ວ. ໃນບົດຄວາມນີ້, ພວກເຮົາຈະໃຫ້ທ່ານ 4 ວິທີແກ້ໄຂທີ່ແຕກຕ່າງກັນຂອງວິທີການໂອນຫໍສະຫມຸດ iTunes ກັບຄອມພິວເຕີໂດຍບໍ່ມີການສູນເສຍຂໍ້ມູນ.

- ບາງສິ່ງບາງຢ່າງທີ່ທ່ານຈໍາເປັນຕ້ອງຮູ້ກ່ອນທີ່ຈະຍ້າຍຫ້ອງສະຫມຸດ iTunes
- ການແກ້ໄຂ 1: ຍ້າຍຫໍສະຫມຸດ iTunes ກັບ iTunes Backup
- ການແກ້ໄຂ 2: ຍ້າຍຫໍສະຫມຸດ iTunes ກັບ Dr.Fone-Phone Manager
- ການແກ້ໄຂ 3: ການຖ່າຍໂອນ iTunes ຫໍສະຫມຸດໂດຍຜ່ານການແບ່ງປັນເຮືອນ
- ການແກ້ໄຂ 4: ການຖ່າຍໂອນ iTunes ຫໍສະຫມຸດໂດຍຜ່ານການຂັບແຂງພາຍນອກ
ບາງສິ່ງບາງຢ່າງທີ່ທ່ານຈໍາເປັນຕ້ອງຮູ້ກ່ອນທີ່ຈະຍ້າຍຫ້ອງສະຫມຸດ iTunes
ກ່ອນທີ່ພວກເຮົາຈະເລີ່ມຕົ້ນດ້ວຍການແກ້ໄຂຕົວຈິງ, ທ່ານຄວນເຮັດສອງສາມຢ່າງເພື່ອໃຫ້ແນ່ໃຈວ່າທ່ານຈະບໍ່ສູນເສຍຂໍ້ມູນເຖິງ KB ດຽວ. ກ່ອນທີ່ຈະເລີ່ມຕົ້ນດ້ວຍການແກ້ໄຂໃດໆທີ່ໄດ້ກ່າວມາຂ້າງລຸ່ມນີ້, ມັນແມ່ນແນະນໍາໃຫ້ສ້າງສໍາຮອງຂໍ້ມູນທີ່ສົມບູນຂອງຂໍ້ມູນຂອງທ່ານທັງຫມົດກ່ອນ.
ພວກເຮົາກໍາລັງຈະກ່າວເຖິງສອງວິທີທີ່ງ່າຍທີ່ສຸດທີ່ຈະສໍາຮອງຂໍ້ມູນຂໍ້ມູນຂອງທ່ານ. ແຕ່ກ່ອນທີ່ພວກເຮົາຈະເຮັດແນວນັ້ນ, ທ່ານຈະມີການລວມໄຟລ໌ iTunes ຂອງທ່ານ.
ເປີດ iTunes ແລະໄປທີ່ File > Library > Organize Library. ໃຫ້ຄລິກໃສ່ກ່ອງກາເຄື່ອງຫມາຍ "ລວມໄຟລ໌" ແລະຫຼັງຈາກນັ້ນໃຫ້ຄລິກໃສ່ປຸ່ມ "OK". ໃນປັດຈຸບັນໄຟລ໌ iTunes ທັງຫມົດຂອງທ່ານໄດ້ຖືກລວມເຂົ້າໄປໃນໂຟນເດີດຽວ. ທ່ານສາມາດສ້າງສໍາເນົາຂອງໂຟນເດີນີ້ໄດ້ຢ່າງງ່າຍດາຍແລະຍ້າຍມັນໄປບ່ອນທີ່ປອດໄພເພື່ອຮັບປະກັນວ່າຂໍ້ມູນ iTunes ທັງຫມົດຂອງທ່ານແມ່ນປອດໄພຢ່າງສົມບູນ.
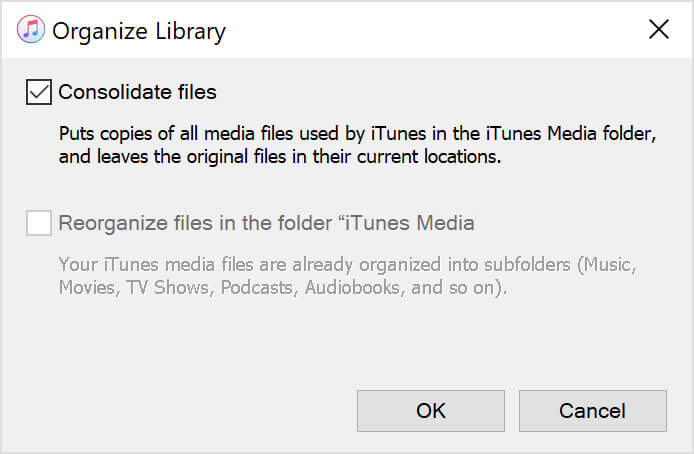
ໃນປັດຈຸບັນທີ່ທ່ານໄດ້ລວມ iTunes ທັງຫມົດຂອງທ່ານເຂົ້າໄປໃນໄຟລ໌, ທ່ານສາມາດເລືອກເອົາຫນຶ່ງໃນ 4 ວິທີແກ້ໄຂທີ່ກ່າວມາຂ້າງລຸ່ມນີ້. ດັ່ງນັ້ນ, ວິທີການຍ້າຍຫ້ອງສະຫມຸດ iTunes ກັບຄອມພິວເຕີອື່ນ?
ການແກ້ໄຂ 1: ຍ້າຍຫໍສະຫມຸດ iTunes ກັບ iTunes Backup
ທ່ານຮູ້ບໍ່ວ່າທ່ານສາມາດຍ້າຍຫ້ອງສະຫມຸດ iTunes ໂດຍໃຊ້ການສໍາຮອງຂໍ້ມູນ iTunes ກັບຄອມພິວເຕີໃຫມ່? ໃນພາກນີ້ກ່ຽວກັບວິທີການໂອນຫ້ອງສະຫມຸດ iTunes ກັບຄອມພິວເຕີອື່ນ, ພວກເຮົາຈະສົນທະນາໃນລາຍລະອຽດນີ້.
ຫມາຍເຫດ: ໃຫ້ແນ່ໃຈວ່າຄອມພິວເຕີໃຫມ່ຂອງທ່ານມີສະບັບຫລ້າສຸດຂອງ iTunes.
ປະຕິບັດຕາມຂັ້ນຕອນທີ່ງ່າຍດາຍເຫຼົ່ານີ້ເພື່ອຍ້າຍຫໍສະຫມຸດ iTunes ກັບຄອມພິວເຕີໃຫມ່.
ຂັ້ນຕອນທີ 1: ອອກຈາກ app iTunes ຂອງທ່ານ. ຊອກຫາການຂັບພາຍນອກ, ເຊິ່ງປະກອບດ້ວຍການສໍາຮອງຂໍ້ມູນຫ້ອງສະຫມຸດ iTunes ຈາກຄອມພິວເຕີກ່ອນຫນ້ານີ້ຂອງທ່ານ. ລາກແລະວາງໂຟເດີສໍາຮອງໃສ່ໄດພາຍໃນຂອງຄອມພິວເຕີຂອງທ່ານ.
ຂັ້ນຕອນທີ 2: ໃນປັດຈຸບັນທ່ານຕ້ອງໄດ້ຍ້າຍສໍາຮອງຂໍ້ມູນ iTunes ກັບສະຖານທີ່ທີ່ເຫມາະສົມໃນ PC ຂອງທ່ານ. ພວກເຮົາແນະນໍາໃຫ້ທ່ານຍ້າຍໂຟນເດີສໍາຮອງຂໍ້ມູນ iTunes ກັບ [ໂຟເດີຜູ້ໃຊ້]\Music\iTunes\iTunes Media.
ຂັ້ນຕອນທີ 3: ເປີດ iTunes ໃນຄອມພິວເຕີໃຫມ່ຂອງທ່ານໃນຂະນະທີ່ຖືລົງ "Shift" ທີ່ສໍາຄັນ. ໃຫ້ຄລິກໃສ່ "ເລືອກຫ້ອງສະຫມຸດ". ເລືອກໂຟນເດີສໍາຮອງຂໍ້ມູນທີ່ເຈົ້າຫາກໍ່ບັນທຶກໄວ້ໃນ PC ໃຫມ່ແລະຫຼັງຈາກນັ້ນໃຫ້ຄລິກໃສ່ "ເປີດ". ທ່ານຈະເຫັນຫໍສະຫມຸດ iTunes. ເລືອກມັນ.
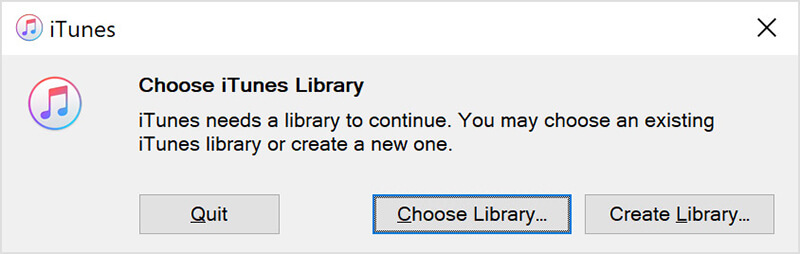
ແລະນັ້ນແມ່ນມັນ. ທ່ານສາມາດນໍາໃຊ້ຂັ້ນຕອນເຫຼົ່ານີ້ເພື່ອຍ້າຍຫ້ອງສະຫມຸດ iTunes ກັບຄອມພິວເຕີໃຫມ່. ຂັ້ນຕອນຕໍ່ໄປແມ່ນວິທີການສັກຢາໃຫ້ແນ່ໃຈວ່າການຍ້າຍຫໍສະຫມຸດ iTunes ກັບຄອມພິວເຕີໃຫມ່.
ການແກ້ໄຂ 2: ຍ້າຍຫໍສະຫມຸດ iTunes ກັບ Dr.Fone-Phone Manager
ດີ, ນີ້ແມ່ນແນ່ນອນວ່າຫນຶ່ງໃນວິທີແກ້ໄຂທີ່ດີທີ່ສຸດໃນເວລາທີ່ທ່ານກໍາລັງຊອກຫາທີ່ຈະຍ້າຍຫໍສະຫມຸດ iTunes ກັບຄອມພິວເຕີໃຫມ່. Dr.Fone - ຜູ້ຈັດການໂທລະສັບ (iOS) ເປັນຫນຶ່ງໃນເຄື່ອງມືທີ່ນິຍົມທີ່ສຸດສໍາລັບການໂອນແລະການຄຸ້ມຄອງຂໍ້ມູນ.
ດຣ Fone - ຜູ້ຈັດການໂທລະສັບ (iOS) ຖືກສ້າງຂື້ນເພື່ອຮັກສາອຸປະກອນ Apple ໃນໃຈ. ນີ້ແນ່ນອນເພີ່ມຄວາມສາມາດໃນການໃຊ້ຂອງມັນ. ພວກເຮົາທຸກຄົນຮູ້ວ່າການຍ້າຍຂໍ້ມູນຈາກຂໍ້ມູນ iOS ຂອງທ່ານກັບອຸປະກອນອື່ນໆ, ວິທີການໂອນຫໍສະຫມຸດ iTunes ກັບຄອມພິວເຕີອື່ນ - ສໍາລັບການຍົກຕົວຢ່າງ, ສາມາດເປັນການເຈັບປວດ. ນີ້ແມ່ນເຫດຜົນທີ່ດຣ Fone - ຜູ້ຈັດການໂທລະສັບ (iOS) ກາຍເປັນເຄື່ອງມືທີ່ເຫມາະສົມທີ່ຈະຍ້າຍຫ້ອງສະຫມຸດ iTunes ກັບຄອມພິວເຕີໃຫມ່.
ມີການເວົ້າວ່າ, Dr.Fone - Phone Manager (iOS) ເປັນ smart iPhone ການໂອນແລະການແກ້ໄຂການຄຸ້ມຄອງ. ຂ້າພະເຈົ້າຈະກ່າວເຖິງລັກສະນະເທິງຂອງເຄື່ອງມືນີ້.
ຄຸນນະສົມບັດທີ່ສໍາຄັນ:
ນີ້ແມ່ນລັກສະນະທີ່ສໍາຄັນຂອງ Dr.Fone - Phone Manager (iOS).
- ມັນເຮັດໃຫ້ທ່ານສາມາດໂອນຕິດຕໍ່ພົວພັນ, SMS, ຮູບພາບ, ດົນຕີ, ວິດີໂອກ່ຽວກັບ iPhone ແລະ iPad ຂອງທ່ານ.
- ທ່ານສາມາດນໍາໃຊ້ມັນເພື່ອຈັດການຂໍ້ມູນຂອງທ່ານໂດຍການເພີ່ມ, ສົ່ງອອກ, ລຶບ, ແລະອື່ນໆ.
- ນີ້ແມ່ນຫນຶ່ງໃນລັກສະນະທີ່ຫນ້າສົນໃຈທີ່ສຸດຂອງເຄື່ອງມືນີ້. ທ່ານສາມາດໂອນຂໍ້ມູນລະຫວ່າງ iPhone, iPad, ແລະຄອມພິວເຕີເຖິງແມ່ນວ່າບໍ່ມີ iTunes.
- ສ່ວນທີ່ດີທີ່ສຸດແມ່ນວ່າມັນສະຫນັບສະຫນູນ iOS 14 ແລະອຸປະກອນ iOS ທັງຫມົດ.
ທ່ານສາມາດນໍາໃຊ້ມັນໄດ້ຢ່າງງ່າຍດາຍເພື່ອຍ້າຍ iTunes ກັບຄອມພິວເຕີໃຫມ່. ເລືອກຄຸນສົມບັດໃດໆກໍຕາມທີ່ທ່ານຕ້ອງການທີ່ຈະນໍາໃຊ້ ແລະປະຕິບັດຕາມຄໍາແນະນໍາໃນຫນ້າຈໍ.

ໃນພາກຕໍ່ໄປກ່ຽວກັບວິທີການໂອນຫໍສະຫມຸດ iTunes ກັບຄອມພິວເຕີອື່ນ, ພວກເຮົາຈະສົນທະນາກ່ຽວກັບການຍ້າຍຫໍສະຫມຸດ iTunes ກັບຄອມພິວເຕີໃຫມ່ໂດຍນໍາໃຊ້ Home Sharing.
ການແກ້ໄຂ 3: ການຖ່າຍໂອນ iTunes ຫໍສະຫມຸດໂດຍຜ່ານການແບ່ງປັນເຮືອນ
Home Sharing ເປັນໜຶ່ງໃນວິທີທີ່ສະດວກທີ່ຈະຍ້າຍ iTunes ກັບຄອມພິວເຕີໃຫມ່. ມັນງ່າຍ. Home Sharing ອະນຸຍາດໃຫ້ທ່ານແບ່ງປັນຂໍ້ມູນຂອງທ່ານລະຫວ່າງຄອມພິວເຕີສູງສຸດ 5 ເຄື່ອງ. ພຽງແຕ່ປະຕິບັດຕາມຂັ້ນຕອນຂ້າງລຸ່ມນີ້ຖ້າຫາກວ່າທ່ານຕ້ອງການທີ່ຈະຮູ້ຈັກວິທີການໂອນຫໍສະຫມຸດ iTunes ກັບຄອມພິວເຕີອື່ນ.
ຂັ້ນຕອນທີ 1: ສະຫຼັບການແບ່ງປັນຫນ້າທໍາອິດໃນ PC ຂອງທ່ານ. ເພື່ອເປີດໃຊ້ການແບ່ງປັນໃນເຮືອນ, ໃຫ້ໄປທີ່ “ການຕັ້ງຄ່າລະບົບ”, ເລືອກ “ການແບ່ງປັນ”, ແລະຈາກນັ້ນເລືອກ “ການແບ່ງປັນສື່”. ເລືອກ “Home Sharing” ແລະຫຼັງຈາກນັ້ນເຂົ້າສູ່ລະບົບດ້ວຍ Apple ID ຂອງທ່ານ. ເມື່ອທ່ານເຂົ້າສູ່ລະບົບ, ໃຫ້ຄລິກໃສ່ປຸ່ມ "ເປີດການແບ່ງປັນຫນ້າທໍາອິດ".
ເລືອກ 2: ຖ້າຫາກວ່າທ່ານວາງແຜນທີ່ຈະໂອນຫໍສະຫມຸດ iTunes ຂອງທ່ານກັບ Windows PC, ເປີດ iTunes ແລະຫຼັງຈາກນັ້ນປະຕິບັດຕາມນີ້ໄຟລ໌ນໍາທິດ> Home Sharing> ເປີດການແບ່ງປັນຫນ້າທໍາອິດ. ໃນເວລາທີ່ສອງຄອມພິວເຕີເຊື່ອມຕໍ່, ທ່ານຈະສາມາດເບິ່ງອຸປະກອນສະເພາະນັ້ນໃນ iTunes ຂອງທ່ານ.
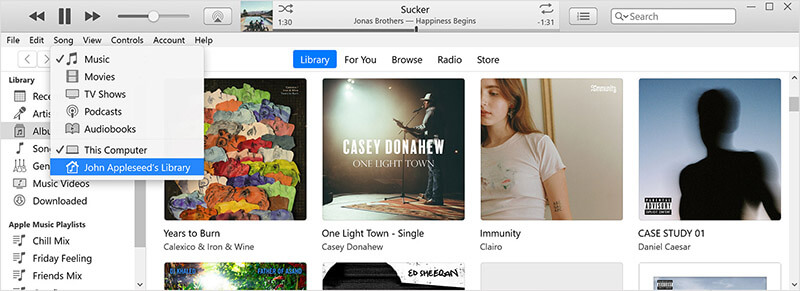
ຂັ້ນຕອນທີ 3: ການນໍາເຂົ້າ, ເປີດເມນູຫ້ອງສະຫມຸດແລະເລືອກເອົາຄອມພິວເຕີເຊື່ອມຕໍ່ໂດຍຜ່ານການແບ່ງປັນຫນ້າທໍາອິດ. ເມື່ອທ່ານເຮັດແນວນັ້ນ, ບັນຊີລາຍຊື່ຂອງປະເພດຈະປາກົດ.
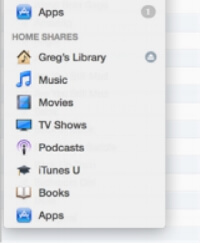
ຂັ້ນຕອນທີ 4: ເລືອກປະເພດທີ່ທ່ານຕ້ອງການທີ່ຈະນໍາເຂົ້າ. ຈາກເມນູ "ສະແດງ" ຢູ່ທາງລຸ່ມ, ເລືອກເອົາ "ລາຍການບໍ່ຢູ່ໃນຫ້ອງສະຫມຸດຂອງຂ້ອຍ." ເລືອກລາຍການທີ່ທ່ານຕ້ອງການນໍາເຂົ້າແລະຫຼັງຈາກນັ້ນໃຫ້ຄລິກໃສ່ປຸ່ມ "ນໍາເຂົ້າ".
ແລະນັ້ນແມ່ນມັນ. ທ່ານມີຫ້ອງສະຫມຸດ iTunes ຂອງທ່ານໃນຄອມພິວເຕີໃຫມ່ຍີ່ຫໍ້ຂອງທ່ານ. ແລະນັ້ນແມ່ນວິທີທີ່ງ່າຍທີ່ຈະຍ້າຍ iTunes ກັບຄອມພິວເຕີໃຫມ່. ໃນພາກຕໍ່ໄປຂອງວິທີການໂອນຫໍສະຫມຸດ iTunes ກັບຄອມພິວເຕີອື່ນ, ພວກເຮົາຈະສອນທ່ານວິທີການໂອນຫໍສະຫມຸດ iTunes ກັບຄອມພິວເຕີໃຫມ່ໂດຍໃຊ້ການຂັບແຂງພາຍນອກ.
ການແກ້ໄຂ 4: ການຖ່າຍໂອນ iTunes ຫໍສະຫມຸດໂດຍຜ່ານການຂັບແຂງພາຍນອກ
ນີ້ແມ່ນຫນຶ່ງໃນທີ່ງ່າຍທີ່ສຸດທີ່ຈະຍ້າຍຫໍສະຫມຸດ iTunes ກັບຄອມພິວເຕີໃຫມ່. ໃນພາກສ່ວນຂ້າງເທິງ, ພວກເຮົາໄດ້ລວມໄຟລ໌ທັງຫມົດຂອງຫໍສະຫມຸດ iTunes ຂອງພວກເຮົາ. ດຽວນີ້, ພວກເຮົາຮູ້ວ່າມີໂຟນເດີຢູ່ໃນຄອມພິວເຕີໂນດບຸກຂອງພວກເຮົາທີ່ມີໄຟລ໌ທັງຫມົດຂອງພວກເຮົາ. ຂັ້ນຕອນຕໍ່ໄປແມ່ນການຊອກຫາໂຟນເດີນັ້ນ, ສ້າງສໍາເນົາ, ແລະຍ້າຍມັນກັບຄອມພິວເຕີໃຫມ່ຂອງທ່ານ.
ນີ້ແມ່ນວິທີການເຮັດມັນ.
ຂັ້ນຕອນທີ 1: ທ່ານຕ້ອງຊອກຫາໂຟນເດີສໍາຮອງຂໍ້ມູນທໍາອິດ. ໂດຍຄ່າເລີ່ມຕົ້ນ, ໂຟນເດີ iTunes ຢູ່ທີ່ຜູ້ໃຊ້ > ດົນຕີ > iTunes > iTunes Media. ຖ້າຫາກວ່າທ່ານບໍ່ສາມາດຊອກຫາໂຟນເດີ, ໄປ iTunes ແລະຫຼັງຈາກນັ້ນ, ແກ້ໄຂ> Preferences. ໃຫ້ຄລິກໃສ່ແຖບ "ຂັ້ນສູງ". ທ່ານຈະຊອກຫາທີ່ຕັ້ງຂອງໂຟນເດີ iTunes ຂອງທ່ານພາຍໃຕ້ "ສະຖານທີ່ໂຟນເດີ iTunes".
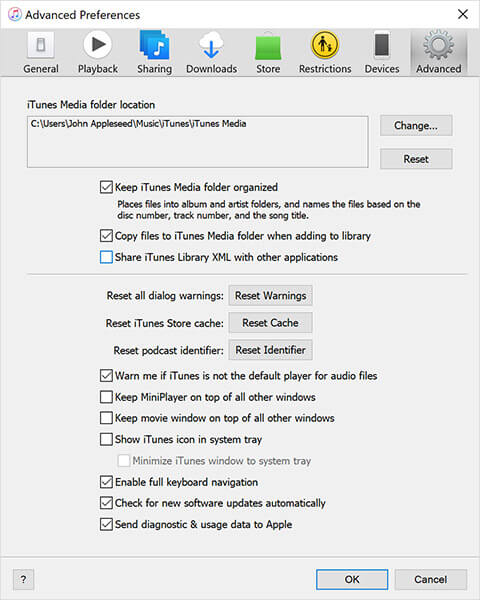
ຂັ້ນຕອນທີ 2: ເມື່ອທ່ານຊອກຫາໂຟນເດີນັ້ນ, ມັນເປັນເວລາທີ່ຈະສ້າງສໍາຮອງຂໍ້ມູນຂອງມັນ. ເພື່ອເຮັດສິ່ງນີ້, ທ່ານຈະຕ້ອງສ້າງສໍາເນົາຂອງໂຟນເດີທໍາອິດ. ກົດຂວາໃສ່ໂຟເດີແລະຄລິກໃສ່ປຸ່ມ "Copy".
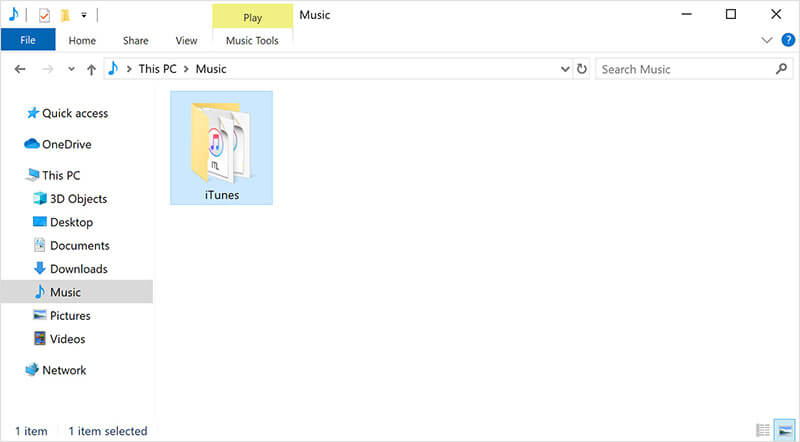
ຂັ້ນຕອນທີ 3: ເຊື່ອມຕໍ່ການຂັບພາຍນອກຂອງທ່ານກັບຄອມພິວເຕີຂອງທ່ານແລະວາງສໍາເນົາທີ່ທ່ານຫາກໍ່ສ້າງ.
ແລະນັ້ນແມ່ນມັນ; ເຈົ້າສຳເລັດແລ້ວ. ໃນປັດຈຸບັນທ່ານສາມາດເຊື່ອມຕໍ່ໄດພາຍນອກຂ້າງເທິງກັບຄອມພິວເຕີໃຫມ່ຂອງທ່ານແລະໂອນໂຟນເດີ iTunes ໄດ້ຢ່າງງ່າຍດາຍ. ນີ້ແມ່ນວິທີຫນຶ່ງທີ່ທ່ານສາມາດພະຍາຍາມໃນເວລາທີ່ຊອກຫາວິທີການໂອນ iTunes ຫໍສະຫມຸດກັບຄອມພິວເຕີອື່ນ. ຖ້າອັນນີ້ບໍ່ໄດ້ຜົນສໍາລັບທ່ານ, ຢ່າກັງວົນ.
ສະຫຼຸບ
ພວກເຮົາຫວັງວ່າທ່ານໄດ້ພົບເຫັນການແກ້ໄຂຂອງທ່ານສໍາລັບວິທີການໂອນຫໍສະຫມຸດ iTunes ກັບຄອມພິວເຕີອື່ນ. ໂດຍກ່າວວ່າ, Dr.Phone - Phone Manager (iOS) ເປັນເຄື່ອງມືແນະນໍາສໍາລັບການຄຸ້ມຄອງແລະການໂອນຂໍ້ມູນ iOS ຂອງທ່ານ. ດາວນ໌ໂຫລດມັນໃນມື້ນີ້!
ການໂອນໂທລະສັບ
- ເອົາຂໍ້ມູນຈາກ Android
- ໂອນຈາກ Android ໄປ Android
- ໂອນຈາກ Android ໄປ BlackBerry
- ການນໍາເຂົ້າ / ສົ່ງອອກຕິດຕໍ່ພົວພັນກັບແລະຈາກໂທລະສັບ Android
- ໂອນແອັບຯຈາກ Android
- ໂອນຈາກ Andriod ກັບ Nokia
- ໂອນ Android ໄປ iOS
- ໂອນຈາກ Samsung ກັບ iPhone
- Samsung ກັບ iPhone ເຄື່ອງມືການໂອນ
- ໂອນຈາກ Sony ກັບ iPhone
- ໂອນຈາກ Motorola ກັບ iPhone
- ໂອນຈາກ Huawei ກັບ iPhone
- ການຖ່າຍໂອນຈາກ Android ກັບ iPod
- ການຖ່າຍໂອນຮູບພາບຈາກ Android ກັບ iPhone
- ການຖ່າຍໂອນຈາກ Android ກັບ iPad
- ການຖ່າຍໂອນວິດີໂອຈາກ Android ກັບ iPad
- ເອົາຂໍ້ມູນຈາກ Samsung
- ໂອນຂໍ້ມູນໄປ Samsung
- ໂອນຈາກ Sony ກັບ Samsung
- ໂອນຈາກ Motorola ກັບ Samsung
- Samsung Switch Alternative
- ຊອບແວການໂອນໄຟລ໌ Samsung
- ການໂອນ LG
- ໂອນຈາກ Samsung ກັບ LG
- ການຖ່າຍໂອນຈາກ LG ກັບ Android
- ໂອນຈາກ LG ກັບ iPhone
- ການຖ່າຍໂອນຮູບພາບຈາກໂທລະສັບ LG ກັບຄອມພິວເຕີ
- ການໂອນ Mac ກັບ Android






Alice MJ
ພະນັກງານບັນນາທິການ