ວິທີການໂອນໄຟລ໌ຈາກໂທລະສັບໄປຫາ Laptop?
27 ເມສາ 2022 • ຍື່ນໄປທີ່: ສຳຮອງຂໍ້ມູນລະຫວ່າງໂທລະສັບ ແລະ PC • ວິທີແກ້ໄຂທີ່ພິສູດແລ້ວ
ຕ້ອງການໂອນໄຟລ໌ຈາກໂທລະສັບສະຫຼາດຂອງທ່ານກັບ laptop? ແຕ່, ບໍ່ສາມາດສູນເສຍວິທີການທີ່ເຫມາະສົມເພື່ອຍ້າຍເອກະສານ, ຮູບພາບ, ຮູບພາບ, ວິດີໂອ, ແລະອື່ນໆຈາກ iPhone / Android ອຸປະກອນຂອງທ່ານກັບ PC ຂອງທ່ານ, right? ຢ່າກັງວົນ, hare, ໃນບົດຄວາມນີ້, ພວກເຮົາຈະປຶກສາຫາລືສາມວິທີທາງເທິງໃນການໂອນໄຟລ໌ຈາກມືຖືໄປຫາແລັບທັອບ. ເຫຼົ່ານີ້ລວມມີຊອບແວ Dr.Fone, ເຊິ່ງແມ່ນຟຣີແລະປອດໄພໃນການປະຕິບັດການໂອນຂໍ້ມູນໃນລັກສະນະທີ່ປອດໄພແລະສະດວກ. ຊອບແວນີ້ແມ່ນພັດທະນາໂດຍ Wondershare; ດັ່ງນັ້ນ, ມັນປອດໄພທີ່ຈະດາວໂຫລດ. ວິທີທີ່ສອງແມ່ນການນໍາໃຊ້ຂອງ File Explorer, ໂຄງການທີ່ສ້າງຕັ້ງຂຶ້ນສໍາລັບການຄຸ້ມຄອງໄຟລ໌ໃນ Windows PC. ແລະ, ສຸດທ້າຍ, Dropbox, ການບໍລິການຟັງທີ່ເຊື່ອຖືໄດ້ທີ່ຊ່ວຍໃຫ້ທ່ານ sync ຂໍ້ມູນໂທລະສັບຂອງທ່ານແລະໂອນມັນກັບຄອມພິວເຕີ້ຂອງທ່ານ.

ດັ່ງນັ້ນ, ອ່ານບົດຄວາມຈົນສຸດທ້າຍດັ່ງທີ່ພວກເຮົາໄດ້ curated ງ່າຍທີ່ຈະຍ່ອຍກ່ຽວກັບວິທີການໂອນໄຟລ໌ຈາກໂທລະສັບກັບຄອມພິວເຕີ:
ສ່ວນທີ 1: ວິທີການໂອນໄຟລ໌ຈາກໂທລະສັບມືຖືກັບຄອມພິວເຕີໂດຍກົງ?
ບໍ່ວ່າຈະເປັນ, ທ່ານຕ້ອງການໂອນໄຟລ໌ຫຼືການເກັບກໍາເພງທັງຫມົດ, ການນໍາໃຊ້ File Explorer ເພື່ອໂອນຂໍ້ມູນຈາກໂທລະສັບ iPhone / Android ຂອງທ່ານກັບຄອມພິວເຕີຂອງທ່ານ. ທົດສະວັດກັບຄືນໄປບ່ອນ, ມັນເປັນວິທີດຽວສໍາລັບການໂອນໄຟລ໌ມືຖືກັບຄອມພິວເຕີ້.
File Explorer? ແມ່ນຫຍັງ
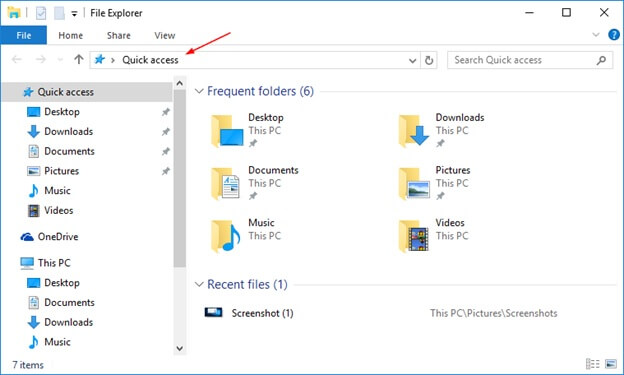
File Explorer, ບໍ່ດົນມານີ້ເອີ້ນວ່າ Windows Explorer, ແມ່ນໂຄງການໄຟລ໌ທີ່ລວມເຂົ້າກັບການເປີດຕົວຂອງ Microsoft Windows ກອບການເຮັດວຽກທີ່ເລີ່ມຕົ້ນດ້ວຍ Windows 95. ມັນເຮັດໃຫ້ UI ທີ່ມີກາຟິກເພື່ອເຂົ້າຫາກອບໄຟລ໌. ເຊັ່ນດຽວກັນມັນເປັນອົງປະກອບຂອງກອບການເຮັດວຽກທີ່ນໍາສະເຫນີສິ່ງຕ່າງໆ UI ທີ່ແຕກຕ່າງກັນໃນຫນ້າຈໍ, ຕົວຢ່າງ, ແຖບວຽກແລະພື້ນທີ່ເຮັດວຽກ. ການຄວບຄຸມ PC ແມ່ນຄິດໄດ້ໂດຍບໍ່ມີ Windows Explorer ແລ່ນ (ສໍາລັບການຍົກຕົວຢ່າງ, File | Run order in Task Manager on NT-inferred renditions of Windows will work without it, as will complemented in a short order window).
ນີ້ແມ່ນການສອນຂັ້ນຕອນໂດຍຂັ້ນຕອນໄວ:
ຂັ້ນຕອນທີ 1: ຂັ້ນຕອນທໍາອິດແມ່ນເພື່ອເຊື່ອມຕໍ່ອຸປະກອນຂອງທ່ານ (ບໍ່ສໍາຄັນຖ້າຫາກວ່າມັນເປັນອຸປະກອນ iPhone ຫຼື Android) ກັບຄອມພິວເຕີຂອງທ່ານ. ທ່ານສາມາດເຊື່ອມຕໍ່ gadget ຂອງທ່ານໄດ້ຢ່າງງ່າຍດາຍໂດຍຜ່ານສາຍ USB ຫຼືການເຊື່ອມຕໍ່ Bluetooth ເພື່ອໃຫ້ໄດ້ຮັບຂໍ້ມູນຂອງໂທລະສັບສະຫຼາດຂອງທ່ານໃນຄອມພິວເຕີຂອງທ່ານ.
ຂັ້ນຕອນທີ 2: ໃນຕໍ່ໄປ, ອຸປະກອນການເຊື່ອມຕໍ່ຈະໄດ້ຮັບການຮັບຮູ້, ມັນຈະປາກົດຢູ່ພາຍໃຕ້ກະດານຄອມພິວເຕີນີ້ໃນແຈຊ້າຍ.
ຂັ້ນຕອນທີ 3: ໃຫ້ຄລິກໃສ່ອຸປະກອນເຊື່ອມຕໍ່; ຊື່ຂອງມັນຢູ່ທີ່ນັ້ນຢູ່ເບື້ອງຊ້າຍ. ຫຼັງຈາກນັ້ນ, ຫນ້າຈໍປ່ອງຢ້ຽມທີ່ອຸທິດຕົນຈະເປີດຂຶ້ນ, ສະແດງເນື້ອຫາທັງຫມົດໃນໂທລະສັບສະຫຼາດຂອງທ່ານ.
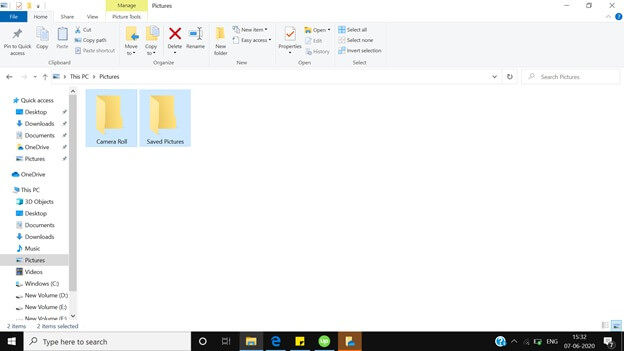
ຂັ້ນຕອນທີ 4: ເລືອກໄຟລ໌ທີ່ທ່ານຕ້ອງການໂອນຈາກໂທລະສັບກັບຄອມພິວເຕີ.
ຂັ້ນຕອນທີ 5: ຈາກຄະນະກໍາມະທາງເທິງ, ໃຫ້ຄລິກໃສ່ "ຍ້າຍໄປ" ແລະເລືອກເອົາຈຸດຫມາຍປາຍທາງໃນຄອມພິວເຕີຂອງທ່ານບ່ອນທີ່ທ່ານຕ້ອງການໂອນຂໍ້ມູນ.
ເຊັ່ນດຽວກັນ, Windows Explorer ສາມາດຖືກນໍາໃຊ້ສໍາລັບການໂອນເນື້ອຫາຈາກຄອມພິວເຕີຂອງທ່ານກັບຄອມພິວເຕີຂອງທ່ານ. ມັນງ່າຍຄືກັບການສົ່ງເນື້ອຫາຈາກໂທລະສັບໄປຫາແລັບທັອບ.
ຢ່າງໃດກໍ່ຕາມ, ຂໍ້ບົກຜ່ອງດຽວທີ່ກ່ຽວຂ້ອງກັບ File Explorer ແມ່ນວ່າມັນໃຊ້ເວລາຫຼາຍສໍາລັບການໂອນໄຟລ໌ທີ່ມີຂະຫນາດໃຫຍ່, ມັນໃຊ້ເວລາຫຼາຍ, ແລະບາງຄັ້ງຄອມພິວເຕີ້ອາດຈະວາງສາຍ.
ສ່ວນທີສອງ: ວິທີການໂອນໄຟລ໌ຈາກໂທລະສັບມືຖືກັບ Laptop ໃນຫນຶ່ງຄລິກ (Dr.Fone)
ດັ່ງທີ່ພວກເຮົາຮູ້ວ່າ File Explorer ບໍ່ແມ່ນທາງເລືອກທີ່ເປັນໄປໄດ້ຖ້າທ່ານມີໂຟນເດີທັງຫມົດທີ່ຈະໂອນຍ້ອນວ່າມັນໃຊ້ເວລາທີ່ສໍາຄັນ, ມື້ນີ້, ພວກເຮົາແນະນໍາເຄື່ອງມືພາກສ່ວນທີສາມທີ່ປອດໄພແລະປອດໄພສໍາລັບການໂອນໄຟລ໌ຈາກມືຖືໄປຫາຄອມພິວເຕີ້. ມັນເປັນຊອບແວຟຣີແລະເຫມາະສົມກັບສະບັບ Android ແລະ iOS. ດ້ວຍຊອບແວນີ້, ທ່ານສາມາດຍ້າຍທຸກປະເພດຂອງເນື້ອໃນ, ສິດຈາກຮູບພາບ, ຮູບພາບ, ດົນຕີກັບວິດີໂອ. ນີ້ແມ່ນ ຄຳ ແນະ ນຳ ດ່ວນ ສຳ ລັບການໂອນໄຟລ໌ຈາກມືຖືໄປຫາແລັບທັອບ. ດັ່ງນັ້ນ, ເລື່ອນລົງແລະເບິ່ງຂັ້ນຕອນຂ້າງລຸ່ມນີ້:
ຂັ້ນຕອນທີ 1: ດາວນ໌ໂຫລດຊອບແວ Dr.Fone ໃນຄອມພິວເຕີຂອງທ່ານ. ສິ່ງຕໍ່ໄປທີ່ທ່ານຕ້ອງເຮັດຄືການຄລິກສອງຄັ້ງທີ່ໄຟລ໌ exe ແລະຕິດຕັ້ງມັນຄືກັບຊອບແວໃດກໍ່ຕາມ; ນີ້ເກືອບຈະໃຊ້ເວລາສອງສາມນາທີ.

ຂັ້ນຕອນທີ 2: ຂັ້ນຕອນຕໍ່ໄປແມ່ນເພື່ອເຊື່ອມຕໍ່ໂທລະສັບສະຫຼາດຂອງທ່ານກັບຄອມພິວເຕີໂນດບຸກຂອງທ່ານ; ນີ້ສາມາດເຮັດໄດ້ຢ່າງໄວວາດ້ວຍການຊ່ວຍເຫຼືອຂອງສາຍ USB, ໃນຂະນະທີ່ຊອບແວ Dr.Fone ກໍາລັງແລ່ນຢູ່ໃນຄອມພິວເຕີ້. ຊອບແວ Dr.Fone ໄດ້ຖືກຮັບຮູ້ໂດຍອັດຕະໂນມັດໃນອຸປະກອນຂອງທ່ານ; ມັນຈະຖືກເຮັດໃນສ່ວນໜຶ່ງຂອງວິນາທີ.

ຂັ້ນຕອນທີ 3: ໃນເວລາທີ່ຫນ້າຈໍອຸທິດຕົນແມ່ນເປີດຢູ່ໃນຊອບແວ Dr.Fone, ທ່ານຈະເຫັນສາມທາງເລືອກໃນເບື້ອງຂວາຂອງຫນ້າຈໍໄດ້, ທ່ານຈະຕ້ອງໄດ້ຄລິກໃສ່ "ໂອນຮູບພາບອຸປະກອນກັບ PC." ທ່ານຈະເຫັນຫນ້າຈໍທີ່ມີຂໍ້ມູນທັງຫມົດຂອງທ່ານ.

ຂັ້ນຕອນທີ 4: ໃນຂັ້ນຕອນນີ້, ທ່ານໄດ້ໃຫ້ຄລິກໃສ່ "ຮູບພາບ" ທາງເລືອກໃນຄະນະກໍາມະດ້ານເທິງຂອງຜູ້ຈັດການໂທລະສັບ Dr.Fone.
ຂັ້ນຕອນທີ 5: ເລືອກໄຟລ໌ທີ່ຈະໄດ້ຮັບການຍົກຍ້າຍຈາກໂທລະສັບມືຖືກັບຄອມພິວເຕີ, ຫຼັງຈາກນັ້ນໃຫ້ຄລິກໃສ່ການສົ່ງອອກ> ສົ່ງອອກກັບ PC. ນີ້ຈະເລີ່ມຕົ້ນຂະບວນການໂອນໄຟລ໌ຈາກໂທລະສັບກັບຄອມພິວເຕີໄດ້. ບໍ່ວ່າທ່ານກໍາລັງໂອນໄຟລ໌ດຽວຫຼືອັລບັມເຕັມ, Dr.Fone ເຮັດໃຫ້ມັນເຮັດໄດ້ທັນທີ.

ທ່ານຍັງສາມາດໂອນໄຟລ໌ຈາກແລັບທັອບໄປຫາໂທລະສັບໂດຍໃຊ້ຊອບແວ Dr.Fone. ກົດ Add > Add File ຫຼື Add Folder ແລະຂໍ້ມູນຈາກແລັບທັອບຂອງເຈົ້າຈະຖືກເພີ່ມໃສ່ສະມາດໂຟນຂອງເຈົ້າຢ່າງໄວວາ.
ສ່ວນທີສາມ: ວິທີການໂອນໄຟລ໌ຈາກໂທລະສັບມືຖືກັບຄອມພິວເຕີໂດຍຜ່ານ Dropbox
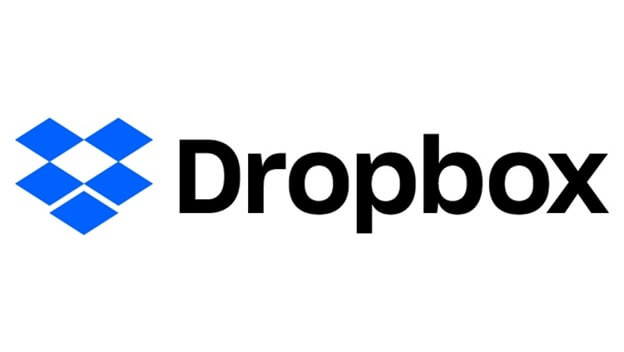
Dropbox ເປັນບໍລິການຄລາວຍອດນິຍົມທີ່ຊ່ວຍໃຫ້ທ່ານເກັບຮັກສາເນື້ອຫາດິຈິຕອນທຸກປະເພດໄດ້ສູງສຸດ 5 GB ໃນຄລາວ. ຖ້າທ່ານຕ້ອງການພື້ນທີ່ພິເສດ, ທ່ານຈະຕ້ອງຊື້ມັນ. Dropbox ສາມາດໃຊ້ໄດ້ເປັນທັງ App ແລະຊອບແວສໍາລັບທັງ Android ແລະ iOS.
Dropbox ເປັນບໍລິການເກັບຮັກສາໄຟລ໌ທີ່ນິຍົມສະຫນອງໃຫ້ຍ້ອນວ່າພວກເຮົາຫຼາຍຄົນຮູ້ແລ້ວ. ມັນສະຫນອງການເກັບຮັກສາແຈກຢາຍ, synchronization ໄຟລ໌, ການຟັງສ່ວນບຸກຄົນ, ແລະໂຄງການທີ່ກໍານົດເອງ. Dropbox ໄດ້ຖືກພັດທະນາໃນປີ 2007 ໂດຍ MIT understudies Drew Houston ແລະ Arash Ferdowsi ເປັນທຸລະກິດໃຫມ່.
Dropbox ໄດ້ຮັບຕໍາແຫນ່ງເປັນຫນຶ່ງໃນທຸລະກິດໃຫມ່ທີ່ສໍາຄັນທີ່ສຸດໃນສະຫະລັດ. ມັນມີມູນຄ່າຫຼາຍກ່ວາ 10 ຕື້ໂດລາສະຫະລັດ., Dropbox ຍັງໄດ້ປະສົບການວິເຄາະເຊັ່ນດຽວກັນແລະສ້າງການຂັດແຍ້ງສໍາລັບບັນຫາລວມທັງການເຈາະຄວາມປອດໄພແລະຄວາມກັງວົນກ່ຽວກັບການປົກປ້ອງ.
Dropbox ໄດ້ຖືກຂັດຂວາງໃນປະເທດຈີນຕັ້ງແຕ່ປີ 2014. ມັນມີການປົກປ້ອງລະດັບຫ້າດາວຈາກການໃຫ້ຄະແນນຂອງລັດຖະບານຈາກມູນນິທິ Electronic Frontier Foundation.
ຂັ້ນຕອນທີ 1: ດາວນ໌ໂຫລດ Dropbox App ໃນໂທລະສັບສະຫຼາດຂອງທ່ານ, ເຂົ້າສູ່ລະບົບໂດຍນໍາໃຊ້ໃບຢັ້ງຢືນການເຂົ້າສູ່ລະບົບຂອງທ່ານ. ຖ້າຫາກວ່າທ່ານບໍ່ມີ Dropbox, ຫຼັງຈາກນັ້ນທ່ານຈໍາເປັນຕ້ອງສ້າງຫນຶ່ງ.
ຂັ້ນຕອນທີ 2: ເມື່ອທ່ານໄດ້ເຂົ້າສູ່ລະບົບໂທລະສັບສະຫຼາດຂອງທ່ານ, ໃນປັດຈຸບັນທ່ານຈະອັບໂຫລດຂໍ້ມູນຈາກໂທລະສັບຂອງທ່ານກັບການເກັບຮັກສາ Dropbox ຂອງທ່ານ.
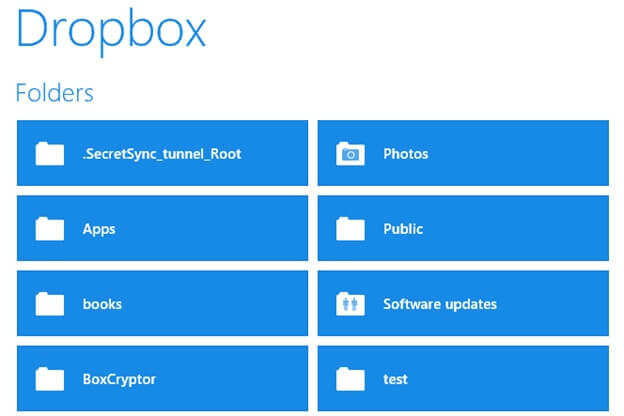
ຂັ້ນຕອນທີ 3: ໃນຂັ້ນຕອນ, ທ່ານຈໍາເປັນຕ້ອງໄດ້ດາວນ໌ໂຫລດຊອບແວ Dropbox ແລະຕິດຕັ້ງມັນໃນ desktop ຂອງທ່ານ. ເປີດໃຊ້ແອັບພລິເຄຊັ່ນ, ແລະຫຼັງຈາກນັ້ນດາວໂຫລດຂໍ້ມູນທີ່ອັບໂຫຼດຈາກໂທລະສັບຂອງທ່ານໃສ່ແລັບທັອບຂອງເຈົ້າ.
ການປຽບທຽບ
| SNO | ວິທີການໂອນໄຟລ໌ | Pros | ຂໍ້ເສຍ |
|---|---|---|---|
| 1. | ດຣ |
|
|
| 2. | Dropbox |
|
|
| 3. | File Explorer |
|
|
ສະຫຼຸບ
ໃນທີ່ສຸດ, ຫຼັງຈາກອ່ານຂໍ້ຄວາມທັງຫມົດ, ມັນກົງໄປກົງມາທີ່ຈະ deduce ວ່າ Dr.Fone ເປັນວິທີທີ່ງ່າຍ, ປອດໄພແລະໄວທີ່ຈະໂອນໄຟລ໌ຈາກໂທລະສັບມືຖືກັບຄອມພິວເຕີແລະໃນທາງກັບກັນ. ມັນຮອງຮັບອຸປະກອນ iOS ແລະ Android ລຸ້ນລ້າສຸດ. ມັນເປັນຊອບແວທີ່ເຊື່ອຖືໄດ້ເພາະວ່າຂໍ້ມູນທີ່ຈະໂອນບໍ່ໄດ້ອອກຈາກເຄືອຂ່າຍທ້ອງຖິ່ນ; ເນື້ອຫາຂອງທ່ານແມ່ນປອດໄພແລະປອດໄພ.
ຂະບວນການຂອງການໂອນຂໍ້ມູນແມ່ນໄວ Super; ມັນໄດ້ຖືກເຮັດທັນທີ, ເຖິງແມ່ນວ່າຈະອອກໄປກ່ອນທີ່ທ່ານຈະຮູ້ມັນ. Dr.Fone ແມ່ນງ່າຍທີ່ຈະນໍາໃຊ້; ທັງຫມົດທີ່ທ່ານຈະເຮັດແມ່ນການດາວນ໌ໂຫລດຊອບແວຟຣີນີ້ໃນຄອມພິວເຕີຂອງທ່ານແລະຕິດຕັ້ງມັນຄືຊອບແວອື່ນ. ຫຼັງຈາກນັ້ນ, ໃນການໂຕ້ຕອບຜູ້ເປັນມິດອັດຕະໂນມັດແນະນໍາວິທີການກ່ຽວກັບການ sync ຂໍ້ມູນໂທລະສັບໃນຄອມພິວເຕີຂອງທ່ານ.
ໃນກໍລະນີທີ່ທ່ານມີຄວາມສົງໃສ, ບໍ່ວ່າທ່ານຄວນຈະໄປກັບຊອບແວນີ້ຫຼືມີຄວາມຫຍຸ້ງຍາກທາງດ້ານວິຊາການ, ທ່ານສະເຫມີສາມາດຕິດຕໍ່ຫາ Dr.Fone ໂດຍຜ່ານການສະຫນັບສະຫນູນອີເມລ໌, ພວກເຂົາເຈົ້າຈະຊ່ວຍໃຫ້ທ່ານທຸກຢ່າງວ່ອງໄວ.
ການໂອນໂທລະສັບ
- ເອົາຂໍ້ມູນຈາກ Android
- ໂອນຈາກ Android ໄປ Android
- ໂອນຈາກ Android ໄປ BlackBerry
- ການນໍາເຂົ້າ / ສົ່ງອອກຕິດຕໍ່ພົວພັນກັບແລະຈາກໂທລະສັບ Android
- ໂອນແອັບຯຈາກ Android
- ໂອນຈາກ Andriod ກັບ Nokia
- ໂອນ Android ໄປ iOS
- ໂອນຈາກ Samsung ກັບ iPhone
- Samsung ກັບ iPhone ເຄື່ອງມືການໂອນ
- ໂອນຈາກ Sony ກັບ iPhone
- ໂອນຈາກ Motorola ກັບ iPhone
- ໂອນຈາກ Huawei ກັບ iPhone
- ການຖ່າຍໂອນຈາກ Android ກັບ iPod
- ການຖ່າຍໂອນຮູບພາບຈາກ Android ກັບ iPhone
- ການຖ່າຍໂອນຈາກ Android ກັບ iPad
- ການຖ່າຍໂອນວິດີໂອຈາກ Android ກັບ iPad
- ເອົາຂໍ້ມູນຈາກ Samsung
- ໂອນຂໍ້ມູນໄປ Samsung
- ໂອນຈາກ Sony ກັບ Samsung
- ໂອນຈາກ Motorola ກັບ Samsung
- Samsung Switch Alternative
- ຊອບແວການໂອນໄຟລ໌ Samsung
- ການໂອນ LG
- ໂອນຈາກ Samsung ກັບ LG
- ການຖ່າຍໂອນຈາກ LG ກັບ Android
- ໂອນຈາກ LG ກັບ iPhone
- ການຖ່າຍໂອນຮູບພາບຈາກໂທລະສັບ LG ກັບຄອມພິວເຕີ
- ການໂອນ Mac ກັບ Android







Alice MJ
ພະນັກງານບັນນາທິການ