[ເຄັດລັບທີ່ພິສູດ] ປົດລັອກ Apple ID ໂດຍບໍ່ມີເບີໂທລະສັບ
28 ເມສາ 2022 • ຍື່ນໄປທີ່: ລຶບໜ້າຈໍລັອກອຸປະກອນອອກ • ວິທີແກ້ໄຂທີ່ພິສູດ ແລ້ວ
ແນະນຳ
Apple ແມ່ນເປັນທີ່ຮູ້ຈັກດີສໍາລັບການຮັບປະກັນຂໍ້ມູນຂອງລູກຄ້າຂອງຕົນ. ການລະເມີດຄວາມປອດໄພຂອງ Apple ແມ່ນມີຄວາມຫຍຸ້ງຍາກເລັກນ້ອຍກວ່າການລະເມີດ Android. ນັ້ນ ໝາຍ ຄວາມວ່າຖ້າທ່ານໃຊ້ໂທລະສັບ Apple ແລ້ວທ່ານຢູ່ໃນມືທີ່ປອດໄພ. ຖ້າຫາກວ່າທ່ານເປັນຜູ້ໃຊ້ iPhone ແລະບາງຄົນພະຍາຍາມທີ່ຈະໄດ້ຮັບໂດຍຜ່ານຂໍ້ມູນຂອງທ່ານຫຼືບັນຊີ Apple ຫຼັງຈາກນັ້ນ Apple ID ຈະຖືກປິດອັດຕະໂນມັດເພື່ອຈຸດປະສົງຄວາມປອດໄພ. ດ້ວຍວິທີນີ້, ຂໍ້ມູນແລະບັນຊີຂອງທ່ານຈະປອດໄພແລະປອດໄພແລະທ່ານຈໍາເປັນຕ້ອງເຂົ້າສູ່ລະບົບອີກເທື່ອຫນຶ່ງເພື່ອເຂົ້າເຖິງ Apple id ຂອງທ່ານ. ເພື່ອເຂົ້າເຖິງ Apple id ຂອງທ່ານ, ທ່ານຕ້ອງການເບີໂທລະສັບທີ່ກ່ຽວຂ້ອງ. ວຽກງານຈະກາຍເປັນເລື່ອງງ່າຍໃນເວລາທີ່ທ່ານມີເບີໂທລະສັບຖ້າບໍ່ດັ່ງນັ້ນທ່ານຈໍາເປັນຕ້ອງໄດ້ສໍາຫຼວດວິທີການທາງເລືອກສໍາລັບວິທີການປົດລັອກ apple id ໂດຍບໍ່ມີການເບີໂທລະສັບ.
1. ວິທີການປົດລັອກ Apple ID ໂດຍບໍ່ມີເບີໂທລະສັບທີ່ເຊື່ອຖືໄດ້?
Dr.Fone Screen Unlock (iOS) ເປັນເຄື່ອງມືການແກ້ໄຂການຢຸດດຽວສໍາລັບບັນຫາຫຼາຍ. ມັນຊ່ວຍໃຫ້ທ່ານສາມາດປົດລັອກ Apple ID ໂດຍບໍ່ມີເບີໂທລະສັບແລະປົດລັອກຫນ້າຈໍຂອງ iPhone ແລະ iPad ດ້ວຍການຄລິກສອງສາມຄັ້ງ. ເຄື່ອງມືແມ່ນງ່າຍທີ່ຈະໃຊ້ແລະຈັດການ. ເຖິງແມ່ນວ່າຜູ້ທີ່ບໍ່ມີຄວາມຮູ້ທາງດ້ານເທກໂນໂລຍີສາມາດຮຽນຮູ້ວິທີການປົດລັອກ Apple ID ໂດຍບໍ່ມີເບີໂທລະສັບທີ່ເຊື່ອຖືໄດ້ດ້ວຍການຊ່ວຍເຫຼືອຂອງເຄື່ອງມືນີ້. ເຄື່ອງມືດັ່ງກ່າວແມ່ນເຫມາະສົມກັບ Windows ເຊັ່ນດຽວກັນກັບ iOS.
ຂັ້ນຕອນທີໂດຍຂັ້ນຕອນ tutorial:
ໃນໂລກຂອງເທກໂນໂລຍີ, ຖ້າຫາກວ່າທ່ານຕ້ອງການທີ່ຈະປະຕິບັດວຽກງານໃດຫນຶ່ງອອກຈາກຫ້ອງຫຼັງຈາກນັ້ນທ່ານຕ້ອງການຊອບແວສໍາລັບການດຽວກັນ. ເຊັ່ນດຽວກັນ, ການປົດລັອກ Apple ID ໂດຍບໍ່ມີເບີໂທລະສັບສາມາດເຮັດໄດ້ງ່າຍດ້ວຍການຊ່ວຍເຫຼືອຂອງເຄື່ອງມື. ຖ້າຫາກວ່າທ່ານກໍາລັງຊອກຫາສໍາລັບເຄື່ອງມືທີ່ດີທີ່ສຸດເພື່ອປະຕິບັດວຽກງານຫຼັງຈາກນັ້ນ Dr.Fone ຫນ້າຈໍປົດລັອກ (iOS) ແມ່ນເຮັດສໍາລັບທ່ານ. ເຄື່ອງມືນີ້ເຮັດໃຫ້ວຽກງານ tricky ແລະ handy ງ່າຍດາຍແລະງ່າຍດາຍສໍາລັບທຸກຄົນ.
ມາເບິ່ງວິທີປົດລັອກ Apple ID ໂດຍບໍ່ຕ້ອງມີເບີໂທລະສັບທີ່ເຊື່ອຖືໄດ້.
ຂັ້ນຕອນທີ 1: ເຊື່ອມຕໍ່ອຸປະກອນຂອງທ່ານກັບລະບົບຂອງທ່ານໂດຍຜ່ານ USB
ຕິດຕັ້ງແລະເປີດຊອບແວ Dr.Fone ໃນ PC ຂອງທ່ານ. ການໂຕ້ຕອບຫນ້າທໍາອິດຂອງຊອບແວຈະເປີດ, ໃຫ້ຄລິກໃສ່ "ປົດລັອກຫນ້າຈໍ".

ຫຼັງຈາກນັ້ນ, ຫນ້າຈໍໃຫມ່ຈະປາກົດຂຶ້ນໃນຫນ້າຈໍຂອງລະບົບຂອງທ່ານ. ພຽງແຕ່ຄລິກໃສ່ທາງເລືອກສຸດທ້າຍ, "ປົດລັອກ Apple ID" ເພື່ອເລີ່ມຕົ້ນຂະບວນການ.

ຂັ້ນຕອນທີ 2: ໃສ່ຂໍ້ມູນປະຈໍາຕົວທີ່ຕ້ອງການ
ໃສ່ລະຫັດຜ່ານຂອງອຸປະກອນທີ່ເຊື່ອມຕໍ່ແລ້ວແຕະໃສ່ປຸ່ມ "ໄວ້ວາງໃຈ" ເພື່ອສືບຕໍ່ຂະບວນການ.
ຫມາຍເຫດ - ຂະບວນການນີ້ຈະເຊັດອອກຂໍ້ມູນຂອງທ່ານທັງຫມົດຈາກໂທລະສັບ. ໃຫ້ແນ່ໃຈວ່າທ່ານໄດ້ສໍາຮອງຂໍ້ມູນຂອງທ່ານທັງຫມົດກ່ອນທີ່ຈະເລີ່ມຕົ້ນຂະບວນການ.

ຂັ້ນຕອນທີ 3: ປັບການຕັ້ງຄ່າທັງຫມົດ
ກ່ອນທີ່ຈະເດີນຫນ້າ, ທ່ານຈໍາເປັນຕ້ອງປັບການຕັ້ງຄ່າທັງຫມົດຂອງ iPhone ຂອງທ່ານ. ສໍາລັບການຊ່ວຍເຫຼືອເພີ່ມເຕີມ, ປະຕິບັດຕາມຄໍາແນະນໍາທີ່ສະແດງຢູ່ໃນຮູບຂ້າງລຸ່ມນີ້. ຂະບວນການປົດລັອກ Apple ID ຈະເລີ່ມຕົ້ນອັດຕະໂນມັດຫຼັງຈາກສໍາເລັດການປັບຂະບວນການການຕັ້ງຄ່າທັງຫມົດຂອງທ່ານ.
ຂັ້ນຕອນທີ 4: ການປົດລັອກຈະເກີດຂຶ້ນ
ຂະບວນການປົດລັອກຈະເລີ່ມຕົ້ນ ແລະມັນຈະສໍາເລັດພາຍໃນສອງສາມວິນາທີ.
ຫມາຍເຫດ: ຢ່າໃຊ້ອຸປະກອນໃນຂະນະທີ່ຂະບວນການສໍາເລັດ.

ຂັ້ນຕອນທີ 5: ຂະບວນການສໍາເລັດ
ປ່ອງຢ້ຽມໃຫມ່ຈະປາກົດຂຶ້ນສະແດງໃຫ້ເຫັນວ່າ "Apple ID ໄດ້ຖືກປົດລັອກຢ່າງສົມບູນ". ນັ້ນ ໝາຍ ຄວາມວ່າຂະບວນການດັ່ງກ່າວ ສຳ ເລັດແລ້ວແລະເຈົ້າສາມາດເຂົ້າເຖິງ Apple ID ຂອງທ່ານໄດ້ຢ່າງບໍ່ຢຸດຢັ້ງ.

2. ວິທີການປົດລັອກ Apple ID ໂດຍບໍ່ມີເບີໂທລະສັບໂດຍລະຫັດການຟື້ນຕົວ?
ກະແຈການຟື້ນຕົວເປັນທາງເລືອກທີ່ດີທີ່ຈະປົດລັອກ Apple ID ໂດຍບໍ່ມີເບີໂທລະສັບ. ແຕ່ທ່ານສາມາດນໍາໃຊ້ຄຸນສົມບັດນີ້ຖ້າທ່ານໄດ້ເປີດໃຊ້ມັນກ່ອນແລະຈື່ຫຼືບັນທຶກລະຫັດການຟື້ນຕົວ. ທ່ານສາມາດປົດລັອກ Apple ID ຂອງທ່ານໃນອຸປະກອນ iOS ຫຼືເວັບໄຊທ໌ຂອງ Apple ໄດ້. ປະທັບໃຈ! ໃຫ້ເຮົາຮູ້ວິທີເຮັດມັນໂດຍໃຊ້ລະຫັດການກູ້ຂໍ້ມູນ.
ຂັ້ນຕອນທີ 1: ໃຫ້ຄລິກໃສ່ການເຊື່ອມຕໍ່ຕໍ່ໄປນີ້, https://appleid.apple.com/#!&page=signin , ແລະແຕະທີ່ "ລືມ Apple ID ຫຼືລະຫັດຜ່ານ" ເພື່ອເລີ່ມຕົ້ນຂະບວນການ.
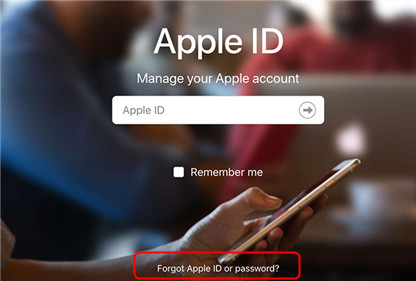
ຂັ້ນຕອນທີ 2: ໃສ່ Apple ID ຂອງທ່ານແລະແຕະໃສ່ "ສືບຕໍ່".
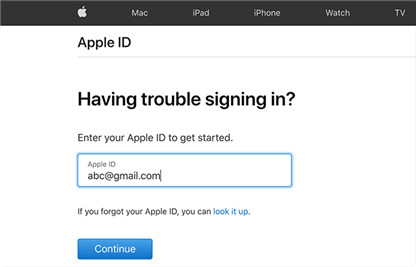
ຂັ້ນຕອນທີ 3: ທ່ານຈະໄດ້ຮັບ redirected ກັບຫນ້າໃຫມ່ທີ່ທ່ານຈໍາເປັນຕ້ອງເລືອກເອົາທາງເລືອກທີ່ສາມາດເຮັດໃຫ້ທ່ານນໍາໃຊ້ທີ່ສໍາຄັນການຟື້ນຕົວໄດ້.
ຂັ້ນຕອນທີ 4: ໃສ່ລະຫັດການຟື້ນຕົວຂອງທ່ານ. ຈາກນັ້ນສ້າງລະຫັດຜ່ານໃໝ່. ປະຕິບັດຕາມຄໍາແນະນໍາໃນຫນ້າຈໍເພີ່ມເຕີມເພື່ອເຮັດສໍາເລັດຂະບວນການ.
ຂັ້ນຕອນທີ 5: ປົດລັອກ Apple ID ດ້ວຍລະຫັດຜ່ານໃຫມ່.
3. ວິທີການປົດລັອກ Apple ID ໂດຍໃຊ້ iforgot.apple.com [ຄຳຖາມຄວາມປອດໄພຂອງ Apple ID]
ຖ້າທ່ານບໍ່ມີເບີໂທລະສັບ ຫຼືບໍ່ມີການເຂົ້າເຖິງອຸປະກອນທີ່ເຊື່ອຖືໄດ້, ທ່ານສາມາດຣີເຊັດລະຫັດຜ່ານບັນຊີຂອງທ່ານໂດຍໃຊ້ຄຳຖາມຄວາມປອດໄພເພື່ອປົດລັອກ Apple ID ຂອງທ່ານ. ກ່ອນທີ່ຈະຂະບວນການນີ້, ຈື່ຈໍາຄໍາຕອບຂອງຄໍາຖາມຄວາມປອດໄພຂອງ Apple ID ເພາະວ່າທ່ານຕ້ອງການໃຫ້ເຂົາເຈົ້າໃນຂະນະທີ່ຂະບວນການສໍາເລັດ.
ມາຮູ້ຈັກວິທີປົດລັອກ Apple ID ໂດຍບໍ່ຕ້ອງມີເບີໂທລະສັບທີ່ເຊື່ອຖືໄດ້ໂດຍໃຊ້ iforgot.apple.com.
ຂັ້ນຕອນທີ 1: ໃຫ້ຄລິກໃສ່ https://iforgot.apple.com/ ແລະໃສ່ Apple ID ຂອງທ່ານເພື່ອເລີ່ມຕົ້ນຂະບວນການ.
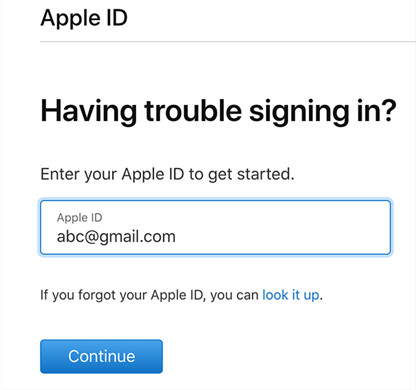
ຂັ້ນຕອນທີ 2: ກະລຸນາໃສ່ເບີໂທລະສັບທີ່ລົງທະບຽນແລ້ວແຕະທີ່ສືບຕໍ່.
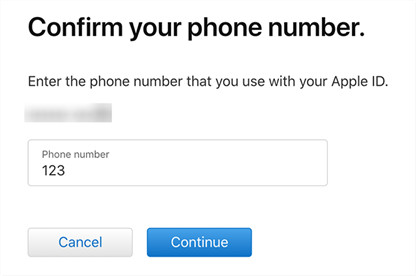
ຂັ້ນຕອນທີ 3: ການແຈ້ງການຈະຖືກສົ່ງໄປຫາອຸປະກອນຂອງທ່ານໃນປັດຈຸບັນ. ກະລຸນາສັງເກດວ່າພວກເຮົາກໍາລັງເວົ້າກ່ຽວກັບອຸປະກອນທີ່ເຊື່ອມຕໍ່ກັບ Apple ID ດຽວກັນ. ມັນຄວນຈະເປັນ Mac ຫຼື iPhone ຫຼື iPad. ທ່ານຈໍາເປັນຕ້ອງແຕະທີ່ປຸ່ມ "ອະນຸຍາດ" ໃນອຸປະກອນຂອງທ່ານ.
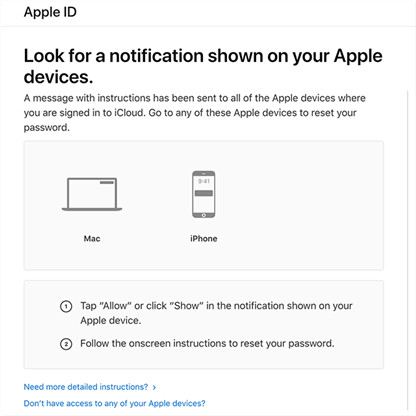
ຂັ້ນຕອນທີ 4: ປະຕິບັດຕາມຄໍາແນະນໍາແລະຫຼັງຈາກນັ້ນທ່ານຈະປົດລັອກ Apple ID ຂອງທ່ານ.
ນີ້ແມ່ນວິທີທີ່ທ່ານຈະເຂົ້າເຖິງ Apple ID ຂອງທ່ານຜ່ານ iforgot.apple.com.
4. ວິທີການປ່ຽນລະຫັດຜ່ານ Apple ID ໃນ iPhone?
ຂໍ້ມູນຂອງທ່ານມີຄ່າສຳລັບເຈົ້າ. ທ່ານສະເຫມີຕ້ອງການໃຫ້ມັນປອດໄພແລະປອດໄພ. ເພື່ອເຮັດສິ່ງນີ້, ທ່ານຄວນສ້າງລະຫັດຜ່ານທີ່ເຂັ້ມແຂງຫຼືຄວນປ່ຽນມັນໃນໄລຍະເວລາປົກກະຕິ. ນອກຈາກນັ້ນ, ຖ້າເຈົ້າສົງໃສວ່າໝູ່ຂອງເຈົ້າຈັບລະຫັດຜ່ານຂອງເຈົ້າແລ້ວ ເຈົ້າຄວນປ່ຽນລະຫັດຜ່ານບັນຊີຂອງເຈົ້າທັນທີ. ຖ້າທ່ານເປັນຜູ້ໃຊ້ iOS ໃໝ່ ແລະບໍ່ຮູ້ວິທີປ່ຽນລະຫັດຜ່ານ Apple ID ໃນ iPhone, ຢ່າລົບກວນ. ທີ່ນີ້, ພວກເຮົາຈະບອກທ່ານຂະບວນການໃນວິທີທີ່ງ່າຍແລະງ່າຍດາຍ.
ທ່ານຈໍາເປັນຕ້ອງປະຕິບັດຕາມຂັ້ນຕອນຈໍານວນຫນ້ອຍເພື່ອປ່ຽນລະຫັດຜ່ານ Apple ID ຂອງທ່ານ.
ຂັ້ນຕອນທີ 1: ໄປທີ່ການຕັ້ງຄ່າ iPhone ຂອງທ່ານ.
ຂັ້ນຕອນທີ 2: ແຕະໃສ່ຊື່ຂອງທ່ານ.
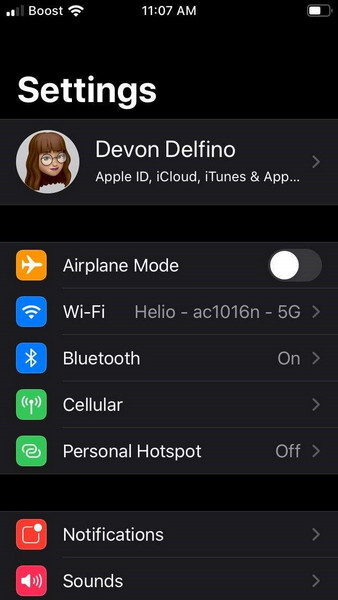
ຂັ້ນຕອນທີ 3: ເລືອກເອົາ "ລະຫັດຜ່ານແລະຄວາມປອດໄພ" ທາງເລືອກ.
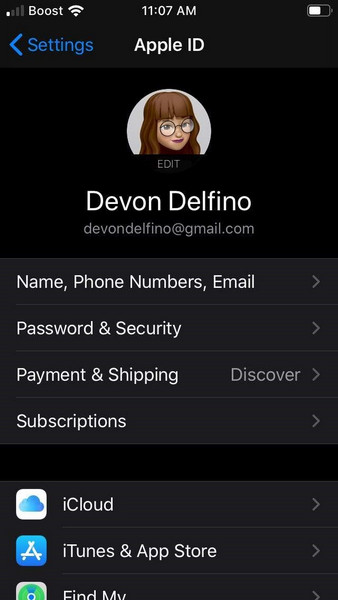
ຂັ້ນຕອນທີ 4: ເລືອກສໍາລັບ "ການປ່ຽນແປງລະຫັດຜ່ານ" ສະແດງໃຫ້ເຫັນໃນຫນ້າຈໍໂທລະສັບໄດ້.
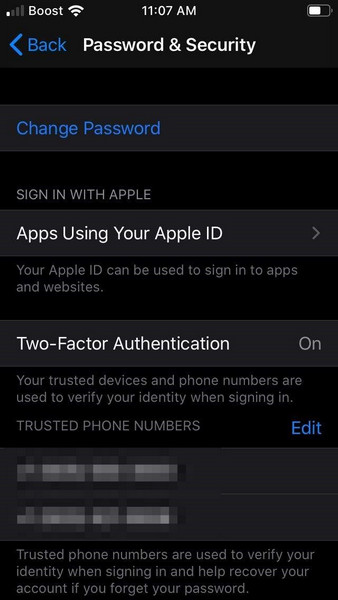
ຂັ້ນຕອນທີ 5: ກະລຸນາໃສ່ລະຫັດຜ່ານໂທລະສັບຂອງທ່ານ.
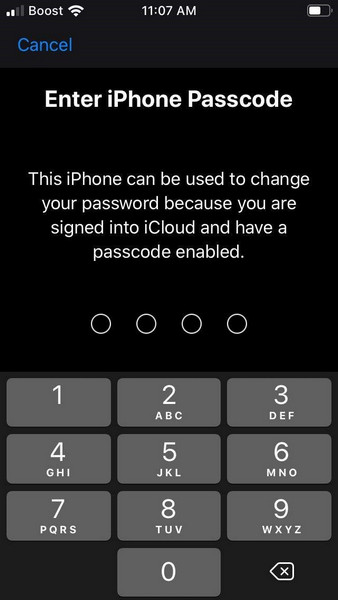
ຂັ້ນຕອນທີ 6: ກະລຸນາໃສ່ລະຫັດຜ່ານທີ່ຕ້ອງການແລະກວດສອບມັນໂດຍການພິມລະຫັດຜ່ານດຽວກັນອີກເທື່ອຫນຶ່ງ. ຫຼັງຈາກນັ້ນ, ໃຫ້ຄລິກໃສ່ "ປ່ຽນລະຫັດຜ່ານ".
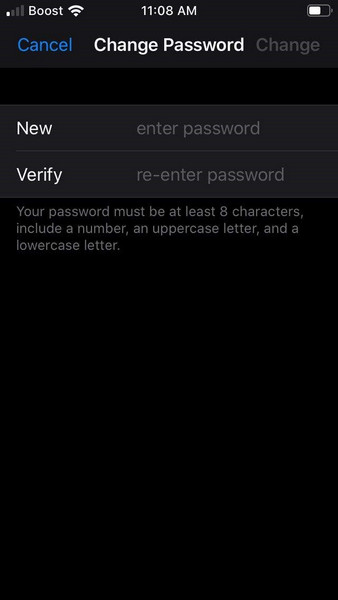
ຂັ້ນຕອນທີ 7: Hurray! ທ່ານໄດ້ປ່ຽນລະຫັດຜ່ານຂອງທ່ານ. ໃນປັດຈຸບັນ, ທ່ານສາມາດເຂົ້າສູ່ລະບົບ Apple ID ຂອງທ່ານດ້ວຍລະຫັດຜ່ານໃຫມ່ນີ້.






James Davis
ພະນັກງານບັນນາທິການ
ໂດຍທົ່ວໄປຄະແນນ 4.5 ( 105 ເຂົ້າຮ່ວມ)