ວິທີການເອົາ Apple ID ອອກຈາກ iPhone?
28 ເມສາ 2022 • ຍື່ນໄປທີ່: ລຶບໜ້າຈໍລັອກອຸປະກອນອອກ • ວິທີແກ້ໄຂທີ່ພິສູດ ແລ້ວ
ການເຊື່ອມຕໍ່ iPhone ຂອງທ່ານກັບ Apple ID ຂອງທ່ານແມ່ນຫນຶ່ງໃນວິທີທີ່ດີທີ່ສຸດທີ່ຈະຮັກສາເນື້ອໃນຂອງທ່ານໃກ້ຊິດກັບທ່ານ. ນີ້ແມ່ນຍ້ອນວ່າ Apple ID ຊ່ວຍໃຫ້ທ່ານສາມາດເກັບຂໍ້ມູນຂອງທ່ານລວມທັງຮູບພາບ, ເອກະສານ, ຂໍ້ຄວາມ, ແລະອີເມລ໌ທີ່ມີປະໂຫຍດໃນເວລາທີ່ທ່ານຕ້ອງການເຂົ້າຫາມັນຢູ່ໃນອຸປະກອນອື່ນ. ແຕ່ມີບາງຄັ້ງທີ່ທ່ານອາດຈະຕ້ອງເອົາ Apple ID ອອກຈາກອຸປະກອນ.
ຂະບວນການແມ່ນຕົວຈິງແລ້ວງ່າຍຫຼາຍແລະເຖິງແມ່ນວ່າສາມາດເຮັດໄດ້ຫ່າງໄກສອກຫຼີກ, ໂດຍບໍ່ມີການມີການເຂົ້າເຖິງອຸປະກອນ. ທ່ານສາມາດເອົາ Apple ID ອອກຈາກອຸປະກອນໄດ້ເຖິງແມ່ນວ່າທ່ານບໍ່ມີລະຫັດຜ່ານ. ໃນບົດຄວາມນີ້, ພວກເຮົາພິຈາລະນາວິທີການປະສິດທິພາບທີ່ສຸດທີ່ຈະເອົາ Apple ID ອອກຈາກ iPhone. ໃຫ້ເລີ່ມຕົ້ນດ້ວຍເຫດຜົນບາງຢ່າງທີ່ທ່ານອາດຈະຕ້ອງການເອົາ Apple ID.
ສ່ວນທີ 1. ເປັນຫຍັງທ່ານຈໍາເປັນຕ້ອງເອົາ Apple ID ຈາກ iPhone?
ມີຫຼາຍເຫດຜົນວ່າເປັນຫຍັງທ່ານອາດຈະຕ້ອງການທີ່ຈະເອົາ Apple ID ອອກຈາກ iPhone. ພວກເຂົາເຈົ້າປະກອບມີດັ່ງຕໍ່ໄປນີ້;
1. ເມື່ອທ່ານຕ້ອງການຊື້ຂາຍມັນ
ມັນເປັນຄວາມຄິດທີ່ດີທີ່ຈະເອົາ Apple ID ອອກຈາກອຸປະກອນຂອງທ່ານໃນເວລາທີ່ທ່ານຕ້ອງການຊື້ຂາຍມັນສໍາລັບຮູບແບບໃຫມ່. ນີ້ແມ່ນວິທີການທົ່ວໄປທີ່ຈະໄດ້ຮັບ iPhone ໃຫມ່ແລະການຖອນ Apple ID ຂອງເຈົ້າໃຫ້ແນ່ໃຈວ່າອຸປະກອນເກົ່າສາມາດຖືກຂາຍໄດ້ໂດຍບໍ່ມີຄວາມສ່ຽງທີ່ຂໍ້ມູນສ່ວນຕົວຂອງເຈົ້າອາດຈະຕົກຢູ່ໃນມືທີ່ບໍ່ຖືກຕ້ອງ.
2. ເມື່ອເຈົ້າຕ້ອງການຂາຍ
ເມື່ອຂາຍອຸປະກອນຂອງທ່ານ, ມັນເປັນສິ່ງ ສຳ ຄັນທີ່ຈະລຶບ Apple ID ອອກຈາກມັນ. ນີ້ຈະບໍ່ພຽງແຕ່ປ້ອງກັນບໍ່ໃຫ້ຜູ້ຊື້ເຂົ້າເຖິງຂໍ້ມູນສ່ວນຕົວຂອງທ່ານ, ແຕ່ມັນຍັງເຮັດໃຫ້ມັນງ່າຍຂຶ້ນສໍາລັບພວກເຂົາໃນການນໍາໃຊ້ອຸປະກອນ. ເມື່ອ Apple ID ເກົ່າຍັງເຊື່ອມໂຍງກັບອຸປະກອນ, ພວກເຂົາຈະບໍ່ສາມາດຜ່ານຫນ້າຈໍ Activation Lock ໄດ້ເມື່ອພວກເຂົາພະຍາຍາມຕັ້ງຄ່າອຸປະກອນ.
3. ເມື່ອເຈົ້າຕ້ອງການໃຫ້ມັນເປັນຂອງຂວັນ
ເຖິງແມ່ນວ່າທ່ານຕ້ອງການຂອງຂວັນ iPhone ໃຫ້ຜູ້ອື່ນ, ການຖອນ Apple ID ແມ່ນຂັ້ນຕອນທີ່ສໍາຄັນ. ມັນອະນຸຍາດໃຫ້ເຈົ້າຂອງໃຫມ່ໃຊ້ Apple ID ແລະລະຫັດຜ່ານຂອງຕົນເອງ, ດັ່ງນັ້ນຈຶ່ງເຮັດໃຫ້ອຸປະກອນຂອງຕົນເອງ.
4. ເມື່ອເຈົ້າຊື້ iPhone ມືສອງ
ນີ້ແມ່ນບາງທີເຫດຜົນທົ່ວໄປທີ່ສຸດທີ່ຄົນສ່ວນໃຫຍ່ຕ້ອງການເອົາ Apple ID ອອກຈາກ iPhone. ເມື່ອທ່ານຊື້ອຸປະກອນມືສອງທີ່ມີ iCloud Activation Lock ຍັງເປີດໃຊ້ຢູ່ໃນມັນ, ທ່ານຈະບໍ່ສາມາດໃຊ້ອຸປະກອນໄດ້ຈົນກວ່າທ່ານຈະເອົາ Apple ID ເກົ່າອອກ. ດັ່ງທີ່ເຈົ້າອາດຈະຄາດເດົາໄດ້, ອັນນີ້ເປັນເລື່ອງທີ່ຍາກກວ່າເນື່ອງຈາກທ່ານບໍ່ສາມາດເຂົ້າເຖິງອຸປະກອນໄດ້ ແລະທ່ານອາດຈະບໍ່ມີລະຫັດຜ່ານ Apple ID. ໃນກໍລະນີນີ້, ການແກ້ໄຂທໍາອິດຂອງພວກເຮົາແມ່ນອາດຈະເປັນວິທີການທີ່ດີທີ່ສຸດຂອງການປະຕິບັດສໍາລັບທ່ານ.
ສ່ວນທີ 2. ວິທີການເອົາ Apple ID ຈາກ iPhone ໂດຍບໍ່ມີການລະຫັດຜ່ານ
ຖ້າທ່ານພົບວ່າຕົວທ່ານເອງຢູ່ໃນສະຖານະການທີ່ທ່ານໄດ້ຊື້ iPhone ມືສອງແລະເຈົ້າຂອງທີ່ຜ່ານມາບໍ່ສາມາດເອົາລະຫັດຜ່ານ Apple ID ອອກຈາກອຸປະກອນ, ທາງເລືອກທີ່ດີທີ່ສຸດຂອງທ່ານແມ່ນ Dr. Fone -Screen Unlock. ບໍ່ພຽງແຕ່ເຄື່ອງມືນີ້ປະສິດທິຜົນຈະເອົາ Apple ID ອອກຈາກອຸປະກອນ, ແຕ່ມັນຍັງມີຄວາມປອດໄພແລະຈະບໍ່ທໍາລາຍອຸປະກອນໃນທາງໃດກໍ່ຕາມ.
ຕໍ່ໄປນີ້ແມ່ນບາງສ່ວນຂອງຄຸນນະສົມບັດທີ່ດີທີ່ສຸດຂອງຕົນ;
- Dr. Fone-Screen Unlock ສາມາດຊ່ວຍໃຫ້ທ່ານແກ້ໄຂອຸປະກອນ iOS ທີ່ພິການໄດ້ໃນສອງສາມນາທີໂດຍບໍ່ຈໍາເປັນຕ້ອງໃຊ້ iTunes ຫຼື iCloud.
- ມັນຍັງເປັນຫນຶ່ງໃນວິທີທີ່ດີທີ່ສຸດທີ່ຈະເອົາ Apple ID ອອກຈາກອຸປະກອນດັ່ງທີ່ພວກເຮົາຈະເຫັນໃນໄວໆນີ້.
- ມັນສາມາດໄດ້ຮັບປະສິດທິຜົນແລະໄດ້ຢ່າງງ່າຍດາຍລົບຫນ້າຈໍ iPhone Lock ໂດຍບໍ່ມີການລະຫັດຜ່ານ.
- ມັນເຮັດວຽກກັບທຸກຮຸ່ນຂອງ iPhone, iPad, ແລະ iPod Touch ແລະເຂົ້າກັນໄດ້ຢ່າງສົມບູນກັບ iOS ຮຸ່ນຫຼ້າສຸດ
ທ່ານສາມາດປະຕິບັດຕາມຂັ້ນຕອນທີ່ງ່າຍດາຍເຫຼົ່ານີ້ເພື່ອນໍາໃຊ້ Dr. Fone-Screen Unlock iOS ເພື່ອເອົາ Apple ID ຈາກ iPhone;
ຂັ້ນຕອນທີ 1: ດາວນ໌ໂຫລດແລະຕິດຕັ້ງຊອບແວໄດ້
ສິ່ງທໍາອິດທີ່ທ່ານຈໍາເປັນຕ້ອງເຮັດແມ່ນເພື່ອດາວນ໌ໂຫລດແລະຕິດຕັ້ງ Dr. Fone Toolkit ໃນຄອມພິວເຕີຂອງທ່ານ. ພວກເຮົາແນະນຳໃຫ້ດາວໂຫຼດໂປຣແກຣມຈາກເວັບໄຊທ໌ຫຼັກຂອງມັນເພື່ອໃຫ້ແນ່ໃຈວ່າທ່ານໄດ້ຮັບເວີຊັນຂອງໂປຣແກຣມແທ້ ແລະປອດໄພ
ເມື່ອໂຄງການຖືກຕິດຕັ້ງ, ເປີດມັນ, ແລະຫຼັງຈາກນັ້ນເລືອກໂມດູນ "ປົດລັອກຫນ້າຈໍ" ຈາກການໂຕ້ຕອບຕົ້ນຕໍ.

ຂັ້ນຕອນທີ 2: ເລືອກການແກ້ໄຂປົດລັອກທີ່ຖືກຕ້ອງ
ໃນຫນ້າຈໍທີ່ເປີດ, ທ່ານຈະເຫັນສາມທາງເລືອກທີ່ກ່ຽວຂ້ອງກັບການປົດລັອກອຸປະກອນ iOS ຂອງທ່ານ.
ເລືອກຕົວເລືອກ “ປົດລັອກ Apple ID” ເພື່ອເລີ່ມຕົ້ນການຖອນ Apple ID ອອກຈາກອຸປະກອນ.

ຂັ້ນຕອນທີ 3: ເຊື່ອມຕໍ່ອຸປະກອນ
ໃຊ້ສາຍຟ້າຜ່າຕົ້ນສະບັບຂອງອຸປະກອນເພື່ອເຊື່ອມຕໍ່ iPhone ກັບຄອມພິວເຕີ.
ໃສ່ລະຫັດຜ່ານໜ້າຈໍຂອງອຸປະກອນເພື່ອປົດລັອກອຸປະກອນຂອງທ່ານ ແລະ ຈາກນັ້ນແຕະ “ໄວ້ວາງໃຈ” ເພື່ອອະນຸຍາດໃຫ້ຄອມພິວເຕີກວດພົບອຸປະກອນ.
ນີ້ຈະເຮັດໃຫ້ມັນງ່າຍຂຶ້ນສໍາລັບໂຄງການທີ່ຈະປົດລັອກອຸປະກອນ.

ຂັ້ນຕອນທີ 4: ປັບການຕັ້ງຄ່າທັງຫມົດໃນອຸປະກອນຂອງທ່ານ
ກ່ອນທີ່ຈະ Dr. Fone ສາມາດເອົາ Apple ID ອອກຈາກອຸປະກອນ, ທ່ານຈະຕ້ອງໄດ້ປັບການຕັ້ງຄ່າທັງຫມົດຈາກອຸປະກອນ.
ໂຄງການຈະສະແດງໃຫ້ທ່ານເຫັນວິທີເຮັດແນວນັ້ນ. ພຽງແຕ່ປະຕິບັດຕາມການເຕືອນໃນຫນ້າຈໍເພື່ອປັບການຕັ້ງຄ່າທັງຫມົດ.
ໃນເວລາທີ່ນີ້ແມ່ນເຮັດ, ອຸປະກອນຈະ reboot ແລະຈາກນັ້ນທ່ານສາມາດເລີ່ມຕົ້ນຂະບວນການປົດລັອກຕາມທໍາມະຊາດ.
ຂັ້ນຕອນທີ 5: ເລີ່ມຕົ້ນການຖອນ Apple ID
ເມື່ອອຸປະກອນ reboots, ໂຄງການຈະເລີ່ມຕົ້ນການຖອນ Apple ID ທັນທີ.
ຂະບວນການຈະໃຊ້ເວລາພຽງແຕ່ສອງສາມວິນາທີແລະທ່ານຄວນເຫັນແຖບຄວາມຄືບຫນ້າຊີ້ບອກຂະບວນການ.
ໃນເວລາທີ່ຂະບວນການສໍາເລັດສົມບູນ, ທ່ານຄວນຈະມີການແຈ້ງການໃນຫນ້າຈໍຂອງທ່ານຊີ້ບອກວ່າອຸປະກອນໄດ້ຮັບການປົດລັອກ.

ສ່ວນທີ 3. ວິທີການເອົາ Apple ID ຈາກ iPhone ຢູ່ໃນເວັບໄຊທ໌ iCloud
ທ່ານອາດຈະສາມາດເອົາ Apple ID ຢູ່ໃນເວັບໄຊທ໌ iCloud ໄດ້. ແຕ່ທ່ານຕ້ອງຮູ້ຈັກ Apple ID ແລະລະຫັດຜ່ານທີ່ກ່ຽວຂ້ອງກັບອຸປະກອນເພື່ອໃຊ້ວິທີນີ້. ປະຕິບັດຕາມຂັ້ນຕອນງ່າຍໆເຫຼົ່ານີ້ເພື່ອໃຊ້ວິທີນີ້;
ຂັ້ນຕອນທີ 1: ໄປ https://www.icloud.com/ ແລະເຂົ້າສູ່ລະບົບໂດຍນໍາໃຊ້ Apple ID ແລະລະຫັດຜ່ານທີ່ກ່ຽວຂ້ອງກັບ iPhone ຂອງ Apple ID ທີ່ທ່ານຕ້ອງການທີ່ຈະເອົາອອກ.
ຂັ້ນຕອນທີ 2: ເລືອກ "ອຸປະກອນທັງຫມົດ" ໃນ "ຊອກຫາ iPhone ຂອງຂ້າພະເຈົ້າ" ພາກ
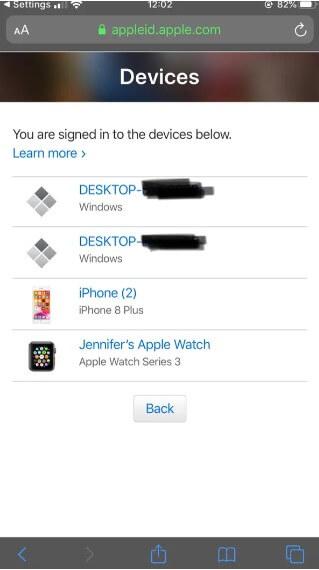
ຂັ້ນຕອນທີ 3: ຊອກຫາ iPhone ທີ່ທ່ານຕ້ອງການທີ່ຈະເອົາອອກຈາກ Apple ID ແລະຫຼັງຈາກນັ້ນປາດ "ເອົາອອກຈາກບັນຊີ" ເພື່ອຢືນຢັນ.
ສ່ວນທີ 4. ວິທີການເອົາບັນຊີ iCloud ຈາກ iPhone ໃນ iPhone ໄດ້ໂດຍກົງ
ຖ້າຫາກທ່ານມີການເຂົ້າເຖິງ iPhone ແລະທ່ານຮູ້ວ່າລະຫັດຜ່ານ Apple ID, ທ່ານໄດ້ຢ່າງງ່າຍດາຍສາມາດເອົາ Apple ID ຈາກ iPhone ຈາກການຕັ້ງຄ່າຂອງອຸປະກອນ. ປະຕິບັດຕາມຂັ້ນຕອນງ່າຍໆເຫຼົ່ານີ້ເພື່ອເຮັດມັນ;
ຂັ້ນຕອນທີ 1: ແຕະທີ່ໄອຄອນ app Settings ຈາກຫນ້າຈໍເຮືອນຂອງອຸປະກອນໃນການເຂົ້າເຖິງການຕັ້ງຄ່າ.
ຂັ້ນຕອນທີ 2: ປາດໃນທໍ່ທີ່ມີຊື່ຂອງທ່ານກ່ຽວກັບມັນແລະຫົວ "Apple ID, iCloud, iTunes & App Store" ແລະຫຼັງຈາກນັ້ນເລືອກເອົາ "iTunes & App Store".
ຂັ້ນຕອນທີ 3: ປາດ Apple ID ຂອງທ່ານແລະຫຼັງຈາກນັ້ນເລືອກ "ເບິ່ງ Apple ID." ເມື່ອຖືກຖາມ, ໃສ່ລະຫັດຜ່ານ Apple ID.
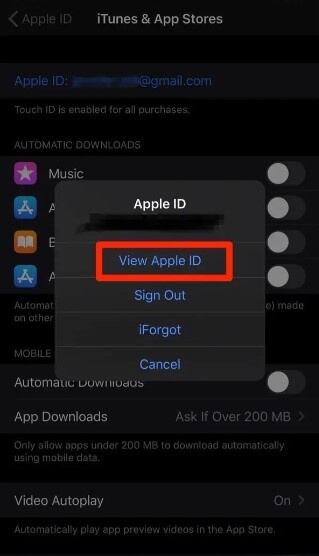
ຂັ້ນຕອນທີ 4: ເລື່ອນລົງໄປທາງລຸ່ມຂອງຫນ້າຈໍແລະຫຼັງຈາກນັ້ນເລືອກ "ເອົາອຸປະກອນນີ້"
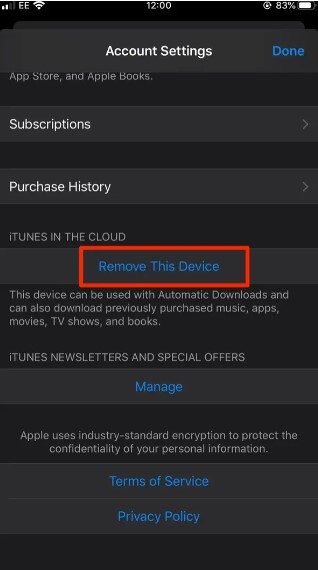
ຂັ້ນຕອນທີ 5: A popup ຈະປາກົດຂຶ້ນ, redirecting ທ່ານກັບເວັບໄຊທ໌ Apple ID ພາຍນອກທີ່ທ່ານຈະໄດ້ຮັບການກະຕຸ້ນໃຫ້ໃສ່ຊື່ຜູ້ໃຊ້ແລະລະຫັດຜ່ານຂອງທ່ານ. ຈາກນັ້ນແຕະ "ອຸປະກອນ"
ຂັ້ນຕອນທີ 6: ເລືອກອຸປະກອນທີ່ທ່ານຕ້ອງການທີ່ຈະເອົາອອກຈາກ Apple ID ແລະປາດ "ເອົາອອກ" ເພື່ອຢືນຢັນການປະຕິບັດ.
iCloud
- ປົດລັອກ iCloud
- 1. iCloud Bypass ເຄື່ອງມື
- 2. Bypass iCloud Lock ສໍາລັບ iPhone
- 3. ກູ້ຄືນລະຫັດຜ່ານ iCloud
- 4. Bypass ການກະຕຸ້ນ iCloud
- 5. ລືມລະຫັດຜ່ານ iCloud
- 6. ປົດລັອກບັນຊີ iCloud
- 7. ປົດລັອກ iCloud lock
- 8. ປົດລັອກການເປີດໃຊ້ iCloud
- 9. ເອົາ iCloud ລັອກກະຕຸ້ນ
- 10. ແກ້ໄຂ iCloud Lock
- 11. iCloud IMEI ປົດລັອກ
- 12. ກໍາຈັດ iCloud Lock
- 13. ປົດລັອກ iCloud ລັອກ iPhone
- 14. ການ Jailbreak iCloud ລັອກ iPhone
- 15. ດາວໂຫຼດ iCloud Unlocker
- 16. ລຶບບັນຊີ iCloud ໂດຍບໍ່ມີການລະຫັດຜ່ານ
- 17. ເອົາ Activation Lock ໂດຍບໍ່ມີການເຈົ້າຂອງກ່ອນຫນ້າ
- 18. Bypass Activation Lock ໂດຍບໍ່ມີການ Sim Card
- 19. ບໍ່ Jailbreak ເອົາ MDM
- 20. iCloud Activation Bypass Tool Version 1.4
- 21. iPhone ບໍ່ສາມາດເປີດໃຊ້ງານໄດ້ເນື່ອງຈາກເຊີບເວີເປີດໃຊ້ງານ
- 22. ແກ້ໄຂ iPas ຕິດຢູ່ໃນ Activation Lock
- 23. Bypass iCloud Activation Lock ໃນ iOS 14
- ເຄັດລັບ iCloud
- 1. ວິທີການສໍາຮອງຂໍ້ມູນ iPhone
- 2. ຂໍ້ຄວາມສໍາຮອງຂໍ້ມູນ iCloud
- 3. iCloud WhatsApp Backup
- 4. ເຂົ້າເຖິງ iCloud Backup ເນື້ອໃນ
- 5. ເຂົ້າເຖິງ iCloud ຮູບພາບ
- 6. ຟື້ນຟູ iCloud ຈາກການສໍາຮອງຂໍ້ມູນໂດຍບໍ່ມີການປັບ
- 7. ຟື້ນຟູ WhatsApp ຈາກ iCloud
- 8. Free iCloud Backup Extractor
- ປົດລັອກບັນຊີ Apple
- 1. ຍົກເລີກການເຊື່ອມຕໍ່ iPhones
- 2. ປົດລັອກ Apple ID ໂດຍບໍ່ມີຄໍາຖາມຄວາມປອດໄພ
- 3. ແກ້ໄຂບັນຊີ Apple ທີ່ພິການ
- 4. ເອົາ Apple ID ຈາກ iPhone ໂດຍບໍ່ມີການລະຫັດຜ່ານ
- 5. ແກ້ໄຂບັນຊີ Apple ທີ່ຖືກລັອກ
- 6. ລຶບ iPad ໂດຍບໍ່ມີ Apple ID
- 7. ວິທີການຕັດການເຊື່ອມຕໍ່ iPhone ຈາກ iCloud
- 8. ແກ້ໄຂບັນຊີ iTunes ທີ່ພິການ
- 9. ເອົາ Find My iPhone Activation Lock
- 10. ປົດລັອກ Apple ID Disabled Activation Lock
- 11. ວິທີການລຶບ Apple ID
- 12. ປົດລັອກ Apple Watch iCloud
- 13. ເອົາອຸປະກອນອອກຈາກ iCloud
- 14. ປິດ Two Factor Authentication Apple






James Davis
ພະນັກງານບັນນາທິການ
ໂດຍທົ່ວໄປຄະແນນ 4.5 ( 105 ເຂົ້າຮ່ວມ)