ວິທີການເປີດໃຊ້ການດີບັກ USB ໃນ Huawei Ascend P7/P8/P9(Plus)/P10(Plus)
ວັນທີ 07 ມີນາ 2022 • ຍື່ນໄປທີ່: ແກ້ໄຂບັນຫາມືຖື Android • ວິທີແກ້ໄຂທີ່ພິສູດ ແລ້ວ
ສ່ວນທີ 1. USB Debugging Mode? ແມ່ນຫຍັງ?
ຖ້າທ່ານໃຊ້ໂທລະສັບ Android ແລະທ່ານໄດ້ຄົ້ນຫາເວທີສົນທະນາເພື່ອແກ້ໄຂບັນຫາ, ທ່ານອາດຈະໄດ້ຍິນຄໍາວ່າ "USB Debugging" ທຸກໆຄັ້ງ. ທ່ານອາດຈະໄດ້ເຫັນມັນໃນຂະນະທີ່ເບິ່ງຜ່ານການຕັ້ງຄ່າໂທລະສັບຂອງທ່ານ. ມັນເບິ່ງຄືວ່າເປັນທາງເລືອກທີ່ມີເຕັກໂນໂລຢີສູງ, ແຕ່ມັນກໍ່ບໍ່ແມ່ນ; ມັນຂ້ອນຂ້າງງ່າຍດາຍແລະເປັນປະໂຫຍດ.
USB Debugging Mode ເປັນສິ່ງຫນຶ່ງທີ່ທ່ານບໍ່ສາມາດຂ້າມເພື່ອຮູ້ວ່າທ່ານເປັນຜູ້ໃຊ້ Android. ຫນ້າທີ່ຕົ້ນຕໍຂອງຮູບແບບນີ້ແມ່ນເພື່ອສ້າງຄວາມສະດວກການເຊື່ອມຕໍ່ລະຫວ່າງອຸປະກອນ Android ແລະຄອມພິວເຕີກັບ Android SDK (ຊຸດການພັດທະນາຊອບແວ). ດັ່ງນັ້ນມັນສາມາດຖືກເປີດໃຊ້ໃນ Android ຫຼັງຈາກເຊື່ອມຕໍ່ອຸປະກອນໂດຍກົງກັບຄອມພິວເຕີຜ່ານ USB.
ສ່ວນທີ 2. ເປັນຫຍັງຂ້ອຍຈໍາເປັນຕ້ອງເປີດໃຊ້ USB Debugging Mode?
ການດີບັກ USB ໃຫ້ທ່ານເຂົ້າເຖິງອຸປະກອນຂອງທ່ານໄດ້ໃນລະດັບໜຶ່ງ. ລະດັບການເຂົ້າເຖິງນີ້ແມ່ນມີຄວາມສໍາຄັນໃນເວລາທີ່ທ່ານຕ້ອງການຄວາມຊັດເຈນໃນລະດັບລະບົບ, ເຊັ່ນ: ໃນເວລາທີ່ລະຫັດ app ໃຫມ່. ມັນຍັງເຮັດໃຫ້ທ່ານມີສິດເສລີພາບໃນການຄວບຄຸມອຸປະກອນຂອງທ່ານຫຼາຍຂຶ້ນ. ຕົວຢ່າງເຊັ່ນ, ດ້ວຍ Android SDK, ທ່ານໄດ້ຮັບການເຂົ້າເຖິງໂທລະສັບຂອງທ່ານໂດຍກົງຜ່ານຄອມພິວເຕີຂອງທ່ານແລະທີ່ອະນຸຍາດໃຫ້ທ່ານເຮັດສິ່ງຕ່າງໆຫຼືດໍາເນີນການຄໍາສັ່ງກັບ ADB. ຄໍາສັ່ງຢູ່ປາຍຍອດເຫຼົ່ານີ້ສາມາດຊ່ວຍໃຫ້ທ່ານຟື້ນຟູໂທລະສັບ bricked ໄດ້. ນອກນັ້ນທ່ານຍັງສາມາດນໍາໃຊ້ບາງເຄື່ອງມືພາກສ່ວນທີສາມໃນການຄຸ້ມຄອງໂທລະສັບຂອງທ່ານດີກວ່າ (ຕົວຢ່າງ, Wondershare TunesGo). ດັ່ງນັ້ນຮູບແບບນີ້ແມ່ນເປັນເຄື່ອງມືທີ່ເປັນປະໂຫຍດສໍາລັບເຈົ້າຂອງ Android ຜະຈົນໄພໃດຫນຶ່ງ.
ສ່ວນທີ 3. ວິທີການເປີດໃຊ້ງານແກ້ໄຂ USB ກ່ຽວກັບ Huawei P7/P8/P9(Plus)/P10(Plus)?
ຂັ້ນຕອນທີ 1: Unlock ໂທລະສັບຂອງທ່ານແລະໄປທີ່ Settings.
ຂັ້ນຕອນທີ 2: ພາຍໃຕ້ການຕັ້ງຄ່າ, ເລື່ອນລົງແລະເປີດກ່ຽວກັບໂທລະສັບ.
ຂັ້ນຕອນທີ 3: ພາຍໃຕ້ການໂທລະສັບ, ຊອກຫາຈໍານວນການກໍ່ສ້າງແລະປາດເຈັດຄັ້ງກ່ຽວກັບມັນ.
ທ່ານຈະໄດ້ຮັບຂໍ້ຄວາມໃນຫນ້າຈໍຂອງທ່ານວ່າ "ຕອນນີ້ເຈົ້າເປັນນັກພັດທະນາແລ້ວ". ຫຼັງຈາກນັ້ນ, ທ່ານໄດ້ເຮັດສໍາເລັດການເປີດນໍາໃຊ້ທາງເລືອກການພັດທະນາຢູ່ໃນໂທລະສັບ Huawei Ascend ຂອງທ່ານ.
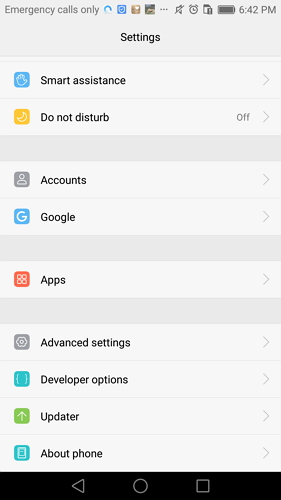
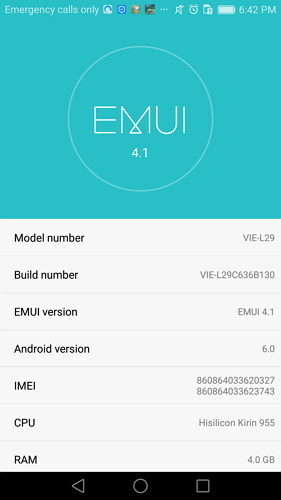
ຂັ້ນຕອນທີ 4: ເລືອກທີ່ປຸ່ມກັບຄືນໄປບ່ອນແລະທ່ານຈະເຫັນເມນູທາງເລືອກການພັດທະນາພາຍໃຕ້ລະບົບ, ແລະເລືອກເອົາທາງເລືອກການພັດທະນາ.
ຂັ້ນຕອນທີ 5: ເລື່ອນປຸ່ມ "ດີບັກ USB" ໄປ "ເປີດ" ແລະທ່ານພ້ອມທີ່ຈະນໍາໃຊ້ອຸປະກອນຂອງທ່ານກັບເຄື່ອງມືພັດທະນາ.
ຂັ້ນຕອນທີ 6: ຫຼັງຈາກສໍາເລັດຂັ້ນຕອນທັງຫມົດເຫຼົ່ານີ້, ທ່ານຈະເຫັນຂໍ້ຄວາມ "ອະນຸຍາດໃຫ້ USB Debugging" ສໍາລັບການອະນຸຍາດໃຫ້ການເຊື່ອມຕໍ່, ໃຫ້ຄລິກໃສ່ OK.
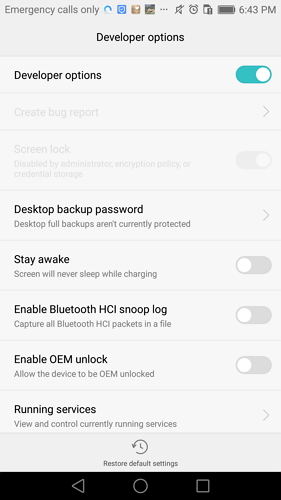
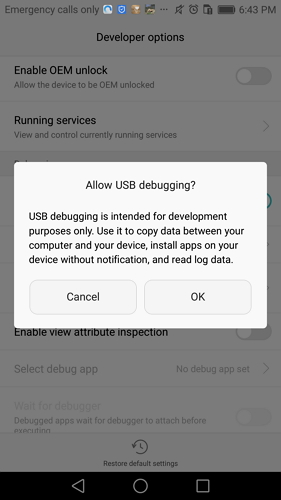
ການດີບັກ USB Android
- ດີບັກ Glaxy S7/S8
- ດີບັກ Glaxy S5/S6
- Debug Glaxy Note 5/4/3
- ດີບັກ Glaxy J2/J3/J5/J7
- Debug Moto G
- Debug Sony Xperia
- ແກ້ບັນຫາ Huawei Ascend P
- ແກ້ບັນຫາ Huawei Mate 7/8/9
- Debug Huawei Honor 6/7/8
- Debug Lenovo K5 / K4 / K3
- Debug HTC One/Desire
- ແກ້ບັນຫາ Xiaomi Redmi
- ແກ້ບັນຫາ Xiaomi Redmi
- ແກ້ບັນຫາ ASUS Zenfone
- ແກ້ບັນຫາ OnePlus
- ແກ້ບັນຫາ OPPO
- ດີບັກ Vivo
- Debug Meizu Pro
- ແກ້ບັນຫາ LG




James Davis
ພະນັກງານບັນນາທິການ