Kā apiet Android bloķēšanas ekrānu, izmantojot ārkārtas zvanu?
2022. gada 28. aprīlis • Iesniegts: Noņemt ierīces bloķēšanas ekrānu • Pārbaudīti risinājumi
Galvenais iemesls, kāpēc mēs turam savu viedtālruni bloķētu, ir neļaut bērniem (vai vajātājiem) apskatīt mūsu privātos fotoattēlus vai ziņojumus. Jūs nevēlaties, lai kāds piekļūtu jūsu attēliem, e-pastiem vai citiem svarīgiem datiem. Kā rīkoties, ja aizmirstat savu kombināciju vai PIN un nevarat piekļūt savam tālrunim? Vai kāds maina bloķēšanas ekrāna shēmu, lai jūs kaitinātu?
Lai izvairītos no šāda veida apstākļiem, esam izmēģinājuši un pārbaudījuši šādas metodes, lai apietu Samsung bloķēšanas ekrāna modeli, PIN, paroli un pirkstu nospiedumu.
- 1. metode. Samsung tālrunī izmantojiet funkciju 'Atrast manu mobilo'
- 2. metode. Izmantojiet Android ierīču pārvaldnieku, lai apietu Samsung paroli
- 3. metode. Google pieteikšanās (atbalsta tikai Android 4.4 vai vecāku versiju)
- 4. metode. Paroles atspējošana un pielāgota atkopšana (nepieciešama SD karte)
- 5. metode. Izdzēsiet Samsung paroles failu, izmantojot ADB
- 6. metode. Rūpnīcas datu atiestatīšana, lai apietu Samsung bloķēšanas ekrānu
- 7. metode. Sāknējiet drošajā režīmā
- 8. metode. Citas Samsung paroles apiešanas metodes
1. metode. Samsung tālrunī izmantojiet funkciju 'Atrast manu mobilo'
Visām Samsung ierīcēm ir funkcija "Atrast manu mobilo". Lai apietu Samsung bloķēšanas ekrāna modeli, PIN, paroli un pirksta nospiedumu, varat vienkārši veikt tālāk norādītās darbības.
- 1. darbība. Vispirms iestatiet savu Samsung kontu un piesakieties.
- 2. darbība. Noklikšķiniet uz pogas Bloķēt manu ekrānu.
- 3. darbība. Pirmajā laukā ievadiet jaunu PIN
- 4. darbība. Noklikšķiniet uz pogas "Bloķēt" apakšā
- 5. darbība. Dažu minūšu laikā tas nomainīs bloķēšanas ekrāna paroli uz PIN, lai jūs varētu atbloķēt ierīci.
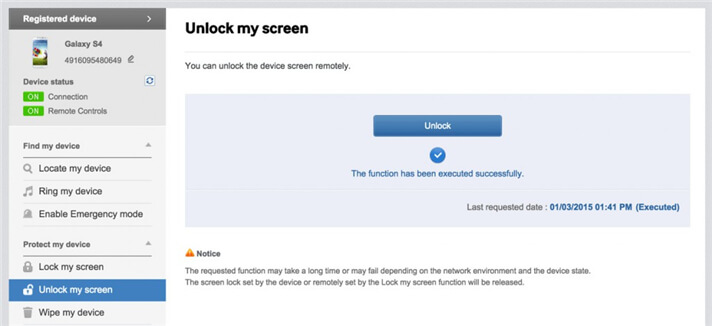
2. metode. Izmantojiet Android ierīču pārvaldnieku, lai apietu Samsung paroli
Lai uzzinātu, kā atbloķēt Samsung tālruņa bloķēšanas paroli, izmantojot Android ierīču pārvaldnieku, pārliecinieties, vai ierīcē ir iespējots Android ierīču pārvaldnieks.
a- 1. darbība. Citos viedtālruņos vai personālajā datorā apmeklējiet vietni google.com/android/devicemanager.
- 2. darbība. Piesakieties savā Google kontā, kuru izmantojāt bloķētajā ierīcē.
- 3. darbība. ADM saskarnē izvēlieties ierīci, kuru vēlaties atbloķēt
- 4. darbība. Noklikšķiniet uz opcijas "Bloķēt".
- 5. darbība. Ievadiet paroli. Atkopšanas ziņojums nav jāievada. Vēlreiz atlasiet "Bloķēt".
- 6. darbība. Ja tas ir veiksmīgs, tālāk tiks parādīts apstiprinājums ar pogām "Zvanīt, bloķēt un dzēst".
- 7. darbība. Tagad tālrunī jāiegūst paroles lauks, kurā varat ievadīt jauno paroli, un tālrunis tiks atbloķēts.
- 8. darbība. Atveriet ierīces bloķēšanas ekrāna iestatījumus un atspējojiet pagaidu paroli.
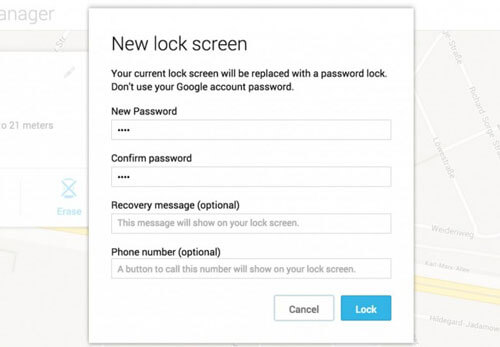
3. metode. Google pieteikšanās (atbalsta tikai Android 4.4 vai vecāku versiju)
Ja jūsu ierīcē joprojām darbojas operētājsistēma Android 4.4 vai vecāka versija, rīkojieties šādi, kā ātri apiet Samsung bloķēšanas ekrānu.
- 1. darbība. Piecas reizes ievadiet nepareizo paraugu
- 2. darbība. Izvēlieties "Aizmirsāt modeli"
- 3. darbība. Ievadiet sava Google konta pieteikšanās vārdu vai rezerves PIN
- 4. darbība. Tagad tālrunis tiks atbloķēts.
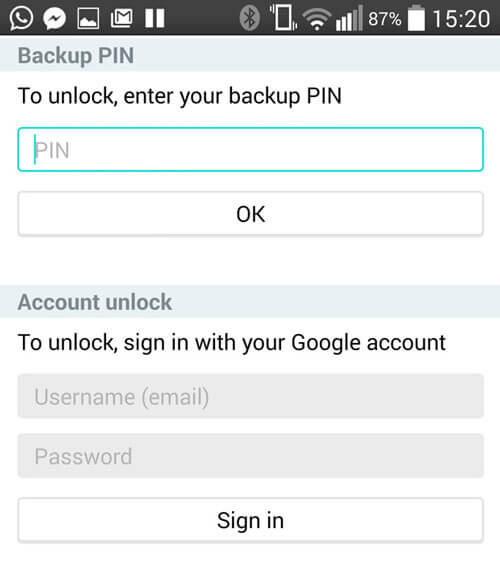
4. metode. Paroles atspējošana un pielāgota atkopšana (nepieciešama SD karte)
Lai apietu Samsung bloķēšanas ekrānu, izmantojot šo metodi, jums ir jābūt pieredzējušam lietotājam, kurš zina, kas ir “pielāgota atkopšana” un “sakņošana”. Jums ir jāinstalē jebkāda veida klientu atkopšana, un tālrunī jābūt SD kartei. SD karte ir nepieciešama, lai pārvietotu ZIP failu uz tālruni, un tas ir vienīgais veids, kā pārsūtīt failu, kad ierīce ir bloķēta.
- 1. darbība. Lejupielādējiet savā datorā zip failu ar nosaukumu "Paroles atspējošana" un pārvietojiet to uz Samsung ierīces SD karti.
- 2. darbība. Ievietojiet karti ierīcē
- 3. darbība. Restartējiet ierīci atkopšanas režīmā.
- 4. darbība. Zibspuldze kartē un restartējiet tālruni.
- 5. darbība. Tagad tālrunis tiks palaists bez bloķēšanas ekrāna. Neuztraucieties, ja jums bija žestu bloķēšana vai parole. Viss, kas jums jādara, ir ievadīt nejaušu žestu vai paroli, un tas tiks atbloķēts.
5. metode. Izdzēsiet paroles failu, izmantojot ADB
Tā ir vēl viena iespēja, kas darbosies tikai tad, ja iepriekš savā ierīcē esat iespējojis USB atkļūdošanu un jūsu datoram ir atļauts izveidot savienojumu, izmantojot ADB. Ja atbilstat šādām prasībām, ir ideāli izmantot šo metodi, lai atbloķētu Samsung bloķēšanas ekrānu.
- 1. darbība. Savienojiet ierīci ar datoru, izmantojot USB kabeli, un atveriet komandu uzvedni adb direktorijā. Ierakstiet komandu "adb shell rm /data/system/gesture.key" un pēc tam nospiediet "Enter".
- 2. darbība. Restartējiet tālruni, un drošā bloķēšanas ekrānam ir jāpazūd, un jūs varat piekļūt savai ierīcei. Pirms atkārtotas palaišanas noteikti iestatiet jaunu PIN, kombināciju vai paroli.
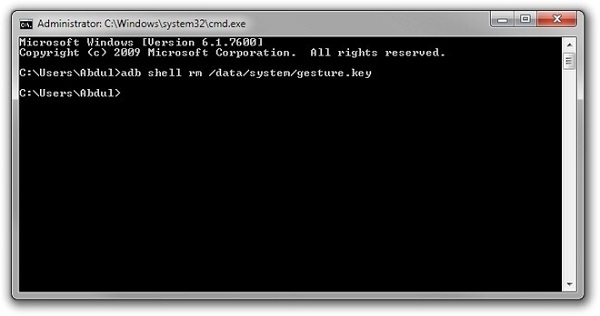
6. metode. Rūpnīcas datu atiestatīšana, lai apietu Samsung bloķēšanas ekrānu
Rūpnīcas datu atiestatīšana ir labākā iespēja gandrīz jebkurā gadījumā, ja kāds no šiem risinājumiem nedarbojas. Atkarībā no ierīces veida process var atšķirties. Lielākajā daļā ierīču, lai sāktu procesu, ierīce ir pilnībā jāizslēdz. Bet šī metode pēc rūpnīcas atiestatīšanas izdzēsīs visus vērtīgos datus ierīcē.
- 1. darbība. Vienlaikus turiet nospiestu barošanas pogu un skaļuma samazināšanas pogu. Tas atvērs Bootloader izvēlni.
- 2. darbība. Divas reizes nospiediet skaļuma samazināšanas pogu, lai izvēlētos “Atkopšanas režīms”, un atlasiet to, nospiežot pogu “Barošana”.
- 3. darbība. Turiet nospiestu barošanas pogu un vienreiz pieskarieties "Skaļuma palielināšana", un jūs ieietu "atkopšanas" režīmā.
- 4. darbība. Izmantojot skaļuma pogas, izvēlieties opciju "Notīrīt datus/atiestatīt rūpnīcas datus".
- 5. darbība. Izvēlieties to, nospiežot barošanas pogu.
- 6. darbība. Kad process ir pabeigts, atlasiet “Reboot System Now”.
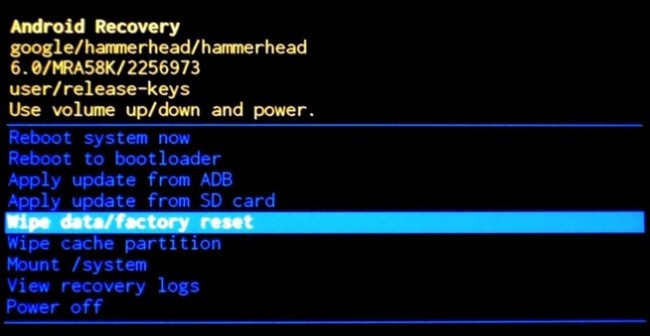
Regulāri dublējiet savu Samsung tālruni datu zuduma gadījumā.
7. metode. Sāknējiet drošajā režīmā
Iespējams, ka izmantojat trešās puses bloķēšanas ekrāna lietotni. Tad jums paveicas, šis veids vislabāk darbojas, lai apietu Samsung bloķēšanas ekrānu. Konkrētāk, Samsung ierīci varat palaist Android drošajā režīmā .
- 1. darbība. Bloķēšanas ekrānā atveriet izvēlni Barošana un nospiediet un turiet opciju Izslēgt.
- 2. darbība. Tas jautās, vai vēlaties palaist drošajā režīmā. Pieskarieties "OK"
- 3. darbība. Kad process būs pabeigts, uz laiku tiks atspējots trešās puses lietotnes aktivizētais bloķēšanas ekrāns.
- 4. darbība. Atinstalējiet trešās puses bloķēšanas ekrānu vai vienkārši atiestatiet datus.
- 5. darbība. Restartējiet ierīci un izejiet no drošā režīma.
- 6. darbība. Tagad kairinošā bloķēšanas ekrāna lietotne ir pilnībā noņemta.
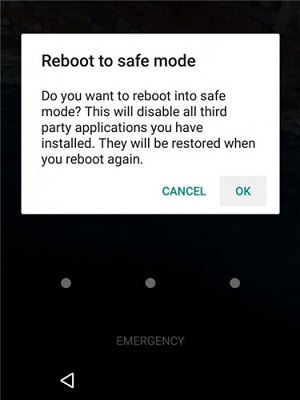
8. metode. Citas metodes
- 1. darbība. Paņemiet drauga tālruni, lai piezvanītu uz bloķēto tālruni.
- 2. darbība. Pieņemiet zvanu un nospiediet pogu Atpakaļ, neatvienojot.
- 3. darbība. Tagad varat pilnībā piekļūt ierīcei
- 4. darbība. Dodieties uz ierīces drošības iestatījumiem un noņemiet zīmējumu vai tapu.
- 5. darbība. Tas prasīs pareizo spraudīti, kuru nezināt, uzminēsiet un izmēģināsiet dažādas kombinācijas, kuras varat atcerēties.
Lai nākamajā reizē neaizmirstu paroli vai PIN, noteikti ierakstiet paraugu vai ciparus uz teksta faila vai papīra, lai tie būtu droši. Ja jums ir apiet Samsung bloķēšanas ekrāna modeli, PIN, paroli un pirkstu nospiedumu, varat apsvērt iespēju izmantot Dr.Fone — Screen Unlock (Android). Tas ir profesionāls rīks, kas var noņemt visus pirkstu nospiedumus, rakstu un paroles bloķēšanas ekrānus, nezaudējot datus tālrunī.
Atbloķējiet Android
- 1. Android bloķēšana
- 1.1 Android Smart Lock
- 1.2 Android Pattern Lock
- 1.3 Atbloķēti Android tālruņi
- 1.4. Atspējot bloķēšanas ekrānu
- 1.5 Android bloķēšanas ekrāna lietotnes
- 1.6 Android atbloķēšanas ekrāna lietotnes
- 1.7. Atbloķējiet Android ekrānu bez Google konta
- 1.8 Android ekrāna logrīki
- 1.9 Android bloķēšanas ekrāna fona attēls
- 1.10 Atbloķējiet Android bez PIN
- 1.11 pirkstu printera bloķēšana operētājsistēmai Android
- 1.12. Žestu bloķēšanas ekrāns
- 1.13 Pirkstu nospiedumu bloķēšanas lietotnes
- 1.14. Android bloķēšanas ekrāna apiešana, izmantojot ārkārtas zvanu
- 1.15 Android ierīces pārvaldnieka atbloķēšana
- 1.16. Velciet ekrānu, lai atbloķētu
- 1.17. Lietotņu bloķēšana ar pirkstu nospiedumu palīdzību
- 1.18 Atbloķējiet Android tālruni
- 1.19 Huawei atbloķēšanas sāknēšanas ielādētājs
- 1.20 Atbloķējiet Android ar bojātu ekrānu
- 1.21. Apiet Android bloķēšanas ekrānu
- 1.22. Bloķēta Android tālruņa atiestatīšana
- 1.23 Android Pattern Lock Remover
- 1.24 Bloķēts no Android tālruņa
- 1.25 Atbloķējiet Android modeli bez atiestatīšanas
- 1.26. Rakstu bloķēšanas ekrāns
- 1.27 Aizmirsta parauga bloķēšana
- 1.28 Iekļūt bloķētā tālrunī
- 1.29 Bloķēšanas ekrāna iestatījumi
- 1.30 Noņemiet Xiaomi Patter Lock
- 1.31. Atiestatīt Motorola tālruni, kas ir bloķēts
- 2. Android parole
- 2.1 Uzlauzt Android Wifi paroli
- 2.2 Android Gmail paroles atiestatīšana
- 2.3 Rādīt Wi-Fi paroli
- 2.4. Atiestatīt Android paroli
- 2.5 Aizmirsu Android ekrāna paroli
- 2.6 Atbloķējiet Android paroli bez rūpnīcas datu atiestatīšanas
- 3.7 Aizmirsu Huawei paroli
- 3. Apiet Samsung FRP
- 1. Atspējojiet rūpnīcas datu atiestatīšanas aizsardzību (FRP) gan iPhone, gan Android ierīcēm
- 2. Labākais veids, kā apiet Google konta verifikāciju pēc atiestatīšanas
- 3. 9 FRP apiešanas rīki, lai apietu Google kontu
- 4. Android ierīcē apiet rūpnīcas iestatījumu atiestatīšanu
- 5. Apejiet Samsung Google konta verifikāciju
- 6. Apejiet Gmail tālruņa verifikāciju
- 7. Atrisiniet Custom Binary Blocked






Alise MJ
personāla redaktors
Parasti novērtēts ar 4,5 ( piedalījās 105 )