Kā atiestatīt Motorola tālruni, kas ir bloķēts?
2022. gada 28. aprīlis • Iesniegts: Noņemt ierīces bloķēšanas ekrānu • Pārbaudīti risinājumi
Mēs visi esam bijuši tur, kad ir grūti uzlauzt viedtālruņa slēdzeni un aizmirst paroli. Šādi apstākļi dažkārt var būt nogurdinoši, taču ir veids, kā to apiet. Ja esat pavadījis neskaitāmas stundas, lai atiestatītu Motorola tālruni, kas ir bloķēts, vai kā ātri iekļūt bloķētā Motorola tālrunī ar vai bez rūpnīcas atiestatīšanas. šis ir jums īstais raksts. Šeit mēs aprakstīsim visus dažādos veidus, kā varat atiestatīt tālruni, izmantojot programmatūras ērtības, lai to pat manuāli atiestatītu. Tāpēc, neveicot papildu pienākumus, pievērsīsimies tam.
1. daļa: kā atiestatīt Motorola tālruni, kas ir bloķēts bez paroles?
Lai atiestatītu Motorola tālruni bez paroles, jums ir nepieciešama viena programmatūra, kas pazīstama kā Dr.Fone. Tas ir tik vienkāršāk, cik vien iespējams. Lai pareizi atiestatītu tālruni, noteikti veiciet tālāk norādītās darbības.
Priekšnosacījums: datorā Windows vai Mac datorā jāinstalē lietojumprogramma Dr.Fone .
1. darbība: palaidiet programmu
Vispirms datorā palaidiet Dr.Fone ekrāna atbloķēšanu, un jūs sagaidīs šāds sveiciena ekrāns. Tagad dodieties uz sadaļu “Ekrāna atbloķēšana”.

2. darbība. Pievienojiet ierīci
Tagad jums ir jāsavieno Motorola tālrunis ar datoru, izmantojot USB kabeli, un atlasiet “Atbloķēt Android ekrānu”. Šis konkrētais solis ir lietojumprogramma visiem Android tālruņiem.

3. darbība: izvēlieties ierīces modeli
Šeit jums ir jāizvēlas precīzs sava Motorola tālruņa modeļa numurs. Ja nevarat to atrast, vienkārši izmantojiet uzlaboto režīmu. Pieskarieties vienumam “Es nevaru atrast savu modeli no saraksta”. Pēc tam programma sāks sagatavot failu bloķēšanas ekrāna noņemšanai.

Kad tas ir izdarīts, tagad varat noklikšķināt uz “Atbloķēt tūlīt”.

4. darbība: ieejiet atkopšanas režīmā
Tagad Moto tālrunis tiks palaists atkopšanas režīmā. Pirmkārt, izslēdziet ierīci. Pēc tam vienlaikus nospiediet skaļuma samazināšanas un barošanas pogu. Kad ekrāns kļūst melns, vienkārši turiet nospiestu skaļuma palielināšanas + barošanas + sākuma pogas. Atlaidiet tos, kad parādās logotips.
Piezīme. Izmantojiet Bixby pogu ierīcei, kurai nav sākuma pogas.

5. darbība. Atbloķējiet ekrānu
Kad atkopšanas režīms ir veiksmīgi pabeigts, izpildiet ekrānā redzamos norādījumus un noņemiet visus ierīces iestatījumus. Pēc neilga laika ekrāns tiks atbloķēts.

Kad viss process ir pabeigts, varat viegli piekļūt savam tālrunim, neievadot paroli. Visi ierobežojumi, kas bija pareizi iestatīti atbloķēšanai, tiks noņemti, lai jūs varētu izmantot tālruni, kā paredzēts.
2. daļa. Kā atiestatīt Motorola tālruni, kas ir bloķēts ar cieto atiestatīšanu
Atruna: veiciet šo darbību tikai tad, ja esat labi pieradis pie Android atkopšanas sistēmas vai vismaz zināt, kā rīkoties ar savu Motorola tālruni.
Tomēr jums vajadzētu izmantot cieto atiestatīšanu tikai tad, ja tālrunī nav svarīgu datu. Turklāt tālruņa atiestatīšana ar cietās atiestatīšanas opciju dzēsīs visus tajā saglabātos datus. Tagad turpiniet uz priekšu, un visas darbības ir norādītas tālāk:
1. darbība: uzlādējiet ierīci
Uzlādējiet savu Motorola tālruni, lai tā akumulatora uzlādes līmenis būtu vismaz 30% vai lielāks. Pēc tam izslēdziet tālruni.
2. darbība: nospiediet taustiņus
Tagad jums vienlaikus jānospiež skaļuma samazināšanas un barošanas poga, līdz ekrānā tiek parādīts ierīces logotips.
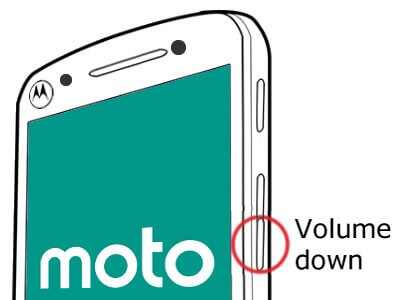
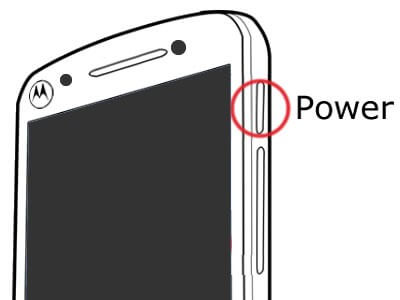
3. darbība: ieejiet atkopšanas režīmā
Tagad nospiediet skaļuma samazināšanas pogu, lai pārietu uz atkopšanas režīmu.
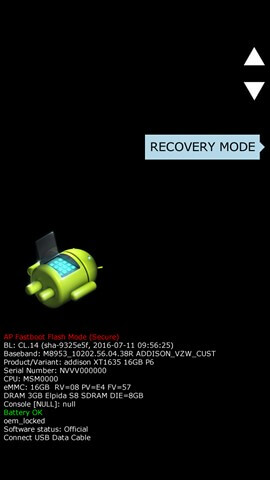
4. darbība: rūpnīcas datu atiestatīšana
Izmantojiet pogas, lai pārietu uz opciju “Dzēst datus/rūpnīcas datu atiestatīšana”, un atlasiet to, nospiežot barošanas pogu. Tagad izvēlieties opciju “Rūpnīcas datu atiestatīšana” un pagaidiet dažas sekundes, līdz tā ir pabeigta.
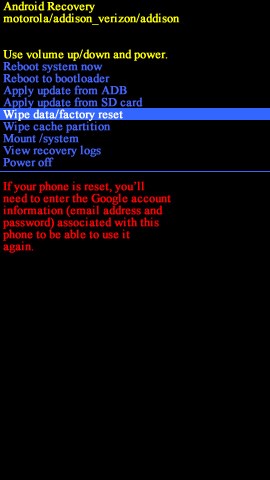
5. darbība: atsāknējiet tūlīt
Atkal izmantojiet skaļuma pogas un atlasiet “Reboot system now”.
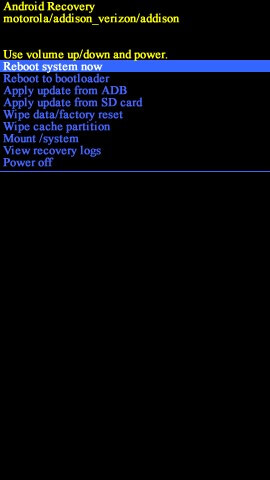
Kad esat veiksmīgi atiestatījis Motorola tālruni, sāknēšana prasīs dažas minūtes. Kad tas ir izdarīts, jums būs tīrs šīferis, tāpat kā pilnīgi jauns viedtālrunis.
Bonusa padoms: atbloķējiet bloķētu Motorola tālruni ar Gmail ID un paroli
Ir obligāti jāsaprot, ka Motorola tālruņa atbloķēšanai, izmantojot Gmail ID un paroli, vajadzētu būt pēdējam līdzeklim, īpaši, ja izmantojat vecāku Android versiju. Starp visiem trikiem, kā atiestatīt Motorola tālruni, kas ir bloķēts, tas darbojas tikai tad, ja izmantojat KitKat versiju 4.4 vai vecāku. Turklāt, lai darbība darbotos pareizi, jūsu Gmail konts ir pareizi jākonfigurē ar ierīci.
1. darbība. Mēģiniet izmantot paroles
Sākumā jums ir jāveic pieci mēģinājumi, lai atbloķētu ierīci. Neatkarīgi no tā, vai esat izmantojis PIN vai modeļa bloķēšanu, Android vienmēr veiks piecus mēģinājumus, lai iegūtu pareizo paroli. Kad to saņemsit, mobilajā tālrunī tiks aktivizēta opcija “Aizmirst paroli/rakstu”. Tādā veidā jūs varat atkal iekļūt sistēmā.
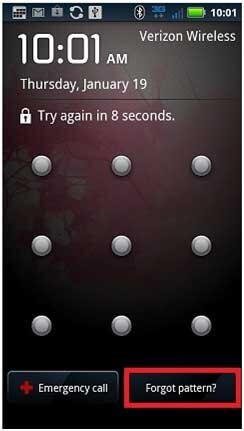
2. darbība: ievadiet akreditācijas datus
Kad noklikšķināsit uz opcijas, jūs tiksit novirzīts uz citu lapu, kur jums jāievada savs Gmail ID un parole. Pārliecinieties, vai informācija ir pareiza, atlasiet “Pierakstīties”.
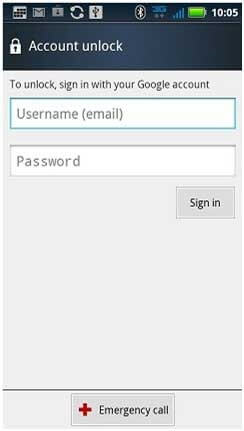
Tiklīdz viss būs kārtībā, tiks apieti jebkura parole vai modelis, ko kādreiz bijāt ievietojis tālrunī. Atcerieties, ka jums ir nepieciešams stabils interneta savienojums, lai darbība darbotos nevainojami.
Secinājums
Nav jēgas strīdēties, ka pārlūkošana, kā atiestatīt Motorola tālruni, kas ir bloķēts pēc paroles aizmirstības, patiešām ir drudžains process. Bet ir arī veids, kā to apiet. Veicot visas iepriekš minētās darbības, jūs vienmēr varat viegli iegūt atbloķētu tālruni.
Pēc mūsu ieteikuma mēs iesakām apmeklēt Dr.Fone , lai jūs varētu padarīt visu procesu pēc iespējas vienkāršāku. Tas ir vienkāršākais un ērtākais process. Nevar teikt, ka ir daudz video pamācību, kas var jums palīdzēt gadījumā, ja process iestrēgst.
Atbloķējiet Android
- 1. Android bloķēšana
- 1.1 Android Smart Lock
- 1.2 Android Pattern Lock
- 1.3 Atbloķēti Android tālruņi
- 1.4. Atspējot bloķēšanas ekrānu
- 1.5 Android bloķēšanas ekrāna lietotnes
- 1.6 Android atbloķēšanas ekrāna lietotnes
- 1.7. Atbloķējiet Android ekrānu bez Google konta
- 1.8 Android ekrāna logrīki
- 1.9 Android bloķēšanas ekrāna fona attēls
- 1.10 Atbloķējiet Android bez PIN
- 1.11 pirkstu printera bloķēšana operētājsistēmai Android
- 1.12. Žestu bloķēšanas ekrāns
- 1.13 Pirkstu nospiedumu bloķēšanas lietotnes
- 1.14. Android bloķēšanas ekrāna apiešana, izmantojot ārkārtas zvanu
- 1.15 Android ierīces pārvaldnieka atbloķēšana
- 1.16. Velciet ekrānu, lai atbloķētu
- 1.17. Lietotņu bloķēšana ar pirkstu nospiedumu palīdzību
- 1.18 Atbloķējiet Android tālruni
- 1.19 Huawei atbloķēšanas sāknēšanas ielādētājs
- 1.20 Atbloķējiet Android ar bojātu ekrānu
- 1.21. Apiet Android bloķēšanas ekrānu
- 1.22. Bloķēta Android tālruņa atiestatīšana
- 1.23 Android Pattern Lock Remover
- 1.24 Bloķēts no Android tālruņa
- 1.25 Atbloķējiet Android modeli bez atiestatīšanas
- 1.26. Rakstu bloķēšanas ekrāns
- 1.27 Aizmirsta parauga bloķēšana
- 1.28 Iekļūt bloķētā tālrunī
- 1.29 Bloķēšanas ekrāna iestatījumi
- 1.30 Noņemiet Xiaomi Patter Lock
- 1.31. Atiestatīt Motorola tālruni, kas ir bloķēts
- 2. Android parole
- 2.1 Uzlauzt Android Wifi paroli
- 2.2 Android Gmail paroles atiestatīšana
- 2.3 Rādīt Wi-Fi paroli
- 2.4. Atiestatīt Android paroli
- 2.5 Aizmirsu Android ekrāna paroli
- 2.6 Atbloķējiet Android paroli bez rūpnīcas datu atiestatīšanas
- 3.7 Aizmirsu Huawei paroli
- 3. Apiet Samsung FRP
- 1. Atspējojiet rūpnīcas datu atiestatīšanas aizsardzību (FRP) gan iPhone, gan Android ierīcēm
- 2. Labākais veids, kā apiet Google konta verifikāciju pēc atiestatīšanas
- 3. 9 FRP apiešanas rīki, lai apietu Google kontu
- 4. Android ierīcē apiet rūpnīcas iestatījumu atiestatīšanu
- 5. Apejiet Samsung Google konta verifikāciju
- 6. Apejiet Gmail tālruņa verifikāciju
- 7. Atrisiniet Custom Binary Blocked






Selēna Lī
galvenais redaktors
Parasti novērtēts ar 4,5 ( piedalījās 105 )