7 veidi, kā viegli nokļūt bloķētā tālrunī
2022. gada 6. maijs • Iesniegts: Noņemt ierīces bloķēšanas ekrānu • Pārbaudīti risinājumi
“Kā iekļūt bloķētā tālrunī? Man tika bloķēta piekļuve manai Android ierīcei un pazaudēju piekļuves kodu!”
Ja arī jūs saskaraties ar to pašu problēmu, tad esat nonācis īstajā vietā. Ir daudz veidu, kā uzzināt, kā iekļūt bloķētā Android tālrunī, kad runa ir par Android ierīcēm. No trešās puses rīka izmantošanas līdz Google vietējam risinājumam — debesis ir robeža. Šī ziņa iepazīstinās jūs ar dažādiem veidiem, kā atbloķēt ierīci, nezinot tās piekļuves kodu. Lasiet tālāk un uzziniet, kā iekļūt bloķētā Android ierīcē.
- 1. daļa. Iekļūstiet bloķētā tālrunī, atbloķējot Android, izmantojot Dr.Fone
- 2. daļa. Noņemiet tālruņa bloķēšanu, izmantojot Android ierīces pārzini
- 3. daļa. Kā iekļūt bloķētā tālrunī, izmantojot Samsung Find My Mobile?
- 4. daļa. Atbloķējiet savu Android, izmantojot funkciju “Aizmirsts modelis”.
- 5. daļa. Iekļūstiet bloķētā tālrunī, atiestatot rūpnīcas datus
- 6. daļa: iekļūstiet bloķētā tālrunī drošajā režīmā
- 7. daļa. Iekļūstiet bloķētā tālrunī, izmantojot pielāgoto atkopšanu
1. daļa: kā iekļūt bloķētā tālrunī, izmantojot Dr.Fone?
Dr.Fone — ekrāna atbloķēšana (Android) nodrošina vienkāršu risinājumu Android ierīces atbloķēšanai dažu minūšu laikā. Tas var noņemt ierīces PIN, paroli, kombināciju un pat pirkstu nospiedumu drošību, nenodarot tai nekādu kaitējumu. Tādējādi, izmantojot Samsung vai LG Android tālruņus, jūs varētu atbloķēt ierīci, nezaudējot datus. Ja vēlaties uzlauzt bloķēto ekrānu ar Dr.Fone no citu zīmolu tālruņiem, tostarp iPhone, Huawei un Oneplus, pēc veiksmīgas atbloķēšanas tas dzēsīs jūsu tālruņa datus.

Dr.Fone — ekrāna atbloķēšana (Android)
Piekļūstiet bloķētajiem tālruņiem dažu minūšu laikā
- Ir pieejami 4 ekrāna bloķēšanas veidi: raksts, PIN, parole un pirkstu nospiedumi .
- Viegli noņemiet bloķēšanas ekrānu; Nav nepieciešams root ierīci.
- Ikviens var tikt galā ar to bez jebkāda tehniskā fona.
- Sniedziet īpašus noņemšanas risinājumus, lai solītu labus panākumus
Lai uzzinātu, kā piekļūt bloķētam tālrunim, izmantojot Dr.Fone, veiciet šīs darbības:
1. darbība. Dodieties uz Dr.Fone oficiālo vietni — ekrāna atbloķēšana (Android) un lejupielādējiet rīku savā sistēmā. Pēc tā instalēšanas palaidiet saskarni un sākuma ekrānā noklikšķiniet uz opcijas “Screen Unlock”.

2. darbība. Savienojiet savu Android ierīci ar sistēmu un gaidiet, līdz tā tiks automātiski noteikta. Sarakstā atlasiet modeli vai izvēlieties "Es nevaru atrast savas ierīces modeli no saraksta", lai sāktu procesu.

3. darbība. Tagad Android ierīce jāieslēdz lejupielādes režīmā. Lai to izdarītu, ierīce ir jāizslēdz, nospiežot barošanas pogu. Pēc tam vienlaikus nospiediet sākuma, barošanas un skaļuma samazināšanas pogas. Pēc brīža atlaidiet šīs pogas un nospiediet skaļuma palielināšanas pogu, lai pārietu uz lejupielādes režīmu.

4. darbība. Tiklīdz ierīce nav lejupielādes režīmā, Dr.Fone automātiski sāks lejupielādēt attiecīgās atkopšanas pakotnes.

5. darbība. Apsēdieties un gaidiet, līdz lietojumprogramma lejupielādēs pakotni un veic nepieciešamās darbības, lai atbloķētu ierīci. Beigās tas jūs informēs, parādot šādu ziņojumu.

Tieši tā! Veicot šīs darbības, jūs varētu uzzināt, kā iekļūt bloķētā Android tālrunī, nezaudējot datus.
2. daļa. Kā piekļūt bloķētam tālrunim, izmantojot Android ierīces pārvaldnieku?
Google Android ierīču pārvaldnieku (pazīstams arī kā Find My Device) var izmantot, lai atrastu pazaudētu tālruni, attāli dzēstu to, piezvanītu un mainītu bloķēšanu. Varat tai piekļūt no jebkuras citas ierīces un izmantot tās funkcijas attālināti.
1. darbība. Vispirms dodieties uz Android ierīces pārvaldnieka vietni tieši šeit . Piesakieties ar Google kontu, kas jau ir saistīts ar jūsu Android ierīci.
2. darbība. Kad interfeiss ir ielādēts, varat izvēlēties savu tālruni. Tas automātiski noteiks ierīces atrašanās vietu un nodrošinās dažādas iespējas.
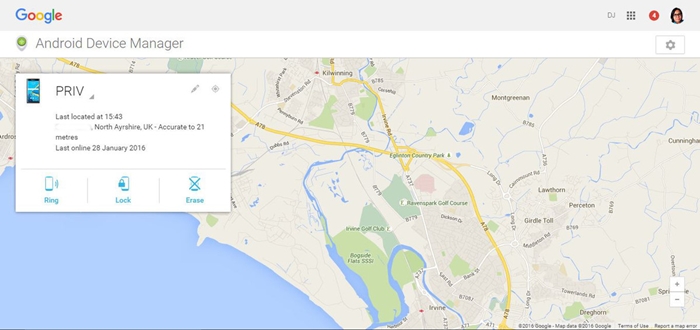
3. darbība. Lai turpinātu, izvēlieties opciju “Bloķēt”.
4. darbība. Tiks parādīta jauna uzvedne. Šeit varat iegūt jauno ierīces paroli un apstiprināt to.
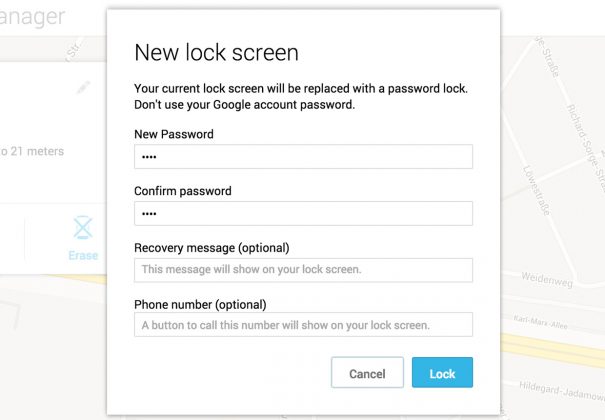
5. darbība. Turklāt, ja ierīce ir pazaudēta, bloķēšanas ekrānā varat parādīt papildu ziņojumu un kontaktpersonas numuru. Noklikšķiniet uz pogas “Bloķēt”, lai saglabātu izmaiņas un izietu no ekrāna.
3. daļa. Kā iekļūt bloķētā tālrunī, izmantojot Samsung Find My Mobile?
Ja izmantojat Samsung ierīci, varat arī izmantot tās pakalpojumu Find My Mobile, lai attālināti atbloķētu ierīci. Tas ir lielisks rīks, kuram var piekļūt attālināti un veikt plašu darbību klāstu, ko var veikt ar ierīci. Izpildiet šos vienkāršos norādījumus, lai uzzinātu, kā piekļūt bloķētai Android Samsung ierīcei.
1. darbība. Atveriet Samsung vietni Find My Mobile tieši šeit jebkurā jūsu izvēlētajā ierīcē.
2. darbība. Piesakieties, izmantojot Samsung konta akreditācijas datus, kas ir saistīts ar esošo ierīci, kas ir nepieciešama, lai to atbloķētu.
3. darbība. Tā informācijas panelī varat piekļūt dažādām ar ierīci saistītām funkcijām. Ja ar jūsu kontu ir saistītas vairākas ierīces, varat to atlasīt augšējā kreisajā panelī.
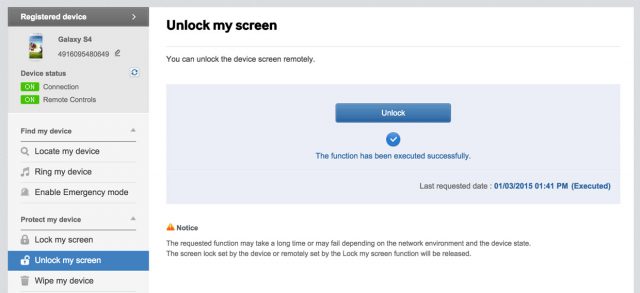
4. darbība. No piedāvātajām opcijām kreisajā panelī noklikšķiniet uz opcijas “Atbloķēt manu ekrānu”.
5. darbība. Vēlreiz noklikšķiniet uz pogas Atbloķēt, lai pārvietotos garām ierīces bloķēšanas ekrānam.
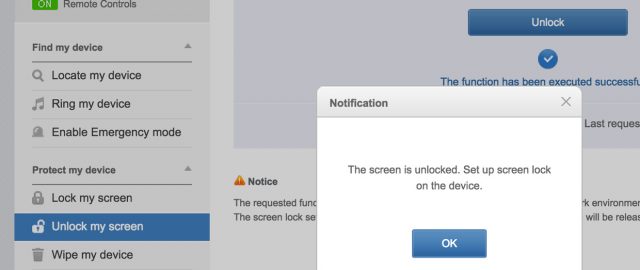
6. darbība. Pēc kāda laika gaidīšanas tiks parādīta šāda uzvedne. Šeit varat iestatīt jaunu bloķēšanu mobilajam tālrunim vai noklikšķināt uz opcijas Bloķēt manu ekrānu, lai to izdarītu.
4. daļa. Kā iekļūt bloķētā tālrunī, izmantojot funkciju “Aizmirsts raksts”?
Ja jūsu ierīce ir balstīta uz operētājsistēmu Android 4.4 un vecākajām versijām, varat arī izmantot tās sākotnējo funkciju “Forgot Pattern”, lai to atbloķētu. Tomēr jums ir jābūt piekļuvei Google konta akreditācijas datiem, kas ir saistīti ar ierīci. Lai uzzinātu, kā iekļūt bloķētā tālrunī, izmantojot šo paņēmienu, veiciet tālāk norādītās darbības.
1. darbība. Lai iegūtu opciju Forgot Pattern, ievadiet ierīcē nepareizu PIN/rakstu.
2. darbība. Ekrāna apakšdaļā tiks parādīta poga “Aizmirsu paraugu”. Vienkārši pieskarieties tam, lai turpinātu.
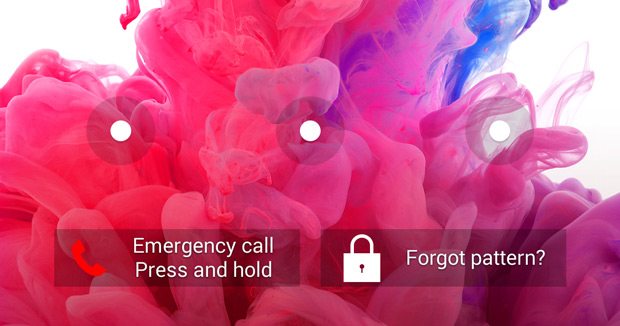
3. darbība. Nākamajā ekrānā varat atbloķēt ierīci, norādot ierīces rezerves PIN vai pierakstīties, izmantojot ar ierīci saistītā konta Google akreditācijas datus.
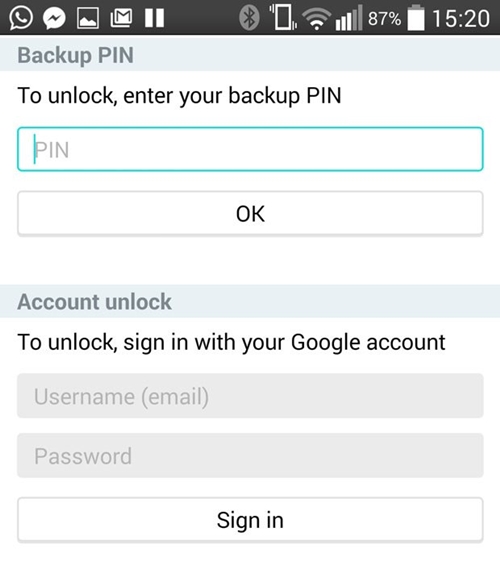
4. darbība. Pēc šīs funkcijas apiešanas varat atbloķēt ierīci un iestatīt jaunu PIN vai kombināciju.
5. daļa. Kā piekļūt bloķētam tālrunim, atiestatot rūpnīcas iestatījumus?
Ja šķiet, ka nekas cits nedarbojas, varat arī izvēlēties ierīces rūpnīcas atiestatīšanu. Pat ja tas atbloķēs jūsu ierīci, tiks dzēsts arī tās saturs un saglabātie iestatījumi. Lai uzzinātu, kā piekļūt bloķētam Android tālrunim, veiciet šīs darbības:
1. darbība. Izslēdziet ierīci, nospiežot barošanas pogu.
2. darbība. Tagad ierīce jāieslēdz atkopšanas režīmā. To var izdarīt, piemērojot pareizās taustiņu kombinācijas, kas dažādās ierīcēs var atšķirties. Dažas izplatītas kombinācijas ir: Skaļuma palielināšana + Sākums + Barošana, Sākums + Barošana, Skaļuma palielināšana + Barošana + Skaļuma samazināšana un Skaļuma samazināšana + Barošanas poga.
3. darbība. Kad tālrunis ir pārgājis atkopšanas režīmā; Varat pārvietoties, izmantojot skaļuma palielināšanas un samazināšanas pogu, un izmantojiet barošanas pogu, lai veiktu atlasi.
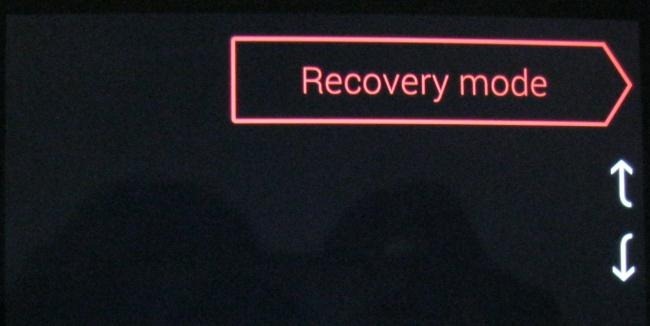
4. darbība. Atlasiet opciju “dzēst datus/atiestatīt rūpnīcas datus”.
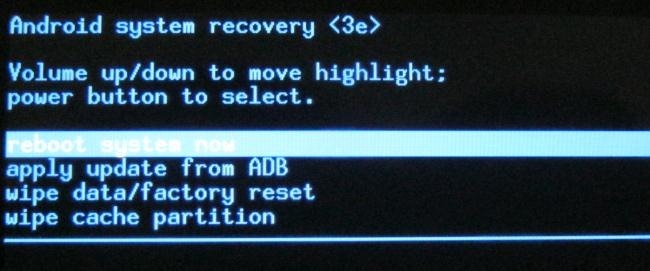
5. darbība. Tiks parādīta šāda uzvedne. Apstipriniet savu izvēli, atlasot opciju “Jā”.
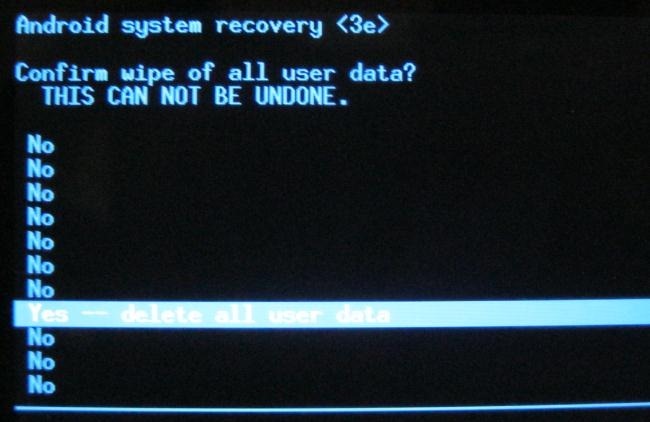
6. darbība. Uzgaidiet kādu laiku, jo tālrunis tiks restartēts ar rūpnīcas iestatījumiem.
6. daļa. Kā iekļūt bloķētā tālrunī drošajā režīmā?
Ja ierīces bloķēšanai izmantojat trešās puses lietojumprogrammu, varat to viegli atspējot, restartējot tālruni drošajā režīmā. Tādā veidā jūs varat atbrīvoties no attiecīgās lietotnes, neradot ierīces bojājumus. Varat uzzināt, kā piekļūt bloķētam Android tālrunim, veicot šīs darbības:
1. darbība. Turiet nospiestu barošanas pogu, lai ekrānā aktivizētu barošanas opciju.
2. darbība. Ja nesaņemat iespēju restartēt tālruni drošajā režīmā, ilgi pieskarieties opcijai “Izslēgt”.
3. darbība. Tas sniegs šādu uzvedni par drošo režīmu. Vienkārši pieskarieties pogai “Labi”, lai apstiprinātu savu izvēli.
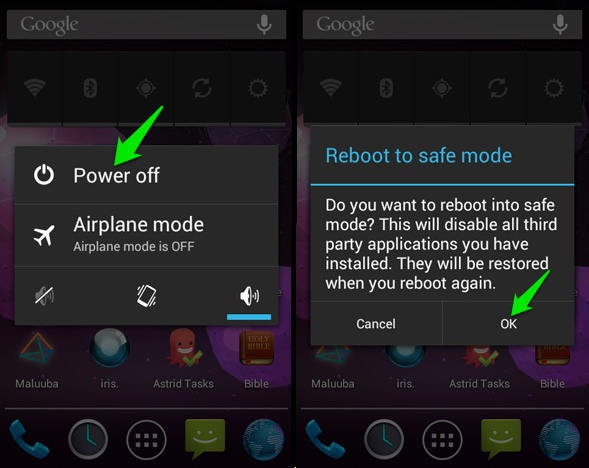
7. daļa. Kā iekļūt bloķētā tālrunī, izmantojot pielāgoto atkopšanu?
Tā kā pielāgotā atkopšana nodrošina trešās puses atkopšanas vidi, tā var uzzināt, kā iekļūt bloķētā Android ierīcē. Turklāt jums tas ir jāaktivizē, izmantojot SD karti, jo jūs nevarēsit piekļūt tālruņa krātuvei bloķētā ierīcē.
1. darbība. Lai sāktu, no šejienes ir jālejupielādē paroles/raksta atspējošanas fails un jāiekopē tas savā SD kartē.
2. darbība. Ievietojiet ierīcē SD karti un restartējiet to atkopšanas režīmā, nodrošinot pareizās taustiņu kombinācijas.
3. darbība. No piedāvātajām opcijām izvēlieties instalēt zip no SD kartes.
4. darbība. Apstipriniet savu izvēli un ļaujiet tālruni restartēt bez bloķēšanas ekrāna.
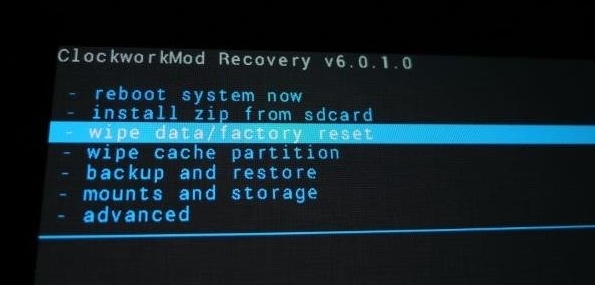
Veicot šīs vienkāršās darbības, jūs uzzināsit, kā iekļūt bloķētā tālrunī. Ja meklējat veidu, kā bez problēmām atbloķēt Android ierīci, izmēģiniet Dr.Fone –Screen Unlock . Tas ir ļoti uzticams risinājums, lai uzzinātu, kā bez sarežģījumiem dažu minūšu laikā iekļūt bloķētā Android tālrunī un atbloķēt ierīci.
Atbloķējiet Android
- 1. Android bloķēšana
- 1.1 Android Smart Lock
- 1.2 Android Pattern Lock
- 1.3 Atbloķēti Android tālruņi
- 1.4. Atspējot bloķēšanas ekrānu
- 1.5 Android bloķēšanas ekrāna lietotnes
- 1.6 Android atbloķēšanas ekrāna lietotnes
- 1.7. Atbloķējiet Android ekrānu bez Google konta
- 1.8 Android ekrāna logrīki
- 1.9 Android bloķēšanas ekrāna fona attēls
- 1.10 Atbloķējiet Android bez PIN
- 1.11 pirkstu printera bloķēšana operētājsistēmai Android
- 1.12. Žestu bloķēšanas ekrāns
- 1.13 Pirkstu nospiedumu bloķēšanas lietotnes
- 1.14. Android bloķēšanas ekrāna apiešana, izmantojot ārkārtas zvanu
- 1.15 Android ierīces pārvaldnieka atbloķēšana
- 1.16. Velciet ekrānu, lai atbloķētu
- 1.17. Lietotņu bloķēšana ar pirkstu nospiedumu palīdzību
- 1.18 Atbloķējiet Android tālruni
- 1.19 Huawei atbloķēšanas sāknēšanas ielādētājs
- 1.20 Atbloķējiet Android ar bojātu ekrānu
- 1.21. Apiet Android bloķēšanas ekrānu
- 1.22. Bloķēta Android tālruņa atiestatīšana
- 1.23 Android Pattern Lock Remover
- 1.24 Bloķēts no Android tālruņa
- 1.25 Atbloķējiet Android modeli bez atiestatīšanas
- 1.26. Rakstu bloķēšanas ekrāns
- 1.27 Aizmirsta parauga bloķēšana
- 1.28 Iekļūt bloķētā tālrunī
- 1.29 Bloķēšanas ekrāna iestatījumi
- 1.30 Noņemiet Xiaomi Patter Lock
- 1.31. Atiestatīt Motorola tālruni, kas ir bloķēts
- 2. Android parole
- 2.1 Uzlauzt Android Wifi paroli
- 2.2 Android Gmail paroles atiestatīšana
- 2.3 Rādīt Wi-Fi paroli
- 2.4. Atiestatīt Android paroli
- 2.5 Aizmirsu Android ekrāna paroli
- 2.6 Atbloķējiet Android paroli bez rūpnīcas datu atiestatīšanas
- 3.7 Aizmirsu Huawei paroli
- 3. Apiet Samsung FRP
- 1. Atspējojiet rūpnīcas datu atiestatīšanas aizsardzību (FRP) gan iPhone, gan Android ierīcēm
- 2. Labākais veids, kā apiet Google konta verifikāciju pēc atiestatīšanas
- 3. 9 FRP apiešanas rīki, lai apietu Google kontu
- 4. Android ierīcē apiet rūpnīcas iestatījumu atiestatīšanu
- 5. Apejiet Samsung Google konta verifikāciju
- 6. Apejiet Gmail tālruņa verifikāciju
- 7. Atrisiniet Custom Binary Blocked






Alise MJ
personāla redaktors
Parasti novērtēts ar 4,5 ( piedalījās 105 )