आयक्लॉड सेटिंग्ज अपडेट करताना अडकलेल्या आयफोनचे निराकरण करण्याचे 5 मार्ग
13 मे 2022 • येथे दाखल केले: डिव्हाइस डेटा व्यवस्थापित करा • सिद्ध उपाय
तुम्ही सतत आयफोन वापरकर्ता असल्यास, तुम्हाला वेळोवेळी iOS अपडेट सूचना प्राप्त होतील. आता कल्पना करा की तुम्ही iOS अपडेटच्या मध्यभागी आहात. मात्र, यावेळी नकळत तुमच्या आयफोनची स्क्रीन "अपडेटिंग iCloud Settings" असा संदेश दाखवत आहे आणि तोही बराच काळ. थोडक्यात, तुमची आयफोन स्क्रीन iCloud सेटिंग्ज अपडेट करण्यावर अडकली आहे. तू काय करशील? तुम्ही रीबूट केले पाहिजे आणि डेटा गमावण्याची भीती आहे, किंवा यापेक्षा सुरक्षित उपाय आहे?
बरं, काळजी करू नका कारण आम्ही या लेखाद्वारे खाली नमूद केलेल्या योग्य उपायांमध्ये तुम्हाला मदत करणार आहोत. फक्त त्यांचे अनुसरण करा आणि आयक्लॉड सेटिंग्ज त्रुटी अद्यतनित करताना अडकलेल्या आयफोनची सुटका करून आपला आयफोन सामान्य कार्य स्थितीत परत मिळवा.
- भाग 1: आयक्लॉड सेटिंग्ज अपडेट करण्यावर अडकलेल्या आयफोनची कारणे
- भाग २: आयक्लॉड सेटिंग अपडेट करताना अडकलेल्या आयफोनचे निराकरण करण्यासाठी आयफोन रीस्टार्ट करा
- भाग 3: iCloud सर्व्हर कार्यरत आहे का ते तपासा
- भाग 4: iCloud साइन-इन प्रक्रिया वगळा
- भाग 5: आयफोन अपडेट आणि सेट करण्यासाठी iTunes वापरा
- भाग 6: व्यावसायिक साधनासह iCloud सेटिंग्ज अद्यतनित करताना अडकलेल्या आयफोनचे निराकरण करा
भाग 1: आयक्लॉड सेटिंग्ज अपडेट करण्यावर अडकलेल्या आयफोनची कारणे
आयक्लॉड सेटिंग्ज अपडेट करताना आयफोन स्क्रीन अडकण्यामागील संभाव्य कारणे समजून घेणे खरोखर महत्त्वाचे आहे हे तुम्हाला माहीत आहे. काही कारणे अगदी सामान्य आहेत, आणि त्यांच्यामुळे आयफोन समस्येत अडकतो, ज्यामुळे पृष्ठ प्रतिसादहीन होते. सिस्टीम अपडेटच्या प्रक्रियेत असताना तुम्ही नकळतपणे झोपेचे किंवा वेकचे बटण एकाच वेळी दाबल्यास या समस्येचे एक कारण असू शकते. त्याचप्रमाणे, आणखी काही कारणे आहेत ज्यामुळे iOS 11 ला iCloud सेटिंग्ज स्क्रीन अपडेट करण्यामध्ये अडकले आहे.
अशा प्रकारे समस्येचे विश्लेषण करण्यासाठी, आम्ही खाली कारणे नमूद केली आहेत. त्यांना तपशीलवार समजून घेण्यासाठी त्यांच्याद्वारे जा:
- 1. जागेची कमी उपलब्धता
जेव्हा तुमचा iPhone स्टोरेज भरलेला असतो , तेव्हा तुमच्या डिव्हाइसला डिव्हाइस हाताळण्यात अडचण येऊ शकते. आणि हे डिव्हाइसच्या कार्यप्रदर्शन आणि स्थिरतेमध्ये अडथळा आणू शकते, ज्यामुळे आयक्लॉड सेटिंग्ज अद्यतनित करताना आयफोन 8 अडकेल.
- 2. Apple सर्व्हर डाउन असू शकतात
Apple सर्व्हर कधीकधी व्यस्त किंवा डाउन असू शकतात. सहसा, नवीन iOS अपडेट नुकतेच उपलब्ध असताना, बरेच iOS वापरकर्ते त्यांचे iOS डिव्हाइस अद्यतनित करण्यासाठी घाई करतात आणि Apple सर्व्हर खूप व्यस्त असू शकतात.
- 3. इंटरनेट कनेक्शन स्थिर नाही
जेव्हा आम्ही नवीनतम iOS आवृत्तीवर अपडेट करतो, तेव्हा Apple सर्व्हरशी संपर्क साधण्यासाठी स्थिर इंटरनेट कनेक्शन असणे आवश्यक आहे.
- 4. कमी बॅटरी
Apple च्या मते, जेव्हा बॅटरीची पातळी कमी होते, तेव्हा स्क्रीन 10 मिनिटांसाठी रिक्त राहू शकते. तुमचा iPhone देखील iCloud अपडेटिंग स्थितीसह स्क्रीन दाखवत असल्यास, तो गोठलेल्या स्थितीत प्रवेश केला आहे असे म्हटले जाते. त्यामुळे, बॅटरी संपुष्टात येऊ नये म्हणून अपडेट करताना तुम्ही चार्जर प्लग इन करणे निवडू शकता.
भाग २: आयक्लॉड सेटिंग अपडेट करताना अडकलेल्या आयफोनचे निराकरण करण्यासाठी आयफोन रीस्टार्ट करा
अशा परिस्थितीतून सुटका मिळवण्यासाठी डिव्हाइस रीस्टार्ट करणे ही एक सामान्य पद्धत असली तरी, आपल्यापैकी काहीजण त्यासाठी जातात. तथापि, रीस्टार्ट केल्याने तुम्हाला iCloud अपडेट करताना अडकलेल्या तुमच्या iPhone स्क्रीनपासून तात्पुरता आराम मिळू शकतो. तर, पुढे जा आणि सक्तीने डिव्हाइस रीस्टार्ट करा. रीस्टार्ट करण्याची प्रक्रिया, तथापि, तुमच्याकडे असलेल्या iPhone आवृत्तीनुसार भिन्न असू शकते. म्हणून आम्ही खाली काही मार्ग सूचीबद्ध केले आहेत, पहा!
आयक्लॉड सेटिंग्ज स्क्रीनवर अडकलेल्या तुमच्या आयफोन स्क्रीनपासून मुक्त होण्यासाठी वेगवेगळ्या आयफोन मॉडेल्सना रीस्टार्ट कसे करावे हे जाणून घेण्यासाठी खाली वाचा.
iPhone 6s आणि पूर्वीसाठी: Apple लोगो दिसेपर्यंत होम बटण आणि पॉवर बटण एकाच वेळी दाबा. आणि प्रक्रिया पूर्ण होईपर्यंत प्रतीक्षा करा. (विचारल्यास पासकोड प्रविष्ट करा)
iPhone 7, 7plus साठी: पॉवर/लॉक बटण आणि व्हॉल्यूम बटणे एकाच वेळी दाबा. लोगो दिसेपर्यंत प्रतीक्षा करा, स्टार्टअप क्रम पूर्ण झाल्यानंतर ते धरून ठेवा. (ऑन-स्क्रीन सूचनांचे अनुसरण करा)
iPhone 8/8/X साठी:
- - व्हॉल्यूम अप बटण पटकन दाबा आणि सोडा
- - त्याचप्रमाणे वॉल्यूम डाउन बटण पटकन दाबा आणि सोडा
- - आता ऍपल लोगो दिसेपर्यंत पॉवर बटण दाबून ठेवा. स्टार्टअप दरम्यान, पासकोड प्रविष्ट करण्यास सांगितले जाऊ शकते (सूचनांचे अनुसरण करा)
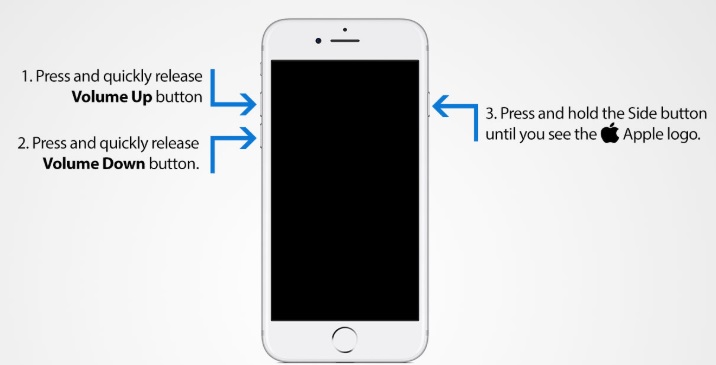
ही पद्धत iCloud सेटिंग्ज अपडेट करताना अडकलेल्या आयफोनचे निराकरण करण्यासाठी देखील कार्य करते.
भाग 3: iCloud सर्व्हर कार्यरत आहे का ते तपासा
जर तुम्हाला आढळले की iCloud योग्यरित्या कार्य करत नाही, तर तुम्ही iCloud सर्व्हर व्यस्त आहे की नाही हे पाहण्यासाठी ताबडतोब ऍपल सिस्टम स्थिती तपासणे आवश्यक आहे. त्यासाठी, Apple च्या अधिकृत वेबसाइटला येथे भेट देऊन Apple चे स्वतःचे सिस्टम वेबपेज स्टेटस उघडा.
iCloud सर्व्हरमुळे काही दोष असल्यास वरील लिंक प्रतिबिंबित करेल. उदाहरणार्थ, जेव्हा तुम्ही ऍपलचे वेबपृष्ठ प्रणाली स्थिती तपासण्यासाठी उघडता, तेव्हा तुम्हाला खालील स्क्रीनशॉटसह प्रदर्शित केले जाईल:
वरील स्क्रीनशॉट तुम्हाला Siri, नकाशे, अॅप स्टोअर आणि Apple Pay ची स्थिती जाणून घेण्यास मदत करेल. या पृष्ठावरून, तुम्ही iCloud सर्व्हर डाउन आहे की नाही हे देखील तपासू शकता. जर ते कोणतेही दोष दर्शवत नसेल, तर समस्या तुमच्या डिव्हाइसमध्ये आहे. म्हणून, आपण पुढील भागाकडे वळले पाहिजे.
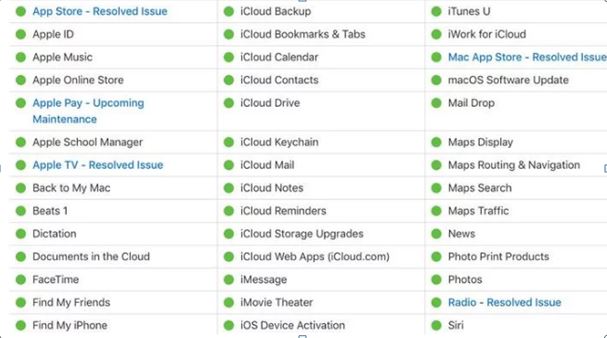
भाग 4: iCloud साइन-इन प्रक्रिया वगळा
जर तुमचा आयफोन iCloud अपडेट करण्यात अडकला असेल, तर काहीवेळा iCloud साइन-इन प्रक्रिया वगळणे देखील समस्येचे निराकरण करण्यात मदत करू शकते. हे करण्यासाठी, खाली नमूद केलेल्या मार्गदर्शक तत्त्वांनुसार सूचनांचे अनुसरण करा:
- तुम्ही अपडेट प्रक्रियेदरम्यान असाल, तर पहिली पायरी म्हणजे iOS 11 सेटिंग्ज पूर्ण करण्यासाठी होम बटण दाबणे.
- पुढे, तुम्हाला "अद्यतन पूर्ण झाले" म्हणून पुष्टीकरण स्थिती प्राप्त होईल.
- ते तुम्हाला वापरकर्तानाव आणि पासवर्ड टाकून iCloud वेबपेजवर साइन इन करण्यास सांगेल.
- फक्त "वगळा" बटणावर क्लिक करा.
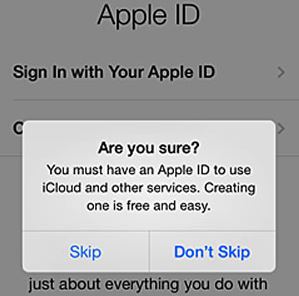
तुम्ही iCloud साइन-इन प्रक्रिया वगळल्यास, iOS अपडेटनंतर iCloud सेटिंग्ज अपडेट करताना तुम्हाला iPhone अडकलेल्या समस्येचा सामना करावा लागणार नाही.
भाग 5: आयफोन अपडेट आणि सेट करण्यासाठी iTunes वापरा
आयफोन अपडेट करताना तुमचा आयफोन अजूनही आयक्लॉड सेटिंग्ज स्क्रीनवर अपडेट करण्यामध्ये अडकला असेल, तर तुम्ही तुमचा आयफोन अपडेट करण्यासाठी iTunes ची मदत घेऊ शकता. आयट्यून्स वापरून आयफोन अपडेट करण्यासाठी खालील चरणांचे अनुसरण करा.
- प्रथम, iTunes उघडा आणि मदत मेनू शोधा.
- तुमच्याकडे नवीन आवृत्ती असल्यास तुम्ही अपडेट तपासू शकता. जर होय, कृपया अपडेट करा.
- आता, तुम्हाला लाइटनिंग केबल वापरून तुमचे डिव्हाइस वैयक्तिक संगणकाशी जोडावे लागेल.
- पुन्हा iTunes उघडा, आणि तुम्हाला तुमच्या डिव्हाइसच्या नावासह सूचीबद्ध केलेले मेनू दिसेल.
- एकदा का संगणकाने तुमचे डिव्हाइस ओळखले की, तुम्हाला "अद्यतनांसाठी तपासा" पर्यायासह प्रदर्शित केले जाईल.
- शेवटी, तुम्हाला दुसरा पर्याय मिळेल - "डाउनलोड आणि अपडेट करा". सुरू ठेवण्यासाठी त्यावर फक्त टॅप करा.
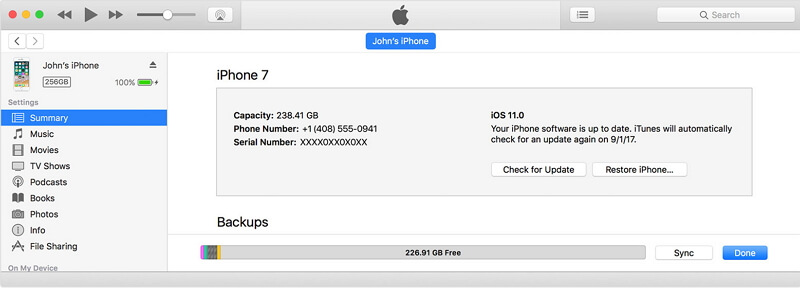
भाग 6: व्यावसायिक साधनासह iCloud सेटिंग्ज अद्यतनित करताना अडकलेल्या आयफोनचे निराकरण करा
जरी वर चर्चा केलेल्या पद्धती आयफोन अपडेटिंग iCloud सेटिंग्ज कायमचा घेत असलेल्या समस्येचे निराकरण करण्यात उपयुक्त आहेत, परंतु परिणामकारकता खूप महत्त्वाची आहे. अशा प्रकारे आम्ही तुम्हाला Dr.Fone - सिस्टम रिपेअर नावाच्या सर्वात प्रभावी पद्धतींपैकी एकाचा परिचय करून देऊ इच्छितो . आयफोन अडकलेल्या सर्व समस्या हाताळताना हे संपूर्ण पॅकेज म्हणून काम करेल. Dr.Fone - सिस्टम रिपेअर तुम्हाला विविध iOS सिस्टम समस्यांमध्ये मदत करेल आणि दुरुस्ती प्रक्रियेनंतर, तुमच्या iPhone मध्ये iOS आवृत्ती असेल.
Dr.Fone-SystemRepair द्वारे अनुसरलेली संपूर्ण दुरुस्ती प्रक्रिया अतिशय सुरळीत आहे आणि तुम्हाला कोणत्याही प्रकारच्या डेटा हरवण्याची काळजी करण्याची गरज नाही. आम्ही तुम्हाला खात्री देऊ शकतो की iCloud सेटिंग्ज अपडेट करताना अडकलेल्या iOS 11 चे निराकरण करण्यासाठी ही एक सर्वात सुरक्षित पद्धत आहे. दुरुस्तीची प्रक्रिया अगदी सोपी आहे, फक्त खाली नमूद केलेल्या चरणांमधून जा आणि पुढील कोणत्याही समस्येशिवाय तुमचे डिव्हाइस परत मिळवा.

Dr.Fone - सिस्टम दुरुस्ती
डेटा गमावल्याशिवाय आयक्लॉड सेटिंग्ज अपडेट करताना अडकलेल्या आयफोनचे निराकरण करा.
- फक्त तुमचे iOS सामान्य करा, डेटा गमावू नका.
- रिकव्हरी मोड , पांढरा Apple लोगो , ब्लॅक स्क्रीन , लूप ऑन स्टार्ट इ. मध्ये अडकलेल्या iOS सिस्टम समस्यांचे निराकरण करा .
- इतर आयफोन त्रुटी आणि iTunes त्रुटींचे निराकरण करते, जसे की iTunes त्रुटी 4013 , त्रुटी 14 , iTunes त्रुटी 27 , iTunes त्रुटी नऊ , आणि बरेच काही.
- iPhone, iPad आणि iPod touch च्या सर्व मॉडेल्ससाठी कार्य करते.
- नवीनतम iOS 11 सह पूर्णपणे सुसंगत.

पायरी 1: Wondershare च्या अधिकृत वेबसाइटवरून Dr.Fone सॉफ्टवेअर डाउनलोड करा आणि ते स्थापित करा.
पायरी 2: इन्स्टॉलेशननंतर, तुम्हाला मुख्य विझार्ड मिळेल ज्यामध्ये ट्रान्सफर, रिकव्हर, रिपेअर, इरेज, स्विच, इ. सूचीमधून "रिपेअर" पर्याय निवडा.

पायरी 3: आता, लाइटनिंग केबल वापरून तुमचे डिव्हाइस आणि संगणक कनेक्ट करा. काही सेकंद प्रतीक्षा करा आणि संगणकाला डिव्हाइस ओळखण्याची अनुमती द्या. एकदा ते डिव्हाइस शोधल्यानंतर, प्रक्रिया सुरू ठेवण्यासाठी "प्रारंभ" बटणावर क्लिक करा.

पायरी 4: तुम्हाला आयफोनची माहिती मिळेल जसे की बेसबँड, आवृत्ती आणि मॉडेल नंबर इ. तेथे तुम्हाला पुढील पर्याय दिसेल. फक्त त्यावर टॅप करा!
पायरी 5: आता, डीएफयू मोडमध्ये डिव्हाइस बूट करण्याची वेळ आली आहे. Dr.Fone तुमचे डिव्हाइस DFU मोडमध्ये बूट करण्यासाठी सूचना देईल. म्हणून, सूचनांचे अचूक पालन करा.
- प्रथम, डिव्हाइस पॉवर बंद करा आणि पुढील 10 सेकंदांसाठी पॉवर आणि व्हॉल्यूम डाउन बटण एकाच वेळी धरून ठेवा.
- पुढे, आवाज दाबून ठेवा आणि पॉवर बटण सोडा. तुमचे डिव्हाइस स्वयंचलितपणे DFU मोडवर निर्देशित केले जाईल.

चरण 6: या चरणात, तुम्हाला फर्मवेअर आणि मॉडेल क्रमांक प्रदर्शित करणारी विंडो मिळेल. तपशील बरोबर असल्याची खात्री करा आणि नंतर "डाउनलोड" बटणावर क्लिक करा.

पायरी 7: कृपया लक्षात ठेवा की तुम्ही प्रक्रियेमध्ये व्यत्यय आणत नाही आणि कृपया नियमितपणे नेटवर्क कनेक्शन तपासा.
पायरी 8: डाउनलोड संपल्यानंतर, तुम्हाला लगेच प्रक्रिया निश्चित करण्यासाठी एक विझार्ड मिळेल. एकदा तुम्ही वरील-सूचीबद्ध पायऱ्या पूर्ण केल्यावर "आता निराकरण करा" बटणावर क्लिक करा, तुमचे डिव्हाइस सामान्य मोडमध्ये स्वयंचलितपणे रीस्टार्ट होईल.

टीप: शेवटी, iCloud सेटिंग्ज अपडेट करताना अडकलेल्या iPhone 8 च्या समस्येचे निराकरण करण्यासाठी तुमच्या हातात एक सर्व-इन-वन सॉफ्टवेअर आहे.
बस एवढेच! त्यामुळे, पुढे जाऊन, तुमचा iPhone iOS अपडेटनंतर iCloud सेटिंग्ज अपडेट करण्यात अडकला असेल तर गोंधळून जाऊ नका. या लेखाच्या मार्गदर्शक तत्त्वानुसार फक्त चरणांची अंमलबजावणी करा आणि लवकरच तुम्हाला तुमच्या फोनमध्ये कोणत्याही त्रुटीशिवाय प्रवेश मिळेल. शेवटी, Dr.Fone - सिस्टम रिपेअर वापरून पहा, जे शक्य तितक्या चांगल्या प्रकारे आणि शून्य डेटा गमावण्यासह iCloud सेटिंग्ज अद्यतनित करण्यावर अडकलेल्या iPad ला हाताळेल.
iCloud
- iCloud वरून हटवा
- iCloud समस्यांचे निराकरण करा
- पुनरावृत्ती iCloud साइन-इन विनंती
- एका ऍपल आयडीसह अनेक उपकरणे व्यवस्थापित करा
- आयक्लॉड सेटिंग्ज अपडेट करताना अडकलेल्या आयफोनचे निराकरण करा
- iCloud संपर्क सिंक होत नाही
- iCloud कॅलेंडर सिंक होत नाही
- iCloud युक्त्या
- iCloud टिपा वापरणे
- iCloud स्टोरेज योजना रद्द करा
- iCloud ईमेल रीसेट करा
- iCloud ईमेल पासवर्ड पुनर्प्राप्ती
- iCloud खाते बदला
- अॅपलचा आयडी विसरलो
- iCloud वर फोटो अपलोड करा
- iCloud स्टोरेज पूर्ण
- सर्वोत्तम iCloud पर्याय
- रिसेट न करता बॅकअपमधून iCloud पुनर्संचयित करा
- iCloud वरून WhatsApp पुनर्संचयित करा
- बॅकअप पुनर्संचयित अडकले
- आयक्लॉडवर आयफोनचा बॅकअप घ्या
- iCloud बॅकअप संदेश






जेम्स डेव्हिस
कर्मचारी संपादक