iCloud पुनर्संचयित अडकलेल्या समस्यांचे निराकरण करण्याचे 4 मार्ग
मार्च 07, 2022 • येथे दाखल केले: डिव्हाइस डेटा व्यवस्थापित करा • सिद्ध उपाय
"...माझा आयफोन "आयक्लॉड बॅकअपमधून पुनर्संचयित करत आहे" असे म्हणत आहे. आतापर्यंत दोन दिवस झाले आहेत आणि असे दिसते आहे की आयक्लॉड बॅकअप अडकला आहे ...”
अनेक ऍपल वापरकर्ते iCloud वर आणि त्यांच्या मोबाईल डिव्हाइसेसचा बॅकअप घेण्यास आणि पुनर्संचयित करण्यात आनंदी आहेत. हे करणे सोपे आहे आणि तुम्ही कधीही, कुठेही बॅकअप घेऊ शकता. हे USB केबलद्वारे आपल्या मोबाइल डिव्हाइसला डेस्कटॉप संगणकाशी कनेक्ट करण्याच्या समस्येवर जाण्याची गरज दूर करते आणि नंतर iTunes लाँच करते. तथापि, आमच्या बातमीदाराने वर वर्णन केलेल्या मार्गात iCloud बॅकअप अडकल्याच्या बातम्या आल्या आहेत.
अगदी सामान्य परिस्थितीतही, तुमच्या iPhone ची क्षमता आणि तुमच्या डेटा कनेक्शनच्या गतीवर अवलंबून, iCloud वरून नियमित पुनर्संचयित करणे एक किंवा दोन तासांत पूर्ण होऊ शकते, परंतु यास पूर्ण दिवस लागू शकतो. त्यापेक्षा जास्त वेळ लागल्यास, तुम्हाला प्रक्रियेत व्यत्यय आणण्याबद्दल विचार करणे आवश्यक आहे. फक्त तुमचे डिव्हाइस बंद करू नका. आपण असे केल्यास, यामुळे समस्या उद्भवू शकतात ज्यांचे निराकरण करणे कठीण आहे. अडकलेल्या iCloud बॅकअप रिस्टोअरचे सुरक्षितपणे निराकरण कसे करावे याबद्दल आम्ही तुमचे मार्गदर्शन करू.
- भाग I. तुमच्या फोनवरील iCloud पुनर्संचयित समस्येचे निराकरण कसे करावे
- भाग दुसरा. डेटा गमावल्याशिवाय आयक्लॉड रिस्टोर अडकलेल्या समस्येचे निराकरण करा
- भाग तिसरा. निवडकपणे iPhone वर iCloud बॅकअप पुनर्संचयित करण्यासाठी एक पर्यायी साधन वापरून पहा
- भाग IV: iCloud पुनर्संचयित करताना संभाव्य त्रुटी अडकल्या
भाग I. तुमच्या फोनवरील iCloud पुनर्संचयित समस्येचे निराकरण कसे करावे
आम्ही म्हटल्याप्रमाणे, आयक्लॉड बॅकअप घेण्यासाठी तुम्हाला संगणकाची आवश्यकता नाही आणि ते खालीलप्रमाणे, ही 'अडकलेली' समस्या सोडवण्यासाठी तुम्हाला संगणकाची आवश्यकता नाही. तुम्हाला स्थिर वाय-फाय कनेक्शन आणि योग्य Apple आयडी आणि पासवर्ड आवश्यक आहे.
एक अडकलेली iCloud पुनर्प्राप्ती थांबवू पायऱ्या
1. तुमच्या फोनवर, तुमचा मार्ग 'सेटिंग्ज' वर नेव्हिगेट करा आणि 'iCloud' वर टॅप करा.
2. नंतर 'बॅकअप' वर जा.
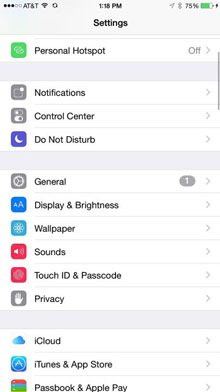
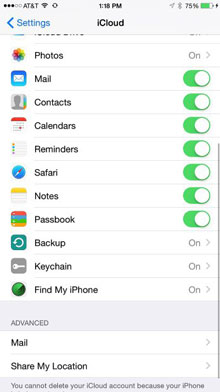
3. 'Stop Restoring iPhone' वर टॅप करा.
4. त्यानंतर तुम्हाला पुष्टी करण्यासाठी सूचित केले जाईल की तुम्ही पुनर्प्राप्ती प्रक्रिया थांबवू इच्छित आहात. 'थांबा' वर टॅप करा.
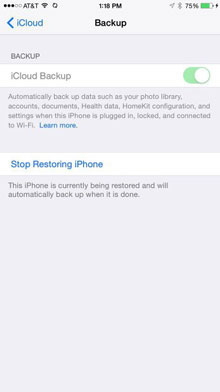
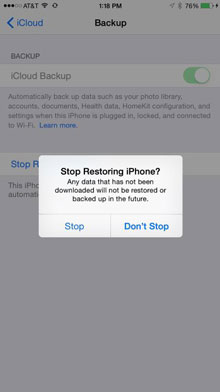
या चरणांमधून जाण्याचा अर्थ असा आहे की तुम्ही iCloud पुनर्संचयित केलेल्या समस्येचे निराकरण करा आणि तुम्ही तुमचा iPhone फॅक्टरी रीसेट करणे सुरू ठेवू शकता आणि नंतर प्रक्रिया पुन्हा सुरू करण्यासाठी iCloud वरून पुनर्संचयित करू शकता आणि आशा आहे की ते कार्य करेल. तथापि, जर हा उपाय कार्य करत नसेल तर आपण दुसरा उपाय करून पाहू या. बरं, तुमचा iPhone iCloud बॅकअपमधून कोणत्याही समस्यांशिवाय पुनर्संचयित करण्यासाठी तुम्ही भाग तीनमधील पर्यायी साधन देखील वापरून पाहू शकता .
भाग दुसरा. डेटा गमावल्याशिवाय आयक्लॉड रिस्टोर अडकलेल्या समस्येचे निराकरण करा
उपरोक्त कार्य करत नसल्यास, आम्हाला तुमच्यासोबत शेअर करण्यात आनंद होत आहे की आम्ही अनेक वर्षांपासून Dr.Fone - सिस्टम रिपेअर विकसित करत आहोत. तुमच्या iPhone साठी हा एक उत्तम साथीदार आहे. हे सहजपणे अनेक प्रकारच्या iOS समस्यांचे निराकरण करू शकते आणि तुमचा आयफोन योग्यरित्या चालू ठेवण्यात मदत करू शकते. iCloud रीस्टोरमध्ये अडकल्यासारख्या त्रुटी दूर करण्यासाठी तुमचा दहा मिनिटांपेक्षा कमी वेळ खर्च होऊ शकतो. तथापि, खाली एक नजर टाका, आणि तुम्हाला दिसेल की Dr.Fone तुम्हाला वेगवेगळ्या समस्यांसह मदत करू शकते.

Dr.Fone - सिस्टम दुरुस्ती
डेटा गमावल्याशिवाय आयफोनच्या विविध समस्यांचे निराकरण करण्यासाठी एक-क्लिक करा.
- सोपे, जलद आणि विश्वासार्ह.
- रिकव्हरी मोडमध्ये अडकलेल्या , पांढरा Apple लोगो , ब्लॅक स्क्रीन , लूप ऑन स्टार्ट इत्यादीसारख्या विविध iOS सिस्टम समस्यांचे निराकरण करा .
- तुमच्या मौल्यवान हार्डवेअरसह iTunes त्रुटींसह इतर समस्यांचे निराकरण करते, जसे की त्रुटी 14 , त्रुटी 50 , त्रुटी 53 , त्रुटी 27 आणि अधिक.
- iPhone, iPad आणि iPod touch च्या सर्व मॉडेल्ससाठी कार्य करते.
- नवीनतम iOS 11 सह पूर्णपणे सुसंगत.

Dr.Fone सह अडकलेले iCloud पुनर्संचयित कसे निराकरण करावे:
पायरी 1. "सिस्टम दुरुस्ती" पर्याय निवडा
तुमच्या संगणकावर मोफत डाउनलोड करा, स्थापित करा आणि Dr.Fone चालवा. सिस्टम दुरुस्ती निवडा.

स्पष्ट, सोपे पर्याय.
आता यूएसबी केबलने तुमचा आयफोन तुमच्या कॉम्प्युटरशी कनेक्ट करा आणि तो Dr.Fone द्वारे शोधला जाईल आणि तुम्ही 'प्रारंभ करा' वर क्लिक करा.

'प्रारंभ' वर क्लिक करून दुरुस्ती प्रक्रिया सुरू करा.
पायरी 2. फर्मवेअर डाउनलोड करा
तुमचे डिव्हाइस आणि त्याचे तपशील Dr.Fone द्वारे आपोआप ओळखले जातील. फक्त 'डाउनलोड' वर क्लिक करून ऍपल्सच्या सर्व्हरवरून आवश्यक, योग्य iOS प्राप्त केले जाईल.

पायरी 3. iCloud बॅकअप पुनर्संचयित समस्यांचे निराकरण करा
फर्मवेअर डाउनलोड केल्यानंतर, Dr.Fone टूलकिट पुनर्संचयित समस्यांचे निराकरण करणे सुरू ठेवेल. 5-10 मिनिटांनंतर, फिक्सिंग प्रक्रिया समाप्त होईल.

फक्त 10 किंवा 15 मिनिटे थोडा संयम दाखवा.

तुम्हाला लवकरच एक सकारात्मक संदेश दिसेल.
अतिशय जलद आणि सहजतेने, तुमच्या iPhone च्या ऑपरेशनशी संबंधित सर्व काही त्याच्या उत्कृष्ट कार्य स्थितीत पुनर्संचयित केले जाईल. आणि! तुमचे संपर्क, संदेश, संगीत, छायाचित्रे इ. अजूनही पूर्णपणे अबाधित राहतील. एक गोष्ट निश्चित आहे: iCloud पुनर्प्राप्तीमध्ये अडकलेल्या समस्येचे निराकरण केले जाईल.
भाग तिसरा. निवडकपणे iPhone वर iCloud बॅकअप पुनर्संचयित करण्यासाठी एक पर्यायी साधन वापरून पहा
Dr.Fone - फोन बॅकअप (iOS) हे iPhone आणि iPad वर iCloud बॅकअप निवडकपणे पुनर्संचयित करणारे जगातील पहिले साधन आहे. सर्वात महत्त्वाचे म्हणजे, संपूर्ण प्रक्रिया आपल्याला 30 मिनिटांपेक्षा जास्त वेळ घेणार नाही.
iCloud बॅकअप वरून डेटा पुनर्संचयित करण्यासाठी चरण
पायरी 1: प्रथम, तुम्ही 'पुनर्संचयित करा' निवडा आणि विंडोच्या डाव्या बारमधून 'आयक्लॉड बॅकअपमधून पुनर्संचयित करा' पर्याय निवडा, त्यानंतर साइन इन करण्यासाठी तुमचे iCloud खाते क्रेडेंशियल एंटर करा.

पायरी 2: तुम्ही साइन-इन प्रक्रिया पूर्ण केल्यानंतर, Dr.Fone तुमच्या iCloud बॅकअप फाइल्स स्कॅन करणे सुरू ठेवेल. काही मिनिटांत, तुमचे सर्व बॅकअप फाइल प्रकार विंडोमध्ये प्रदर्शित केले जातील. त्यापैकी एक निवडा, त्यानंतर 'डाउनलोड' बटणावर क्लिक करा.

पायरी 3: तुमचा iCloud बॅकअप डेटा डाउनलोड केल्यानंतर, स्कॅन केला गेला आणि विंडोमध्ये दर्शविल्यानंतर, तुम्ही तुम्हाला हवा असलेला डेटा सहजपणे तपासू शकता आणि तो तुमच्या डिव्हाइसवर पुनर्संचयित करू शकता.

पायरी 4: ड्रॉप-डाउन सूचीमधून डिव्हाइस निवडा, डेटा प्रकार सत्यापित करा आणि "सुरू ठेवा" क्लिक करा.
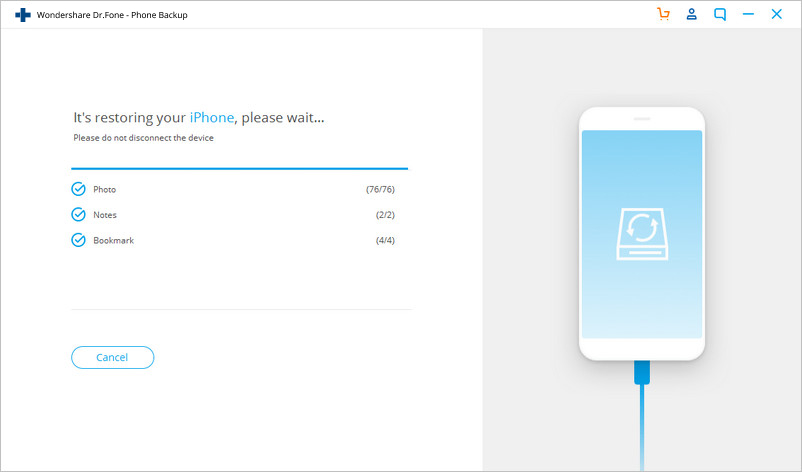
भाग IV. iCloud पुनर्संचयित करताना संभाव्य त्रुटी अडकल्या
कधीकधी, जेव्हा गोष्टी चुकीच्या होतात, तेव्हा असे वाटू शकते की Apple ने तुम्हाला निराश करण्यासाठी संदेशांची अंतहीन निवड तयार केली आहे.
क्रमांक 1: "तुमचे iCloud बॅकअप लोड करताना समस्या आली. पुन्हा प्रयत्न करा, नवीन iPhone म्हणून सेट करा किंवा iTunes बॅकअपमधून पुनर्संचयित करा."
हा एक संदेश आहे जो त्याच्या अर्थाने काही इतरांपेक्षा स्पष्ट आहे. तुमचा iPhone, iPad किंवा iPod Touch iCloud बॅकअपमधून यशस्वीरित्या पुनर्संचयित केला गेला नाही. हे कदाचित iCloud सर्व्हरमधील समस्येमुळे असू शकते. तुम्हाला ही एरर प्रॉम्प्ट दिसल्यास, iCloud.com वर जा आणि iCloud सिस्टम स्थिती तपासा. हे दुर्मिळ आहे, परंतु सर्व्हरमध्ये समस्या असल्यास, फक्त एक किंवा दोन तासांसाठी ते सोडणे आणि पुन्हा प्रयत्न करणे चांगले.
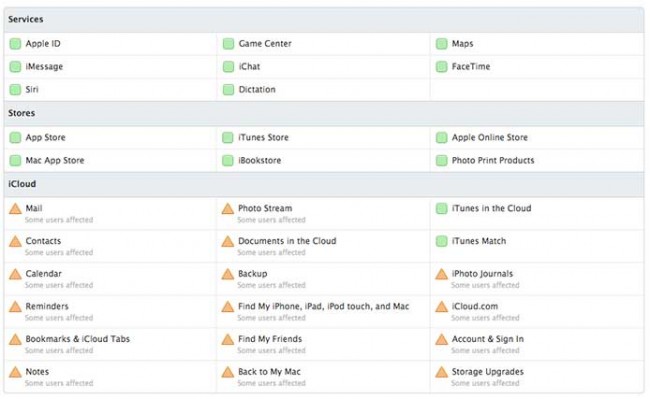
iCloud.com खूप उपयुक्त ठरू शकते.
क्रमांक 2: "फोटो आणि व्हिडिओ पुनर्संचयित केले नाहीत"
Apple तुम्हाला सल्ला देत आहे की तुमचे फोटो आणि व्हिडिओ पुनर्प्राप्तीनंतर पुनर्संचयित केले जाऊ शकत नाहीत. हे शक्य आहे कारण तुम्ही कॅमेरा रोलसाठी iCloud बॅकअप सक्षम केले नाही. असे असल्यास, तुमच्या फोटो आणि व्हिडिओंचा कधीही बॅकअप घेतला गेला नाही आणि iCloud मध्ये काहीही रिस्टोअर होण्याची प्रतीक्षा नाही. लोक हे करतात कारण त्यांना विनामूल्य खात्यासह दिलेल्या 5GB पेक्षा जास्त iCloud खरेदी करायचे नाही. iCloud बॅकअपमध्ये कॅमेरा रोल सक्षम आहे की नाही हे तपासण्यासाठी, तुम्हाला हे करणे आवश्यक आहे:
- सेटिंग्ज उघडा > iCloud > स्टोरेज आणि बॅकअप > स्टोरेज व्यवस्थापित करा
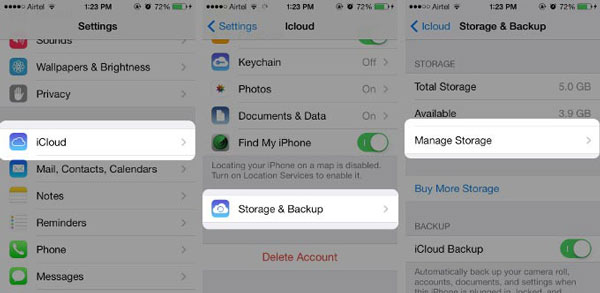
- डिव्हाइसच्या नावावर टॅप करा (ज्या डिव्हाइसचा बॅकअप घेतला जात आहे). कॅमेरा रोलसाठी स्विच चालू असल्याची खात्री करा (म्हणजे जेव्हा ते रंगीत असते, सर्व पांढरे नसते).
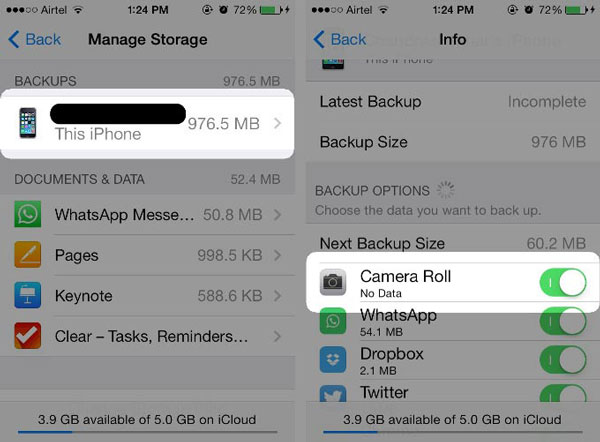
तथापि, जर तुम्हाला खात्री असेल की तुम्ही सक्षम केले आहे, तर ती फक्त थोडा वेळ प्रतीक्षा करण्याची बाब असू शकते. फोटो आणि व्हिडिओ तुमच्या उर्वरित डेटापेक्षा खूप मोठ्या फाइल्स आहेत आणि तुमच्या इंटरनेट कनेक्शनसाठी मोठ्या डेटा लोडचे प्रतिनिधित्व करतात.
लक्षात ठेवा, iCloud बॅकअप प्रक्रियेतून पुनर्संचयित करणे अचानक थांबवू नये हे खरोखर महत्वाचे आहे. घाबरू नका आणि आम्ही वर वर्णन केलेल्या चरणांचे अनुसरण करा आणि सर्वकाही चांगले होईल.
आम्हाला आशा आहे की आम्ही मदत करू शकलो आहोत. आम्ही आशा करतो की आम्ही तुम्हाला दिलेल्या माहितीने, आम्ही तुमच्या पायरीवरून तुम्हाला चालत आल्याने तुम्हाला आवश्यक असलेली माहिती दिली असेल आणि तुमच्या मनाला शांती मिळेल. मदत करणे हे नेहमीच आमचे ध्येय राहिले आहे!
iCloud बॅकअप
- आयक्लॉडवर संपर्कांचा बॅकअप घ्या
- आयक्लॉडवर संपर्कांचा बॅकअप घ्या
- iCloud बॅकअप संदेश
- आयफोन iCloud वर बॅकअप घेणार नाही
- iCloud WhatsApp बॅकअप
- आयक्लॉडवर संपर्कांचा बॅकअप घ्या
- iCloud बॅकअप काढा
- iCloud बॅकअप सामग्रीमध्ये प्रवेश करा
- iCloud फोटोंमध्ये प्रवेश करा
- iCloud बॅकअप डाउनलोड करा
- iCloud वरून फोटो पुनर्प्राप्त करा
- iCloud वरून डेटा पुनर्प्राप्त करा
- मोफत iCloud बॅकअप एक्स्ट्रक्टर
- iCloud वरून पुनर्संचयित करा
- रिसेट न करता बॅकअपमधून iCloud पुनर्संचयित करा
- iCloud वरून WhatsApp पुनर्संचयित करा
- iCloud वरून फोटो पुनर्संचयित करा
- iCloud बॅकअप समस्या






जेम्स डेव्हिस
कर्मचारी संपादक