Cara Memindahkan Muzik iPod ke Pemain MP3 Lain
27 Apr 2022 • Difailkan kepada: Penyelesaian Pemindahan Data iPhone • Penyelesaian yang terbukti
" Saya kini mempunyai kebanyakan muzik saya di iTunes. Isteri saya kini mahu meletakkan beberapa senarai main pada pemain MP3nya. Sesiapa sahaja tahu bagaimana untuk melakukannya? " --- Dari Komuniti Sokongan Apple.
Kadangkala anda perlu memindahkan muzik anda dari satu pemain muzik ke pemain lain. Anda mungkin mahu menukar pemain muzik anda atau hanya berkongsi dengan peranti lain. Ini bukan isu jika ia adalah pemain muzik lain, tetapi jika anda ingin memindahkan muzik daripada Apple iPod kepada pemain MP3 bukan Apple, prosesnya tidak begitu langsung seperti hanya menyalin dan menampal atau menyeret dan menjatuhkan. Walau bagaimanapun, terdapat cara tertentu yang boleh anda lakukan. Berikut adalah dua cara untuk mencapai ini - satu menggunakan iTunes, manakala satu lagi menggunakan Wondershare Dr.Fone - Pengurus Telefon (iOS) . Anda mungkin mahu berkongsi muzik daripada iPod kepada beberapa pemain MP3 lain. Arahan langkah demi langkah disediakan untuk cara melakukan ini.
- Bahagian 1. Pindahkan Muzik iPod ke Pemain MP3 Lain dengan Dr.Fone - Pengurus Telefon (iOS)
- Bahagian 2. Pindahkan Muzik iPod ke Pemain MP3 Lain dengan iTunes
Bahagian 1. Pindahkan Muzik iPod ke Pemain MP3 Lain dengan Dr.Fone - Pengurus Telefon (iOS)
Perkara yang anda perlukan:
- Dua Kabel USB untuk memasangkan iPod anda dan pemain MP3 anda ke PC anda
- iPod dari mana anda ingin memindahkan muzik
- Pemain MP3 yang anda ingin pindahkan muzik
- PC anda
- Wondershare Dr.Fone - Pengurus Telefon (iOS)
Langkah mudah untuk memindahkan muzik anda dari iPod ke pemain MP3 lain dengan mudah dengan Dr.Fone - Pengurus Telefon (iOS)
Ia mudah dengan Wondershare, beberapa langkah akan memastikan bahawa proses itu selesai. Ia adalah salah satu alat paling cekap yang tersedia untuk pemindahan fail daripada iPod ke pemain MP3, dan daripada satu iDevice kepada mana-mana iDevice lain. Ia juga boleh membantu anda memindahkan ke dan dari Windows. Jadi pertama, anda perlu memuat turun dan memasang Wondershare Dr.Fone - Pengurus Telefon (iOS). Anda boleh memilih untuk mencuba versi percuma, atau memuat turun versi pro. Versi percuma mempunyai had tertentu pada pemindahan, manakala versi pro tidak mengehadkan pemindahan. Wondershare Dr.Fone - Pengurus Telefon (iOS) membantu untuk memindahkan muzik ke mana-mana peranti anda dengan mudah, dengan hanya beberapa klik. Ia juga membantu anda melakukan lebih banyak lagi, daripada memindahkan semua jenis media, daripada rancangan TV kepada filem sehinggalah kepada buku audio, foto, kenalan, mesej dan sebagainya. Anda boleh mencipta senarai main anda sendiri dan perisian telah direka bentuk dengan mengingati peranti Apple semata-mata.

Dr.Fone - Pengurus Telefon (iOS)
Pindahkan MP3 Dari iPhone/iPad/iPod ke PC tanpa iTunes
- Pindahkan, urus, eksport/import muzik, foto, video, kenalan, SMS, Apl dan lain-lain anda.
- Sandarkan muzik, foto, video, kenalan, SMS, Apl dan lain-lain anda ke komputer dan pulihkannya dengan mudah.
- Pindahkan muzik, foto, video, kenalan, mesej, dll dari satu telefon pintar ke telefon pintar yang lain.
- Pindahkan fail media antara peranti iOS dan iTunes.
- Sokong semua model iPhone, iPad dan iPod touch dengan mana-mana versi iOS.
Tutorial Video: Cara Memindahkan Muzik iPod ke Pemain MP3 Lain
Langkah 1 Muat turun dan pasang Dr.Fone - Pengurus Telefon (iOS)
Pasang Dr.Fone - Pengurus Telefon (iOS) selepas memuat turunnya pada PC anda. Sekarang buka.

Langkah 2 Sambungkan pemain iPod dan MP3 ke PC masing-masing
Palamkan iPod ke PC. Juga, pasangkan pemain MP3 ke PC menggunakan port yang berbeza.
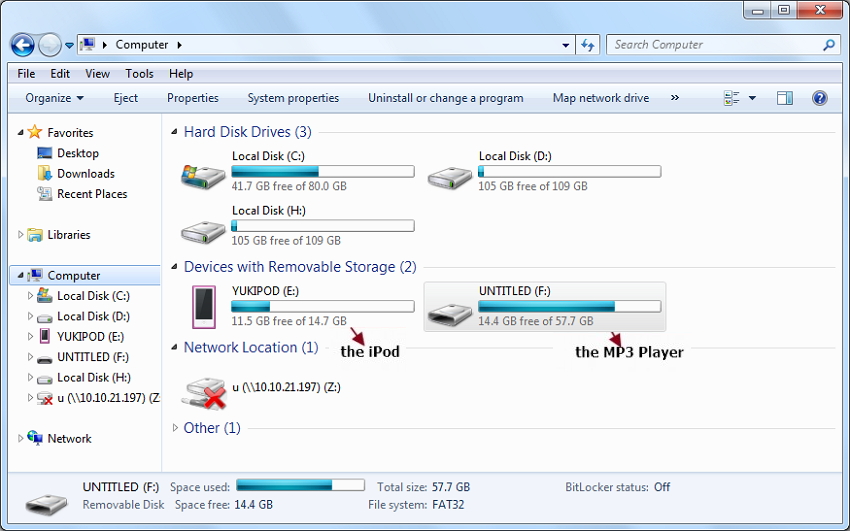
Langkah 3 Kaedah pertama - Pindahkan keseluruhan koleksi muzik pada satu masa
Sekarang pada antara muka utama Dr.Fone - Pengurus Telefon (iOS), klik pada pilihan "Muzik". Pilih semua muzik dan kemudian klik "Eksport" > "Eksport ke PC". Kemudian pilih pemain MP3 anda sebagai sasaran destinasi dan klik "OK." Ini akan melengkapkan eksport.


Langkah 3 Kaedah kedua - Pindahkan sebahagian muzik secara terpilih
Pilih pilihan 'Muzik' daripada antara muka Dr.Fone - Pengurus Telefon (iOS). Ia mengembang untuk menunjukkan kategori kandungan. Pilih muzik yang anda ingin pindahkan ke MP3, dan kemudian klik kanan untuk memilih "Eksport ke PC". Kemudian pilih pemain MP3.
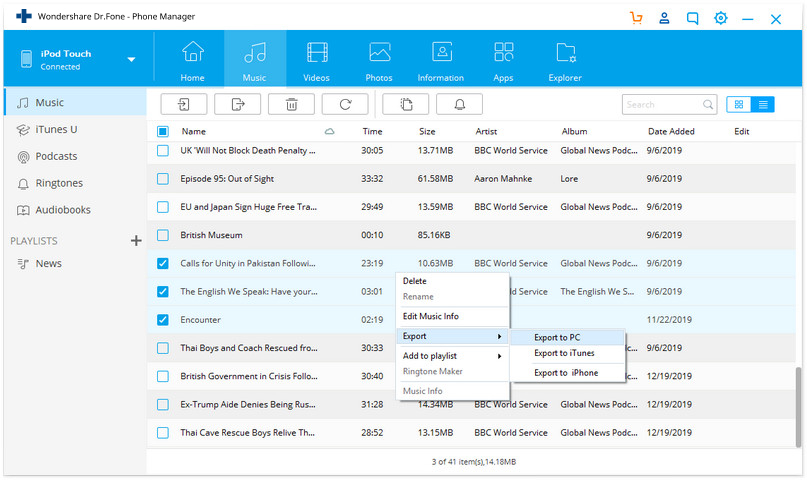
Ia adalah satu proses yang mudah untuk memindahkan apa-apa jenis fail menggunakan Wondershare Dr.Fone - Pengurus Telefon (iOS). Perisian ini membolehkan anda memindahkan muzik dari iPod ke pemain MP3 secara serentak dengan menyambungkannya sekaligus. Perisian ini juga boleh digunakan untuk memindahkan muzik atau fail lain termasuk foto, video, filem, rancangan TV, podcast dan lain-lain daripada iPod ke peranti lain seperti iPhone, iPad, PC, Mac dll. Begitu juga sebaliknya.
Bahagian 2. Pindahkan Muzik iPod ke Pemain MP3 Lain dengan iTunes
Perkara yang anda perlukan:
- Dua kabel USB untuk menyambungkan iPod anda dan pemain MP3 masing-masing ke PC
- PC Windows untuk mengendalikan iTunes
- iPod dari mana anda ingin memindahkan muzik
- Pemain MP3 yang anda ingin pindahkan muzik
Berikut ialah langkah yang perlu anda ikuti untuk memindahkan muzik dari iPod ke pemain MP3:
Ini adalah salah satu proses yang paling membosankan di luar sana - semata-mata kerana anda perlu menggunakan komputer anda dan seperti yang semua peminat Apple tahu, Apple tidak mahu anda mengakses data pada perantinya dengan mudah.
Langkah 1 Sambungkan iPod dengan PC
Mula-mula, sambungkan iPod anda ke komputer anda dengan kabel USB. Buka iTunes. Muat turun iTunes untuk PC jika anda tidak memilikinya. Semua data iPod anda kini akan dimuatkan dalam iTunes anda.
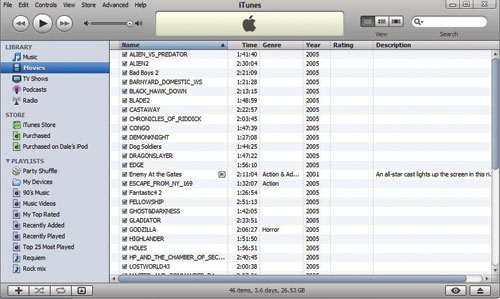
Langkah 2 Dayakan Mod Cakera.
Anda kini perlu mendayakan mod cakera untuk dapat memindahkan dari iPod anda ke pemain MP3. Untuk ini, anda akan menemui nama iPod anda pada panel sebelah kiri iTunes. Klik pada ini. Anda akan melihat bahagian pilihan seterusnya. Untuk mendayakan mod cakera, semak kotak " E nable disk use '" di bawah Pilihan . Klik butang "OK" apabila digesa untuk mengesahkan tetapan.
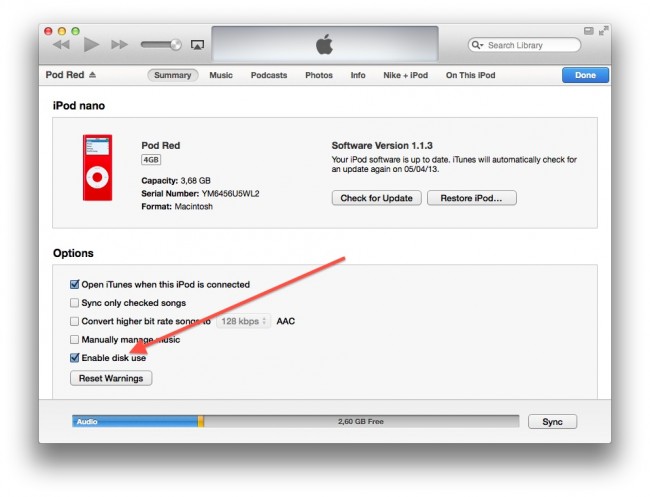
Langkah 3 Buka menu Alat
Selepas menutup iTunes, teruskan seperti berikut: Pergi ke Komputer Saya dan cari ikon di bawah Peranti yang dipanggil "iPod Touch". Klik dua kali padanya dan kemudian tekan "ALT." Kini Windows Explorer akan muncul pada skrin. Sekarang akses menu "Alat".
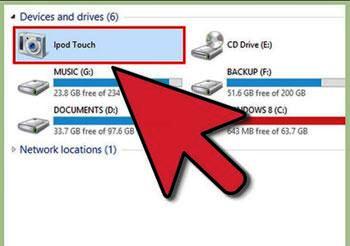
Langkah 4 Tunjukkan Fail Tersembunyi
Sekarang dari "Pilihan Folder", dan klik pada tab "Lihat". Kemudian pilih "Tunjukkan fail tersembunyi, folder dan pemacu" dan pilih "Guna" dan klik seterusnya pada "OK."
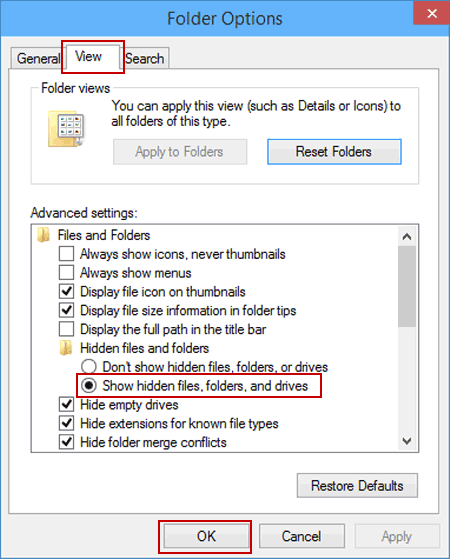
Langkah 5 Salin dan tampal muzik
Anda akan mempunyai koleksi muzik anda dalam iPod kelihatan dalam komputer anda. Anda akan melihat folder 'iPod_controls'. Buka ini, dan salin folder muzik. Sekarang tampal folder ini di mana sahaja anda mahu menyimpan muzik anda.
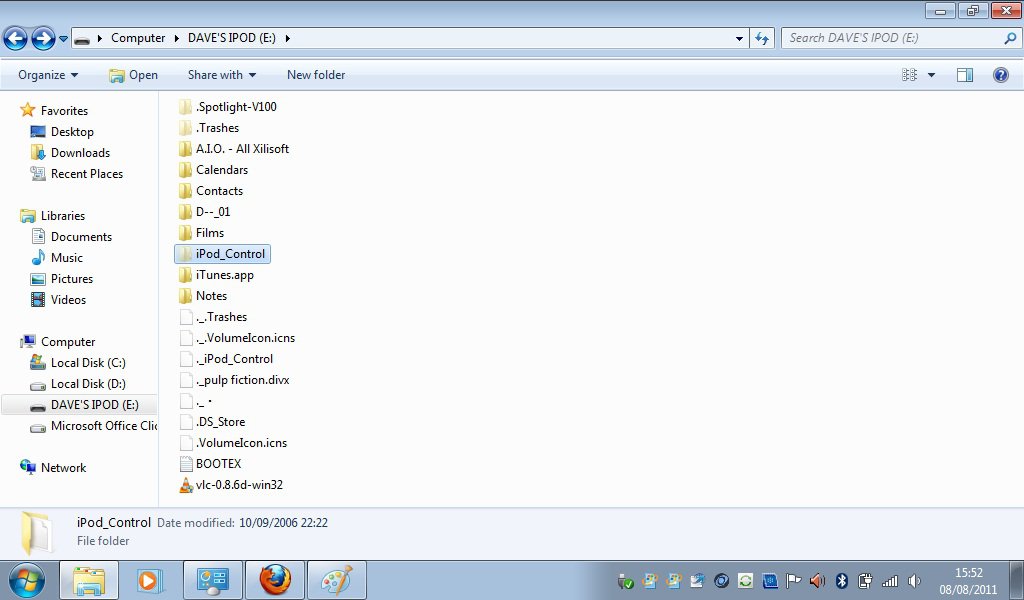
Langkah 6 Putuskan sambungan iPod anda
Putuskan sambungan kabel USB untuk mengeluarkan iPod anda selepas folder muzik telah disalin ke komputer anda.

Langkah 7 Sambungkan Pemain MP3 anda ke PC dan Bukanya pada PC
Sambungkan pemain MP3 ke komputer anda dan buka program perisian yang disertakan dengan pemain MP3 yang anda ingin pindahkan muzik. Klik dan seret folder Muzik ke dalam perpustakaan program pemain MP3 dan tunggu program selesai memproses penambahan perpustakaan. Ia mungkin mengambil masa beberapa minit kerana program perlu mengumpulkan dan memaparkan metadata (iaitu, nama lagu dan artis) untuk setiap lagu yang anda tambahkan.

Langkah 8 Segerakkan muzik
Cari butang "Segerak" dalam perisian. Penyegerakan akan selesai tidak lama lagi. Pemindahan anda dari iPod ke pemain MP3 kini selesai.
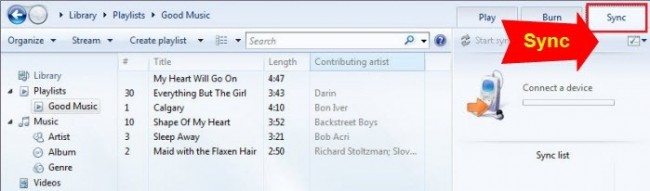
Pemindahan iPod
- Pindahkan ke iPod
- Pindahkan Muzik dari Komputer ke iPod
- Tambahkan Muzik ke iPod Classic
- Pindahkan MP3 ke iPod
- Pindahkan Muzik dari Mac ke iPod
- Pindahkan Muzik daripada iTunes ke iPod Touch/Nano/shuffle
- Letakkan Podcast pada iPod
- Pindahkan Muzik dari iPod Nano ke Komputer
- Pindahkan Muzik daripada iPod touch ke iTunes Mac
- Keluarkan Muzik daripada iPod
- Pindahkan Muzik dari iPod ke Mac
- Pemindahan dari iPod
- Pindahkan Muzik dari iPod Classic ke Komputer
- Pindahkan Muzik dari iPod Nano ke iTunes
- Pindahkan Muzik Antara Windows Media Player dan iPod
- Pindahkan Muzik dari iPod ke Pemacu Denyar
- Pindahkan Muzik Tidak Dibeli dari iPod ke iTunes
- Pindahkan Muzik daripada iPod Berformat Mac ke Windows
- Pindahkan Muzik iPod ke Pemain MP3 Lain
- Pindahkan Muzik daripada iPod shuffle ke iTunes
- Pindahkan Muzik dari iPod Classic ke iTunes
- Pindahkan Foto dari iPod touch ke PC
- Letakkan muzik pada iPod shuffle
- Pindahkan Foto dari PC ke iPod touch
- Pindahkan Buku Audio ke iPod
- Tambahkan Video pada iPod Nano
- Letakkan Muzik pada iPod
- Urus iPod
- Padamkan Muzik daripada iPod Classic
- iPod Tidak Akan Menyegerak dengan iTunes
- Padamkan Lagu Pendua pada iPod/iPhone/iPad
- Edit Senarai Main pada iPod
- Segerakkan iPod ke Komputer Baharu
- 12 Pemindahan iPod Teratas - Pod ke iTunes atau Komputer
- Padam Lagu daripada iPod Nano
- Petua Mendapatkan Muzik Percuma untuk iPod Touch/Nano/Shuffle





Daisy Raines
kakitangan Editor