Bagaimana untuk Memindahkan Muzik dari iPod Classic ke Komputer
27 Apr 2022 • Difailkan ke: Sandaran Data antara Telefon & PC • Penyelesaian yang terbukti

"Macbook saya mati. Saya mahu memindahkan muzik saya pada Ipod Classic saya, yang disegerakkan ke MacBook lama, ke MacBook Pro baharu saya. Macbook Pro baharu mengatakan kandungan pada Ipod akan hilang apabila menyegerak dengannya. Apa yang perlu dilakukan? Bantuan saya keluar!"
iPod Classic ialah produk epal dan membolehkan anda mendengar muzik dengan menyambungkan fon telinga. Terdapat saiz storan berbeza yang tersedia dalam iPod Classic supaya anda boleh menyimpan muzik mengikut keperluan anda.
Apabila penyimpanan iPod Classic tidak mencukupi masa itu jika anda tidak mahu kehilangan fail muzik iPod anda maka anda perlu memindahkan muzik daripada iPod Classic ke komputer atau mac anda untuk menyimpannya. Tanpa memindahkan muzik daripada iPod Classic ke PC anda tidak boleh menambah lebih banyak lagu pada iPod.
Kami akan memberitahu anda cara yang berbeza untuk memindahkan muzik iPod anda ke komputer melalui panduan ini.
Persediaan Sebelum Anda Memindahkan Muzik dari iPod ke Komputer
Apabila anda menyambungkan iPod anda ke komputer tempat iTunes anda dipasang, muzik dalam iTunes akan disegerakkan secara automatik ke iPod anda, memadamkan semua muzik sedia ada pada iPod anda.
Untuk mengelakkan ini, anda perlu melakukan beberapa kerja persediaan untuk pemindahan fail muzik iPod-ke-PC yang berjaya:
- Putuskan sambungan semua peranti iPod, iPhone atau iPad daripada komputer anda.
- Pergi ke "Edit" > "Keutamaan" untuk iTunes versi Windows ("iTunes" > "Keutamaan" untuk iTunes versi Mac).
- Klik tab Peranti dan tandai kotak semak "Cegah iPod, iPhone dan iPad daripada menyegerak secara automatik". Kemudian klik pada "OK".
- Sambungkan iPod anda ke komputer untuk mula memindahkan muzik dari iPod ke komputer.
Pilihan Editor:
Kaedah 1. Pindahkan Muzik dari iPod Classic ke Komputer dalam Beberapa Klik
Dr.Fone - Pengurus Telefon (iOS) ialah perisian untuk peranti mudah alih untuk memindahkan muzik dari iPod Classic ke komputer dengan mudah dalam beberapa klik. Anda boleh memindahkan muzik dari iPod Classic ke komputer dan ke peranti lain juga dengan menggunakan alat ini.
Jadi jika anda mempunyai sebarang fail muzik pada iPod Classic anda maka anda boleh memindahkannya terus ke iTunes atau iDevices. Alat Pemindahan iPod ini membolehkan anda mengurus perpustakaan iPod Classic dengan mudah supaya anda boleh memadam atau menambah lagu baharu atau memindahkannya ke mana-mana peranti lain.
Dr.Fone - Pengurus Telefon (iOS) juga boleh membantu anda memindahkan muzik daripada iPod Shuffle , iPod Nano dan iPod touch ke komputer.

Dr.Fone - Pengurus Telefon (iOS)
Pindahkan Muzik daripada iPhone/iPad/iPod ke PC tanpa iTunes
- Pindahkan, urus, eksport/import muzik, foto, video, kenalan, SMS, Apl dan lain-lain anda.
- Sandarkan muzik, foto, video, kenalan, SMS, Apl dan lain-lain anda ke komputer dan pulihkannya dengan mudah.
- Pindahkan muzik, foto, video, kenalan, mesej, dll dari satu telefon pintar ke telefon pintar yang lain.
- Pindahkan fail media antara peranti iOS dan iTunes.
- Sokong semua model iPhone, iPad dan iPod touch dengan mana-mana versi iOS.
Bagaimana untuk memindahkan muzik dari iPod Classic ke komputer
Langkah 1: Muat turun, pasang dan lancarkan Dr.Fone - Pengurus Telefon (iOS). Anda akan melihat antara muka di bawah meminta anda menyambungkan iPod Classic anda ke komputer.

Langkah 2: Sekarang sambungkan iPod Classic anda ke komputer menggunakan kabel USBnya. Dr.Fone - Pengurus Telefon (iOS) akan mengesan dan menunjukkan butiran iPod anda. Anda boleh melihat ruang kosong yang tersedia pada iPod anda di sini.

Langkah 3: Untuk memindahkan muzik dari iPod Classic ke komputer, klik pada tab "Muzik" di bahagian atas.
Dr.Fone - Pengurus Telefon (iOS) akan memuatkan pustaka muzik anda sekarang. Selepas fail muzik dimuatkan, pilih fail muzik yang anda ingin pindahkan ke komputer, dan klik pada pilihan "Eksport" di atas bahagian muzik. Akhir sekali, pilih "Eksport ke PC" .

Langkah 4: Sebaik sahaja anda telah mengklik pada "Eksport ke PC", pop timbul akan dibuka, meminta anda memilih folder destinasi.
Pilih folder tempat anda ingin memindahkan muzik dari iPod Classic ke komputer. Klik pada "OK' untuk menyelesaikan proses. Dr.Fone - Pengurus Telefon (iOS) secara automatik akan memindahkan semua fail muzik ke komputer.
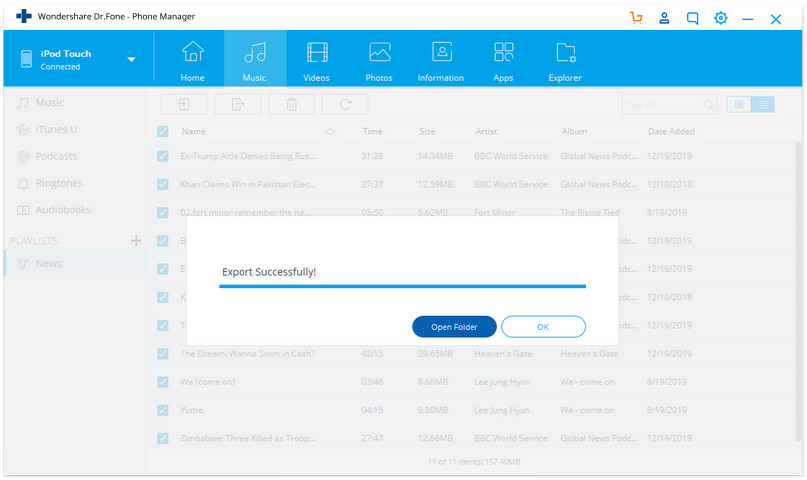
Tutorial Video: Cara Memindahkan Muzik dari iPod Classic ke Komputer
Bagaimana untuk memindahkan muzik dari iPod ke iTunes
Alat ini juga membolehkan anda memindahkan terus muzik dari iPod ke iTunes secara bebas daripada iTunes itu sendiri. Hanya pilih "Pindahkan Media Peranti ke iTunes" dalam skrin utama dan kemudian anda boleh melengkapkan proses dengan cara klik lalu.
Tutorial mendalam: Cara Memindahkan Muzik dari iPod shuffle ke iTunes
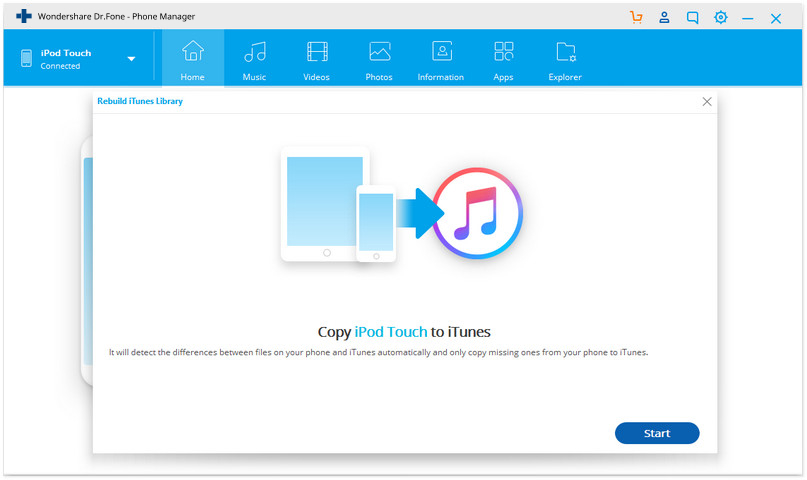
Kaedah 2. Pindahkan Muzik dari iPod Classic ke PC dengan iTunes
Manakala anda boleh memindahkan muzik dari iPod Classic ke komputer menggunakan iTunes juga.
Apple membenarkan pengguna melihat kelas iPod mereka sebagai pemacu boleh tanggal, tetapi hanya untuk iPod. Jika anda seorang pengguna iPhone atau iPad maka anda tidak dapat melihat fail iPhone atau iPad anda sebagai pemacu boleh tanggal. Anda perlu menggunakan iTunes untuk melihat fail dan mengedit atau memadamnya. Untuk pengguna iPod adalah mungkin.
Sekatan iTunes untuk memindahkan muzik dari iPod ke komputer
Menggunakan iTunes untuk memindahkan muzik dari iPod Classic ke komputer juga merupakan cara yang baik untuk pengguna iPod Classic tetapi terdapat beberapa masalah yang anda akan hadapi semasa memindahkan muzik ke komputer.
- Anda mesti sedikit celik teknologi untuk menggunakan kaedah ini kerana anda perlu melakukan beberapa perubahan dalam perisian iTunes kami.
- Data yang dipindahkan dengan cara ini tidak sempurna kerana anda tidak boleh memindahkan muzik dengan betul. Ia mengambil banyak masa dan memindahkan muzik tanpa maklumat id3.
Bagaimana untuk memindahkan muzik dari iPod Classic ke komputer menggunakan iTunes
Langkah 1: Untuk memindahkan muzik dari iPod Classic ke komputer menggunakan iTunes, anda perlu menyambungkan iPod anda dengan komputer dan melancarkan iTunes.
Selepas melancarkan iTunes, klik pada peranti anda, pergi ke halaman Ringkasan, tatal ke bawah kursor anda, dan semak pilihan Dayakan Penggunaan cakera.
Nota: Tanpa melakukannya anda tidak dapat melihat iPod anda dalam komputer saya.
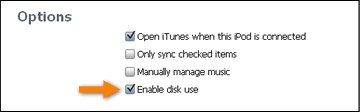
Langkah 2: Sekarang pergi ke Komputer Saya. Anda akan dapat melihat iPod anda sekarang.
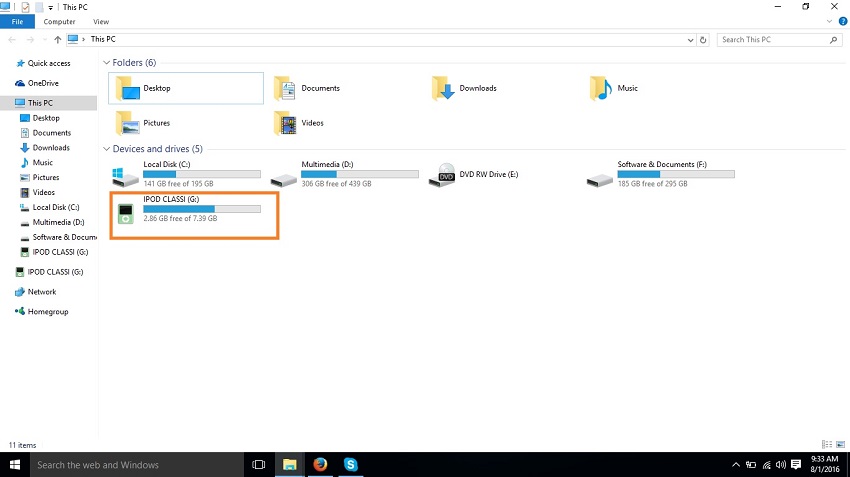
Langkah 3: Anda perlu menunjukkan fail tersembunyi sekarang untuk melihat fail tersedia dalam iPod. Klik pada tab "Lihat" dalam komputer saya di bahagian atas, dan semak pilihan "Item tersembunyi".
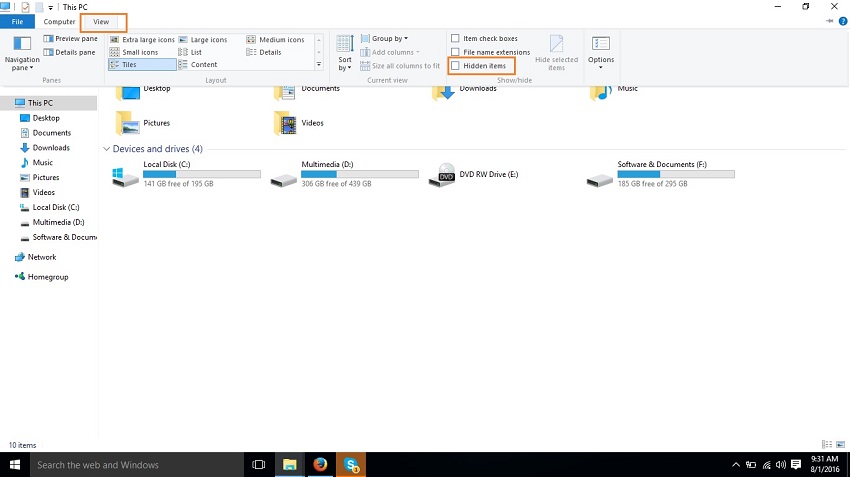
Langkah 4: Klik dua kali pada iPod anda dalam komputer saya sekarang dan pergi ke kawalan iPod > Muzik.
Di sini semua fail muzik anda tersedia. Terdapat begitu banyak folder yang anda perlukan untuk mencari fail muzik yang anda inginkan. Salin semua fail yang anda ingin pindahkan muzik dari iPod Classic ke komputer.
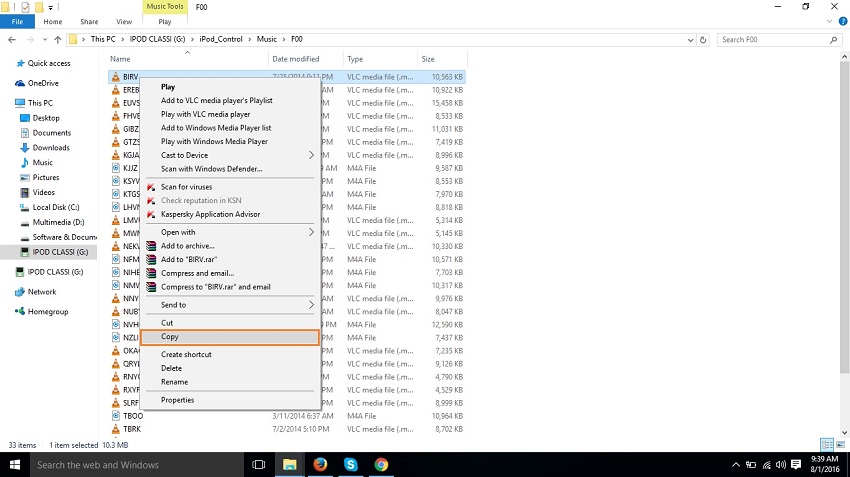
Pilihan Editor:
Segerakkan Muzik iPod ke PC: Kaedah Mana yang Perlu Dipilih?
|
|
Dr.Fone - Pengurus Telefon (iOS) | iTunes |
|---|---|---|
|
Pindahkan muzik antara peranti epal, telefon Android, PC, Mac dan iTunes tanpa had |
 |
|
|
Gunakan iTunes dengan Android |
 |
|
|
Urus muzik tanpa sekatan iTunes |
 |
 |
|
Sandarkan/pulihkan perpustakaan iTunes dengan sempurna |
 |
|
|
Cipta CD pita campuran peribadi anda dengan mudah |
 |
|
|
Pemain muzik profesional |
 |
 |
|
Tukar kepada format yang disokong oleh peranti anda & iTunes |
 |
|
|
Betulkan tag muzik, penutup dan padam pendua |
 |
|
|
Sokong Peranti Android |
 |
|
|
Pindahkan muzik dari iPod Classic ke Komputer |
 |
 |
Kesimpulan
Di atas ialah dua cara untuk memindahkan muzik dari iPod Classic ke komputer : Dr.Fone - Pengurus Telefon (iOS) dan pemindahan muzik iTunes.
Dr.Fone - Pengurus Telefon (iOS) boleh dengan mudah memindahkan muzik iPod Classic ke komputer kerana ia memindahkan muzik anda dengan maklumat lengkap seperti nama fail muzik, kulit album fail muzik dan maklumat id3 lengkap lagu.
Tetapi jika anda menggunakan iTunes untuk memindahkan muzik ke komputer, anda tidak dapat melihat nama fail muzik anda dan ia tidak dapat melengkapkan maklumat id3 secara automatik.
Mengapa tidak memuat turun Dr.Fone cuba? Jika panduan ini membantu, jangan lupa kongsikan dengan rakan anda.
Pemindahan iPod
- Pindahkan ke iPod
- Pindahkan Muzik dari Komputer ke iPod
- Tambahkan Muzik ke iPod Classic
- Pindahkan MP3 ke iPod
- Pindahkan Muzik dari Mac ke iPod
- Pindahkan Muzik daripada iTunes ke iPod Touch/Nano/shuffle
- Letakkan Podcast pada iPod
- Pindahkan Muzik dari iPod Nano ke Komputer
- Pindahkan Muzik daripada iPod touch ke iTunes Mac
- Keluarkan Muzik daripada iPod
- Pindahkan Muzik dari iPod ke Mac
- Pemindahan dari iPod
- Pindahkan Muzik dari iPod Classic ke Komputer
- Pindahkan Muzik dari iPod Nano ke iTunes
- Pindahkan Muzik Antara Windows Media Player dan iPod
- Pindahkan Muzik dari iPod ke Pemacu Denyar
- Pindahkan Muzik Tidak Dibeli dari iPod ke iTunes
- Pindahkan Muzik daripada iPod Berformat Mac ke Windows
- Pindahkan Muzik iPod ke Pemain MP3 Lain
- Pindahkan Muzik daripada iPod shuffle ke iTunes
- Pindahkan Muzik dari iPod Classic ke iTunes
- Pindahkan Foto dari iPod touch ke PC
- Letakkan muzik pada iPod shuffle
- Pindahkan Foto dari PC ke iPod touch
- Pindahkan Buku Audio ke iPod
- Tambahkan Video pada iPod Nano
- Letakkan Muzik pada iPod
- Urus iPod
- Padamkan Muzik daripada iPod Classic
- iPod Tidak Akan Menyegerak dengan iTunes
- Padamkan Lagu Pendua pada iPod/iPhone/iPad
- Edit Senarai Main pada iPod
- Segerakkan iPod ke Komputer Baharu
- 12 Pemindahan iPod Teratas - Pod ke iTunes atau Komputer
- Padam Lagu daripada iPod Nano
- Petua Mendapatkan Muzik Percuma untuk iPod Touch/Nano/Shuffle






Alice MJ
kakitangan Editor