Cara Memadam Lagu dari iPod Classic Dengan Mudah dan Cepat
27 Apr 2022 • Difailkan kepada: Penyelesaian Pemindahan Data iPhone • Penyelesaian yang terbukti

Selamat petang! Saya akhirnya mendapat iPod dan menyegerakkannya ke iTunes dengan jayanya. Masalahnya, saya tidak mahu semua lagu dalam iTunes saya berada di iPod. Bolehkah saya memadamkan lagu tertentu daripada iPod saya atau adakah saya perlu memulihkan dan memulakan semula? Dengan Hormat Diserahkan, Kellye Mac. (Daripada komuniti sokongan Apple)
Ini hanyalah satu contoh daripada banyak soalan yang ditanya oleh pengguna, kebanyakan mereka tidak tahu bagaimana untuk memadam muzik daripada iPod Classic atau mana-mana iPod lain yang mereka ada. Lagipun, hanya menyegerakkan muzik ke iPod Classic dengan iTunes ialah apabila anda menyedari bahawa kini anda mempunyai banyak lagu yang tidak diingini pada iPod Classic anda. Apa yang perlu kita fahami ialah menyegerakkan muzik ke iPod Classic adalah sangat mudah. Walau bagaimanapun, ia tidak begitu mudah untuk memadam muzik daripada iPod Classic melainkan anda mempunyai alat penyingkiran muzik iPod Classic.
Tetapi, sila jangan risau tentangnya, saya di sini untuk mencadangkan anda alat penyingkiran muzik iPod Classic yang mudah digunakan. Ia adalah perisian yang dipanggil Dr.Fone - Pengurus Telefon (iOS). Dr.Fone - Pengurus Telefon (iOS) memberi anda kuasa untuk memadamkan lagu secara besar-besaran pada iPod Classic.
- Bahagian 1. Bagaimana untuk Memadam Lagu dari iPod Classic tanpa iTunes
- Bahagian 2. Bagaimana untuk Memadam Muzik daripada iPod Classic dengan iTunes
- Tutorial Video: Cara Memadam Lagu daripada iPod Classic
Bahagian 1. Bagaimana untuk Memadam Lagu dari iPod Classic tanpa iTunes
Muat turun Dr.Fone - Pengurus Telefon (iOS) pada komputer anda. Kemudian, ikuti langkah mudah di bawah untuk memahami cara memadam muzik daripada iPod Classic tanpa sebarang masalah. Saya menggunakan Dr.Fone - Pengurus Telefon (iOS) dan iPod Classic untuk menunjukkan langkah-langkah, ia berfungsi dengan cara yang sama untuk memadamkan muzik daripada iPod Shuffle , iPod Nano dan iPod Touch.

Dr.Fone - Pengurus Telefon (iOS)
Padamkan Muzik daripada iPod Classic tanpa iTunes
- Pindahkan, urus, eksport/import muzik, foto, video, kenalan, SMS, Apl, dsb.
- Sandarkan muzik, foto, video, kenalan, SMS, Apl, dsb. anda ke komputer dan pulihkannya dengan mudah.
- Pindahkan muzik, foto, video, kenalan, mesej, dll dari satu telefon pintar ke telefon pintar yang lain.
- Pindahkan fail media antara peranti iOS dan iTunes.
- Sokong semua model iPhone, iPad dan iPod touch dengan mana-mana versi iOS.
Langkah 1 Sambungkan iPod Classic anda dengan komputer
Pasang dan jalankan Dr.Fone - Pengurus Telefon (iOS) pada komputer anda yang menjalankan Windows 10, 8, 7, Windows Vista atau Windows XP. Selepas itu, sambungkan iPod Classic anda dengan komputer melalui kabel USB, kemudian Dr.Fone - Pengurus Telefon (iOS) akan mengesan iPod anda yang ditunjukkan di bawah. Semua versi iPod Classic, seperti iPod Classic 4, iPod Classic 3, iPod Classic 2 dan iPod Classic disokong sepenuhnya.

Langkah 2 Padam lagu dari iPod Classic anda
Untuk versi windows, pada baris atas, klik "Muzik". Sekarang, anda harus pergi ke tetingkap muzik. Seperti yang anda lihat, semua lagu ditunjukkan dalam tetingkap muzik. Pilih lagu yang ingin anda padamkan dan klik butang "Padam". Tetingkap gesaan akan muncul untuk membolehkan anda mengesahkan jika anda ingin memadamkan lagu yang dipilih, klik Ya untuk menyelesaikan proses tersebut. Pastikan iPod Classic anda disambungkan semasa pemadaman.
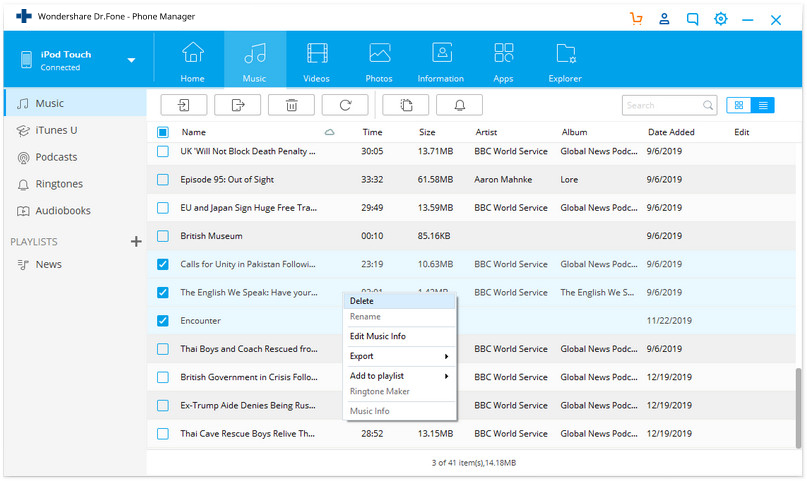
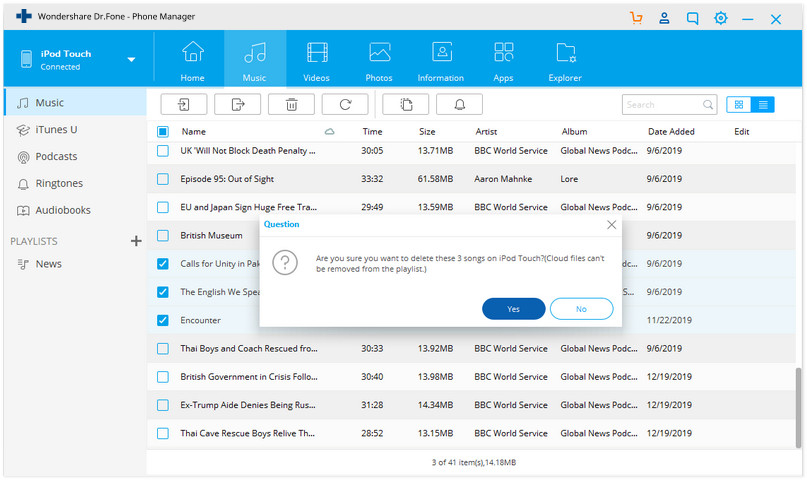
Nota: Pada Mac, fungsi memadamkan muzik daripada iPod Classic belum lagi disokong, anda hanya boleh menggunakan Dr.Fone - Pengurus Telefon (iOS) untuk memadam muzik daripada iPhone, iPad dan iPod touch terus sehingga sekarang.
Selain daripada memadamkan lagu daripada iPod Classic, anda juga boleh memadam senarai main biasa daripada iPod Classic anda. Klik "Senarai Main" di bar sisi sebelah kiri. Selepas memilih senarai main yang anda memutuskan untuk memadam, klik butang "Padam". Kemudian klik "Ya" dalam tetingkap pengesahan pop timbul seterusnya.
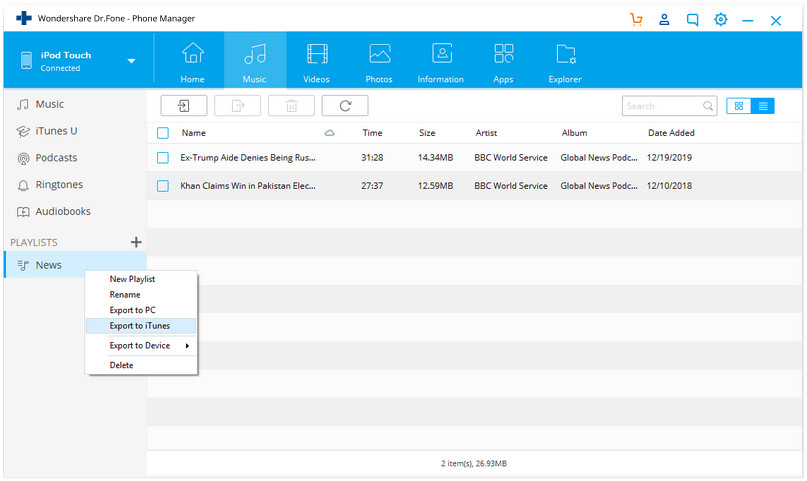
Nota: Alat ini tidak membenarkan anda memadam senarai main pintar pada iPod Classic anda. Selain itu, anda boleh memindahkan muzik dari iPod Classic ke iTunes dan komputer untuk sandaran.
Itu sahaja. Mudah dan cepat, bukan?
Selain itu, Dr.Fone - Pengurus Telefon (iOS) membolehkan anda mengimport lagu dan senarai main kegemaran anda ke iPod Classic anda. Dalam tetingkap muzik, klik "Tambah" terus untuk menambah fail muzik. Atau, anda boleh segi tiga di bawah butang "Tambah", dan kemudian klik "Tambah Folder" atau "Tambah Fail" untuk menambah fail muzik dalam keseluruhan folder atau fail muzik terpilih ke iPod Classic anda.
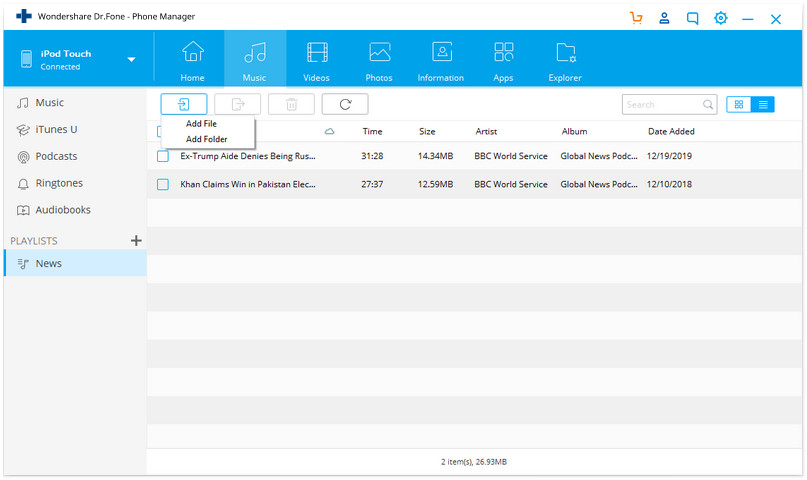
Bahagian 2. Bagaimana untuk Memadam Muzik daripada iPod Classic dengan iTunes
Sekarang, jika anda mahu menggunakan iTunes sebaliknya, itu juga mungkin, bagaimanapun, ia mungkin bukan cara yang paling berkesan untuk melakukannya. Biar saya tunjukkan kepada anda cara memadam muzik daripada iPod Classic dengan iTunes.
Pilihan 1. Padam lagu hanya dari iPod tetapi simpan dalam Perpustakaan iTunes
Langkah 1 Lancarkan iTunes dan sambungkan iPod Classic anda dengan komputer anda.
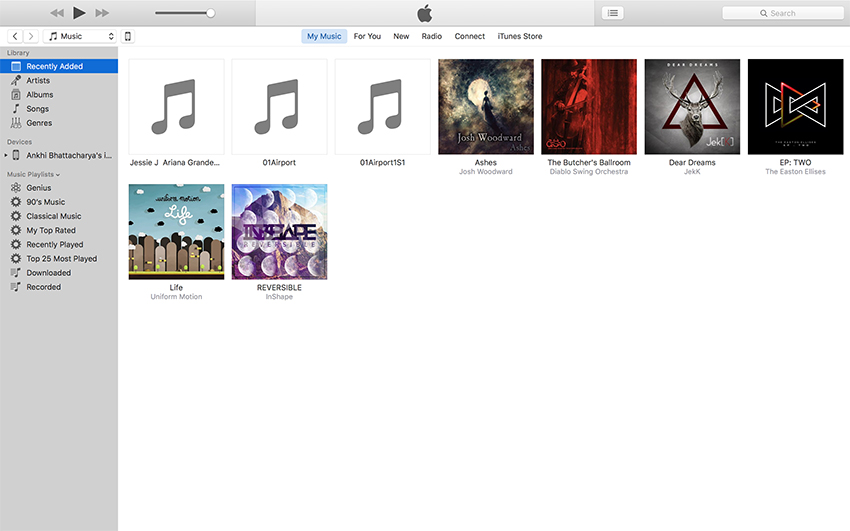
Langkah 2 Klik pada simbol peranti di bahagian atas sebelah kiri antara muka iTunes untuk membuka bahagian "Ringkasan" dan kemudian pilih kotak semak "Urus muzik dan video secara manual" dan tekan Selesai. Pada mesej pop timbul, klik "Guna" untuk mengesahkan pilihan anda.
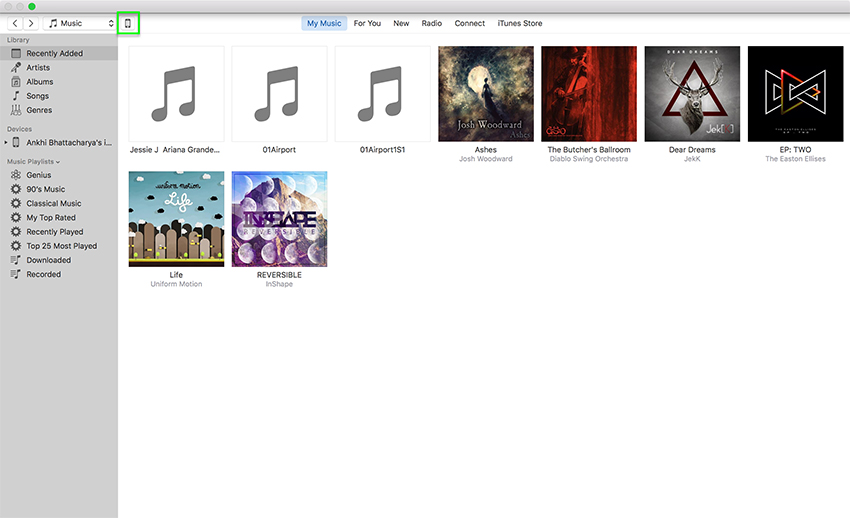
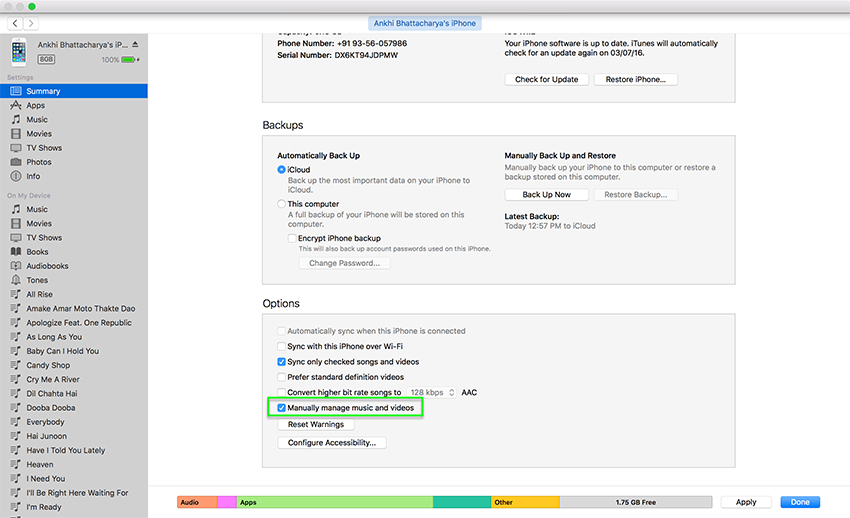
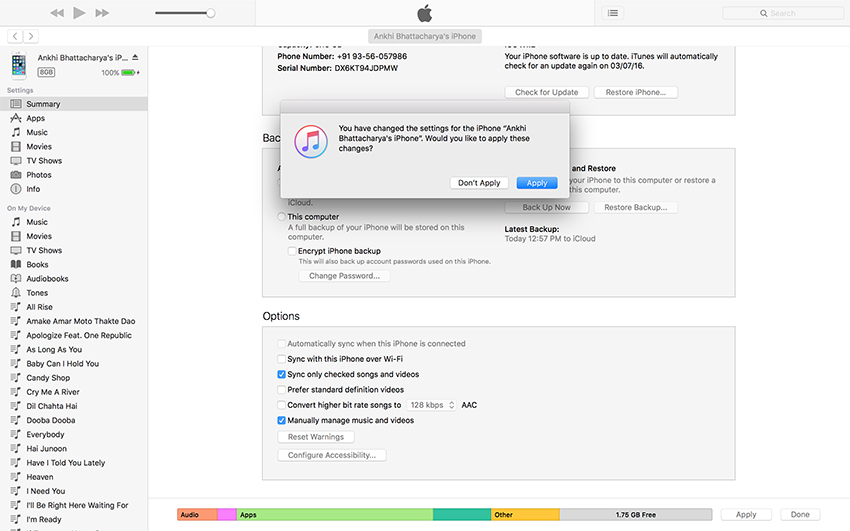
Langkah 3 Sekarang, hanya pergi ke "Muzik" di bawah nama peranti anda sekali lagi, klik kanan pada lagu yang anda mahu padam, dan klik "Padam" untuk mengalih keluar muzik daripada iPod Classic.
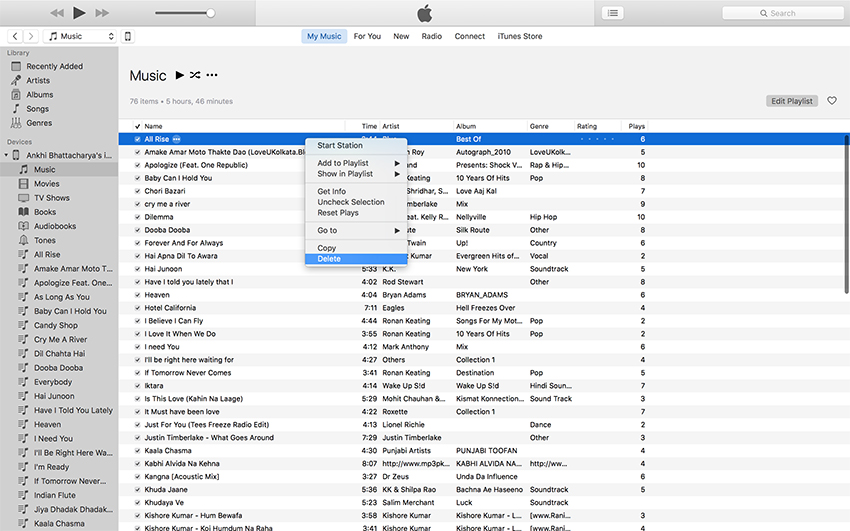
Pilihan 2. Padam lagu dari iPod dan iTunes sepenuhnya
Langkah 1 Untuk memadamkan muzik daripada iPod Classic dan Perpustakaan iTunes kedua-duanya, anda mesti melancarkan iTunes dahulu dan pergi ke "Lagu" di bawah pilihan Perpustakaan di sebelah kiri.
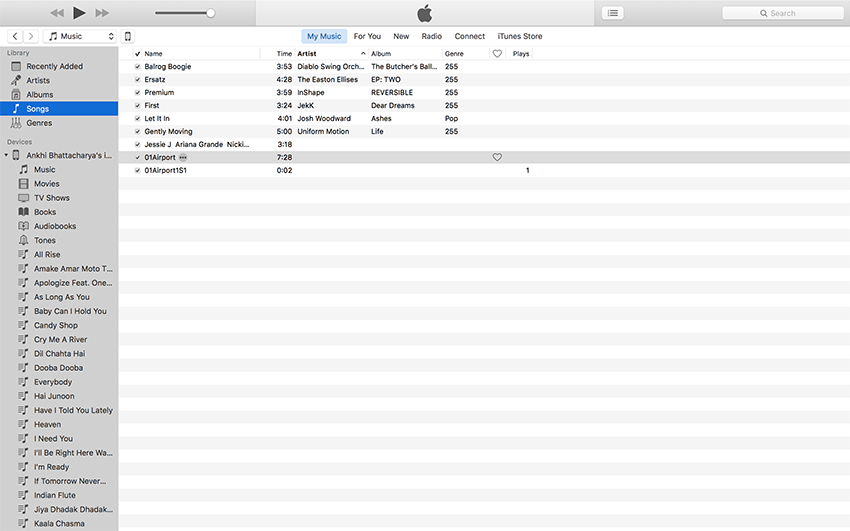
Langkah 2 Klik kanan pada lagu yang ingin anda padamkan dan pilih "Padam" daripada menu lungsur.
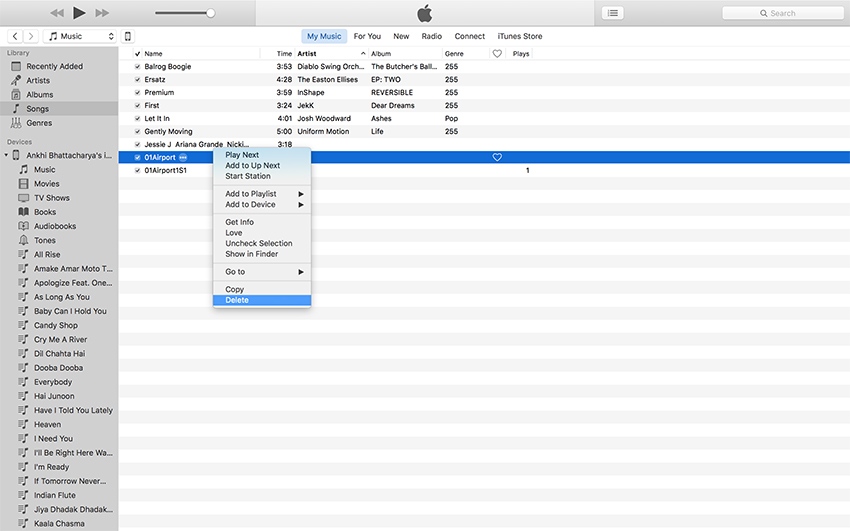
Langkah 3 Sekarang, hanya sambungkan iPod Classic anda ke komputer anda dan segerakkan dengan Perpustakaan iTunes anda, yang akan mengalih keluar lagu daripada iPod Classic anda juga.
Jadi, begitulah. Anda kini tahu bagaimana untuk memadam muzik daripada iPod Classic, kedua-duanya menggunakan Dr.Fone - Pengurus Telefon (iOS) dan iTunes.
Pemindahan iPod
- Pindahkan ke iPod
- Pindahkan Muzik dari Komputer ke iPod
- Tambahkan Muzik ke iPod Classic
- Pindahkan MP3 ke iPod
- Pindahkan Muzik dari Mac ke iPod
- Pindahkan Muzik daripada iTunes ke iPod Touch/Nano/shuffle
- Letakkan Podcast pada iPod
- Pindahkan Muzik dari iPod Nano ke Komputer
- Pindahkan Muzik daripada iPod touch ke iTunes Mac
- Keluarkan Muzik daripada iPod
- Pindahkan Muzik dari iPod ke Mac
- Pemindahan dari iPod
- Pindahkan Muzik dari iPod Classic ke Komputer
- Pindahkan Muzik dari iPod Nano ke iTunes
- Pindahkan Muzik Antara Windows Media Player dan iPod
- Pindahkan Muzik dari iPod ke Pemacu Denyar
- Pindahkan Muzik Tidak Dibeli dari iPod ke iTunes
- Pindahkan Muzik daripada iPod Berformat Mac ke Windows
- Pindahkan Muzik iPod ke Pemain MP3 Lain
- Pindahkan Muzik daripada iPod shuffle ke iTunes
- Pindahkan Muzik dari iPod Classic ke iTunes
- Pindahkan Foto dari iPod touch ke PC
- Letakkan muzik pada iPod shuffle
- Pindahkan Foto dari PC ke iPod touch
- Pindahkan Buku Audio ke iPod
- Tambahkan Video pada iPod Nano
- Letakkan Muzik pada iPod
- Urus iPod
- Padamkan Muzik daripada iPod Classic
- iPod Tidak Akan Menyegerak dengan iTunes
- Padamkan Lagu Pendua pada iPod/iPhone/iPad
- Edit Senarai Main pada iPod
- Segerakkan iPod ke Komputer Baharu
- 12 Pemindahan iPod Teratas - Pod ke iTunes atau Komputer
- Padam Lagu daripada iPod Nano
- Petua Mendapatkan Muzik Percuma untuk iPod Touch/Nano/Shuffle





Daisy Raines
kakitangan Editor