Dropbox အကောင့်များကို ဘယ်လိုပေါင်းစည်းမလဲ။
ဧပြီလ 27 ရက်၊ 2022 • ပေးပို့ခဲ့သည်- စက်ပစ္စည်းဒေတာကို စီမံ ပါ • သက်သေပြဖြေရှင်းချက်
Cloud သိုလှောင်မှုဝန်ဆောင်မှုများသည် ဒက်စတော့များ သို့မဟုတ် မိုဘိုင်းစက်ပစ္စည်းများသို့ ဒေတာသိမ်းဆည်းခြင်းနှင့် ထပ်တူပြုခြင်းအတွက် လျင်မြန်ပြီး ထိရောက်သောနည်းလမ်းများကို လှုံ့ဆော်ပေးသည့် ဒေတာထပ်တူပြုခြင်း၏ ခေတ်ပြိုင်ဗားရှင်းဖြစ်သည်။ ရေပန်းအစားဆုံးနှင့် အလွယ်တကူ စားသုံးနိုင်သော အွန်လိုင်း cloud သိုလှောင်မှု ဝန်ဆောင်မှုများထဲမှ တစ်ခုမှာ ဒေတာထပ်တူပြုခြင်းဆိုင်ရာ စည်းကမ်းချက်များဖြင့် ၎င်း၏အသုံးပြုသူများအား ကောင်းမွန်သောဝန်ဆောင်မှုများကို ပေးဆောင်လျက်ရှိသော Dropbox ဖြစ်သည်။ သို့သော်လည်း ဒေတာသိမ်းဆည်းရန်အတွက် အကောင့်များစွာကို အသုံးပြုသည့် အသုံးပြုသူများသည် အကောင့်တစ်ခုမှ အခြားတစ်ခုသို့ ဒေတာလွှဲပြောင်းရာတွင် ခက်ခဲသောအလုပ်ဖြစ်လေ့ရှိသည့် ရှုပ်ထွေးသည့်အခြေအနေများ ရှိလာနိုင်သည်။ Dropbox သည် ဒက်စ်တော့တစ်ခုတည်းတွင် မတူညီသောအကောင့်နှစ်ခုကို ပံ့ပိုးမပေးသည့်အတွက် Dropbox အကောင့်များကို ပေါင်းစည်းရန် မဖြစ်နိုင်လုနီးပါးဖြစ်စေသည့်အချက်ကို သင်သတိပြုမိပါသည်။
အပိုင်း 1- Dropbox အကောင့်များကို ပေါင်းစည်းနိုင်ပါသလား။
အထက်တွင်ဖော်ပြထားသည့်အတိုင်း Dropbox သည် စက်တစ်ခုတည်းတွင် အကောင့်များစွာကို အကောင့်ဝင်ရန် ခွင့်မပြုပါ။ ၎င်းသည် ကိုယ်ရေးကိုယ်တာ Dropbox အကောင့်နှစ်ခုကို ချိတ်ဆက်ပေးမည့် အလိုအလျောက်လုပ်ဆောင်ရန် လောလောဆယ်တွင် အလိုအလျောက်လုပ်ထုံးလုပ်နည်းမရှိဟု ဆိုလိုပါသည်။ သို့သော်လည်း ရရှိနိုင်သော လက်ရှိအင်တာဖေ့စ်များနှင့် လုပ်ထုံးလုပ်နည်းများကို ထည့်သွင်းစဉ်းစားခြင်းဖြင့်၊ အလွယ်ကူဆုံးနှင့် ယခုအချိန်အထိ၊ တစ်ဦးချင်းအကောင့်များကို ပေါင်းစပ်ရန် ဆွဲဆောင်မှုအရှိဆုံးနည်းလမ်းမှာ အကောင့်တစ်ခုမှ ဖိုင်တွဲအားလုံးကို ဖိုင်များနှင့် ဖိုင်တွဲများအားလုံးကို အကောင့်တစ်ခုမှ အခြားတစ်ခုသို့ ရွှေ့ပြောင်းခြင်းဖြင့် လုပ်ဆောင်နိုင်သည်။
အပိုင်း 2- ဖိုင်တွဲများကိုမျှဝေခြင်းဖြင့် Dropbox အကောင့်ဖိုင်များကို ပေါင်းစပ်ပါ။
Dropbox အကောင့်များ ပေါင်းစည်းခြင်း၏ ရိုးရာလုပ်ငန်းစဉ်များကို စဉ်းစားနေစဉ်တွင်၊ ကျွန်ုပ်တို့သည် မျှဝေထားသော ဖိုင်တွဲများမှတစ်ဆင့် Dropbox အကောင့်နှစ်ခုကို ပေါင်းစည်းရာတွင် အသုံးအများဆုံးနည်းလမ်းဖြင့် လာပါသည်။ ၎င်းသည် အသေးစိတ်ဖော်ပြထားသည့်အတိုင်း လုပ်ဆောင်ရန် အဆင့်များစွာကို လိုက်နာဆောင်ရွက်သည်-
အဆင့် 1- ပထမဆုံးအကောင့်သို့ အကောင့်ဝင်ပါ။
သင့်ဖိုင်များကို ရွှေ့ရန် စဉ်းစားထားသည့် ဒေတာများပါရှိသော Dropbox အကောင့်ကို သင်ဝင်ရောက်ရန် လိုအပ်သည်။
အဆင့် 2: "Shared Folder" ၏အင်္ဂါရပ်ကိုအသုံးပြုခြင်း။
သင်ကိုယ်တိုင် အကောင့်ဝင်ပြီးနောက်၊ မျှဝေထားသောဖိုင်တွဲတစ်ခုကို ဖန်တီးပြီး အခြားအကောင့်ကို ပေါင်းထည့်ပါ၊ သင်၏ဒေတာကို မျှဝေထားသည့်ဖိုင်တွဲ၏ လက်ခံသူအဖြစ် ပြောင်းရွှေ့လိုသည့် ဒုတိယအကောင့်ကို သင်ရွှေ့လိုက်ပါ။
အဆင့် 3- Shared Folder ကိုဖြည့်ပါ။
လွှဲပြောင်းရန် သင်မျှော်လင့်ထားသည့် ဖိုင်များကို ဆွဲဆွဲပြီး မျှဝေထားသော ဖိုဒါထဲသို့ ချပေးရပါမည်။ လိုအပ်သောဒေတာအားလုံးကို Shared Folder သို့ရွှေ့ခြင်းဖြင့် ဤလုပ်ငန်းစဉ်ကို အပြီးသတ်ပါ။
အဆင့် 4: ဒုတိယအကောင့်သို့ဝင်ရောက်ပါ။
ဘရောင်ဇာ၏ ရုပ်ဖျက်မုဒ်ကို ဝင်ရောက်ခြင်းဖြင့်၊ သင့်စက်မှ Dropbox ၏ ဒုတိယအကောင့်သို့ လော့ဂ်အင်ဝင်ရန် လိုအပ်သည်။
အဆင့် 5: Shared Folder ကို အခြားအကောင့်သို့ ထည့်ပါ။
မျှဝေထားသောဖိုင်တွဲရှိရခြင်းအကြောင်းရင်းမှာ ဒုတိယစက်တွင် ဒေတာကို လွယ်ကူစွာ ကူးယူထားခြင်းကြောင့်ဖြစ်သည်။ ဒုတိယအကောင့်ကို ဝင်ရောက်ပြီးနောက်၊ ဖန်တီးထားသော မျှဝေထားသည့်ဖိုင်တွဲကို ရှာဖွေရန်အတွက် ပြသထားသည့် "မျှဝေထားသည်" တက်ဘ်ကို သင်ရှာဖွေရန် လိုအပ်သည်။ ဖိုင်တွဲကိုရှာဖွေပြီးနောက်၊ ဒေတာကိုအခြား Dropbox အကောင့်သို့ရွှေ့ရန်အတွက် "Add" အိုင်ကွန်ကိုနှိပ်ပါ။
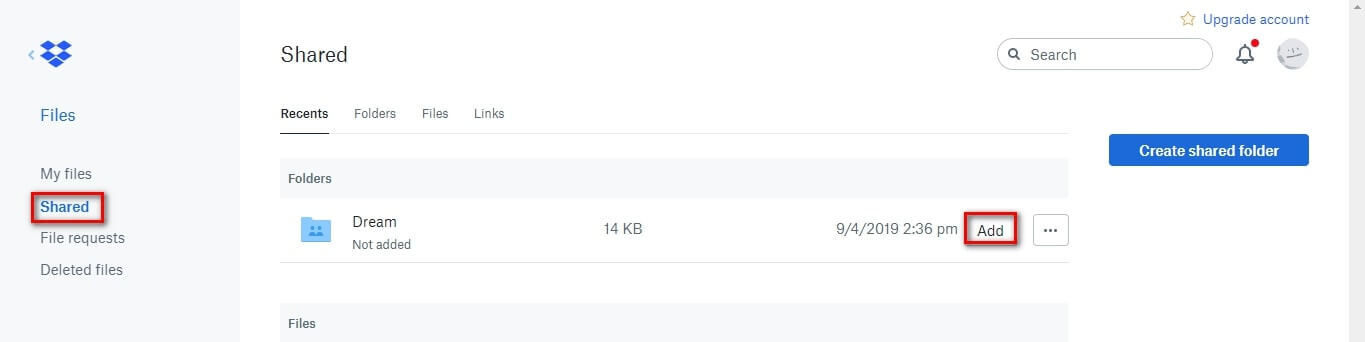
အဆင့် 6- အကောင့်ကို ပြန်လည်စတင်ပါ။
အကောင့်ကို ပြန်လည်စတင်ပြီး Shared Folder တွင်ပါရှိသော ဒေတာ သို့မဟုတ် ဖိုင်တွဲများသည် ဒုတိယအကောင့်ရှိ "My Files" ၏ ရွေးချယ်မှုများအောက်တွင် တည်ရှိနေကြောင်း သတိပြုပါ။ ဖိုင်များကို Shared Folder ထဲတွင် အတင်းအကြပ် ခိုင်းစေခြင်းဖြင့် ဖိုင်များကို ဝင်ရောက်ကြည့်ရှုနိုင်သည်ကို သင်သတိထားရန်လိုအပ်ပါသည်။ ၎င်းတို့ကို ထိုနေရာမှ ဖယ်ရှားပြီးသည်နှင့် ဖိုင်များကို ဒုတိယအကောင့်မှ ချဉ်းကပ်၍မရပါ။
အပိုင်း 3: Dropbox အကောင့်များပေါင်းစည်းရန် Wondershare InClowdz ကိုအသုံးပြုခြင်း။
Wondershare InClowdz သည် လူကြိုက်များသော cloud ဝန်ဆောင်မှုများကြားတွင် ဒေတာများကို ရွှေ့ပြောင်းရန်၊ လူကြိုက်များသော cloud ဝန်ဆောင်မှုများကြား ဒေတာကို ထပ်တူပြုကာ သင့်ဒေတာများကို ပလပ်ဖောင်းတစ်ခုအတွင်းမှ လူကြိုက်များသော cloud ဝန်ဆောင်မှုများတွင်ပင် စီမံခန့်ခွဲနိုင်စေမည့် ပြီးပြည့်စုံသော ဖြေရှင်းချက်တစ်ခု - Wondershare InClowdz။
Dropbox အကောင့်နှစ်ခုကို စာသားအတိုင်း ပေါင်းစည်းရန် နည်းလမ်းမရှိကြောင်း ကျေးဇူးပြု၍ သတိပြုပါ။ Dropbox သည်ပင်လျှင် ထိုလုပ်ဆောင်နိုင်စွမ်းကို ခွင့်မပြုသောကြောင့် အရေးဆိုမှုများရှိစေကာမူ အခြားမည်သူမဆို ထိုသို့လုပ်ဆောင်နိုင်မည်မဟုတ်ပေ။ မည်သို့ပင်ဆိုစေကာမူ သင်လုပ်ဆောင်နိုင်သည်မှာ Dropbox အကောင့်များစွာကို တစ်ပြိုင်တည်းချိန်ကိုက်ရန် Wondershare InClowdz ကိုအသုံးပြုပြီး InClowdz အတွင်း သို့မဟုတ် သင်ပြုလုပ်ပြီးသားကဲ့သို့ မည်သည့်နေရာတွင်မဆို သင်အလိုရှိသောအကောင့်တစ်ခုကို စီမံခန့်ခွဲနိုင်ခြင်းဖြစ်သည်။ ဤတွင် Wondershare InClowdz ကို ထိထိရောက်ရောက် အသုံးပြု၍ Dropbox အကောင့်များ ပေါင်းစည်းရန် အဆင့်ဆင့်လမ်းညွှန်ချက်ဖြစ်ပါသည်။

Wondershare InClowdz
တစ်နေရာတည်းတွင် ရွှေ့ပြောင်းခြင်း၊ စင့်ခ်လုပ်ခြင်း၊ Clouds ဖိုင်များကို စီမံခန့်ခွဲပါ။
- ဓာတ်ပုံများ၊ ဂီတ၊ စာရွက်စာတမ်းများကဲ့သို့သော cloud ဖိုင်များဖြစ်သော Dropbox ကဲ့သို့သော ဒရိုက်တစ်ခုမှ အခြားဖိုင်များကို Google Drive သို့ ရွှေ့ပြောင်းပါ။
- ဖိုင်များကို ဘေးကင်းစေရန်အတွက် သင့်သီချင်း၊ ဓာတ်ပုံများ၊ ဗီဒီယိုများကို ဖိုင်တစ်ခုသို့ ကူးထည့်နိုင်သည်။
- ဂီတ၊ ဓာတ်ပုံများ၊ ဗီဒီယိုများ စသည်တို့ကဲ့သို့သော cloud ဖိုင်များကို cloud drive တစ်ခုမှ အခြားတစ်ခုသို့ စင့်ခ်လုပ်ပါ။
- Google Drive၊ Dropbox၊ OneDrive၊ box နှင့် Amazon S3 ကဲ့သို့သော cloud drive အားလုံးကို တစ်နေရာတည်းတွင် စီမံခန့်ခွဲပါ။
အဆင့် 1- ဒေါင်းလုဒ်လုပ်ပြီး သင့်အတွက် အကောင့်အသစ်တစ်ခု ဖန်တီးပါ။
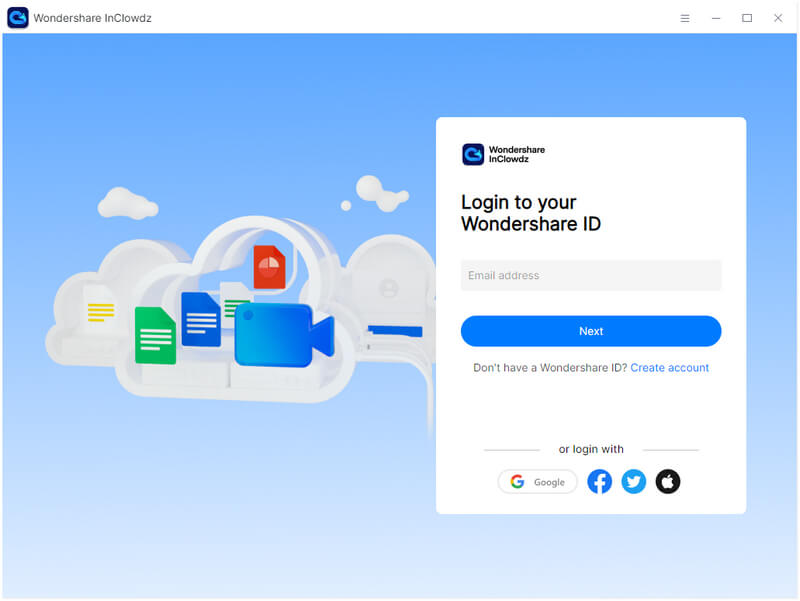
အဆင့် 2- လက်မှတ်ထိုးဝင်ပြီးသည်နှင့် သင်ထည့်သွင်းလိုသော cloud အကောင့်ကို ရွေးချယ်ပြီး ထပ်တူပြုနိုင်ပါသည်။ Add Cloud Drive ကိုရွေးချယ်ပြီး Dropbox ကိုရွေးချယ်ပါ၊ သင်၏ Dropbox အကောင့်သို့ ဝင်ရောက်ပြီး InClowdz အတွက် လိုအပ်သော ခွင့်ပြုချက်များကို ပေးဆောင်ပါ။ ဒုတိယ Dropbox အကောင့်အတွက် ဒါကိုလည်း လုပ်ပါ။
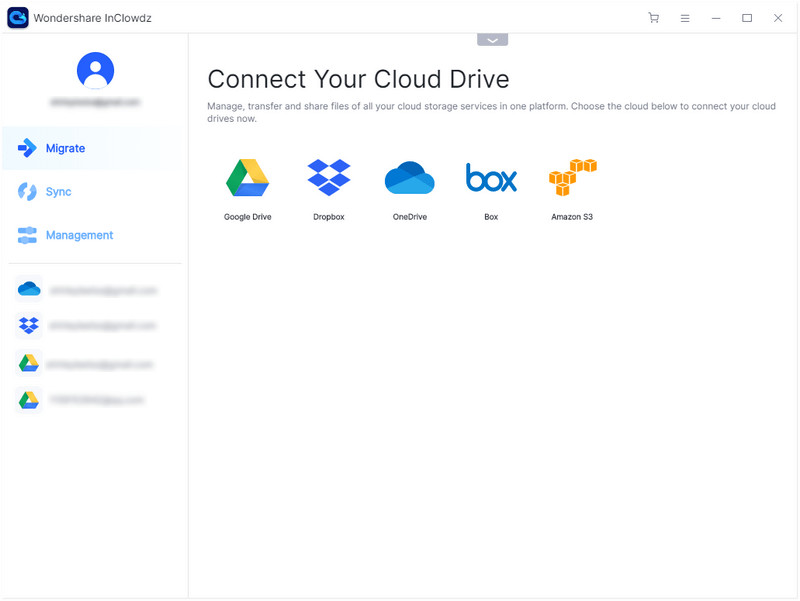
အဆင့် 3- အကောင့်အားလုံးကို စနစ်ထည့်သွင်းသောအခါ၊ ညာဘက်ရှိ မီနူးမှ Sync ကို ရွေးချယ်ပါ။
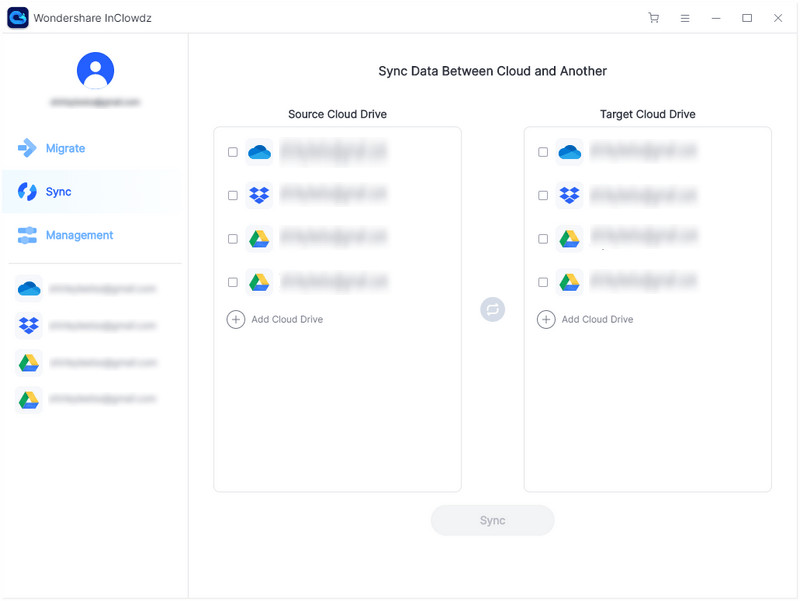
အဆင့် 4- သင်၏ထည့်သွင်းထားသော Dropbox အကောင့်များကို ဤနေရာတွင် တွေ့ရပါမည်။ အရင်းအမြစ်နှင့် ပစ်မှတ်အကောင့်ကို ရွေးချယ်ပါ။ အရင်းအမြစ်အကောင့်သည် သင်ဒေတာဒေတာကို ထပ်တူပြုလိုသည့်နေရာတစ်ခုဖြစ်ပြီး ပစ်မှတ်အကောင့်သည် သင်ဒေတာကို ထပ်တူပြုလိုသည့်နေရာတစ်ခုဖြစ်သည်။
အဆင့် 5: Sync ကိုနှိပ်ပြီး သင်၏ဒေတာများကို Dropbox အကောင့်တစ်ခုမှ အခြားတစ်ခုသို့ ထပ်တူပြုပါမည်။
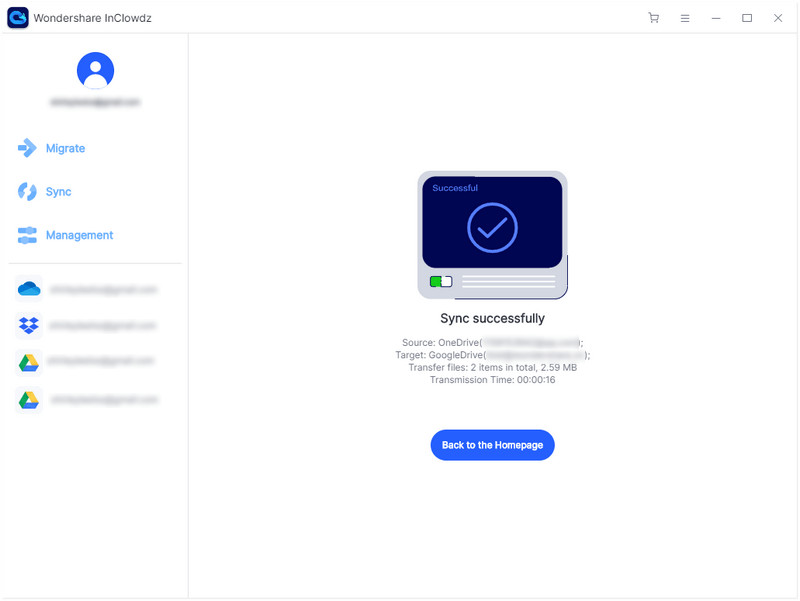
Dropbox အကောင့်ကို စီမံပါ။
စင့်ခ်လုပ်ပြီးနောက်၊ သင်သည် InClowdz အတွင်းမှ သင်အသုံးပြုလိုသော Dropbox အကောင့်ကို စီမံခန့်ခွဲနိုင်သည်။
အဆင့် 1- သင် InClowdz သို့ လက်မှတ်ထိုးဝင်ထားပြီးဖြစ်သောကြောင့် မီနူးမှ စီမံခန့်ခွဲမှုကို နှိပ်ပါ။ သင် ထွက်သွားပြီဆိုလျှင်၊ ပြန်လည်ဝင်ရောက်ပြီး ရွေးချယ်ခွင့်ကို နှိပ်ပါ။
အဆင့် 2- သင်စီမံခန့်ခွဲလိုသော cloud ဝန်ဆောင်မှုကို ထည့်သွင်းပြီး ခွင့်ပြုချက်ဖြင့် ရှေ့ဆက်ပါ။
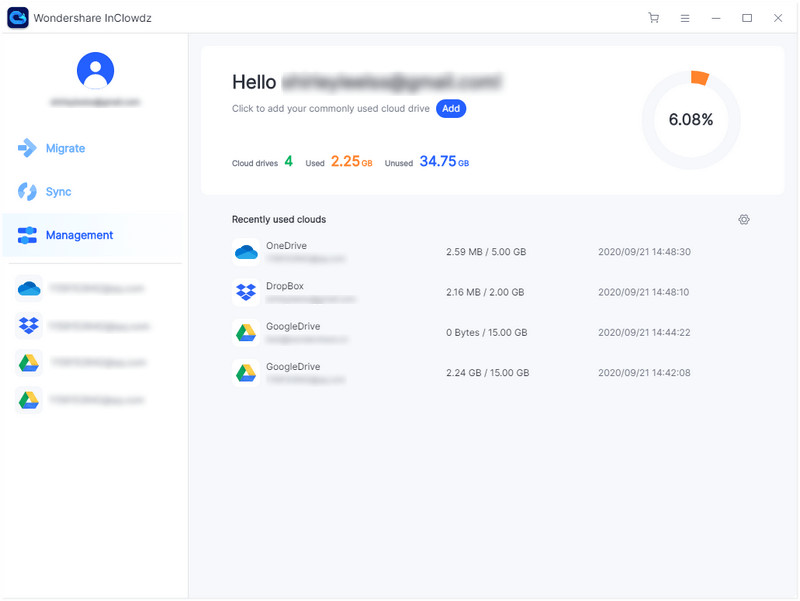
အဆင့် 3- ခွင့်ပြုပြီးသည်နှင့်၊ သင်ထည့်သွင်းလိုက်သော cloud ဝန်ဆောင်မှုကို နှိပ်ပါ၊ သို့မှသာ ၎င်းကို Wondershare InClowdz အတွင်းမှ စီမံခန့်ခွဲနိုင်သည်။
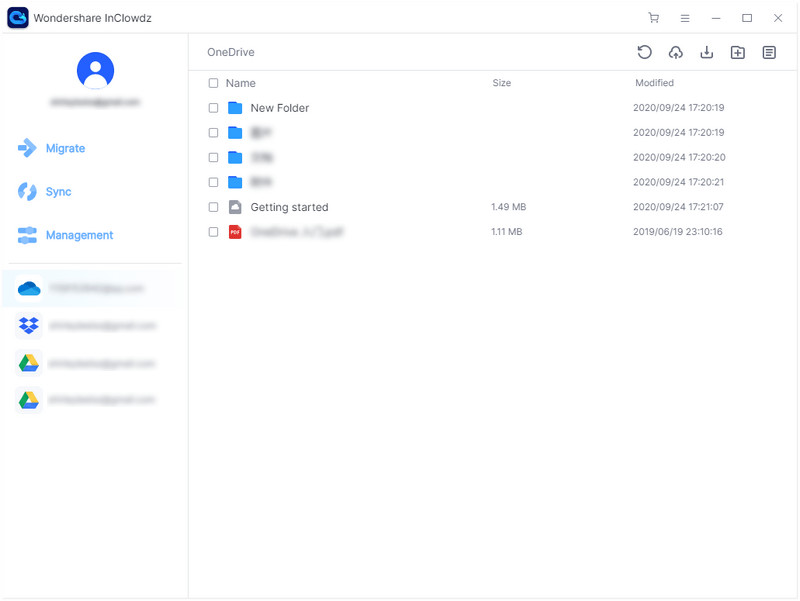
စီမံခန့်ခွဲမှုဆိုသည်မှာ သင်သည် Wondershare InClowdz အတွင်းမှ ဖိုင်တွဲများကို အပ်လုဒ်လုပ်ခြင်း၊ ဒေါင်းလုဒ်လုပ်ခြင်း၊ ဖိုင်တွဲများထည့်ခြင်း၊ ဖိုင်တွဲများနှင့် ဖိုင်များကို ဖျက်နိုင်သည်။
နိဂုံး
Dropbox အကောင့်များ ပေါင်းစည်းခြင်းနှင့် ၎င်းတို့၏ ဒေတာများကို စက်တစ်ခုတည်းမှ တစ်ဆင့် နေရာရွှေ့ပြောင်းခြင်းအတွက် လူများ တိုင်ကြားမှုကို ကျွန်ုပ်တို့ တွေ့ရှိခဲ့သည်။ ဤဆောင်းပါးသည် ၎င်းတို့အား ၎င်းတို့၏ Dropbox အကောင့်များကို ငြိမ်သက်အေးချမ်းစွာ ပေါင်းစပ်နိုင်စေရန်အတွက် အဆုံးစွန်သော လမ်းညွှန်ချက်ပေးထားသည်။







ဂျိမ်းဒေးဗစ်
ဝန်ထမ်းအယ်ဒီတာ