iCloud Restore Stuck ပြဿနာများကို ဖြေရှင်းရန် နည်းလမ်း 4 ခု
မတ်လ 07 ရက်၊ 2022 • Filed to- Device Data ကို စီမံ ပါ • သက်သေပြထားသော ဖြေရှင်းချက်များ
"... ငါ့ iPhone က "iCloud Backup မှ Restoring" ဟု ဆက်ပြောနေပါသည်။ အခုထိ နှစ်ရက်ရှိပြီ၊ iCloud အရန်ကူးတာ ပိတ်နေပုံရတယ်...”
Apple အသုံးပြုသူအများအပြားသည် ၎င်းတို့၏ မိုဘိုင်းလ်စက်ပစ္စည်းများကို iCloud သို့ အရန်ကူးရန်နှင့် ပြန်လည်ရယူရန် ပျော်ရွှင်ကြသည်။ ၎င်းသည် လုပ်ဆောင်ရန် လွယ်ကူပြီး အချိန်မရွေး နေရာမရွေး အရန်ကူးယူနိုင်ပါသည်။ ၎င်းသည် USB ကြိုးမှတစ်ဆင့် သင့်မိုဘိုင်းစက်ပစ္စည်းကို desktop ကွန်ပျူတာနှင့် ချိတ်ဆက်ပြီးနောက် iTunes ကိုဖွင့်ရန် လိုအပ်မှုကို ဖယ်ရှားပေးပါသည်။ သို့သော်၊ ကျွန်ုပ်တို့၏သတင်းထောက်က အထက်ဖော်ပြပါပုံအတိုင်း iCloud အရန်ကူးယူမှုတွင် ပိတ်မိနေသည့် အစီရင်ခံစာများရှိသည်။
သင့် iPhone ၏စွမ်းရည်နှင့် သင့်ဒေတာချိတ်ဆက်မှုအမြန်နှုန်းပေါ်မူတည်ပြီး ပုံမှန်အခြေအနေများတွင်ပင်၊ iCloud မှ ပုံမှန်ပြန်လည်ရယူခြင်းသည် တစ်နာရီ သို့မဟုတ် နှစ်နာရီအတွင်း ပြီးမြောက်နိုင်သော်လည်း တစ်နေကုန်အထိ ကြာနိုင်သည်။ ၎င်းထက် ပိုကြာပါက၊ လုပ်ငန်းစဉ်ကို နှောက်ယှက်ရန် စဉ်းစားရန် လိုအပ်သည်။ သင့်စက်ပစ္စည်းကို မပိတ်ပါနှင့်။ အဲဒီလိုလုပ်ရင် ဖြေရှင်းရခက်တဲ့ ပြဿနာတွေ ဖြစ်လာနိုင်တယ်။ ပိတ်နေသော iCloud မိတ္တူပြန်လည်ရယူခြင်းအား လုံခြုံစွာဖြေရှင်းနည်းကို သင့်အား လမ်းညွှန်ကြပါစို့။
- အပိုင်း ၁။ သင့်ဖုန်းရှိ iCloud ပြန်လည်ရယူသည့် ပြဿနာကို မည်သို့ဖြေရှင်းမည်နည်း။
- ဒုတိယပိုင်း။ ဒေတာဆုံးရှုံးခြင်းမရှိဘဲ iCloud ပြန်လည်ရယူခြင်းပြဿနာကိုဖြေရှင်းပါ။
- အပိုင်း III iCloud မိတ္တူကို iPhone သို့ ရွေးချယ်၍ ပြန်လည်ရယူရန် အခြားကိရိယာတစ်ခုကို စမ်းကြည့်ပါ။
- အပိုင်း IV- iCloud ပြန်လည်ရယူခြင်းနှင့်အတူ ဖြစ်နိုင်သည့် အမှားအယွင်းများ ကပ်နေပါသည်။
အပိုင်း ၁။ သင့်ဖုန်းရှိ iCloud ပြန်လည်ရယူသည့် ပြဿနာကို မည်သို့ဖြေရှင်းမည်နည်း။
ကျွန်ုပ်တို့ပြောခဲ့သည့်အတိုင်း iCloud အရန်ကူးယူရန် ကွန်ပြူတာတစ်လုံး မလိုအပ်ဘဲ ဤ 'ပိတ်နေသော' ပြဿနာကို ဖြေရှင်းရန် ကွန်ပျူတာမလိုအပ်ပါ။ သင်လိုအပ်သောအရာမှာ တည်ငြိမ်သော Wi-Fi ချိတ်ဆက်မှု၊ မှန်ကန်သော Apple ID နှင့် စကားဝှက်ဖြစ်သည်။
ပိတ်မိနေသည့် iCloud ပြန်လည်ရယူခြင်းကို ရပ်တန့်ရန် အဆင့်များ
1. သင့်ဖုန်းတွင် 'ဆက်တင်များ' သို့ သင့်လမ်းသွားကာ 'iCloud' ကို နှိပ်ပါ။
2. ထို့နောက် 'Backup' သို့သွားပါ။
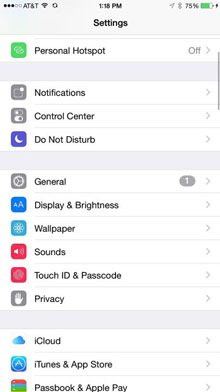
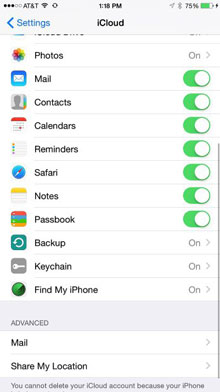
3. 'Stop Restoring iPhone' ကို နှိပ်ပါ။
4. ပြန်လည်ရယူခြင်းလုပ်ငန်းစဉ်ကို ရပ်တန့်လိုကြောင်း အတည်ပြုရန် သင့်အား သတိပေးပါလိမ့်မည်။ 'Stop' ကိုနှိပ်ပါ။
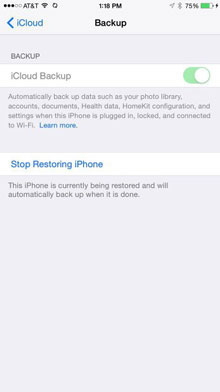
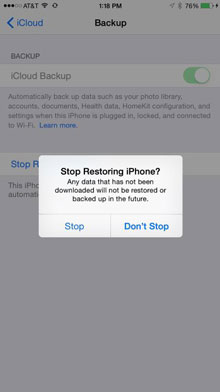
ဤအဆင့်များကို ဖြတ်သန်းခြင်းဖြင့် သင်သည် iCloud ပြန်လည်ရယူခြင်း ပြဿနာကို ဖြေရှင်းပေး သင့်ပြီး လုပ်ငန်းစဉ်ကို ပြန်လည်စတင်ရန် သင့် iPhone ကို စက်ရုံ ထုတ်ပြန်လည်သတ်မှတ် ပြီးနောက် iCloud မှ ပြန်လည်ရယူခြင်းအား ဆက်လက်လုပ်ဆောင်နိုင်ပြီး ၎င်းသည် အဆင်ပြေမည်ဟု မျှော်လင့်ပါသည်။ သို့သော် ဤဖြေရှင်းနည်းသည် အလုပ်မဖြစ်ပါက၊ ကျွန်ုပ်တို့ ဒုတိယဖြေရှင်းချက်ကို စမ်းကြည့်ကြပါစို့။ ကောင်းပြီ၊ သင်သည် ပြဿနာများမရှိဘဲ သင်၏ iPhone ကို iCloud အရန်သိမ်းဆည်းခြင်းမှ ပြန်လည်ရယူရန် အပိုင်းသုံး တွင် အစားထိုးကိရိယာတစ်ခုကိုလည်း စမ်းသုံးနိုင်သည် ။
ဒုတိယပိုင်း။ ဒေတာဆုံးရှုံးခြင်းမရှိဘဲ iCloud ပြန်လည်ရယူခြင်းပြဿနာကိုဖြေရှင်းပါ။
အကယ်၍ အထက်ပါအချက်များ အဆင်မပြေပါက၊ ကျွန်ုပ်တို့သည် Dr.Fone - System Repair ကို နှစ်ပေါင်းများစွာ တီထွင်ဖန်တီးခဲ့သည်ကို ကျေနပ်မိပါသည်။ ၎င်းသည် သင့် iPhone အတွက် ကောင်းမွန်သော အဖော်ဖြစ်သည်။ ၎င်းသည် iOS ပြဿနာများစွာကို အလွယ်တကူ ဖြေရှင်းနိုင်ပြီး သင့် iPhone ကို ကောင်းမွန်စွာလည်ပတ်နေစေရန် ကူညီပေးပါသည်။ iCloud ပြန်လည်ရယူခြင်းတွင် ပိတ်မိနေခြင်းကဲ့သို့သော အမှားများသည် သင့်အား ပြင်ဆင်ရန် ဆယ်မိနစ်အောက်သာ ကုန်ကျနိုင်သည်။ သို့ရာတွင်၊ အောက်တွင်ကြည့်ပါ၊ Dr.Fone သည် သင့်အား မတူညီသောပြဿနာများစွာအတွက် ကူညီပေးနိုင်သည်ကို သင်တွေ့လိမ့်မည်။

Dr.Fone - စနစ်ပြုပြင်ရေး
ဒေတာဆုံးရှုံးမှုမရှိဘဲ အမျိုးမျိုးသော iPhone ပြဿနာများကို ဖြေရှင်းရန် တစ်ချက်နှိပ်ပါ။
- လွယ်ကူမြန်ဆန်ပြီး ယုံကြည်စိတ်ချရပါတယ်။
- ပြန်လည်ရယူခြင်းမုဒ်တွင် ပိတ်မိခြင်း ၊ အဖြူရောင် Apple လိုဂို ၊ အနက်ရောင်စခရင် ၊ စစချင်းတွင် လှည့်ပတ်ခြင်းစသည့် အမျိုးမျိုးသော iOS စနစ်ဆိုင်ရာ ပြဿနာများကို ဖြေရှင်း ပါ။
- error 14 ၊ error 50 ၊ error 53 ၊ error 27 နှင့် အခြားအရာများ ကဲ့သို့သော iTunes အမှားများနှင့်အတူ သင့်တန်ဖိုးရှိသော ဟာ့ဒ်ဝဲနှင့် အခြားပြဿနာများကို ဖြေရှင်း ပေးပါသည်။
- iPhone၊ iPad နှင့် iPod touch မော်ဒယ်အားလုံးအတွက် အလုပ်လုပ်သည်။
- နောက်ဆုံးထွက် iOS 11 နှင့် အပြည့်အဝ တွဲဖက်အသုံးပြုနိုင်သည်။

Dr.Fone တွင် ပိတ်မိနေသော iCloud ပြန်လည်ရယူနည်း။
အဆင့် 1. "System Repair" option ကိုရွေးချယ်ပါ။
အခမဲ့ဒေါင်းလုဒ်လုပ်ပါ၊ ထည့်သွင်းပြီး သင့်ကွန်ပျူတာပေါ်တွင် Dr.Fone ကိုဖွင့်ပါ။ System Repair ကို ရွေးပါ။

ရှင်းလင်းလွယ်ကူသော ရွေးချယ်မှုများ။
ယခု သင့် iPhone ကို USB ကြိုးဖြင့် သင့်ကွန်ပျူတာနှင့် ချိတ်ဆက်ပါ၊ ထို့နောက် ၎င်းကို Dr.Fone မှ တွေ့ရှိမည်ဖြစ်ပြီး 'Start' ကို နှိပ်ရပါမည်။

'Start' ကိုနှိပ်ပြီး ပြုပြင်မှုလုပ်ငန်းစဉ်ကို စတင်ပါ။
အဆင့် 2. Firmware ကိုဒေါင်းလုဒ်လုပ်ပါ။
သင့်စက်ပစ္စည်းနှင့် ၎င်း၏အသေးစိတ်အချက်အလက်များကို Dr.Fone မှ အလိုအလျောက်ဖော်ထုတ်ပေးမည်ဖြစ်သည်။ လိုအပ်သော၊ မှန်ကန်သော iOS ကို 'ဒေါင်းလုဒ်' ကိုနှိပ်ရုံဖြင့် Apple's ဆာဗာများမှ ထုတ်ယူမည်ဖြစ်သည်။

အဆင့် 3. iCloud အရန်သိမ်းဆည်းခြင်း ပြန်လည်ရယူခြင်း ပြဿနာများကို ဖြေရှင်းပါ ။
Firmware ကိုဒေါင်းလုဒ်လုပ်ပြီးနောက်၊ Dr.Fone toolkit သည် ပြန်လည်ရယူသည့်ပြဿနာများကို ဆက်လက်ဖြေရှင်းပေးမည်ဖြစ်သည်။ 5-10 မိနစ်ပြီးနောက်, ပြုပြင်ခြင်းလုပ်ငန်းစဉ်ပြီးဆုံးလိမ့်မည်။

10 သို့မဟုတ် 15 မိနစ်လောက် စိတ်ရှည်ရှည်ထားပေးပါ။

မကြာခင်မှာ အပြုသဘောဆောင်တဲ့ မက်ဆေ့ချ်ကို သင်တွေ့လိမ့်မယ်။
အလွန်လျင်မြန်ပြီး လွယ်ကူစွာ၊ သင့် iPhone ၏လုပ်ဆောင်ချက်နှင့် လုပ်ဆောင်ရမည့်အရာအားလုံးကို ၎င်း၏အကောင်းဆုံးအလုပ်အခြေအနေသို့ ပြန်လည်ရောက်ရှိသွားမည်ဖြစ်ပါသည်။ ပြီးတော့! သင့်အဆက်အသွယ်များ၊ မက်ဆေ့ချ်များ၊ တေးဂီတ၊ ဓာတ်ပုံများ စသည်တို့သည် လုံး၀နဂိုအတိုင်း ရှိနေမည်ဖြစ်သည်။ သေချာတာတစ်ခုကတော့ iCloud ပြန်လည်ရယူခြင်းမှာ ပိတ်မိနေတဲ့ ပြဿနာကို ဖြေရှင်းနိုင်ပါလိမ့်မယ်။
အပိုင်း III iCloud မိတ္တူကို iPhone သို့ ရွေးချယ်၍ ပြန်လည်ရယူရန် အခြားကိရိယာတစ်ခုကို စမ်းကြည့်ပါ။
Dr.Fone - Phone Backup (iOS) သည် iCloud backup ကို iPhone နှင့် iPad သို့ ရွေးချယ်ပြီး ပြန်လည်ရယူရန် ကမ္ဘာ့ပထမဆုံး ကိရိယာဖြစ်သည်။ အရေးကြီးဆုံးမှာ၊ လုပ်ငန်းစဉ်တစ်ခုလုံးသည် သင့်အား မိနစ် 30 ထက် ပိုမယူသင့်ပါ။
iCloud backup မှဒေတာကိုပြန်လည်ရယူရန်အဆင့်များ
အဆင့် 1: ပထမဦးစွာ သင်သည် 'Restore' ကိုရွေးချယ်ပြီး ဝင်းဒိုး၏ဘယ်ဘက်ဘားမှ 'Restore from iCloud backup' option ကိုရွေးချယ်သင့်ပြီး အကောင့်ဝင်ရန် သင်၏ iCloud အထောက်အထားများကို ရိုက်ထည့်ပါ။

အဆင့် 2: သင်ဝင်ရောက်မှုလုပ်ငန်းစဉ်ပြီးဆုံးပြီးနောက်၊ Dr.Fone သည် သင်၏ iCloud အရန်ကူးထားသောဖိုင်များကို ဆက်လက်စကင်န်ဖတ်မည်ဖြစ်သည်။ မိနစ်အနည်းငယ်အတွင်း သင့်အရန်ဖိုင်အမျိုးအစားအားလုံးကို window တွင်ပြသပါမည်။ ၎င်းတို့ထဲမှ တစ်ခုကို ရွေးပါ၊ ထို့နောက် 'ဒေါင်းလုဒ်' ခလုတ်ကို နှိပ်ပါ။

အဆင့် 3: သင်၏ iCloud အရန်ကူးယူထားသောဒေတာကို ဒေါင်းလုဒ်လုပ်ခြင်း၊ စကင်န်ဖတ်ပြီး ဝင်းဒိုးတွင်ပြသပြီးနောက်၊ သင်သည် သင်လိုချင်သောဒေတာကို အလွယ်တကူစစ်ဆေးပြီး ၎င်းကို သင့်စက်ပစ္စည်းသို့ ပြန်လည်ရယူနိုင်ပါသည်။

အဆင့် 4- drop-down စာရင်းမှ စက်ပစ္စည်းကို ရွေးချယ်ပါ၊ ဒေတာအမျိုးအစားများကို အတည်ပြုပြီး "ဆက်လုပ်ရန်" ကိုနှိပ်ပါ။
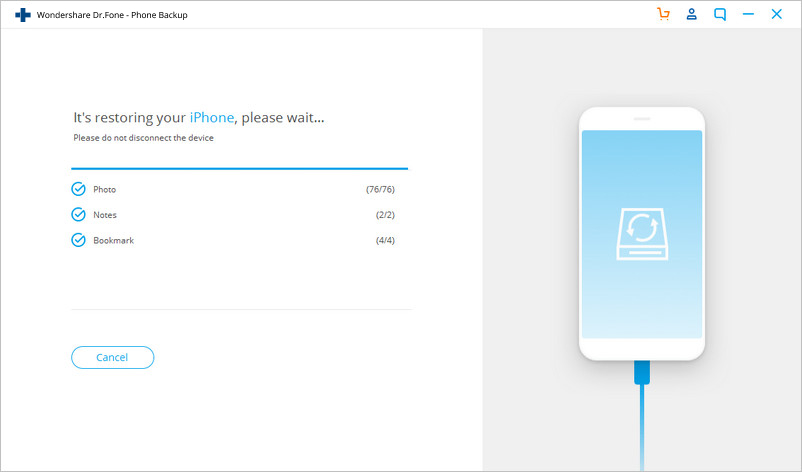
အပိုင်း IV iCloud ပြန်လည်ရယူခြင်းနှင့်အတူ ဖြစ်နိုင်သော ချို့ယွင်းချက်များ
တစ်ခါတစ်ရံတွင်၊ အရာများမှားသွားသောအခါတွင် Apple သည် သင့်အား စိတ်အနှောင့်အယှက်ဖြစ်စေရန် အဆုံးမရှိရွေးချယ်ထားသော မက်ဆေ့ချ်များကို ချက်ပြုတ်ထားပုံရသည်။
နံပါတ် 1- "သင်၏ iCloud Backups ကို တင်ရာတွင် ပြဿနာရှိနေပါသည်။ ထပ်စမ်းကြည့်ပါ၊ iPhone အသစ်အဖြစ် စနစ်ထည့်သွင်းပါ သို့မဟုတ် iTunes အရန်သိမ်းခြင်းမှ ပြန်လည်ရယူပါ။"
ဤသည်မှာ အချို့သော အဓိပ္ပါယ်များထက် ပိုမိုရှင်းလင်းသော စာများထဲမှ တစ်ခုဖြစ်သည်။ သင်၏ iPhone၊ iPad သို့မဟုတ် iPod Touch ကို iCloud အရန်သိမ်းဆည်းမှုမှ အောင်မြင်စွာ ပြန်လည်ရယူနိုင်ခြင်း မရှိသေးပါ။ ၎င်းသည် iCloud ဆာဗာများတွင် ပြဿနာတစ်ခုကြောင့် ဖြစ်နိုင်သည်။ ဤအမှားအယွင်းကိုတွေ့ပါက iCloud.com သို့သွားပြီး iCloud စနစ်အခြေအနေအား စစ်ဆေးပါ။ ရှားပါသည်၊ သို့သော် ဆာဗာတွင် ပြဿနာရှိနေပါက၊ ၎င်းကို ခဏထားခဲ့ပါ၊ တစ်နာရီ သို့မဟုတ် နှစ်နာရီသာကြာပြီး ထပ်စမ်းကြည့်ပါ။
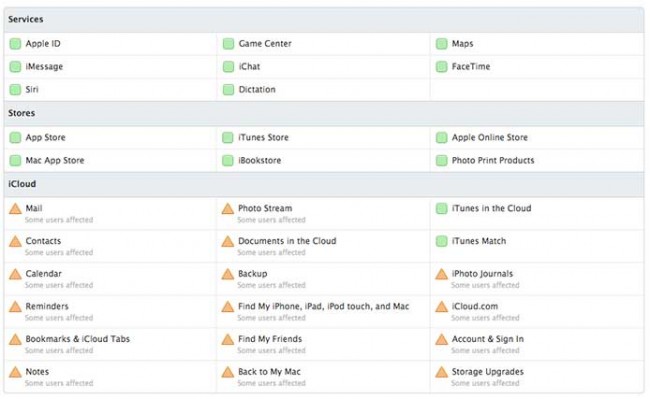
iCloud.com သည် အလွန်အသုံးဝင်သည်။
နံပါတ် 2- "ဓာတ်ပုံများနှင့် ဗီဒီယိုများကို ပြန်လည်ရယူခြင်းမပြုပါ"
ပြန်လည်ရယူပြီးနောက် သင့်ဓာတ်ပုံများနှင့် ဗီဒီယိုများကို ပြန်လည်ရယူမည်မဟုတ်ကြောင်း Apple မှ အကူအညီပေးလျက်ရှိသည်။ Camera Roll အတွက် iCloud Backup ကို သင် မဖွင့်ထားသောကြောင့် ဖြစ်နိုင်သည်။ ဤသို့ဆိုလျှင်၊ သင့်ဓာတ်ပုံနှင့် ဗီဒီယိုများကို အရန်သိမ်းထားခြင်း မရှိသေးဘဲ ပြန်လည်ရယူရန် စောင့်ဆိုင်းနေသည့် iCloud တွင် ဘာမျှမရှိပါ။ လူများသည် အခမဲ့အကောင့်ဖြင့် ပေးထားသည့် 5GB ထက်ကျော်လွန်သော iCloud ကို မ၀ယ်ချင်ကြသောကြောင့် ယခုကဲ့သို့ ပြုလုပ်ခြင်းဖြစ်သည်။ iCloud မိတ္တူတွင် Camera Roll ကိုဖွင့်ထားခြင်းရှိမရှိ စစ်ဆေးရန်၊ သင်လိုအပ်သည်-
- ဆက်တင်များ > iCloud > သိုလှောင်မှုနှင့် အရန်သိမ်း > သိုလှောင်ခန်းကို စီမံရန် ဖွင့်ပါ။
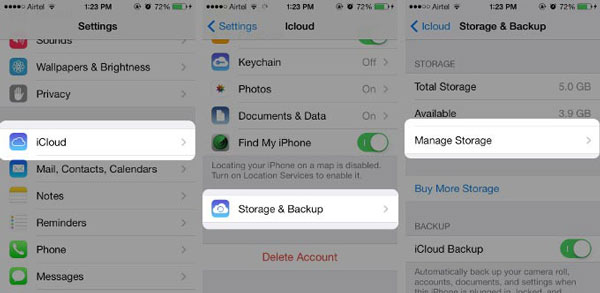
- စက်ပစ္စည်းအမည် (အရန်သိမ်းနေသည့် စက်ပစ္စည်း) ကို နှိပ်ပါ။ Camera Roll အတွက် ခလုတ်ကို ဖွင့်ထားကြောင်း သေချာပါစေ။ (အဲဒါက အရောင်စုံ၊ အဖြူရောင်မဟုတ်)။
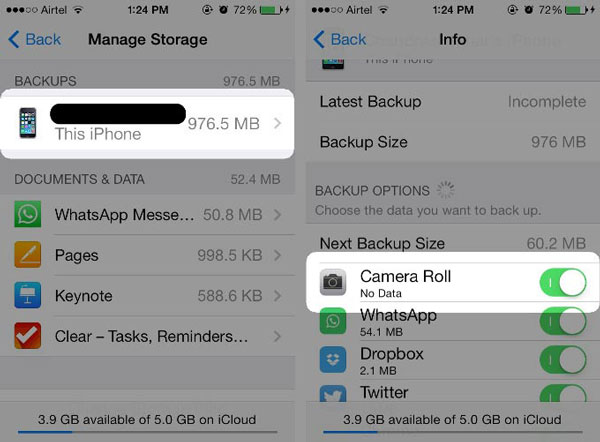
သို့သော် သင်သည် ဖွင့်ထားသည်ကို သေချာပါက၊ ၎င်းသည် အချိန်အနည်းငယ်ကြာအောင် စောင့်ရပေမည်။ ဓာတ်ပုံများနှင့် ဗီဒီယိုများသည် သင့်ဒေတာ၏ ကျန်ရှိသည့်အရာများထက် များစွာကြီးမားသော ဖိုင်များဖြစ်ပြီး သင့်အင်တာနက်ချိတ်ဆက်မှုအတွက် ပိုမိုကြီးမားသောဒေတာဝန်ကို ကိုယ်စားပြုပါသည်။
iCloud အရန်သိမ်းဆည်းခြင်းလုပ်ငန်းစဉ်မှ ပြန်လည်ရယူခြင်းကို ရုတ်တရက်ရပ်တန့်ရန် အရေးကြီးကြောင်း သတိရပါ။ မထိတ်လန့်ဘဲ အထက်တွင်ဖော်ပြထားသော အဆင့်များကို လိုက်နာပါ ၊ အားလုံးကောင်းလာပါမည်။
ကူညီနိုင်မယ်လို့ မျှော်လင့်ပါတယ်။ ငါတို့ပေးခဲ့တဲ့ အချက်အလက်တွေ၊ မင်းကို လျှောက်လှမ်းခဲ့တဲ့ ခြေလှမ်းတွေ၊ မင်းလိုအပ်တာတွေကို ပေးခဲ့ပြီး မင်းရဲ့စိတ်ကို အေးချမ်းစေမယ်လို့ မျှော်လင့်ပါတယ်။ ကူညီရန် ကျွန်ုပ်တို့၏တာဝန်မှာ အမြဲရှိနေပါသည်။
iCloud Backup
- အဆက်အသွယ်များကို iCloud သို့ အရန်ကူးပါ။
- အဆက်အသွယ်များကို iCloud သို့ အရန်ကူးပါ။
- iCloud Backup မက်ဆေ့ချ်များ
- iPhone သည် iCloud သို့ Backup လုပ်မည်မဟုတ်ပါ။
- iCloud WhatsApp Backup
- အဆက်အသွယ်များကို iCloud သို့ အရန်ကူးပါ။
- iCloud Backup ကို Extract လုပ်ပါ။
- iCloud Backup အကြောင်းအရာကို ဝင်ရောက်ကြည့်ရှုပါ။
- iCloud Photos ကို ဝင်သုံးပါ။
- iCloud Backup ကိုဒေါင်းလုဒ်လုပ်ပါ။
- iCloud မှဓာတ်ပုံများကိုရယူပါ။
- iCloud မှဒေတာကိုရယူပါ။
- အခမဲ့ iCloud Backup Extractor
- iCloud မှ ပြန်လည်ရယူပါ။
- Reset မပါပဲ Backup မှ iCloud ကို ပြန်လည်ရယူပါ။
- iCloud မှ WhatsApp ကိုပြန်ယူပါ။
- iCloud မှ ဓာတ်ပုံများကို ပြန်လည်ရယူပါ။
- iCloud Backup ပြဿနာများ






ဂျိမ်းဒေးဗစ်
ဝန်ထမ်းအယ်ဒီတာ