သင့် Apple ID စကားဝှက်ကို မေ့နေပါသလား။ ဤတွင် Apple ID နှင့် Apple Password ကိုပြန်လည်သတ်မှတ်နည်း
မေလ 12 ရက်၊ 2022 • တွင် တင်သွင်းခဲ့သည်- စက်ပစ္စည်းဒေတာကို စီမံ ပါ • သက်သေပြထားသော ဖြေရှင်းချက်များ
မင်းရဲ့ Apple ID ဒါမှမဟုတ် စကားဝှက်ကို မေ့သွားတာက မိုက်တယ်ဗျ။ သင်သည် App Store၊ iCloud နှင့် iTunes တို့မှ သော့ခတ်ထားပြီး၊ စာသားအရ Apple ၏အားလုံး။ Apple ID စကားဝှက်ကို မေ့သွားပါက iCloud တွင် သင့်ဖိုင်များကို ကြည့်ရှုရန် သို့မဟုတ် App Store သို့မဟုတ် iTunes မှ မည်သည့်အရာကိုမဆို ဒေါင်းလုဒ်လုပ်ရန် မဖြစ်နိုင်ပါ။ ကံကောင်းထောက်မစွာ၊ သင်သည် Apple ID မေ့သွားသော သို့မဟုတ် iPhone စကားဝှက် ကို မေ့သွားသည့် ပထမဆုံးလူမဟုတ်ပေ ။ ကျွန်ုပ်တို့သည် သင့်အတွက်သာ ဤလမ်းညွှန်ချက်ကို ပြင်ဆင်ထားသောကြောင့် အလွယ်တကူ အနားယူနိုင်ပါသည်။
ဤလမ်းညွှန်တွင်၊ သင့် Apple အကောင့်ကို ပြန်လည်ရယူရန် ကူညီရန် Apple မှ ချမှတ်ထားသော အကာအကွယ်အားလုံးကို ကျွန်ုပ်တို့ ဖော်ထုတ်ပါမည်။ သင့်စကားဝှက်ကို ပြန်လည်သတ်မှတ်နိုင်ပုံ သို့မဟုတ် သင့် Apple ID ကို ဝဘ်ဘရောက်ဆာ သို့မဟုတ် iOS စက်ပစ္စည်းမှ ပြန်လည်ရယူနည်း ၅ ဆင့်ဖြင့် သင့်အား လမ်းညွှန်ပေးပါမည်။
- အပိုင်း 1- ပဏာမစစ်ဆေးချက်
- အပိုင်း 2- iPhone/iPad တွင် မေ့နေသော Apple ID သို့မဟုတ် စကားဝှက်ကို ပြန်လည်ရယူရန် သို့မဟုတ် ပြန်လည်သတ်မှတ်ပါ။
- အပိုင်း 3- အီးမေးလ် သို့မဟုတ် လုံခြုံရေးမေးခွန်းများမှတစ်ဆင့် Apple စကားဝှက်ကို ပြန်လည်ရယူ/သတ်မှတ်ပါ။
- အပိုင်း 4- Password နှင့် Email ကို မှတ်သားထားရန်မလိုအပ်ဘဲ Apple ID ကို ပြန်လည်သတ်မှတ်ပါ။
- အပိုင်း 5- Apple ID မေ့နေပါသလား။ Apple ID ကို Reset လုပ်နည်း
- အပိုင်း 6- Apple ၏ နှစ်ဆင့်အတည်ပြုခြင်းကို အသုံးပြုခြင်း (Apple Password မေ့သွားသည်)
- အပိုင်း 7- Apple ၏ Two-Factor Authentication ကိုအသုံးပြုခြင်း (Apple ID Password မေ့သွားသည်)
- အပိုင်း 8- ပျောက်ဆုံးသွားသောဒေတာကို ပြန်လည်ရယူပါ (Apple ID သို့မဟုတ် Apple Password မေ့သွားသည်)
အပိုင်း 1- ပဏာမစစ်ဆေးချက်
တခြားဘာမှ မလုပ်ခင်မှာ Apple ID စကားဝှက်ကို မေ့သွားတာမျိုး ဖြစ်ကောင်းဖြစ်နိုင်ပေမယ့် သင့်အကောင့်ကို လက်မှတ်ထိုးဝင်တဲ့အခါ အမှားလေးတစ်ခု လုပ်မိသွားနိုင်ပါတယ်။ ဤသည်မှာ သင့်ကိုယ်သင် အဓိပ္ပါယ်မရှိသောအခက်အခဲတစ်ခုအဖြစ် မသတ်မှတ်မီ သင်ပြန်လည်သုံးသပ်သင့်သည့် အမြန်စစ်ဆေးရမည့်စာရင်းဖြစ်သည်-
- သင့်စကားဝှက်တွင် စာလုံးအကြီးအသေးများမပါပါက သင့်စကားဝှက်ကို ရိုက်ထည့်သည့်အတိုင်း Caps Lock ကို ပိတ်ပါ။
- သင့်တွင် အီးမေးလ်လိပ်စာတစ်ခုထက်ပိုပါက၊ တစ်ခါတစ်ရံတွင် ၎င်းတို့ကို ရောနှောသွားစေနိုင်သောကြောင့် သင်ဝင်ရောက်ရန်အသုံးပြုနေသော အီးမေးလ်ကို ပြန်လည်သုံးသပ်ပါ။ သင့်အီးမေးလ်လိပ်စာတွင်လည်း စာလုံးပေါင်းမှားသွားနိုင်သည်။
- နောက်ဆုံးအနေဖြင့်၊ သင်၏အကောင့်ကို လုံခြုံရေးအကြောင်းပြချက်များဖြင့် ပိတ်ထားသောကြောင့် သင့်အကောင့်ဝင်ရောက်ရန် ကြိုးပမ်းမှုများမှာ အကျိုးမရှိနိုင်ပါ။ ဤကိစ္စတွင် သင်သည် သင့်စကားဝှက်ကို ပြန်လည်သတ်မှတ်ရန် တောင်းဆိုသည့် အကြောင်းကြားချက်တစ်ခုကို လက်ခံရရှိသင့်ပြီး သင့်အီးမေးလ်များကို ကျော်သွားပါ။
အထက်ဖော်ပြပါဖြေရှင်းချက်တစ်ခုမှအလုပ်မလုပ်ပါက၊ သင်သည် Apple ID စကားဝှက်ကိုမေ့သွားကြောင်း လုံခြုံစွာကောက်ချက်ချနိုင်သော်လည်း စိတ်မပူပါနှင့်၊ ကျွန်ုပ်တို့မှ သင့်အား အကာအကွယ်ပေးထားပါသည်။ ထို့အပြင်၊ ကျွန်ုပ်တို့သည် မည်သည့်ဖြေရှင်းချက်မှ မလုပ်ဆောင်မီ၊ လုပ်ငန်းစဉ်အတွင်း ဒေတာဆုံးရှုံးမှုကို ရှောင်ရှားရန် လျှို့ဝှက်ကုဒ် မပါဘဲ iPhone ကို အရန်ကူး ခြင်းသည် ပိုမိုကောင်းမွန်ပါသည်။
အပိုင်း 2- iPhone/iPad တွင် မေ့နေသော Apple ID သို့မဟုတ် စကားဝှက်ကို ပြန်လည်ရယူရန် သို့မဟုတ် ပြန်လည်သတ်မှတ်ပါ။
အောက်ပါတို့သည် သင့် Apple အကောင့်သို့ ပြန်လည်ဝင်ရောက်ရန် ပထမဆုံးကြိုးစားသင့်သည့်နည်းလမ်းဖြစ်သည်။ အဘယ်ကြောင့်ဆိုသော် ၎င်းသည် အာမခံထားသောနည်းလမ်းမဟုတ်သော်လည်း မေ့သွားသော Apple ID ကို ပြန်လည်ရယူရန် အရိုးရှင်းဆုံးနည်းလမ်းဖြစ်သည်။
- သင်၏ iOS စက်တွင်၊ ဆက်တင်များသို့သွားပါ၊ ထို့နောက် "iCloud" သို့ဆင်းပါ။
- iCloud မျက်နှာပြင်၏ထိပ်တွင်ရှိသော အီးမေးလ်လိပ်စာကို နှိပ်ပါ။
- "Apple ID သို့မဟုတ် Password မေ့နေပြီလား" ကို နှိပ်ပါ။ ယခု သင့်တွင် ရွေးချယ်စရာ နှစ်ခုထဲမှ တစ်ခုရှိသည်-
- • စကားဝှက်မေ့သွားပါက၊ သင်၏ Apple ID ကိုရိုက်ထည့်ပြီး "Next" ကိုနှိပ်ပါ။
- • အကယ်၍ သင်သည် Apple ID ကို မေ့သွားပါက "Forgot your Apple ID" ကိုနှိပ်ပါ။ သင့်အမည်အပြည့်အစုံနှင့် အသေးစိတ်အချက်အလက်များကို ထည့်သွင်းရမည်ဖြစ်ပြီး၊ ထို့နောက်တွင် သင်၏ Apple ID ကို ရရှိမည်ဖြစ်သည်။
- သင်၏ Apple ID ကိုလက်ခံရရှိရန် သင်၏လုံခြုံရေးမေးခွန်းများကို ဖြေဆိုရပါမည်။
သို့သော်လည်း သင့် Apple ID သို့မဟုတ် သင့် Password နှင့် သင့်လုံခြုံရေးမေးခွန်းများ၏ အဖြေများကို သိမှသာ ဤလုပ်ငန်းစဉ်သည် အလုပ်ဖြစ်ပါမည်။ မဟုတ်ပါက နောက်နည်းလမ်းများကို လိုက်နာနိုင်ပါသည်။
သင်နှစ်သက်နိုင်သည်- Apple ID မပါဘဲ iPhone ကိုပြန်လည်သတ်မှတ်နည်း >>
အပိုင်း 3- အီးမေးလ် သို့မဟုတ် လုံခြုံရေးမေးခွန်းများမှတစ်ဆင့် Apple စကားဝှက်ကို ပြန်လည်ရယူ/သတ်မှတ်ပါ။
သင့် Apple အကောင့်အတွက် အတည်ပြုထားသော ပြန်လည်ရယူရေးအီးမေးလ် သို့မဟုတ် သင်ထည့်သွင်းထားသည့် လုံခြုံရေးမေးခွန်းအစုံရှိမှသာ ဤနည်းလမ်းသည် အလုပ်လုပ်ပါသည်။ ပြန်လည်ရယူရေး ညွှန်ကြားချက်များကို သင်၏ ပြန်လည်ရယူရေးအီးမေးလ်သို့ ပေးပို့နိုင်သည် သို့မဟုတ် Apple ဝဘ်ဆိုက်ရှိ လုံခြုံရေးမေးခွန်းများကို သင်ဖြေနိုင်ပါသည်။ ဤသည်မှာ အဆင့်ဆင့်လမ်းညွှန်ချက်ဖြစ်သည်-
- သင့်ဝဘ်ဘရောက်ဆာရှိ iforgot.apple.com သို့သွားပါ ။
- "Enter your Apple ID" အတွက် ရွေးချယ်စရာတစ်ခုကို တွေ့ရပါမည်။ ၎င်းကို နှိပ်ပြီး ပြန်လည်ရယူရန် လမ်းကြောင်းပေါ်ရောက်ရန် သင်၏ Apple ID ကို ရိုက်ထည့်ပါ။ အကြောင်းတစ်ခုခုကြောင့် Apple ID ကိုမေ့သွားပါက၊ မပြီးသေးပါ။ ပြန်လည်ရယူခြင်းဖြေရှင်းချက်အတွက် အပိုင်း 4 သို့သွားပါ ။
- "ငါ့စကားဝှက်" ကိုနှိပ်ပါ။
- "Next" ခလုတ်ကိုနှိပ်ပါ။
- သင်ယခုရွေးချယ်စရာနှစ်ခုတွေ့ရပါမည်။ သင်၏ပြန်လည်ရယူရေးအီးမေးလ်တွင် အကောင့်ပြန်လည်သတ်မှတ်ခြင်းလမ်းညွှန်ချက်များကို လက်ခံရရှိရန် "အီးမေးလ်ရယူရန်" ကိုနှိပ်ပါ။ သင်ထည့်သွင်းထားသည့် လုံခြုံရေးမေးခွန်းများရှိပါက၊ ဝဘ်ဆိုက်ပေါ်ရှိ သင့်အကောင့်ကို ပြန်လည်ရယူရန် "လုံခြုံရေးမေးခွန်းများကို ဖြေကြားရန်" ကို နှိပ်ပါ။
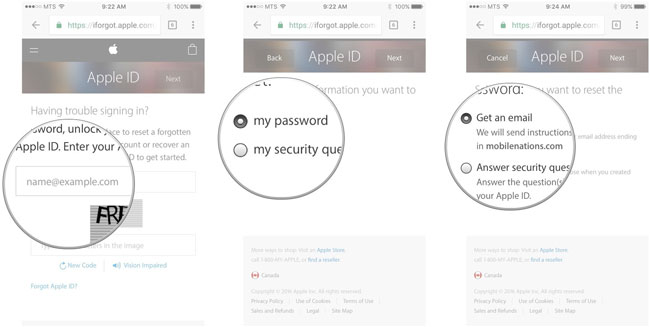
မှတ်ချက်- သင့် Apple အကောင့်အတွက် ပြန်လည်ရယူရေးအီးမေးလ်တစ်ခုရှိခြင်းသည် အနာဂတ်ပြန်လည်ရယူရန်အတွက် အလွယ်ကူဆုံးနည်းလမ်းဖြစ်နိုင်သည်။ လုံခြုံရေးမေးခွန်းများကို သင်နှစ်သက်ပါက၊ ထင်ရှားသောမေးခွန်းများကို ရှောင်ကြဉ်ပြီး သင်တစ်ဦးတည်းသာ ရနိုင်သောမေးခွန်းများကို အသုံးပြုပါ။
ဖတ်ရှုရန်- Password ဖြင့်ဖြစ်စေ iCloud အကောင့်ကို မည်ကဲ့သို့ ဖယ်ရှားနည်း >>
အပိုင်း 4- Password နှင့် Email ကို မှတ်သားထားရန်မလိုအပ်ဘဲ Apple ID ကို ပြန်လည်သတ်မှတ်ပါ။
Apple ID ကို ပြန်လည်သတ်မှတ်ရန် 100% အလုပ်လုပ်သော နည်းပညာကို သင်စမ်းကြည့်လိုပါက Dr.Fone – Unlock (iOS) ကို အသုံးပြု ပါ။ အပလီကေးရှင်းသည် အီးမေးလ် id သို့မဟုတ် စကားဝှက်ကဲ့သို့သော ဆက်စပ်အသေးစိတ်အချက်များမပါဘဲ စက်နှင့်ချိတ်ဆက်ထားသော Apple ID ကို ဖယ်ရှားပစ်မည်ဖြစ်သည်။ သို့သော်၊ ၎င်းသည် သင့်စက်ပေါ်ရှိ သိမ်းဆည်းထားသော ဒေတာများ ဆုံးရှုံးစေမည်ကို သင်သိထားသင့်သည်။ ထို့အပြင်၊ ၎င်းကိုအလုပ်လုပ်စေရန်၊ သင့်စက်ပစ္စည်းသည် iOS 11.4 သို့မဟုတ် ယခင် iOS ဗားရှင်းတွင် လုပ်ဆောင်နေသင့်သည်။ Dr.Fone – Screen Unlock (iOS) ကို အသုံးပြု၍ Apple ID ကို အလွယ်တကူ ပြန်လည်သတ်မှတ်နိုင်သော်လည်း တရားမဝင်သော လုပ်ဆောင်ချက်များအတွက် ၎င်းကို အသုံးမပြုကြောင်း သေချာပါစေ။

Dr.Fone - မျက်နှာပြင်လော့ခ်
Disabled iPhone ကို 5 မိနစ်အတွင်း လော့ခ်ဖွင့်ပါ။
- လျှို့ဝှက်ကုဒ်မပါဘဲ iPhone ကိုသော့ဖွင့်ရန်လွယ်ကူသောလုပ်ဆောင်ချက်များ။
- iTunes ကို အားမကိုးဘဲ iPhone လော့ခ်ချမျက်နှာပြင်ကို ဖယ်ရှားပါ။
- iPhone၊ iPad နှင့် iPod touch မော်ဒယ်အားလုံးအတွက် အလုပ်လုပ်သည်။
- နောက်ဆုံးထွက် iOS 15 နှင့် အပြည့်အဝ တွဲဖက်အသုံးပြုနိုင်သည်။

အဆင့် 1: သင့် iPhone ကို စနစ်သို့ ချိတ်ဆက်ပါ။
ပထမဦးစွာ၊ သင်၏ iOS စက်ပစ္စည်းကို အလုပ်လုပ်သော မိုးကြိုးကြိုးကို အသုံးပြု၍ စနစ်သို့ ချိတ်ဆက်ပါ။ ထို့အပြင် Dr.Fone toolkit ကိုဖွင့်ပြီး ၎င်း၏ပင်မမှ "လော့ခ်ဖွင့်ရန်" ကဏ္ဍကို ဝင်ကြည့်ပါ။

ယခု သင်သည် Android သို့မဟုတ် iOS စက်ပစ္စည်းကို လော့ခ်ဖွင့်ရန် ရွေးချယ်ခွင့်တစ်ခု ပေးပါလိမ့်မည်။ စက်၏ Apple ID ကိုသော့ဖွင့်ရန် ရွေးချယ်ခွင့်ကို ရိုးရှင်းစွာရွေးချယ်ပါ။

အဆင့် 2: ကွန်ပျူတာကို ယုံကြည်ပါ။
ကျွန်ုပ်တို့သည် iOS စက်ပစ္စည်းကို စနစ်အသစ်တစ်ခုနှင့် ချိတ်ဆက်သည့်အခါတိုင်း၊ ၎င်းတွင် "Trust This Computer" ဟူသော အချက်ကို ရရှိမည်ဖြစ်သည်။ တူညီသော ပေါ့ပ်အပ်ကို ရရှိပါက "ယုံကြည်မှု" ခလုတ်ကို နှိပ်ပါ။ ၎င်းသည် အပလီကေးရှင်းကို သင့်စမတ်ဖုန်းသို့ ဝင်ရောက်ခွင့်ပေးမည်ဖြစ်သည်။
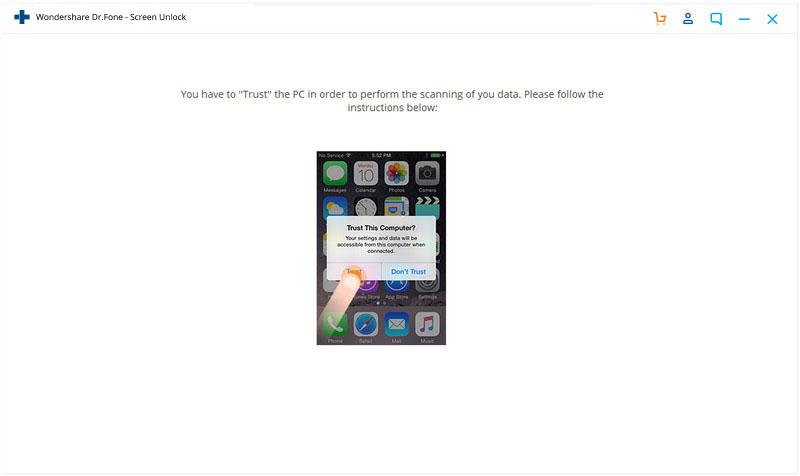
အဆင့် 3: ပြန်လည်သတ်မှတ်ပြီး သင့်ဖုန်းကို ပြန်လည်စတင်ပါ။
ဆက်လက်ဆောင်ရွက်ရန်၊ အပလီကေးရှင်းသည် စက်ပစ္စည်းကို ဖျက်ရန် လိုအပ်မည်ဖြစ်သည်။ အောက်ပါအချက်ပြမှု ပေါ်လာမည်ဖြစ်သောကြောင့်၊ သင်သည် သင်၏ရွေးချယ်မှုကို အတည်ပြုရန် မျက်နှာပြင်ပေါ်ရှိ ကုဒ်ကို ရိုက်ထည့်နိုင်ပါသည်။ ထို့နောက် "Unlock" ခလုတ်ကိုနှိပ်ပါ။
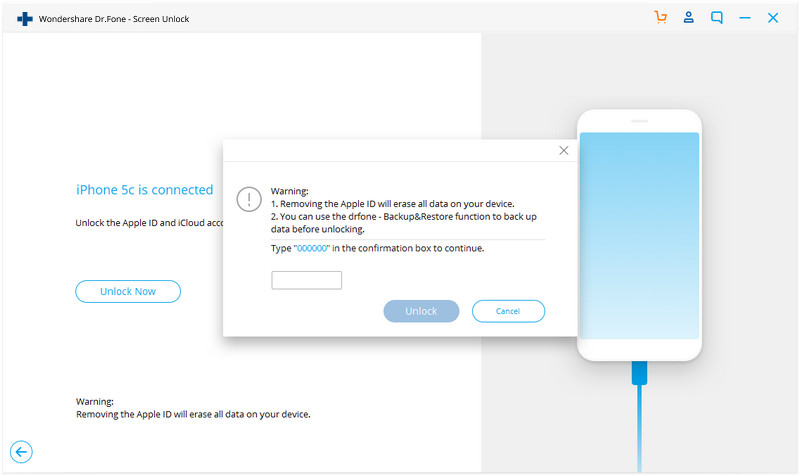
ယခု သင့် iPhone ၏ ဆက်တင်များ > အထွေထွေ > ပြန်လည်သတ်မှတ်ခြင်းသို့ သွားကာ ဆက်တင်များအားလုံးကို ပြန်လည်သတ်မှတ်ရန် ရွေးချယ်ပါ။ ၎င်းကို အတည်ပြုရန်၊ သင့်ဖုန်း၏ လျှို့ဝှက်ကုဒ်ကို ထည့်သွင်းရန်သာ လိုအပ်ပါသည်။
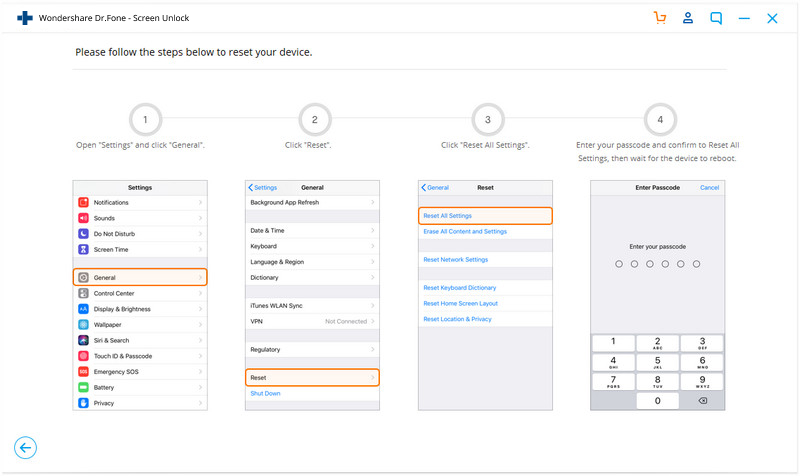
အဆင့် 4: Apple ID ကို ပြန်လည်သတ်မှတ်ပါ။
စက်ပစ္စည်း ပြန်လည်စတင်သည်နှင့်အမျှ၊ အပလီကေးရှင်းသည် ၎င်း၏ Apple ID ကို ပြန်လည်သတ်မှတ်ရန် လိုအပ်သော လုပ်ငန်းစဉ်အတိုင်း လုပ်ဆောင်သွားမည်ဖြစ်သည်။ လုပ်ငန်းစဉ်ပြီးဆုံးရန် မိနစ်အနည်းငယ်စောင့်နိုင်သည်။

Apple ID ကိုသော့ဖွင့်သောအခါ, သင်အကြောင်းကြားလိမ့်မည်။ ယခု သင်သည် စက်ကို ဘေးကင်းစွာ ဖယ်ရှားနိုင်ပြီး သင်နှစ်သက်သည့်ပုံစံအတိုင်း အသုံးပြုနိုင်ပါသည်။
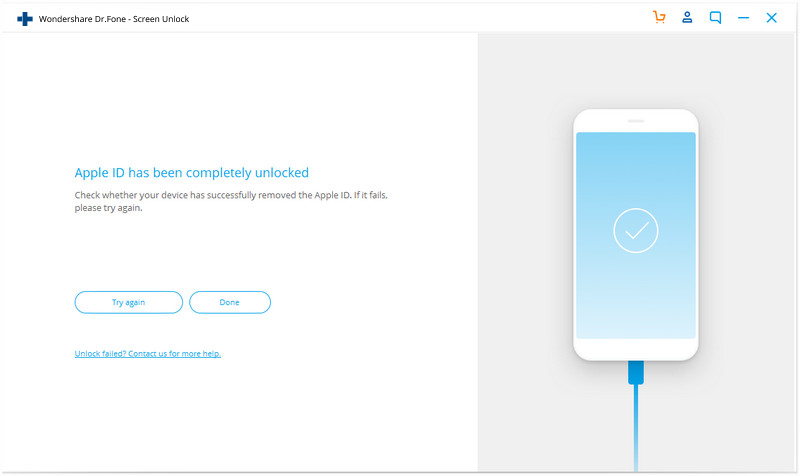
အပိုင်း 5- Apple ID မေ့နေပါသလား။ Apple ID ကို Reset လုပ်နည်း
သင့်စကားဝှက်ကဲ့သို့ပင်၊ Apple သည် သင့် Apple ID သို့မဟုတ် အသုံးပြုသူအမည်ကို ပြန်လည်ရယူရန် ကူညီပေးနိုင်သည်။ ဤအကျဉ်းချုပ်လမ်းညွှန်ချက်ကိုသာ လိုက်နာပါ-
- မည်သည့်ဝဘ်ဘရောက်ဆာကိုဖွင့်ပြီး အောက်ပါ URL ကိုသွားပါ- iforgot.apple.com .
- "Forgot Apple ID" option ကိုနှိပ်ပါ။
- သင့်အမည်၊ နောက်ဆုံးအမည်နှင့် သင့်အီးမေးလ်လိပ်စာတို့ကို ထည့်သွင်းရန် သင့်အား အကြောင်းကြားပါလိမ့်မည်။
- သင့်တွင် ယခင်က သင်အသုံးပြုခဲ့သည့် အီးမေးလ်လိပ်စာ 3 ခုအထိ ထည့်သွင်းရန် ရွေးချယ်ခွင့်ရှိသည်။
- ထို့နောက် "Next" ခလုတ်ကို နှိပ်ပြီး အခြားရွေးချယ်စရာ နှစ်ခုဖြင့် သင်တင်ပြပါမည်။ သင့်ပြန်လည်ရယူရေးအီးမေးလ်တွင် အကောင့်ပြန်လည်သတ်မှတ်ခြင်းလမ်းညွှန်ချက်များကို လက်ခံရရှိရန် "အီးမေးလ်ဖြင့် ပြန်လည်သတ်မှတ်မည်" ကိုနှိပ်ပါ။ တနည်းအားဖြင့်၊ ဝဘ်ဆိုက်ပေါ်ရှိ သင်၏ Apple အကောင့်ကို ပြန်လည်ရယူရန် "လုံခြုံရေးမေးခွန်းများ" ကို နှိပ်ပါ။
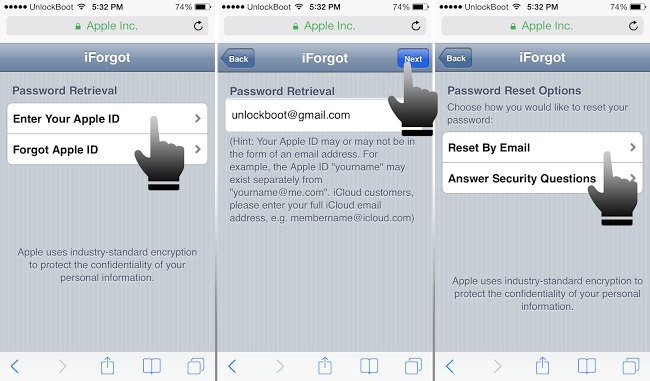
ဒါ့အပြင်ဖတ်ပါ: iCloud Password ကိုပြန်လည်ရယူရန်နည်းလမ်း 3 >>
အပိုင်း 6- Apple ၏ နှစ်ဆင့်အတည်ပြုခြင်းကို အသုံးပြုခြင်း (Apple Password မေ့သွားသည်)
နှစ်ဆင့်စစ်မှန်ကြောင်းအထောက်အထားပြခြင်းသည် Apple လုံခြုံရေးအင်္ဂါရပ်ဟောင်းဖြစ်ပြီး ၎င်းသည် ဆက်လက်လည်ပတ်နေဆဲဖြစ်သည်။ အကယ်၍ သင်သည် ၎င်းကို သင့်အကောင့်အတွက် သတ်မှတ်ပေးထားပါက၊ သင်သည် Apple ID စကားဝှက်ကို မေ့သွားပါက ၎င်းကို အသုံးပြုနိုင်သည်။ ဒါက ဘယ်လိုအလုပ်လုပ်လဲ-
- URL iforgot.apple.com သို့သွားပါ ။
- "Enter your Apple ID" option ကိုနှိပ်ပြီး ပြန်လည်ရယူခြင်းလုပ်ငန်းစဉ်ကိုစတင်ရန် သင်၏ Apple ID ကိုရိုက်ထည့်ပါ။
- သင်၏ ပြန်လည်ရယူရေးကီးကို ထည့်သွင်းရန် သင့်အား တောင်းဆိုသင့်သည်။ ၎င်းကိုရိုက်ထည့်ပြီး "Continue" ကိုနှိပ်ပါ။
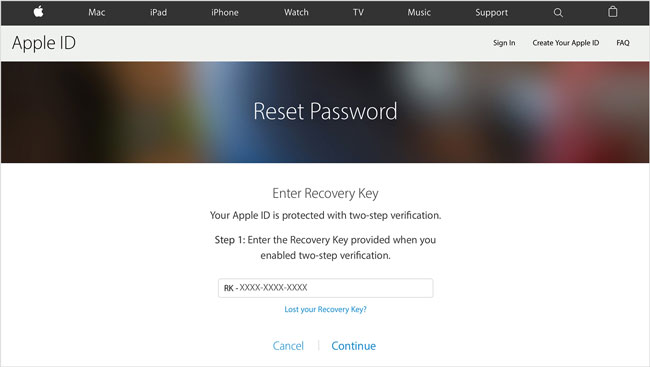
- ထို့နောက် သင်လက်ရှိရရှိနိုင်သော ယုံကြည်စိတ်ချရသော ပြန်လည်ရယူရေးကိရိယာကို သင်ရွေးချယ်ပြီး "Next" ကိုနှိပ်ပါ။
- Apple သည် သင်ရွေးချယ်ထားသော စက်သို့ အတည်ပြုကုဒ်တစ်ခု ပေးပို့သင့်သည်။ ဝဘ်ဆိုက်တွင် တောင်းဆိုထားသည့်အတိုင်း ဤကုဒ်ကို ရိုက်ထည့်ကာ "Next" ကိုနှိပ်ပါ။
- အတည်ပြုခြင်းပြီးပါက၊ သင်သည် ယခု စကားဝှက်အသစ်ကို သတ်မှတ်နိုင်ပြီဖြစ်ပြီး၊ ဤတစ်ကြိမ်တွင် ၎င်းကို မှတ်မိလိမ့်မည်ဟု မျှော်လင့်ပါသည်။
မှတ်ချက်- ပြန်လည်ရယူရေးကီးများကို အသုံးပြုရန် သတိထားပါ။ ၎င်းတို့သည် စကားဝှက်ပြန်လည်ရယူခြင်းအတွက် အလွန်လုံခြုံပြီး ထိရောက်သောနည်းလမ်းတစ်ခုဖြစ်သော်လည်း၊ သင်သည် သင်၏ Apple အကောင့်မှ အပြီးတိုင်လော့ခ်ချခြင်းကို အလွယ်တကူရနိုင်သည်။ ပြန်လည်ရယူရေးကီးကို အသုံးပြုသောအခါ၊ သင်သည် ကနဦးတွင် လိုအပ်သည်-
- Apple ID စကားဝှက်တစ်ခု။
- သင်အလွယ်တကူဝင်ရောက်နိုင်သော ယုံကြည်စိတ်ချရသောစက်တစ်ခု။
- တကယ့် Recovery Key ပါ။
အကယ်၍ သင်သည် အထက်ဖော်ပြပါ နှစ်ခုကို တစ်ပြိုင်နက်တည်း ဆုံးရှုံးသွားပါက၊ သင့်အကောင့်ကို ပြန်လည်ရယူရန် နည်းလမ်းမရှိတော့ဘဲ အသစ်တစ်ခု ဖန်တီးရန် လိုအပ်ပါသည်။
ထို့အပြင်ဖတ်ရန်: Passcode မပါဘဲ iPhone ကို Factory Reset လုပ်နည်း >>
အပိုင်း 7- Apple ၏ Two-Factor Authentication ကိုအသုံးပြုခြင်း (Apple ID Password မေ့သွားသည်)
၎င်းသည် iOS 9 နှင့် OS X El Capitan တွင်တည်ဆောက်ထားသည့် အကောင့်ပြန်လည်ရယူခြင်းရွေးချယ်မှုအသစ်ဖြစ်သည်။ သင့်အကောင့်အတွက် ဖွင့်ပေးထားပါက၊ သင်သည် Apple ID စကားဝှက်ကို မေ့သွားပါက iforgot.apple.com မှ Apple စကားဝှက်ကို ပြောင်းလဲခြင်း သို့မဟုတ် ပြန်လည်သတ်မှတ်နိုင်သည် သို့မဟုတ် ယုံကြည်စိတ်ချရသော iPad၊ iPhone သို့မဟုတ် iPod touch တစ်ခုခုမှ ပြုလုပ်နိုင်သည်။ သို့သော် ယုံကြည်ရသော စက်ပစ္စည်းသည် လျှို့ဝှက်ကုဒ်ကို ဖွင့်ထားမှသာ အလုပ်လုပ်ပါသည်။
သင့်ကိုယ်ပိုင် iPhone တွင် Apple စကားဝှက်ကို ပြန်လည်သတ်မှတ်နည်း
- မည်သည့် web browser တွင်မဆို iforgot.apple.com ကို ဖွင့ ်ပြီး သင်၏ Apple ID ကိုထည့်ပါ။
- ယခု သင်သည် "အခြားစက်ပစ္စည်းမှ ပြန်လည်သတ်မှတ်မည်" သို့မဟုတ် "ယုံကြည်စိတ်ချရသော ဖုန်းနံပါတ်ကို သုံးနိုင်သည်" ကို ရွေးချယ်နိုင်ပါပြီ။ ရွေးချယ်ခွင့်တစ်ခုခုကို ရွေးပါ၊ ထို့နောက် "Continue" ကိုနှိပ်ပါ။
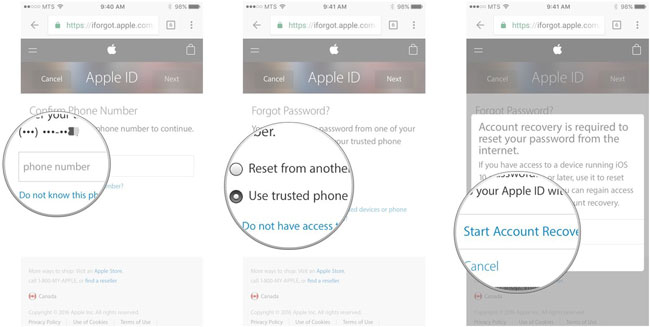
- ယုံကြည်စိတ်ချရသော စက် သို့မဟုတ် ဖုန်းနံပါတ်သို့ ဝင်ရောက်ခွင့်တောင်းခံခြင်းအတွက် ယခု စောင့်ဆိုင်းနေပါက ၎င်းသည် ကူညီပေးပါမည်။ "Allow" ကိုနှိပ်ပါ။ ယခု သင့်စကားဝှက်ကို ပြန်လည်သတ်မှတ်နိုင်ပါပြီ။
ယုံကြည်ရသော Apple iOS စက်တွင် Apple စကားဝှက်ကို ပြန်လည်ရယူခြင်း/ပြန်လည်သတ်မှတ်ပါ။
- စက်ပေါ်တွင် ဆက်တင်များ > iCloud ကိုဖွင့်ပါ။
- သင့်အမည်ကို ရွေးပါ၊ ထို့နောက် "စကားဝှက်နှင့် လုံခြုံရေး" ကို ရွေးပါ။
- "စကားဝှက်ပြောင်းရန်" ကိုရွေးချယ်ပြီး သင့်စကားဝှက်အသစ်ကို ထည့်သွင်းပါ။ ကဲ ဒါဆိုရင်တော့! ယခု သင့်အကောင့်နှင့် ပြန်လည် ပေါင်းစည်းသွားပါပြီ။
ယုံကြည်ရသော စက်ပစ္စည်းကို မဝင်ရောက်နိုင်ပါက၊ သင်သည် အခြား iOS စက်တွင် သင့်စကားဝှက်ကို ပြန်လည်ရယူနိုင်သည်-
အခြား iOS စက်တွင် Apple စကားဝှက်ကို ပြန်လည်ရယူခြင်း/ပြန်လည်သတ်မှတ်ပါ။
- ဆက်တင်များ > iCloud ကိုဖွင့်ပါ။
- Forgot Apple ID နှင့် Password ကိုရွေးချယ်ပါ။
- သင့်အကောင့်ကို ပြန်လည်ရယူရန် ပေးထားသော အဆင့်များကို လိုက်နာပါ။
ယခု၊ ဤနည်းလမ်းများထဲမှ တစ်ခုမျှ အလုပ်မလုပ်ဘဲ လုံး၀ပိတ်နေပြီး လုံးဝစိတ်ပျက်နေပါက၊ သင်သည် Apple သို့ ဆက်သွယ်ပြီး သင့်အကောင့်သို့ ပြန်လည်ဝင်ရောက်ခွင့်ရရန် ၎င်းတို့၏အကူအညီကို ရယူသင့်ပါသည်။
အပိုင်း 8- ပျောက်ဆုံးသွားသောဒေတာကို ပြန်လည်ရယူပါ (Apple ID သို့မဟုတ် Apple Password မေ့သွားသည်)
အကယ်၍ သင်သည်ဤအခက်အခဲအားလုံးပြီးနောက်တွင်ပင်သင်၏ Apple အကောင့်ထဲသို့ ၀ င်မဝင်နိုင်ပါက၊ သင်၏ iCloud နှင့် Apple အကောင့်များမှအမြဲတမ်းလော့ခ်ကျသွားပါက၊ iCloud စကားဝှက်ကိုပြန်လည်ရယူရန် ကြိုးစားနိုင်သည် ၊ သို့သော်သင်၏အကြီးမားဆုံးစိုးရိမ်ပူပန်မှုသည်သိမ်းဆည်းရန်နှင့်ပြန်လည်ရယူရန်ဖြစ်သင့်သည်။ တတ်နိုင်သမျှ data တွေ။
iCloud နှင့် Apple စကားဝှက်များသည် တူညီသောကြောင့် သင်၏ iCloud တွင် သိမ်းဆည်းထားသည့် ဒေတာအားလုံးကို ဆုံးရှုံးသွားမည်ဖြစ်သည်။ သို့သော် Dr.Fone - Data Recovery (iOS) ဟုခေါ်သော ပြင်ပဆော့ဖ်ဝဲကို အသုံးပြု၍ ၎င်းအားလုံးကို သင်ပြန်လည်ရယူနိုင်ပါသည် ။

Dr.Fone - Data Recovery (iOS)
ကမ္ဘာ့ပထမဆုံး iPhone နှင့် iPad ဒေတာဆယ်တင်ရေးဆော့ဖ်ဝဲ။
- မြန်ဆန်၊ ရိုးရှင်းပြီး ယုံကြည်စိတ်ချရသော။
- iPhone၊ iTunes မိတ္တူနှင့် iCloud အရန်သိမ်းဆည်းခြင်းမှ ဆုံးရှုံးသွားသောဒေတာများကို တိုက်ရိုက်ပြန်လည်ရယူပါ။
- ဖျက်ခြင်း၊ စက်ပျောက်ဆုံးခြင်း၊ jailbreak၊ iOS အဆင့်မြှင့်တင်ခြင်းစသဖြင့်ကြောင့် ဆုံးရှုံးသွားသောဒေတာများကို ပြန်လည်ရယူပါ။
- iPhone၊ iTunes နှင့် iCloud မိတ္တူတို့မှ သင်အလိုရှိသောအရာကို အစမ်းကြည့်ရှုပြီး ရွေးချယ်ပြီး ပြန်လည်ရယူပါ။
- iOS စက်များအားလုံးနှင့် တွဲဖက်အသုံးပြုနိုင်ပါသည်။
နိဂုံး
ဤလမ်းညွှန်ချက်ဖြင့်၊ သင်သည် သင်၏ကွဲကွာနေသော Apple အကောင့်နှင့် ပြန်လည်ဆုံတွေ့နိုင်စေရန် ကျွန်ုပ်တို့ မျှော်လင့်ပါသည်။ နောင်တွင် ဤအခက်အခဲကို သင့်ကိုယ်သင် ကယ်တင်ရန်၊ သင့်နှလုံးသားနှင့် နီးစပ်သော စကားဝှက်တစ်ခုကို ဖန်တီးပြီး စကားဝှက်အကွက်ကို သင်မြင်တိုင်း သင့်ခေါင်းထဲတွင် ပေါ်လာပါသည်။
အကယ်၍ သင်သည် သင်၏ Apple သို့မဟုတ် iCloud အကောင့်များမှ အပြီးအပိုင် လော့ခ်ကျသွားပါက၊ သင်လုပ်နိုင်သမျှဒေတာများကို ပြန်လည်ရယူရန် ကျွန်ုပ်တို့ဖော်ပြထားသော Dr.Fone ဖြေရှင်းချက်ကိုလည်း သင်အသုံးပြုနိုင်ပါသည်။ သူတို့ မင်းကို ကူညီနိုင်ခဲ့ပြီလား။ သင့် Apple ID နှင့် Password ဆုံးရှုံးခြင်းပြဿနာအတွက် အခြားဖြေရှင်းနည်းများကို သင်သိပါသလား။ သို့ဆိုလျှင် သင့်ထံမှ ကျွန်ုပ်တို့ကြားလိုသည်မှာ မှတ်ချက်တစ်ခုချန်ထားခဲ့ကာ ကျွန်ုပ်တို့၏ဖြေရှင်းချက်များနှင့် ပတ်သက်၍ သင်မည်သို့ထင်မြင်ယူဆသည်ကို ကျွန်ုပ်တို့အား အသိပေးပါ။
iCloud
- iCloud မှဖျက်ပါ။
- iCloud အကောင့်ကို ဖယ်ရှားပါ။
- iCloud မှအက်ပ်များကိုဖျက်ပါ။
- iCloud အကောင့်ကိုဖျက်ပါ။
- iCloud မှ သီချင်းများကို ဖျက်ပါ။
- iCloud ပြဿနာများကို ဖြေရှင်းပါ။
- iCloud အကောင့်ဝင်ရန် ထပ်ခါတလဲလဲ တောင်းဆိုခဲ့သည်။
- Apple ID တစ်ခုဖြင့် အိုင်ဒီယာများစွာကို စီမံခန့်ခွဲပါ။
- iCloud ဆက်တင်များကို အပ်ဒိတ်လုပ်ခြင်းတွင် iPhone ပိတ်နေခြင်းကို ဖြေရှင်းပါ။
- iCloud အဆက်အသွယ်များကို စင့်ခ်လုပ်ခြင်းမပြုပါ။
- iCloud ပြက္ခဒိန်များကို စင့်ခ်လုပ်ခြင်းမပြုပါ။
- iCloud လှည့်ကွက်များ
- iCloud အကြံပြုချက်များကို အသုံးပြုခြင်း။
- iCloud သိုလှောင်မှုအစီအစဉ်ကို ပယ်ဖျက်ပါ။
- iCloud Email ကို ပြန်လည်သတ်မှတ်ပါ။
- iCloud Email Password ပြန်လည်ရယူခြင်း။
- iCloud အကောင့်ကို ပြောင်းပါ။
- ပန်းသီးအိုင်ဒီမေ့နေ
- ဓာတ်ပုံများကို iCloud သို့ အပ်လုဒ်လုပ်ပါ။
- iCloud Storage အပြည့်
- အကောင်းဆုံး iCloud အခြားရွေးချယ်စရာများ
- Reset မပါပဲ Backup မှ iCloud ကို ပြန်လည်ရယူပါ။
- iCloud မှ WhatsApp ကိုပြန်ယူပါ။
- Backup Restore တွင် ပိတ်နေသည်။
- iPhone ကို iCloud သို့ Backup လုပ်ပါ။
- iCloud Backup မက်ဆေ့ချ်များ






ဂျိမ်းဒေးဗစ်
ဝန်ထမ်းအယ်ဒီတာ