နည်းလမ်း 3 ဖြင့် သင်၏ မေ့နေသော Microsoft အကောင့် စကားဝှက်ကို ပြန်လည်ရယူပါ။
ဧပြီလ 27 ရက်၊ 2022 • ပေးပို့ခဲ့သည်- စကားဝှက်ဖြေရှင်းချက် များ • သက်သေပြဖြေရှင်းချက်များ
သင်၏ Microsoft အကောင့်သည် Microsoft မှပေးဆောင်ထားသော ဝန်ဆောင်မှုအားလုံးနီးပါးကို သင်ဝင်ရောက်ကြည့်ရှုနိုင်သည့် တစ်ခုတည်းသောအကောင့်တစ်ခုဖြစ်သည်။ Windows 8/10/11၊ Microsoft Store၊ Windows Phone စက်ပစ္စည်းများသို့ အကောင့်ဝင်ရန် Microsoft အကောင့်ကို Xbox ဗီဒီယိုဂိမ်းစနစ်များ၊ Outlook.com၊ Skype၊ Microsoft 365၊ OneDrive နှင့် အခြားများစွာသော အခြားအရာများသို့ ဝင်ရောက်ရန် လိုအပ်ပါသည်။ .
သို့သော် ယနေ့ကျွန်ုပ်တို့အသုံးပြုသည့်ဆော့ဖ်ဝဲလ်နှင့် အပလီကေးရှင်းတိုင်းအတွက် မတူညီသော ID များနှင့် စကားဝှက်များရှိသည်၊ ၎င်းတို့ကို မေ့ပျောက်ရန် အခွင့်အလမ်းများစွာရှိသည်။
ထို့ကြောင့် သင်သည် သင်၏ Microsoft စကားဝှက်ကို မေ့သွားပြီး Microsoft အကောင့် ပြန်လည်ရယူရန် နည်းလမ်းများကို သိရှိလိုပါက ဤဆောင်းပါးသည် သင့်အတွက်ဖြစ်သည်။
အပိုင်း 1- သင့်အကောင့်ကို ပြန်လည်ရယူအသုံးပြု၍ မေ့သွားသော Microsoft အကောင့်စကားဝှက်ကို ပြန်လည်ရယူပါ။
Microsoft အကောင့်ပြန်လည်ရယူခြင်းကို သင်အသုံးပြု၍ လွယ်ကူသောနည်းလမ်းနှစ်ခုရှိသည်။ ဒါကြောင့် သင်လုပ်ရမှာက အောက်မှာဖော်ပြထားတဲ့ အဆင့်တွေကို လိုက်နာရုံနဲ့ Microsoft စကားဝှက်ကို ပြန်လည်ရယူဖို့ လုပ်ဆောင်ရမှာ ဖြစ်ပါတယ်။
နည်းလမ်း 1- မေ့သွားသော Microsoft အကောင့်ကို ပြန်လည်ရယူပြီး သင့်အကောင့်ကို ပြန်လည်ရယူပါ။
အဆင့် 1. မည်သည့်ကွန်ပြူတာ သို့မဟုတ် မိုဘိုင်းလ်ဖုန်းမဆို ဝင်ရောက်ခွင့်ကို ရယူပါ၊ ထို့နောက် ဘရောက်ဆာကိုဖွင့်ပြီး " သင့်အကောင့်ကို ပြန်လည် ရယူပါ " စာမျက်နှာသို့ သွားပါ။
အဆင့် 2. ဤနေရာတွင် သင်သည် သင်၏ Microsoft အီးမေးလ်လိပ်စာ သို့မဟုတ် အခြားအီးမေးလ်လိပ်စာကို ရိုက်ထည့်ရမည်ဖြစ်ပြီး၊ သင်သည် သင်၏ဖုန်းနံပါတ် သို့မဟုတ် သင်၏ Skype အမည်ကို အသုံးပြုနိုင်ပြီး၊ ထို့နောက် "Next" ကိုနှိပ်ပါ။
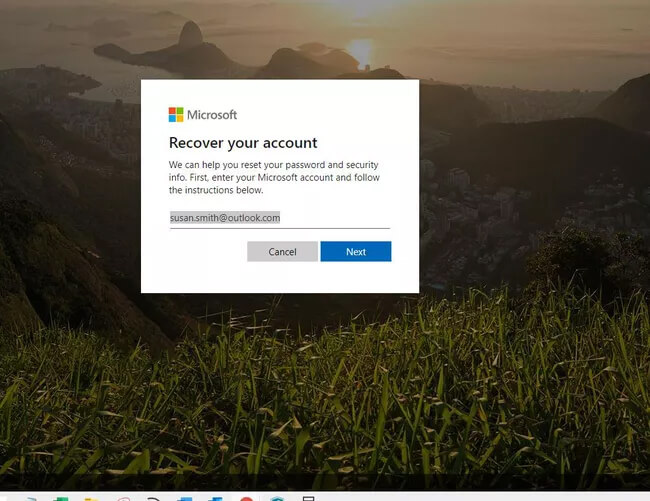
အဆင့် 3. အထောက်အထားစိစစ်ခြင်းအက်ပ်မှထုတ်ပေးသောကုဒ်တစ်ခုကို သင်လက်ခံရရှိမည်ဖြစ်ပြီး ၎င်းကို သင့်အီးမေးလ် သို့မဟုတ် ဖုန်းနံပါတ်ထံသို့ ပေးပို့မည်ဖြစ်သည်။ သင်အလိုရှိပါက သင်သည် အခြားအတည်ပြုချက်ရွေးချယ်မှုတစ်ခုကို သွားနိုင်သည်။
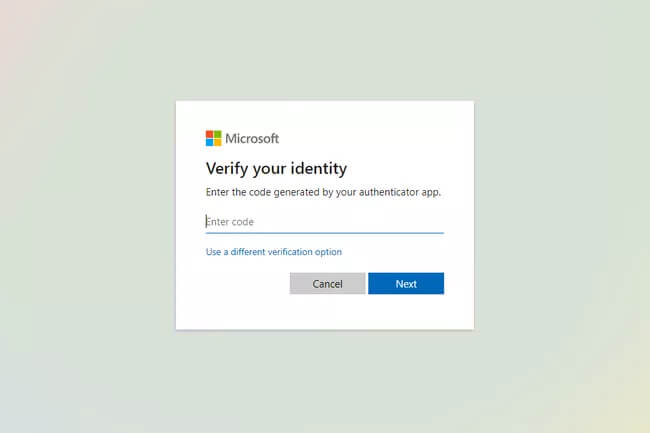
အဆင့် 4. ယခု Microsoft သည် သင့်ဖုန်းနံပါတ်၏ နောက်ဆုံးဂဏန်းလေးလုံး သို့မဟုတ် သင့်အီးမေးလ်လိပ်စာအပြည့်အစုံကို ရိုက်ထည့်ခြင်းကဲ့သို့သော နောက်ထပ်အချက်အလက်အချို့ကို ထည့်သွင်းရန် သင့်အား တောင်းဆိုမည်ဖြစ်သည်။ အချက်အလက်ဖြည့်ပြီးနောက် " Get Code" option ကိုနှိပ်ပါ။
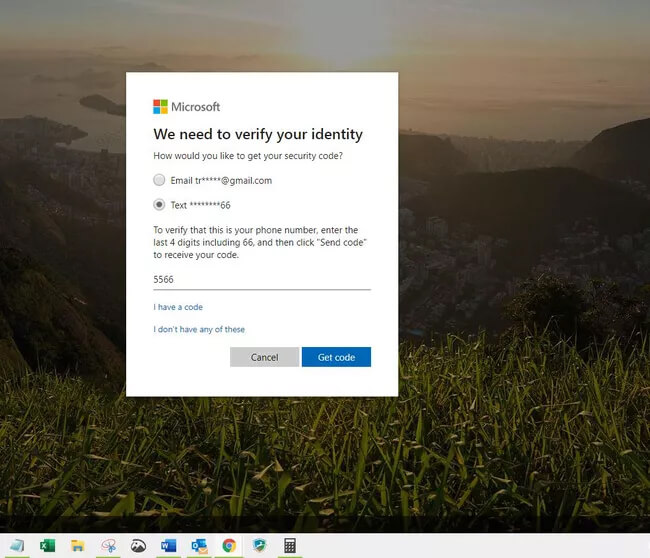
အဆင့် 5. သင်လက်ခံရရှိသော အတည်ပြုကုဒ်ကို ရိုက်ထည့်ပြီးနောက် "Next" ကိုနှိပ်ပါ။
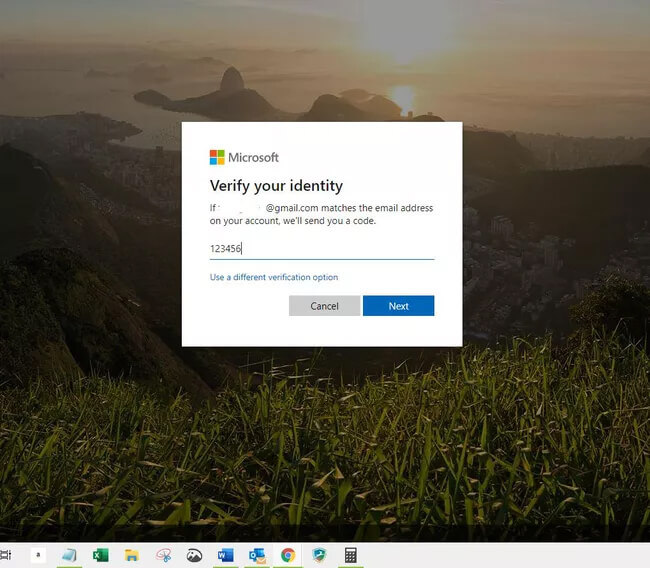
(သင်သည် နှစ်ဆင့်အတည်ပြုခြင်းကို ဖွင့်ထားပါက၊ သင်သည် အခြားအတည်ပြုခြင်းလုပ်ငန်းစဉ်ကို အပြီးသတ်ရန် လိုအပ်ပါသည်။)
အဆင့် 6. နောက်မျက်နှာပြင်တွင်၊ သင်သည် စကားဝှက်အသစ်ကို ထည့်သွင်းနိုင်သည်။ စာလုံးအကြီးနှင့် အထူးအက္ခရာတစ်ခုပါရှိသော အနည်းဆုံး စာလုံး 8 လုံးပါရှိသော အားကောင်းသော စကားဝှက်ကို ရွေးပါ။ စကားဝှက်ကိုပြန်ဖြည့်ပြီး "Next" ကိုရွေးချယ်ပါ။
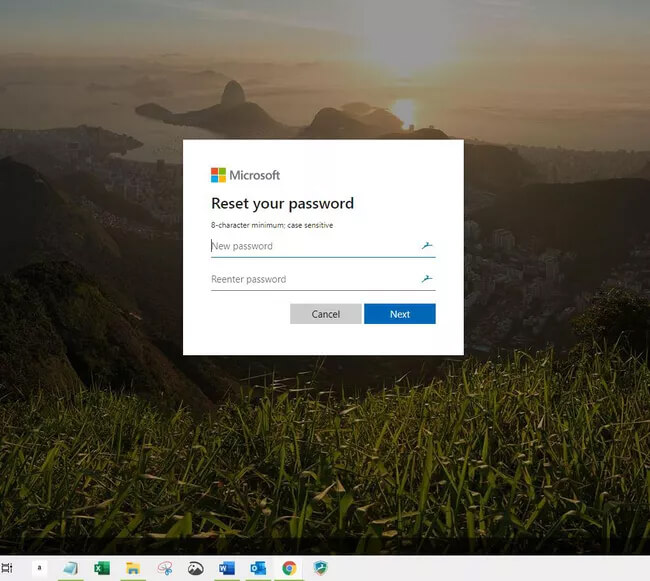
အဆင့် 7. သင့်စကားဝှက်ကို ပြောင်းလဲထားသည့် စာသားကိုပြသသည့် မက်ဆေ့ချ်သည် သင့်မျက်နှာပြင်ပေါ်တွင် ပေါ်လာမည်ဖြစ်သည်။
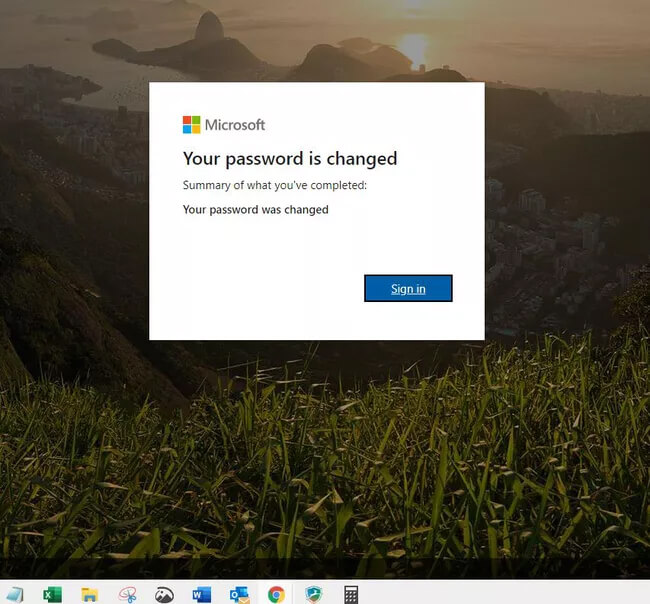
ယခု သင်သည် မည်သည့် Microsoft အကောင့်သို့မဆို လော့ဂ်အင်ဝင်ရန် ဤစကားဝှက်ကို အသုံးပြုနိုင်ပြီး မေ့သွားသော Microsoft အကောင့်ကို သင်ပြန်လည်ရရှိပြီဖြစ်သည်။
နည်းလမ်း 2- Microsoft အကောင့်ကို ပြန်ရှာရန် စကားဝှက် မေ့သွားသည့် ရွေးချယ်မှုကို သုံးပါ။
အဆင့် 1. "စကားဝှက်ကိုရိုက်ထည့်ပါ" ကိုဖွင့်ပါ။ Window ၏အောက်ခြေတွင် "password မေ့သွားပြီလား" ကိုတွေ့ရပါမည်။ option ကိုကလစ်နှိပ်ပါ။
(စကားဝှက်ပြန်လည်သတ်မှတ်ခြင်းသို့ တိုက်ရိုက်သွား၍ သင်ပြန်လည်ရယူရန်ကြိုးစားနေသော Microsoft အကောင့်၏အသုံးပြုသူအမည်ကို ရိုက်ထည့်ကာ "Next" ကိုနှိပ်ပါ။)
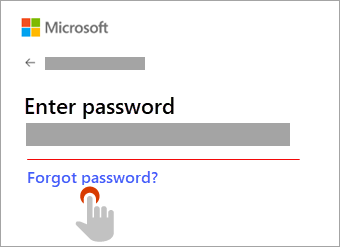
အဆင့် 2. ယခု Microsoft မှ သင့်အား သင်၏အထောက်အထားကို အတည်ပြုရန် တောင်းဆိုလိမ့်မည်။ သင်၏လုံခြုံရေးကို အတည်ပြုခြင်းမှာ စောစောက သင်ရွေးချယ်ထားသော ရွေးချယ်စရာများပေါ်တွင်မူတည်သည်၊ အောက်ဖော်ပြပါ ရွေးချယ်စရာနှစ်ခုမှ တစ်ခုသို့သွားနိုင်သည်။
A. ကုဒ်မှတဆင့် လက်ခံပြီး အတည်ပြုပါ။
ဤနေရာတွင် သင်သည် သင်၏ စာရင်းသွင်းထားသော အီးမေးလ်လိပ်စာ သို့မဟုတ် ဖုန်းနံပါတ်တွင် အတည်ပြုကုဒ်ကို လက်ခံရရှိခြင်းဖြင့် သင့်ကိုယ်သင် အတည်ပြုနိုင်ပါသည်။

B. အတည်ပြုရွေးချယ်စရာများကို ပေးမထားပါ သို့မဟုတ် ရွေးချယ်ခွင့်များထဲမှ သင်ဝင်ရောက်နိုင်တော့မည်မဟုတ်ပါ။
အကယ်၍ သင့်တွင် ရွေးချယ်စရာ A တွင် ပေးထားသည့် အတည်ပြုမှုရွေးချယ်ခွင့်များသို့ ဝင်ရောက်ခွင့်မရှိပါက၊ ထို့နောက် " ဤအတည်ပြုခြင်းစာမျက်နှာမှ ကုဒ်ကို လက်ခံမရပါ " ၏ ရွေးချယ်မှုကို ရွေးချယ်ပြီး ၎င်းသည် သင့်အား စိစစ်ရမည့်နည်းလမ်းကို လမ်းညွှန်ပေးမည်ဖြစ်သည်။
အဆင့် 3. ဆက်သွယ်ရန်ရွေးချယ်မှုကို ရွေးချယ်ပြီးနောက်၊ ယခင်ဝင်းဒိုးတွင် ဖော်ပြထားသည့် ဖုန်းနံပါတ်၏ "အီးမေးလ်လိပ်စာ၏ ပထမအပိုင်း" သို့မဟုတ် "နောက်ဆုံးဂဏန်းလေးလုံး" ကို ရိုက်ထည့်ပါ။
ယခု "Get Code" option ကိုနှိပ်ပါ။ Microsoft သည် သင်နှစ်သက်သော ဆက်သွယ်မှုပုံစံတွင် အတည်ပြုကုဒ်တစ်ခု သင့်ထံ ပေးပို့မည်ဖြစ်သည်။
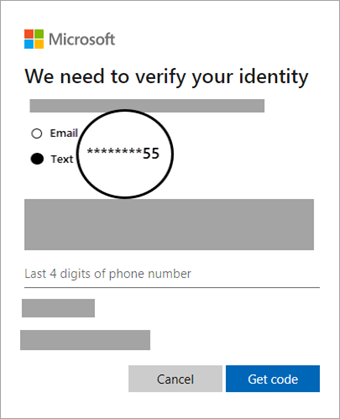
အဆင့် 4. ယခု အတည်ပြုကုဒ်ကို ထည့်သွင်းပြီး "Next" ကို နှိပ်ပါ။
ယခု သင်သည် သင်၏ Microsoft အကောင့်အတွက် စကားဝှက်အသစ်ကို ဖန်တီးနိုင်ပါပြီ။ စာလုံးအကြီးနှင့် အထူးအက္ခရာတစ်ခုပါရှိသော အနည်းဆုံး စာလုံး 8 လုံးပါရှိသော အားကောင်းသော စကားဝှက်ကို ရွေးပါ။ စကားဝှက်ကိုပြန်ဖြည့်ပြီး "Next" ကိုရွေးချယ်ပါ။

အပိုဆု အကြံပြုချက်- သင့် iOS စက်မှ စကားဝှက်များကို ပြန်လည်ရယူပါ။
Microsoft စကားဝှက်ကို ပြန်လည်ရယူ ရုံသာမက iOS စက်မှ စကားဝှက်အားလုံးကို ပြန်လည်ရယူနိုင် သည့် နောက်ထပ်အလွန်လွယ်ကူပြီး မြန်ဆန်သောနည်းလမ်းတစ်ခုရှိသေးသည် ။ ဤနည်းလမ်းတွင် Dr.Fone - Password Manager (iOS) ကို အသုံးပြုပါမည်။ သင်၏ iOS စကားဝှက်များအားလုံးကို စီမံခန့်ခွဲရန် တစ်ခုတည်းသော ဖြေရှင်းချက်ဖြစ်သည်။ Wondershare သည် သုံးစွဲသူများ၏ သက်တောင့်သက်သာရှိစေမည့် ကိရိယာတစ်ခုကို ယူဆောင်လာရန် ကြိုးပမ်းအားထုတ်မှုများစွာကို ရင်းနှီးမြှုပ်နှံထားသည်။ Dr.Fone - စကားဝှက်မန်နေဂျာ (iOS) ကို အသုံးပြု၍ သင်လုပ်နိုင်သည်-
- သင်၏ Apple ID အကောင့် ကို အလွယ်တကူ ရယူလိုက်ပါ ။
- သင့်မေးလ်အကောင့်များကို စကန်ဖတ်ပါ။
- သိမ်းဆည်းထားသော ဝဘ်ဆိုက်များနှင့် အက်ပ်အကောင့်ဝင်ခြင်း စကားဝှက်များကို ပြန်လည်ရယူပါ။
- သိမ်းဆည်းထားသော Wi-Fi စကားဝှက်ကို ရှာပါ။
- Screen Time Passcode ပြန်လည် ရယူပါ ။
မေ့သွားသော Microsoft အကောင့် ကို ပြန်လည်ရယူရန်အတွက် Dr.Fone - Password Manager (iOS) ကို အသုံးပြု၍ အောက်ပါအဆင့်များကို လိုက်နာပါ-
အဆင့် 1. သင်၏ PC တွင် Dr.Fone ကို ဒေါင်းလုဒ်လုပ်ပြီး ထည့်သွင်းပါ။ သင်သည် ပင်မဝင်းဒိုးမှ "စကားဝှက်မန်နေဂျာ" တက်ဘ ်ကို ရွေးချယ်ရန် လိုအပ်သည် ။

အဆင့် 2. ယခု လျှပ်စီးကြိုးကို အသုံးပြု၍ သင်၏ iOS စက်ပစ္စည်းကို ကွန်ပျူတာနှင့် ချိတ်ဆက်ပါ။ သင့်စက်ပေါ်တွင် "ဤကွန်ပြူတာအား ယုံကြည်ရန်" ရွေးချယ်မှုကို သင်တွေ့နိုင်သည် ၊ ၎င်းကိုနှိပ်ပါ။

အဆင့် 3. စက်ကိုအောင်မြင်စွာချိတ်ဆက်ပြီးနောက်၊ အောက်ဖော်ပြပါပုံတွင်ပြထားသည့်အတိုင်း "Start Scan" ခလုတ်ကိုနှိပ်ရပါမည်။ ၎င်းသည် သင့် iOS စက်ရှိ စကားဝှက်များကို စကင်န်ဖတ်ပါမည်။

အဆင့် 4. Dr.Fone - စကားဝှက်မန်နေဂျာသည် ဤ iOS စက်တွင် သင်အသုံးပြုခဲ့သည့် စကားဝှက်များစာရင်းကို သင့်အား ပြသပေးမည်ဖြစ်သည်။ သင်ရှာဖွေနေသော စကားဝှက်ကို သင်ရွေးချယ်နိုင်ပါသည်။ ဒါပဲ!

အောက်ခြေလိုင်း
ထို့ကြောင့်၊ ဤအရာသည် Microsoft အကောင့်ပြန်လည်ရယူခြင်းအကြောင်းဖြစ်သည်။ ခေါင်းစဉ်ကို ဒီမှာ ချုပ်ရအောင်။ သင်၏ Microsoft အကောင့် စကားဝှက်ကို နောက်တစ်ကြိမ် မေ့သွားပါက စိတ်မပူပါနှင့်။ Microsoft အကောင့်ပြန်လည်ရယူရန် အလွယ်ကူဆုံးနှင့် အမြန်ဆုံးနည်းလမ်းများကို သင့်အား ရှင်းပြထားပါသည်။ သင့် iOS စက်ပစ္စည်းများတွင် အကောင့်များနှင့် စကားဝှက်အမျိုးမျိုးကို ပြန်လည်ရယူရန် Dr.Fone - စကားဝှက်မန်နေဂျာ (iOS) ကို အသုံးပြုနိုင်သည်။

ဆယ်လီနာလီ
အယ်ဒီတာချုပ်
ယေဘုယျအားဖြင့် အဆင့်သတ်မှတ်ချက် 4.5 ( 105 ပါဝင်ခဲ့သည်)