Screen Time Passcode ပြန်လည်ရယူခြင်းအတွက် ပြင်ဆင်ထားသော နည်းလမ်း 4 ခု
ဧပြီလ 27 ရက်၊ 2022 • ပေးပို့ခဲ့သည်- စကားဝှက်ဖြေရှင်းချက် များ • သက်သေပြဖြေရှင်းချက်များ
2018 နှစ်လယ်တွင် Apple သည် သုံးစွဲသူများသည် အက်ပ်များနှင့် ဝဘ်ဆိုက်များပေါ်တွင် ၎င်းတို့၏အချိန်များကို နားလည်ပြီး စောင့်ကြည့်ကူညီပေးသည့် iOS 12 သို့ Screen Time Passcode ကို မိတ်ဆက်ပေးခဲ့သည်။ iPhone ၏ မိဘအုပ်ထိန်းမှုဆိုင်ရာ လုပ်ဆောင်ချက်ကို မိတ်ဆက်ပြီး 10 နှစ်အကြာတွင် Screen Time Passcode ဟုခေါ်သော ဤကိရိယာအသစ်သည် ၎င်းတို့၏ကလေး၏စက်ပစ္စည်းကို စီမံခန့်ခွဲရန်နှင့် ၎င်းတို့၏ဘဝအတွက် ကျန်းမာသောဟန်ချက်ရရှိစေရန် ကူညီပေးမည်ဖြစ်ပြီး ၎င်းသည် မိဘများအတွက် အကျိုးကျေးဇူးတစ်ခုဖြစ်သည်။
ယနေ့ခေတ် လူမှုကွန်ရက်များသည် စွဲလမ်းစေရန် တမင်ဖန်တီးထားသောကြောင့် ၎င်းသည် နာရီ၏လိုအပ်ချက်ဖြစ်သည်။ ထို့ကြောင့် သင်၏အသုံးပြုမှုကို စည်းကမ်းရှိရန် လိုအပ်ပါသည်။
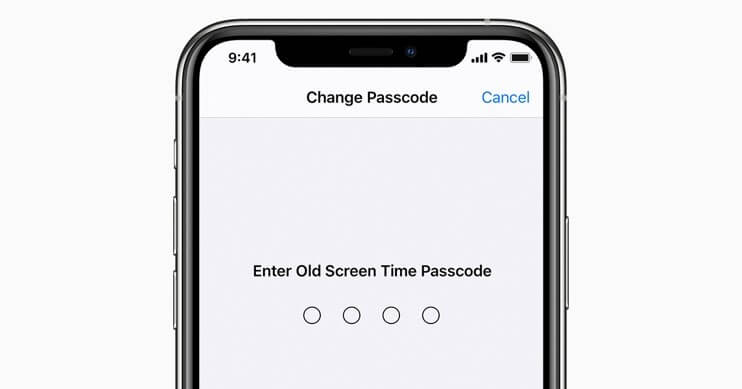
သို့သော်ထိုမှလွဲ၍ထိုကဲ့သို့သောအင်္ဂါရပ်များကိုစီမံခန့်ခွဲခြင်းသည်တစ်ခါတစ်ရံတွင်အတော်လေးပြဿနာရှိသည်။ အထူးသဖြင့် ကျွန်ုပ်တို့သည် ကျွန်ုပ်တို့အတွက် သတ်မှတ်ထားသော စကားဝှက်များကို မေ့သွားသောအခါ၊ သင်သည် သင်ကိုယ်တိုင်ချထားသော ထောင်ချောက်ထဲသို့ ကျရောက်သွားသလိုမျိုး ဖြစ်သည်။ ထို့နောက် ၎င်းမှထွက်ရန်၊ သင်သည် သင်၏ Screen Time Passcode ကို ပြန်လည်ရယူရန် နည်းလမ်းများအကြောင်း အင်တာနက်ပေါ်တွင် ရှာဖွေပါ။
အချိန်ကြာမြင့်စွာ၊ သင့်ဒေတာအားလုံးကို ဆုံးရှုံးသွားစေနိုင်သောကြောင့် Screen Time စကားဝှက်ကို ပြန်လည်ရယူရန်မှာ အလွန်ခက်ခဲပါသည်။ သို့သော်၊ Apple သည် Screen Time စကားဝှက်ကို ပြန်လည်သတ်မှတ်ရန် လုပ်ဆောင်ခဲ့ပြီး Dr.Fone ကဲ့သို့သော စကားဝှက်မန်နေဂျာများသည် သင့်အား ကယ်တင်ရန် ပါတီတွင် ပါဝင်ခဲ့သည်။
ဤဆောင်းပါးတွင်၊ သင်၏မေ့သွားသော Screen Time Passcodes များကို ပြန်လည်ရယူရန် နည်းလမ်းများကို ဆွေးနွေးပါမည်။
နည်းလမ်း 1- မျက်နှာပြင်အချိန် လျှို့ဝှက်ကုဒ်ကို ပြန်လည်သတ်မှတ်ပါ။
iPhone နှင့် iPad အတွက်
သင်၏ Screen Time Passcode ကို ပြန်လည်သတ်မှတ်ရန်၊ သင့် iDevice ၏ firmware ဗားရှင်းသည် 13.4 သို့မဟုတ် နောက်ပိုင်းတွင်ဖြစ်ကြောင်း သေချာပါစေ။

အဆင့် 1: ပထမဆုံးအနေနဲ့ သင့် iPhone/iPad ရှိ Settings အက်ပ်ကို သွားပါ။
အဆင့် 2: ထို့နောက်၊ "Screen Time" option ကိုနှိပ်ပါ။
အဆင့် 3: ယခု "Change Screen Time Passcode" ကိုရွေးပါ။
အဆင့် 4: နောက်တစ်ကြိမ်၊ သင်သည် "Change Screen Time Passcode" ကိုနှိပ်ရပါမည်။
အဆင့် 5: ဤတွင်၊ "Forgot Passcode" ကိုနှိပ်ပါ။ ရွေးချယ်မှု။
အဆင့် 6- ဤကဏ္ဍရှိ သင်၏ Apple ID အထောက်အထားများကို ရိုက်ထည့်ရန် လိုအပ်ပါမည်။
အဆင့် 7- ရှေ့သို့ရွှေ့ပါ၊ သင်သည် Screen Time လျှို့ဝှက်ကုဒ်အသစ်ကို ဖန်တီးရန် လိုအပ်ပါသည်။
အဆင့် 8- အတည်ပြုခြင်းရည်ရွယ်ချက်အတွက်၊ သင်၏ Screen Time လျှို့ဝှက်ကုဒ်အသစ်ကို ပြန်လည်ထည့်သွင်းပါ။
Mac အတွက်
အစပိုင်းတွင်၊ သင့် Mac ၏လည်ပတ်ဆော့ဖ်ဝဲသည် macOS Catalina 10.15.4 သို့မဟုတ် ထို့ထက်နောက်ပိုင်းတွင် ရှိမရှိစစ်ဆေးပါ။ မွမ်းမံပြီးမှသာ ဆက်လက်လုပ်ဆောင်ပါ။
အဆင့် 1- သင့် Mac ၏မီနူးဘားတွင်၊ ဘယ်ဘက်အပေါ်ထောင့်ရှိ Apple ဆိုင်းဘုတ်ကိုနှိပ်ပြီးနောက် "System Preferences" ကိုနှိပ်ခြင်းဖြင့် (သို့မဟုတ် Dock မှရွေးချယ်ရန်) ရွေးချယ်မှုမှရွေးချယ်ပါ။
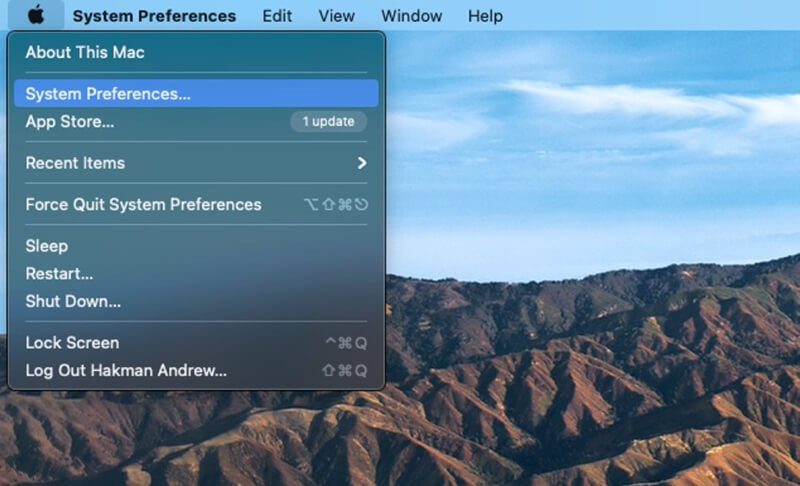
အဆင့် 2: ထို့နောက်၊ "Screen Time" option ကိုရွေးချယ်ပါ။
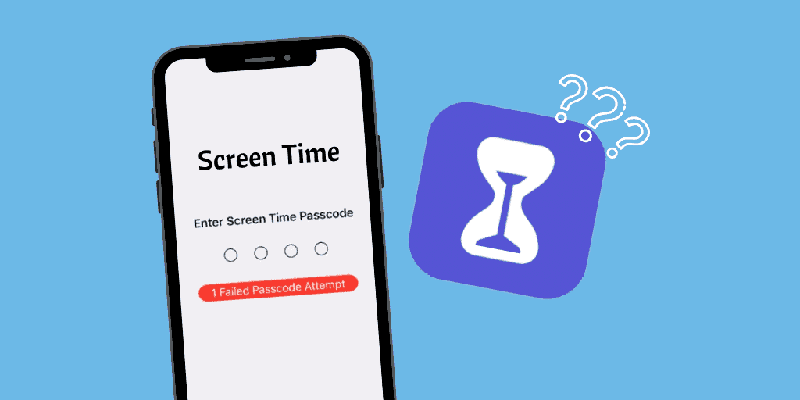
အဆင့် 3- ယခု၊ ဘေးဘား၏ဘယ်ဘက်အောက်ခြေရှိ ဒေါင်လိုက်အစက်သုံးစက်ဖြင့် "ရွေးချယ်မှုများ" မီနူးကို နှိပ်ပါ။
အဆင့် 4: ဤနေရာတွင် "Change Passcode" option ကိုနှိပ်ပြီး "Forgot Passcode" ကိုရွေးချယ်ပါ။

အဆင့် 5- ကျေးဇူးပြု၍ သင်၏ Apple ID အထောက်အထားများကို ရိုက်ထည့်ပြီး Screen Time လျှို့ဝှက်ကုဒ်အသစ်ကို ဖန်တီးပြီး အတည်ပြုချက်ကို ပေးလိုက်ပါ။
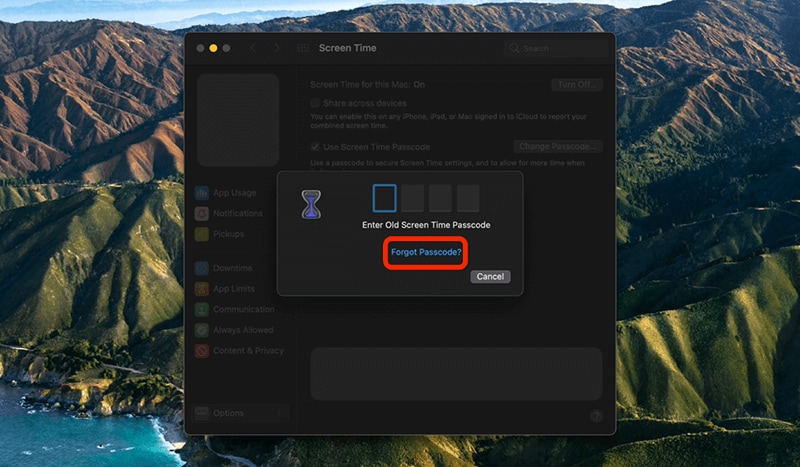
သို့သော်၊ သင်သည် Screen Time လျှို့ဝှက်ကုဒ်ကို ပြန်လည်သတ်မှတ်ခြင်းဆိုင်ရာ ပြဿနာတစ်စုံတစ်ရာ ကြုံတွေ့ရပါက၊ သင်သည် Apple ပံ့ပိုးကူညီမှုအဖွဲ့ထံ ဆက်သွယ်နိုင်ပါသည်။
နည်းလမ်း 2- မျက်နှာပြင်အချိန် လျှို့ဝှက်ကုဒ် ပြန်လည်ရယူရေးအက်ပ်ကို စမ်းကြည့်ပါ။
ယေဘုယျအားဖြင့် သင်သည် Screen Time Passcode ကို ဖယ်ရှားနိုင်သော်လည်း ၎င်းသည် သင့် iDevice ရှိ ဒေတာနှင့် ဆက်တင်များအားလုံးကို ဖျက်ပစ်မည်ဖြစ်သည်။ ထူးဆန်းသည်မှာ၊ သင်၏ မိတ္တူဟောင်းများတွင် လျှို့ဝှက်ကုဒ်လည်း ပါဝင်မည်ဖြစ်သောကြောင့် ထူးဆန်းစွာပင် သင့်တွင် အသုံးပြုခွင့်မရှိပါ။
အကယ်၍ သင်သည် မှားယွင်းသော လျှို့ဝှက်ကုဒ်ကို ထပ်ခါထပ်ခါ ထပ်ခါထပ်ခါ ကြိုးစားနေပါက 6 ကြိမ်မြောက် ကြိုးစားပြီးနောက် တစ်မိနစ်ခန့် အလိုအလျောက် သင့်မျက်နှာပြင်သည် လော့ခ်ကျသွားမည်ဖြစ်သည်။ ထို့အပြင်၊ သင်သည် 7 ကြိမ်မြောက် မှားယွင်းသောကြိုးစားမှု အတွက် 5 မိနစ် ၊ 15 မိနစ် 8 ကြိမ်မြောက် မှားယွင်းသောကြိုးစားမှုနှင့် 9 ကြိမ်မြောက် အကြိမ် အတွက် တစ်နာရီကြာ သင့်စခရင်ကို လော့ခ်ချနိုင်သည်။
ဒါတွေအားလုံးမဟုတ်ဘူး...
သင့်စိတ်ထဲရှိထားပြီး လက်မလျှော့ပါက 10 ကြိမ်မြောက် မမှန်ကန်သောကြိုးစားမှုအတွက် စခရင်ကို လော့ခ်ချထားခြင်းနှင့်အတူ သင့်ဒေတာအားလုံး ဆုံးရှုံးသွားနိုင်သည်။
ဒါဆို စာချုပ်ကဘာလဲ။
ကျွန်တော့်အမြင် အရတော့ Dr.Fone - Password Manager (iOS) ကိုသုံးပြီး သင့်စကားဝှက်ကို ရှာကြည့်ဖို့ ပိုကောင်းတဲ့နည်းလမ်းတစ်ခု ပါပဲ။ ဤဆော့ဖ်ဝဲသည် သင့်စကားဝှက်များကို အချိန်တိုအတွင်း ရှာဖွေရာတွင် ကူညီပေးသည်။
- သင့်မေးလ်များကို စကင်န်ဖတ်ပြီး ကြည့်ရှုနိုင်ပါသည်။
- အက်ပ်၏ အကောင့်ဝင်စကားဝှက်နှင့် သိမ်းဆည်းထားသော ဝဘ်ဆိုက်များကိုလည်း သင် ပြန်လည်ရယူနိုင်ပါသည်။
- သိမ်းဆည်းထားသော WiFi စကားဝှက်များကို ရှာဖွေရာတွင်လည်း ကူညီပေးသည်။
- မျက်နှာပြင်အချိန်၏ လျှို့ဝှက်ကုဒ်များကို ထုတ်ယူပြီး ပြန်လည်ရယူပါ။
အောက်တွင် သင့်စကားဝှက်ကို အသုံးပြု၍ ပြန်လည်ရယူနည်းမှာ အောက်ပါအတိုင်းဖြစ်သည်-
အဆင့် 1: သင်သည် သင်၏ iPhone/iPad တွင် Dr.Fone အက်ပ်ကို ဒေါင်းလုဒ်လုပ်ရန် လိုအပ်ပြီး "Password Manager option ကို ရှာပြီး ၎င်းကို နှိပ်ပါ။

အဆင့် 2: ထို့နောက်၊ လျှပ်စီးကြိုးကို အသုံးပြု၍ သင်၏ iOS ကိရိယာကို သင်၏ laptop/PC နှင့် ချိတ်ဆက်ပါ။ ချိတ်ဆက်ပြီးသည်နှင့် သင့်ဖန်သားပြင်သည် "ဤကွန်ပြူတာအား ယုံကြည်ရန်" သတိပေးချက်တစ်ခု ပြသမည်ဖြစ်သည်။ ရှေ့ဆက်ရန် "ယုံကြည်မှု" ရွေးချယ်မှုကို ရွေးချယ်ပါ။

အဆင့် 3: သင်သည် "Start Scan" ကိုနှိပ်ခြင်းဖြင့်စကင်န်ဖတ်ခြင်းလုပ်ငန်းစဉ်ကိုပြန်လည်စတင်ရမည်ဖြစ်သည်။

ယခုတော့ Dr.Fone ၏ အပိုင်းကို မလုပ်ဆောင်မချင်း အနားယူပြီး ခဏတာ ကြာနိုင်သည် ။

အဆင့် 4: Dr.Fone - Password Manager (iOS) ကို အသုံးပြု၍ စကင်ဖတ်စစ်ဆေးခြင်းလုပ်ငန်းစဉ်ပြီးဆုံးသည်နှင့်၊ သင်သည် သင်၏စကားဝှက်များကို ပြန်လည်ရယူနိုင်ပါသည်။

နည်းလမ်း 3: iTunes ဖြင့်ပြန်လည်ရယူရန်ကြိုးစားပါ။
iTunes ကို အသုံးပြု၍ သင်၏ အရန်ဟောင်းကို ပြန်လည်ရယူရန် ရွေးချယ်မှုဖြင့်၊ သင်သည် သင်၏ Screen Time လျှို့ဝှက်ကုဒ်ကို အလွယ်တကူ ပြန်လည်ရယူနိုင်ပါသည်။ သို့သော်၊ ဤလုပ်ငန်းစဉ်သည် သင့် iDevice ကို စက်ရုံထုတ်တွင် ပြန်လည်သတ်မှတ်နိုင်သည်၊ ထို့ကြောင့် ရှေ့မဆက်မီ သင့်ဒေတာကို အရန်ကူးထားရန် အကြံပြုလိုပါသည်။
အဆင့် 1: စတင်ရန်၊ ဆက်တင်များ မီနူးသို့ သွားပါ၊ ထို့နောက် "iCloud အကောင့်" တွင် "ကျွန်ုပ်ကို ရှာပါ" ကို ရွေးချယ်ပြီးနောက် သင်ဖွင့်ရမည့် "ကျွန်ုပ်၏ iPhone ကို ရှာပါ" ကို ရွေးချယ်ပါ။
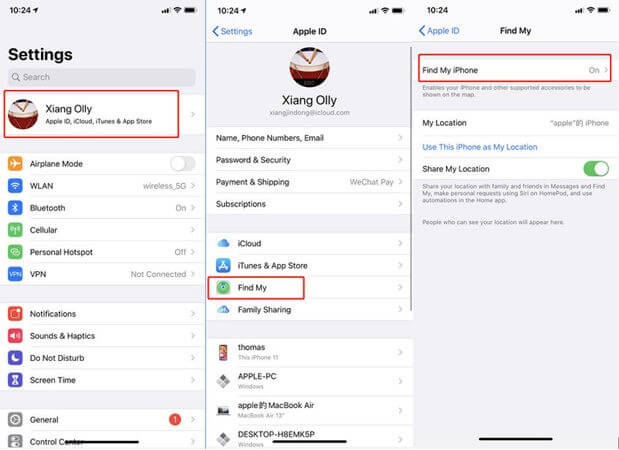
အဆင့် 2: ထို့နောက်၊ သင်၏ iDevice ကို USB ကြိုးမှတစ်ဆင့် သင်၏ laptop/PC နှင့် ချိတ်ဆက်ပါ။ iTunes ကိုဖွင့်ပြီး "Restore iPhone" option ကိုရွေးချယ်ပါ။
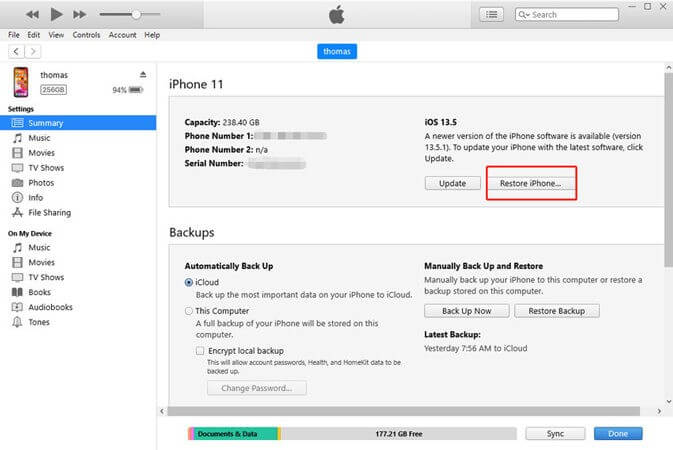
အဆင့် 3: သင့်စက်ပစ္စည်းကို ပြန်လည်ရယူခြင်းလုပ်ငန်းစဉ်ပြီးဆုံးပြီးနောက်၊ သင်လုပ်ဆောင်လိုသည့် အရန်ကူးယူခြင်းအား ပြန်လည်ရယူလိုခြင်းရှိမရှိ iTunes သည် ရွေးချယ်ခွင့်တစ်ခုပေးမည်ဖြစ်သည်။
အဆင့် 4- ယခု၊ သင့်စက်ကို ပြန်လည်စတင်ပြီး Screen Time လျှို့ဝှက်ကုဒ်ကို ဖယ်ရှားလိုက်ပြီဖြစ်သောကြောင့် သက်ပြင်းချလိုက်ပါ။
နည်းလမ်း 4- သင့်ဖုန်းဒေတာအားလုံးကို ဖျက်ပစ်ပါ။
ယခုအချိန်တွင်၊ လျှို့ဝှက်ကုဒ်မပါဘဲ Screen Time အင်္ဂါရပ်ကို ပိတ်ရန်နှင့် သင့်ဒေတာကို လုံခြုံအောင်ပြုလုပ်ရန် လျှို့ဝှက်ကုဒ်ကို စတင်သတ်မှတ်နေစဉ် Apple ID ဖြင့် လျှို့ဝှက်ကုဒ်ကို ပြန်လည်ရယူနိုင်သည့်စွမ်းရည်ကို ဖွင့်ထားမှသာ ဖြစ်နိုင်ကြောင်း ကျွန်ုပ်တို့အားလုံးသိပါသည်။
မည်သို့ပင်ဆိုစေကာမူ သင်သည် အခြားတစ်ဖက်သို့သွား၍ စတင်သတ်မှတ်ချိန်တွင် သင်၏ Apple ID ကို မသတ်မှတ်ထားပါက၊ သင့်တွင်ကျန်ရှိသော တစ်ခုတည်းသောရွေးချယ်မှုသည် သင့် iDevice တွင် ပြီးပြည့်စုံသော ပြန်လည်သတ်မှတ်မှုကို လုပ်ဆောင်ရန်ဖြစ်သည်။ အောက်ပါအဆင့်များကို လိုက်နာပါ-
အဆင့် 1: သင့် iDevice ရှိ "ဆက်တင်များ" မီနူးသို့ ဦးတည်ပါ။
အဆင့် 2: ယခု "အထွေထွေ" ကိုရွေးချယ်ပါ၊ ထို့နောက် "Reset" option ကိုရွေးချယ်ပါ။
အဆင့် 3- နောက်ထပ်၊ "အကြောင်းအရာနှင့် ဆက်တင်များအားလုံးကို ဖျက်ရန်" ရွေးချယ်မှုကို နှိပ်ပါ။
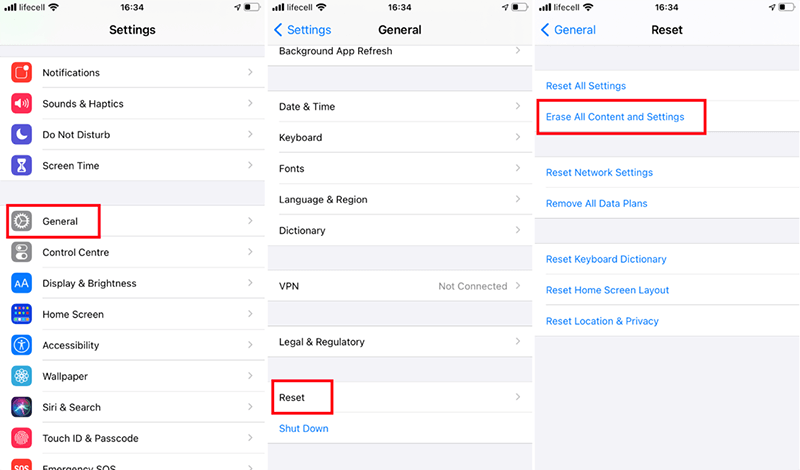
အဆင့် 4- ဤနေရာတွင် သင်၏ Apple ID အချက်အလက်ကို ရိုက်ထည့်ပြီး ရှေ့ဆက်ရန်အတွက် သင့်စက်ပစ္စည်း၏ ပြန်လည်သတ်မှတ်ခြင်းကို အတည်ပြုပါ။
အဆင့် 5- လုပ်ငန်းစဉ်ပြီးမြောက်ရန်အတွက် ခဏစောင့်ပါ။
မှတ်ချက်- သင့် iDevice ကို ပြန်လည်သတ်မှတ်ခြင်းလုပ်ငန်းစဉ်သည် အကြောင်းအရာနှင့် ၎င်း၏ဆက်တင်အားလုံးကို ဖျက်ပစ်မည်ဖြစ်ကြောင်း သတိရပါ။
နိဂုံး
ရိုးရိုးသားသားပြောရရင်၊ သင်သည် ၎င်းတို့ကိုအသုံးပြုနေစဉ်အချိန်ကို ခြေရာခံမိသူတစ်ယောက်ဖြစ်နေပါက သင့်နေ့စဉ်အသုံးပြုနေသည့် အက်ပ်များနှင့် ဆိုရှယ်မီဒီယာများကို ကိုယ်တိုင်ထိန်းချုပ်ရန် အံ့သြဖွယ်ကောင်းသော လုပ်ဆောင်ချက်ကို ပေးဆောင်ပါသည်။ အင်တာနက်ဆိုတာ အာရုံထွေပြားစရာတွေ ဆက်တိုက်ဖြစ်ပေါ်နေတဲ့ နေရာတစ်ခုပါ။
အမျိုးမျိုးသောအက်ပ်များနှင့် ထိတွေ့မှုကို ကန့်သတ်ရန်နှင့် ၎င်းတို့ကို စောင့်ကြည့်ရန် မိဘများအတွက် အကောင်းဆုံးကိရိယာတစ်ခုဖြစ်သည်။
သို့သော်၊ အကျိုးကျေးဇူးများအားလုံးနှင့်အတူ၊ Screen Time Passcodes များကိုမေ့ခြင်းသည်လည်း ထပ်တူထပ်မျှ စိတ်အနှောင့်အယှက်ဖြစ်စေနိုင်သည်။ အထူးသဖြင့် သင်ဟာ အရေးကြီးတဲ့အရာတစ်ခုရဲ့အလယ်မှာ ရှိနေရင်ပေါ့။
ဤဆောင်းပါးသည် သင့်အား စိတ်ဆင်းရဲမှုမှ လွတ်မြောက်ရန် တစ်နည်းတစ်ဖုံ ကူညီပေးလိမ့်မည်ဟု မျှော်လင့်ပါသည်။
ထို့အပြင်၊ ကျွန်ုပ်သည် လျှို့ဝှက်ကုဒ်ကို ပြန်လည်ရယူရန် ကူညီပေးနိုင်သည့် နည်းလမ်းများထဲမှ လွတ်သွားသည်ဟု သင်ထင်ပါက၊ အောက်ပါမှတ်ချက်ကဏ္ဍတွင် ၎င်းတို့ကို ဖော်ပြပါ။
နောက်ဆုံးအနေနှင့်၊ ကျွန်ုပ်တို့သည် စကားဝှက်များကို မှတ်သားရန် အရေးကြီးသည့် ကမ္ဘာသို့ ရောက်ရှိလာသည်နှင့်အမျှ သင့်ဒေတာအားလုံးကို လုံခြုံပြီး လုံခြုံစွာဖြင့် ၎င်းတို့ကို အချိန်မရွေး ပြန်လည်ရယူရန် Dr.Fone - Password Manager (iOS) ကို စတင်အသုံးပြုပါ။

Daisy Raines
ဝန်ထမ်းအယ်ဒီတာ
ယေဘုယျအားဖြင့် အဆင့်သတ်မှတ်ချက် 4.5 ( 105 ပါဝင်ခဲ့သည်)