Passcode မပါဘဲ Screen Time ကို ဘယ်လိုပိတ်မလဲ။
ဧပြီလ 27 ရက်၊ 2022 • ပေးပို့ခဲ့သည်- စကားဝှက်ဖြေရှင်းချက် များ • သက်သေပြဖြေရှင်းချက်များ
Screen Time သည် iPhone၊ iPad နှင့် Mac စက်များအတွက် အံ့သြဖွယ်ကောင်းသော အင်္ဂါရပ်တစ်ခုဖြစ်သည်။ ဤအင်္ဂါရပ်ဖြင့် သင်သည် သင်၏အလေ့အထများကို စစ်ဆေးခြင်း၊ အသုံးပြုမှုကန့်သတ်ချက်များကို ထိခိုက်စေခြင်း၊ အက်ပ်များစွာနှင့် စွဲလမ်းစေသော ဝန်ဆောင်မှုများကို ကန့်သတ်ခြင်းနှင့် အခြားအရာများကို လုပ်ဆောင်နိုင်ပါသည်။
ထို့အပြင်၊ Screen Time လုပ်ဆောင်ချက်ကို ပြုပြင်ပြောင်းလဲမှုမှန်သမျှကို လုံခြုံစေရန်၊ သင့်တွင် Screen Time လျှို့ဝှက်ကုဒ်တစ်ခုရှိရန် တောင်းဆိုထားသည်။
သင်သည် စက်၏ လျှို့ဝှက်ကုဒ်ကဲ့သို့ မကြာခဏ သင်၏ စခရင်အချိန် လျှို့ဝှက်ကုဒ်ကို မထည့်သောကြောင့်၊ သင်သည် ၎င်းကို မေ့သွားနိုင်သည်။
သို့သော်လည်း iOS 13 နှင့် iPadOS 13 နှင့်အတူ၊ သင်၏ လျှို့ဝှက်ကုဒ်ကို ပြန်လည်ရယူခြင်းသည် ယခင်ဗားရှင်းများနှင့် နှိုင်းယှဉ်ပါက အတော်လေး လွယ်ကူလာပါသည်။
ထို့ကြောင့် သင်၏ Screen Time လျှို့ဝှက်ကုတ်များကို ဤနေရာတွင် လော့ခ်ဖွင့်ရန် ထိုနည်းလမ်းများကို ရှာကြည့်ကြပါစို့။
အပိုင်း 1- လျှို့ဝှက်ကုဒ်ဖြင့် အသုံးပြုချိန်ကို ပိတ်ပါ၊ ၎င်းသည် အလုပ်လုပ်ပါသလား။

သင့် iOS စက် (iPhone သို့မဟုတ် iPad) တွင် စခရင်အချိန် အင်္ဂါရပ်ကို ဖွင့်သောအခါ၊ သင်သည် ၎င်း၏ ဆက်တင်များကို ကာကွယ်ရန် ဂဏန်း 4 လုံးပါသော လျှို့ဝှက်ကုဒ်ကို ဖန်တီးပါ။ ထို့ကြောင့်၊ သင်သည် အင်္ဂါရပ်တွင် အပြောင်းအလဲပြုလုပ်ရန် ရည်မှန်းထားတိုင်း လျှို့ဝှက်ကုဒ်ကို ထည့်သွင်းရပါမည်။
အကယ်၍ သင်သည် သင်၏ လျှို့ဝှက်ကုဒ်ကို မေ့သွားပါက သို့မဟုတ် သင့် iDevice တွင် Screen Time ဖြင့် လျှို့ဝှက်ကုဒ်ကို ဆက်လက်အသုံးမပြုလိုပါက၊ သင်သည် Screen Time လျှို့ဝှက်ကုဒ်ကို ပိတ်ရန် ရွေးချယ်နိုင်သည်။ ထိုသို့လုပ်ဆောင်ရန် အောက်ပါအဆင့်များကို လိုက်နာပါ-
အဆင့် 1- စတင်ရန်၊ သင့်စက်ပစ္စည်းပေါ်ရှိ လည်ပတ်မှုစနစ်ကို iOS 13.4 သို့မဟုတ် iPadOS 13.4 သို့မဟုတ် နောက်ပိုင်းတွင် အပ်ဒိတ်လုပ်ထားခြင်းရှိမရှိ စစ်ဆေးရန် လိုအပ်ပါသည်။
အဆင့် 2- သင့်စက်ပေါ်တွင် "ဆက်တင်များ" ကိုဖွင့်ပါ၊ ထို့နောက် "စခရင်အချိန်" ကိုဖွင့်ပါ။
အဆင့် 3: "Screen Time" မီနူးတွင်၊ "Screen Time Passcode" ကိုရွေးချယ်ပါ။ ရွေးချယ်မှု၏အမည်သည် လျှို့ဝှက်ကုဒ်ကို ပြောင်းလဲရန် အကြံပြုသော်လည်း၊ ၎င်းသည် သင့်အား လျှို့ဝှက်ကုဒ်ကို တစ်ပြိုင်နက် ပိတ်နိုင်စေသည်။
အဆင့် 4- ဤနေရာတွင် သင့်လက်ရှိ လျှို့ဝှက်ကုဒ်ကို ရိုက်ထည့်ပါ၊ သင်၏ လျှို့ဝှက်ကုဒ်ကို သင့် iOS စက်တွင် ပိတ်သွားပါမည်။
အပိုင်း 2- iCloud အကောင့်ကို log out လုပ်ခြင်းဖြင့် screen time ကို ပိတ်ပါ။

ဤတွင်၊ သင်သည် Screen Time လျှို့ဝှက်ကုဒ်ကို မေ့သွားသည့် အခြေအနေသို့ ရောက်ရှိသွားပါပြီ။ အပိုင်း 1 တွင် ကျွန်ုပ်တို့ ဆွေးနွေးထားသည့်အတိုင်း၊ Screen Time လျှို့ဝှက်ကုဒ်ကို ပိတ်ရန်၊ သင့် iOS စက်တွင် လက်ရှိ လျှို့ဝှက်ကုဒ်ကို ထည့်သွင်းရန် လိုအပ်သည်။
ဒီအခြေအနေကနေ ဘယ်လိုရုန်းထွက်နိုင်မလဲဆိုတာ ကြည့်လိုက်ကြရအောင်။
ပထမဦးစွာ၊ မူရင်းပတ်စ်ကုဒ်မပါဘဲ စခရင်အချိန်ကို ပိတ်ရန် သင်၏ iCloud အကောင့်မှ ထွက်ရန် လိုအပ်သည်။ ထို့နောက် ဆက်လက်အသုံးပြုလိုပါက သင်၏ Apple ID ဖြင့် ထပ်မံဝင်ရောက်နိုင်ပြီး Screen Time ကို ပြန်လည်ဖွင့်နိုင်သည်။
အဆင့် 1: Settings မီနူးကိုသွားပြီး မျက်နှာပြင်ပေါ်ရှိ သင့်အမည်ကို နှိပ်ပါ။
အဆင့် 2: အောက်ကိုဆင်းပြီး "Sign Out" option ကိုနှိပ်ပါ။
အဆင့် 3: ဤနေရာတွင်၊ သင်သည်သင်၏ Apple ID စကားဝှက်ကိုရိုက်ထည့်ပြီး "ပိတ်ရန်" ကိုနှိပ်ပါ။
အဆင့် 4- သင့်စက်ပေါ်တွင် မိတ္တူကူးထားလိုသော ဒေတာကို ဖွင့်ထားရန် လိုအပ်သည်။
အဆင့် 5: "Sign Out" ကိုနှိပ်ပါ။
အဆင့် 6: iCloud မှ ထွက်လိုကြောင်း အတည်ပြုရန် "Sign Out" ကို ထပ်မံနှိပ်ပါ။
အဆင့် 7: သင့်စက်ပေါ်ရှိ Setting သို့သွားပါ။
အဆင့် 8: "Screen Time" ကိုနှိပ်ပါ။
အဆင့် 9: "Turn Off Screen Time" ကိုနှိပ်ပါ။
အပိုင်း 3- သင်၏ Apple ID ကို ပြန်လည်သတ်မှတ်ပါ။
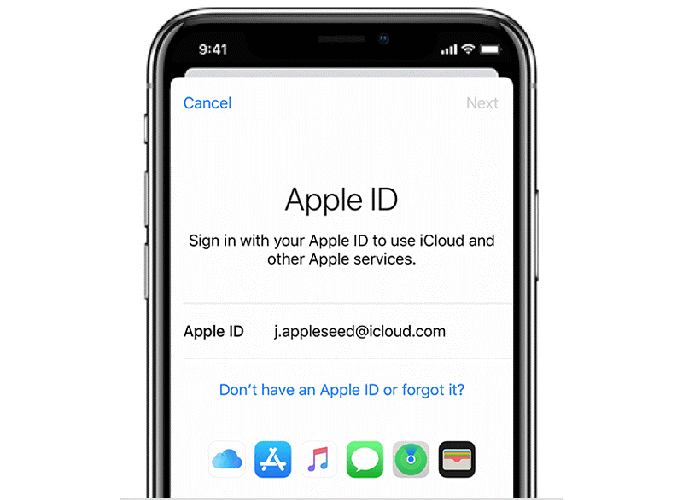
ဒါဆို ဘယ်လိုအလုပ်လုပ်လဲ။ Screen Time အတွက် လျှို့ဝှက်ကုဒ်ကို သတ်မှတ်သောအခါ၊ သင့်စက်ပစ္စည်းသည် သင်၏ Apple ID နှင့် စကားဝှက်ကို တောင်းဆိုပါသည်။ သင်သည် Screen Time လျှို့ဝှက်ကုဒ်ကို မမှတ်မိပါက၊ ၎င်းကို ပြန်လည်သတ်မှတ်ရန် သို့မဟုတ် ပိတ်ရန် သင်၏ Apple ID နှင့် စကားဝှက်ကို ရိုက်ထည့်နိုင်ပါသည်။ သင်သည် ယခင်က Apple ID ဖြင့် လျှို့ဝှက်ကုဒ်ကို ပြန်လည်ရယူနိုင်မှုကို ယခင်က ဖွင့်ထားမှသာ လျှို့ဝှက်ကုဒ်မပါဘဲ Screen Time လုပ်ဆောင်ချက်ကို ပိတ်ရန် ကျေးဇူးပြု၍ သတိရပါ။
ထို့ကြောင့် သင်သည် သင်၏ Apple ID ကို ပေးဆောင်သည့် Screen Time ကို စနစ်ထည့်သွင်းပါက၊ လျှို့ဝှက်ကုဒ်ကို အသုံးမပြုဘဲ ၎င်းကို ပိတ်နိုင်သည်။ အောက်ပါအဆင့်များကို လိုက်နာပါ။
အဆင့် 1: "ဆက်တင်များ" မီနူးကိုသွားပါ။
အဆင့် 2: ပြီးနောက် "စခရင်အချိန်" ကိုရွေးချယ်ပါ။ မျက်နှာပြင်အချိန် လျှို့ဝှက်ကုဒ်ကို ပြောင်းပါ သို့မဟုတ် "စခရင်အချိန်ကို ပိတ်ပါ"။
အဆင့် 3- သင့်စက်ပစ္စည်းသည် သင်၏ "စခရင်အချိန် လျှို့ဝှက်ကုဒ်" ကို ထည့်သွင်းရန် သင့်အား နှိုးဆော်မည်ဖြစ်သည်။
အဆင့် 4: ဤနေရာတွင်၊ သင်သည် "Forgot Passcode" ကိုရွေးချယ်ရန်လိုအပ်သည်။ ရွေးချယ်မှု။
အဆင့် 5: ဤနေရာတွင် သင်၏ Apple ID နှင့် စကားဝှက်ကို ရိုက်ထည့်ပါ။ သင်၏ Screen Time ကို ပိတ်ထားသည်။
သို့သော်ငြားလည်း။
Screen Time အင်္ဂါရပ်ကို စဖွင့်သောအခါတွင် သင်သည် သင်၏ Apple ID ကို မသတ်မှတ်ထားပါက၊ သင့်တွင် တစ်ခုတည်းသော ရွေးချယ်ခွင့်မှာ သင်၏ iDevice တွင် ပြီးပြည့်စုံသော ပြန်လည်သတ်မှတ်မှုကို ပြုလုပ်ရန်ဖြစ်သည်။ အောက်ပါအဆင့်များကို လိုက်နာပါ-
အဆင့် 1: "ဆက်တင်များ" မီနူးကိုသွားပါ။
အဆင့် 2: ယခု "အထွေထွေ" ကိုရွေးချယ်ပြီးနောက် "Reset" ကိုရွေးချယ်ပါ။
အဆင့် 3: "Erase All Content and Settings" option ကို နှိပ်ပါ။
အဆင့် 4: သင်၏ Apple ID အချက်အလက်ကို ရိုက်ထည့်ပြီး ရှေ့ဆက်ရန် သင့်စက်ပစ္စည်း၏ ပြန်လည်သတ်မှတ်ခြင်းကို အတည်ပြုပါ။
အဆင့် 5- လုပ်ငန်းစဉ်ပြီးမြောက်ရန်အတွက် ခဏစောင့်ပါ။
မှတ်ချက်- သင့် iDevice ကို ပြန်လည်သတ်မှတ်ခြင်းသည် အကြောင်းအရာနှင့် ၎င်း၏ဆက်တင်အားလုံးကို ဖျက်ပစ်မည်ဖြစ်သည်။
အပိုင်း 4- လျှို့ဝှက်ကုဒ်ရှာဖွေသူဖြင့် မျက်နှာပြင်အချိန် လျှို့ဝှက်ကုဒ်ကို ရှာပြီး ပိတ်ပါ။
ကျွန်ုပ်တို့၏ဘဝ၏တစ်ချိန်ချိန်တွင်၊ ကျွန်ုပ်တို့အားလုံးသည် ကျွန်ုပ်တို့၏ iPhone/iPad သော့ခတ်မျက်နှာပြင်စကားဝှက်ကို မေ့သွားခြင်း သို့မဟုတ် စကားဝှက်မှား အကြိမ်ကြိမ်ကြိုးစားခြင်းဖြင့် စက်ပစ္စည်းကို လော့ခ်ချသည့်အခြေအနေမျိုးတွင် ကြုံတွေ့ဖူးကြပေမည်။ Dr.Fone - Password Manager (iOS) တွင် စခရင်လော့ခ်ကို သော့ဖွင့်ရန် နည်းလမ်းရှိသောကြောင့် သင်သည် အလားတူအခြေအနေမျိုးတွင် ထပ်မံတွေ့ရှိပါက စိတ်မပူပါနှင့် ။
4.1- လျှို့ဝှက်ကုဒ်ရှာဖွေသူအက်ပ်ကို စမ်းကြည့်ပါ။
Dr.Fone – စကားဝှက်မန်နေဂျာ (iOS) သည် စကားဝှက်ပြန်လည်ရယူရေးအက်ပ်တစ်ခုဖြစ်သည်။ မျက်နှာပြင်အချိန် လျှို့ဝှက်ကုဒ်၊ မျက်နှာ id၊ wifi စကားဝှက်၊ အက်ပ်စကားဝှက်စသည်ဖြင့် အပါအဝင် သင်၏ iOS စကားဝှက်များကို ရှာဖွေရန် ကူညီပေးနိုင်သည်။ ၎င်းသည် ဘေးကင်းပြီး အသုံးပြုရလွယ်ကူသည်။
Dr.Fone – Password Manager (iOS) ဖြင့် iOS အတွက် သင့်စကားဝှက်ကို ပြန်လည်ရယူနည်းကို ကြည့်ကြပါစို့။
အဆင့် 1: ပထမဆုံးအနေနဲ့ Dr.Fone ကိုဒေါင်းလုဒ်လုပ်ပြီး စကားဝှက်မန်နေဂျာကို ရွေးချယ်ပါ။

အဆင့် 2: လျှပ်စီးကြိုးကို အသုံးပြုခြင်းဖြင့် သင့် iOS ကိရိယာကို သင့် PC သို့ ချိတ်ဆက်ပါ။

အဆင့် 3: ယခု၊ "Start Scan" ကိုနှိပ်ပါ။ ထိုသို့လုပ်ဆောင်ခြင်းဖြင့်၊ Dr.Fone သည် iOS စက်ပစ္စည်းပေါ်တွင် သင့်အကောင့်စကားဝှက်ကို ချက်ချင်းသိရှိနိုင်မည်ဖြစ်သည်။

အဆင့် 4: သင်၏စကားဝှက်ကိုစစ်ဆေးပါ။

အပြီးသတ်ရန်-
ယနေ့ကမ္ဘာတွင် screen time ကိုလျှော့ချခြင်းသည် သင့်စိတ်ပိုင်းဆိုင်ရာနှင့် ရုပ်ပိုင်းဆိုင်ရာဘဝအတွက် မရှိမဖြစ်လိုအပ်ပါသည်။ ဘာကြောင့်လဲ ဆိုတော့ သင့်ဖုန်း ဒါမှမဟုတ် လက်ပ်တော့ကို တစ်ချိန်လုံး ချိတ်မိနေချိန်မှာ သင့်ပတ်ဝန်းကျင်မှာ ဖြစ်ပျက်နေတဲ့ ပျော်စရာတွေကို သင် မကြာခဏ လွတ်သွားလို့ပါပဲ။ သင့်ကိုယ်သင် ကြမ်းတမ်းသည်ဟု ထင်ရသော်လည်း မျက်နှာပြင်ပေါ်ရှိ အချိန်နှင့် ပြင်ပတွင် သင်၏အချိန်ကို စီစဉ်ခြင်းသည် နာရီ၏ လိုအပ်သည်။
သို့သော် တစ်ခါတစ်ရံတွင်၊ ထိုကဲ့သို့သော အသုံးဝင်သောကိရိယာများသည် သင့်ဒေတာနှင့်အတူ အချိန်ကုန်လည်း သက်သာစေနိုင်သည်။ ထို့ကြောင့် ဆော့ဖ်ဝဲလ်ဆော့ဖ်ဝဲလ်ဆော့ဖ်ဝဲရေးဆွဲသူများသည် အဆိုပါအင်္ဂါရပ်များကို တည်ဆောက်နေစဉ် တိုက်ခိုက်သူများကို သတိပြုမိသောကြောင့် သင်၏လျှို့ဝှက်ကုဒ်များကို သတိထားရန် အရေးကြီးပါသည်။
ထို့ကြောင့်၊ ဤဆောင်းပါးသည် သင့်လျှို့ဝှက်ကုဒ်များကို ပြန်လည်ရယူရန် သို့မဟုတ် သင့်တစ်နေ့တာကို သိမ်းဆည်းရန် နည်းလမ်းရှာရန် ကူညီပေးလိမ့်မည်ဟု မျှော်လင့်ပါသည်။ လိုအပ်ပါက Dr.Fone – Password Manager (iOS) သည် သင့်အတွက် အကောင်းဆုံးရွေးချယ်မှုတစ်ခုဖြစ်သည်။

Daisy Raines
ဝန်ထမ်းအယ်ဒီတာ
ယေဘုယျအားဖြင့် အဆင့်သတ်မှတ်ချက် 4.5 ( 105 ပါဝင်ခဲ့သည်)