သင့် Apple ID နှင့် Password ကို မေ့နေပါသလား။ ဤတွင် ၎င်းကို ပြန်လည်ရယူနည်း
ဧပြီလ 27 ရက်၊ 2022 • ပေးပို့ခဲ့သည်- စကားဝှက်ဖြေရှင်းချက် များ • သက်သေပြဖြေရှင်းချက်များ
အကယ်၍ သင်သည် Apple စက်ပစ္စည်းတစ်ခု ပိုင်ဆိုင်ပါက Apple ID နှင့်လည်း ရင်းနှီးနေပေမည်။ iCloud ကိုအသုံးပြုခြင်းမှစပြီး စက်ပစ္စည်းများစွာကို စင့်ခ်လုပ်ခြင်းအထိ၊ Apple နှင့်ပတ်သက်သည့်ဝန်ဆောင်မှုများစွာကိုဝင်ရောက်အသုံးပြုရန် Apple ID တစ်ခုလိုအပ်ပါသည်။ သို့သော်လည်း သုံးစွဲသူများသည် ၎င်းတို့၏ Apple ID စကားဝှက်ကို မေ့သွားကာ ၎င်းကို ပြန်လည်ရယူရန် မဖြစ်နိုင်သည့် အချိန်များလည်း ရှိသည်။ သင်၏ Apple ID နှင့် စကားဝှက် ကိုလည်း မေ့သွားပါ က၊ ၎င်းသည် သင့်အကောင့်ကို ပြန်လည်ရယူရန် ဖြစ်နိုင်ချေရှိသော ဖြေရှင်းနည်းအားလုံးကို အကျုံးဝင်သောကြောင့် ၎င်းသည် မဖြစ်မနေဖတ်ရမည့် လမ်းညွှန်တစ်ခုဖြစ်သည်။
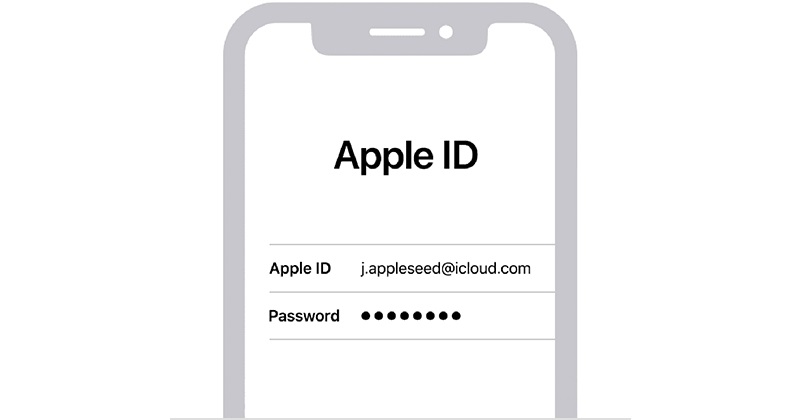
အပိုင်း 1- Apple ID ဆိုတာ ဘာလဲ၊ ဘာကြောင့် အရမ်းအရေးကြီးတာလဲ။
အကောင်းဆုံးကတော့ သင့်မှာ Apple စက်ပစ္စည်းတစ်ခု (iPhone သို့မဟုတ် Apple TV ကဲ့သို့) ရှိပါက သင့်စက်ပစ္စည်းနှင့် ချိတ်ဆက်ရန် သီးသန့် ID တစ်ခုကို အသုံးပြုနိုင်သည်။ သင့် iPhone ကို Apple ID နှင့် ချိတ်ဆက်ပြီးသည်နှင့် သင်သည် အင်္ဂါရပ် အမျိုးမျိုးကို အသုံးပြုနိုင်ပြီး ၎င်းကို လုံခြုံရေး အပိုအလွှာဖြင့် ကာကွယ်နိုင်သည်။ ထို့ကြောင့်၊ Apple ID သည် သင့်အား အောက်ပါအင်္ဂါရပ်များကို ဝင်ရောက်ကြည့်ရှုရန် ကူညီပေးနိုင်သည်-
- Apple ဝန်ဆောင်မှုများဖြင့် သင့်စက်ပစ္စည်းကို စနစ်ထည့်သွင်းရန်နှင့် သင့်စိတ်ကြိုက်ပြင်ဆင်ထားသော ဆက်တင်များကို သိမ်းဆည်းထားရန်အတွက်။
- စက်ပစ္စည်းများစွာကြားတွင် သင်၏ဒေတာကို စင့်ခ်လုပ်နိုင်ရန် ၎င်းကို iCloud နှင့် ချိတ်ဆက်ပါ။
- ၎င်းကို လုံခြုံရေးရည်ရွယ်ချက်များအတွက်လည်း အသုံးပြုနိုင်ပါသည်။ (သင့်စက်ပစ္စည်းကို ပြန်လည်သတ်မှတ်ခြင်းမှ ကာကွယ်ခြင်းကဲ့သို့)။
- Apple ID တစ်ခုကို ဖန်တီးပြီးသည်နှင့် သင့်အကောင့်ကို မူရင်းနှင့် ပြင်ပဝန်ဆောင်မှုများနှင့် ချိတ်ဆက်ရန် ၎င်းကို သင်အသုံးပြုနိုင်ပါသည်။
- သင့် Apple ID ကို ချိတ်ဆက်နိုင်သည့် အချို့ပလပ်ဖောင်းများမှာ FaceTime၊ iMessage၊ Find My၊ Game Center၊ Apple Pay၊ Podcasts၊ Apple Books စသည်တို့ဖြစ်သည်။
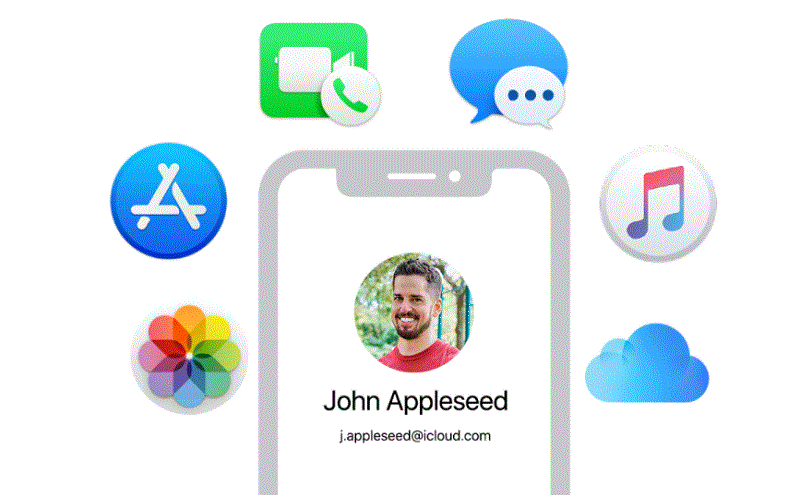
အပိုင်း 2- iPhone မှ Apple ID ပြန်လည်ရယူနည်း [ဒေတာဆုံးရှုံးမှုမရှိပါ] ။
ကျွန်ုပ်၏ Apple ID ကိုမေ့သွားသောအခါတွင် ဒေတာဆုံးရှုံးမှုမရှိဘဲ ကျွန်ုပ်၏ iPhone မှ ၎င်းကို ပြန်လည်ရယူရန် Dr.Fone - Password Manager ၏အကူအညီကို ရယူခဲ့သည်။ ဒက်စတော့အပလီကေးရှင်းသည် အသုံးပြုရအလွန်လွယ်ကူပြီး မည်သည့်ချိတ်ဆက်ထားသော iOS စက်မှမဆို Apple ID ပြန်လည်ရယူခြင်းကို လုပ်ဆောင်နိုင်မည်ဖြစ်သည်။
အကယ်၍ သင်သည် သင်၏ Apple ID သို့မဟုတ် iCloud စကားဝှက်၊ Apple ID စကားဝှက်၊ WiFi စကားဝှက် သို့မဟုတ် အခြားအက်ပ်/ဝဘ်ဆိုက် အကောင့်အထောက်အထားများကို မေ့သွားပါက အပလီကေးရှင်းသည် အဆင်ပြေလာမည်ဖြစ်သည်။ iOS စက်ပစ္စည်းကို စေ့စေ့စပ်စပ်စကင်န်ဖတ်ပြီးနောက်၊ နည်းပညာပိုင်းဆိုင်ရာအခက်အခဲမရှိဘဲ သိမ်းဆည်းထားသော သို့မဟုတ် ပျောက်ဆုံးသွားသော စကားဝှက်အားလုံးကို ပြသမည်ဖြစ်သည်။ ထို့ကြောင့် သင်သည် Apple ID နှင့် စကားဝှက်ကို မေ့သွားပါက၊ ထို့နောက် Dr.Fone - Password Manager ကို အောက်ပါနည်းလမ်းဖြင့် အသုံးပြုနိုင်ပါသည်။
အဆင့် 1: စကားဝှက်မန်နေဂျာအက်ပ်ကိုဖွင့်ပြီး သင့် iPhone ကိုချိတ်ဆက်ပါ။
သင့် Apple ID သို့မဟုတ် iCloud စကားဝှက်ကို မေ့သွားပါက၊ ထို့နောက် Dr.Fone - Password Manager ကို သင့်စနစ်တွင် ထည့်သွင်းပြီး ဖွင့်နိုင်သည်။ ၎င်း၏ပင်မစခရင်မှ၊ သင်သည် ရှေ့ဆက်ရန် "စကားဝှက်မန်နေဂျာ" အင်္ဂါရပ်ကို နှိပ်နိုင်သည်။

ယခု၊ တွဲဖက်အသုံးပြုနိုင်သော အလင်းရောင်ကြိုး၏အကူအညီဖြင့်၊ သင်သည် သင်၏ iPhone ကို စနစ်သို့ ချိတ်ဆက်နိုင်ပြီး Dr.Fone - Password Manager က ၎င်းကို သိရှိနိုင်စေမည်ဖြစ်သည်။

အဆင့် 2: Dr.Fone သည် သင်၏ ပျောက်ဆုံးသွားသော စကားဝှက်များကို ပြန်လည်ရယူသည်နှင့်အမျှ စောင့်ပါ။
သင်၏ iPhone ကိုချိတ်ဆက်ပြီးသည်နှင့်စနစ်ကရှာဖွေတွေ့ရှိသည်။ ယခု သင်သည် "Start Scan" ခလုတ်ကို နှိပ်နိုင်ပြီး အပလီကေးရှင်းအား သင်၏ Apple ID ပြန်လည်ရယူခြင်းကို လုပ်ဆောင်နိုင်ပြီဖြစ်သည်။

ယခု၊ သင်လုပ်ရန်လိုအပ်သည်မှာ Dr.Fone - Password Manager သည် သင်၏ iPhone မှ ပျောက်ဆုံးသွားသော သို့မဟုတ် ဖျက်လိုက်သော စကားဝှက်များကို ပြန်လည်ရယူမည်ဖြစ်သောကြောင့် ခဏစောင့်ပါ။ Dr.Fone ၏ မျက်နှာပြင်ပေါ်ရှိ မျက်နှာပြင်ပေါ်ရှိ ညွှန်ပြချက်တစ်ခုမှ စကင်န်၏ တိုးတက်မှုကို သင်စစ်ဆေးနိုင်သည်။

အဆင့် 3: သင်၏ Apple ID နှင့် Password ကိုစစ်ဆေးပါ။
ဒါပဲ! စကင်န်ဖတ်ပြီးနောက်၊ အပလီကေးရှင်းသည် သင့်အား အမျိုးမျိုးသောအမျိုးအစားများတွင် ရယူထားသော စကားဝှက်များနှင့် အခြားအသေးစိတ်အချက်များအားလုံးကို ပြသမည်ဖြစ်သည်။ သင်သည် "Apple ID" ကဏ္ဍကို ဝင်ရောက်ကြည့်ရှုနိုင်ပြီး သင်၏မေ့သွားသော Apple ID နှင့် စကားဝှက်ကို စစ်ဆေးရန် မြင်ကွင်းအိုင်ကွန်ကို နှိပ်ပါ။

နောက်ဆုံးအနေဖြင့်၊ သင့်စကားဝှက်များကို သင့်စနစ်တွင် CSV ဖော်မတ်ဖြင့် သိမ်းဆည်းရန်အတွက် အောက်ခြေအကန့်မှ "တင်ပို့ရန်" ခလုတ်ကို နှိပ်နိုင်သည်။

ထို့ကြောင့် သင်၏ Apple ID နှင့် စကားဝှက်ကို ပြောင်းလဲရန် ရွေးချယ်မည့်အစား Dr.Fone - Password Manager ၏အကူအညီဖြင့် သင်၏ပျောက်ဆုံးနေသော သို့မဟုတ် မေ့သွားသောအကောင့်အထောက်အထားများကို ရိုးရိုးရှင်းရှင်း ပြန်လည်ရယူနိုင်ပါသည်။
အပိုင်း 3- သင်၏ Apple ID နှင့် Password ကို ပြန်လည်ရယူရန် အခြား အကြံပြုချက်များ
သင်တွေ့မြင်ရသည့်အတိုင်း Dr.Fone - Password Manager ကဲ့သို့သော ယုံကြည်စိတ်ချရသောကိရိယာတစ်ခု၏အကူအညီဖြင့် သင့် Apple ID နှင့် စကားဝှက်ကို အလွယ်တကူပြန်လည်ရယူနိုင်သည်။ သို့သော် သင်သည် သင်၏ Apple ID စကားဝှက်ကို မေ့သွားပါက သို့မဟုတ် သင်၏ Apple ID နှင့် စကားဝှက်ကို ပြောင်းလဲလိုပါက ဤအကြံပြုချက်များကို လိုက်နာရန် စဉ်းစားပါ။
အကြံပြုချက် 1- သင့်လက်ရှိ Apple ID ကို ဘယ်လိုသိနိုင်မလဲ။
အသုံးပြုသူများသည် မကြာခဏဆိုသလို အသုံးပြုလေ့မရှိသောကြောင့် ၎င်းကိုဖန်တီးပြီးနောက် ၎င်းတို့၏ Apple ID ကို မေ့သွားကြသည်။ ကျေးဇူးတင်စွာဖြင့်၊ သင်သည် သင်၏ iOS စက်ပစ္စည်း သို့မဟုတ် ကွန်ပျူတာတွင် အသုံးပြုခွင့်ရှိနေသေးပါက Apple ID ပြန်လည်ရယူခြင်း ကို အမြန်လုပ်ဆောင်နိုင်သည်။
သင်၏အီးမေးလ်များကိုစစ်ဆေးပါ။
သင်၏ Apple ID ကို ပြန်လည်ရယူရန် အကောင်းဆုံးနည်းလမ်းမှာ ၎င်းနှင့်ချိတ်ဆက်ထားသော သင့်အီးမေးလ်အကောင့်ကို စစ်ကြည့်ပါ။ ဥပမာအားဖြင့်၊ သင်သည် သင်၏ဝင်စာပုံးကို ဝင်ကြည့်ပြီး သင်၏ Apple ID ကို ကိုယ်တိုင်ရှာဖွေနိုင်သည်။ ဤကိစ္စတွင် "@icloud.com" ၏နောက်တွင်အသုံးပြုသူအမည်ကိုရှာဖွေရန် Apple မှရရှိသောအီးမေးလ်များကိုသင်ရှာဖွေနိုင်သည်။
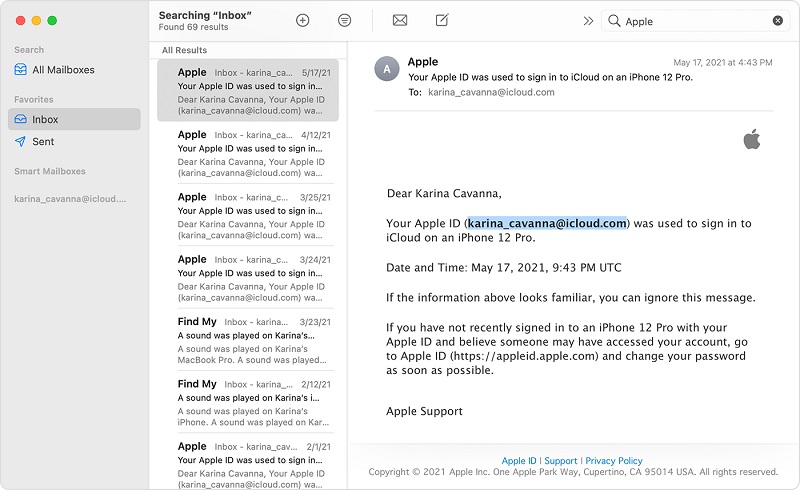
သင့် iOS စက်ပစ္စည်း၏ ဆက်တင်များကို ဝင်ကြည့်ပါ။
သင်၏ Apple ID ကိုသိရန် နောက်တစ်နည်းမှာ ၎င်းနှင့်ချိတ်ဆက်ထားသည့် သင့် iOS စက်၏ဆက်တင်များကို ဝင်ရောက်ကြည့်ရှုခြင်းဖြင့်ဖြစ်သည်။ သင်လုပ်ရန်လိုအပ်သည်မှာ သင့် iOS စက်ပစ္စည်းကို လော့ခ်ဖွင့်ပြီး ၎င်း၏ဆက်တင်များသို့ ဝင်ကြည့်ရန် ဂီယာသင်္ကေတကို နှိပ်ပါ။ ၎င်း၏ iCloud ဆက်တင်များကို သင်မြင်သည်နှင့်၊ သင်သည် သင်၏စက်ပစ္စည်းပေါ်တွင် သိမ်းဆည်းထားသော Apple ID ကို ကိုယ်တိုင်စစ်ဆေးနိုင်သည်။
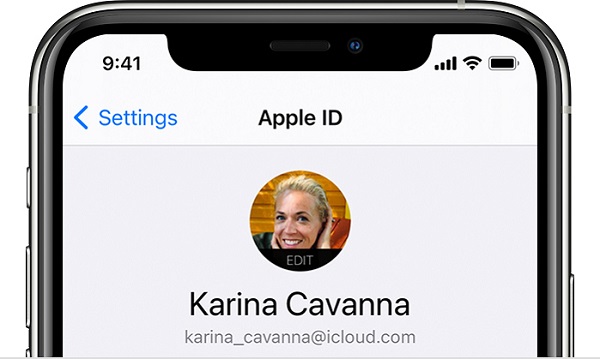
iCloud အက်ပ်မှ သင့် ID ကို သိပါ။
Apple ID ၏ အဓိက အပလီကေးရှင်းများထဲမှ တစ်ခုသည် iCloud နှင့် ချောမွေ့စွာ ပေါင်းစည်းခြင်း ဖြစ်သည်။ ထို့ကြောင့် သင့်စနစ်တွင် iCloud အပလီကေးရှင်းကို ထည့်သွင်းပြီး သင်၏ Apple ID နှင့် ချိတ်ဆက်ထားပြီးဖြစ်ပါက ၎င်းကို အလွယ်တကူ ပြန်လည်ရယူနိုင်သည်။ သင်၏ Mac သို့မဟုတ် Windows PC တွင် iCloud အက်ပ်ကိုဖွင့်ပြီး ဘေးဘက်ရှိ ချိတ်ဆက်ထားသော Apple ID ကိုစစ်ဆေးပါ။
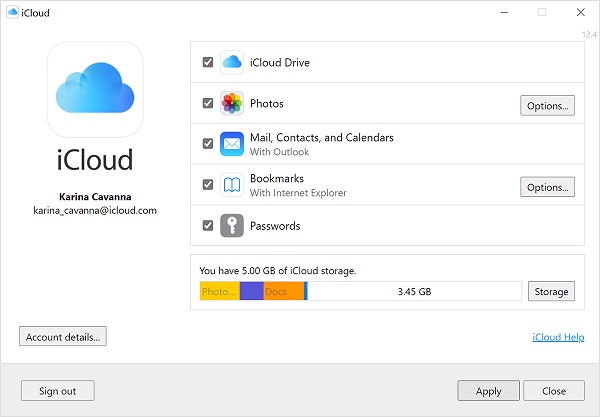
၎င်း၏ Website မှ သင့်မေ့နေသော Apple ID ကို ရှာပါ။
သုံးစွဲသူများစွာသည် ၎င်းတို့၏ Apple ID ကို မှတ်မိရန်ခက်ခဲသောကြောင့် ကုမ္ပဏီသည် သီးသန့်ရှာဖွေမှုဖြေရှင်းချက်ကို တီထွင်လာခဲ့သည်။ ကျွန်ုပ်၏ Apple ID ကိုမေ့သွားသောအခါ၊ Apple ID ပြန်လည်ရယူခြင်း၏တရားဝင်ဝဘ်ဆိုဒ် ( https://iforgot.apple.com/ ) သို့ ဝင်ကြည့်မိပါသည်။ သင့် ID ကို မမှတ်မိပါက အောက်ခြေမှ "Look it up" အင်္ဂါရပ်ကို နှိပ်နိုင်ပါသည်။
ဤတွင်၊ သင်သည် သင်၏အမည်၊ နောက်ဆုံးအမည်နှင့် လင့်ခ်ချိတ်ထားသော အီးမေးလ်လိပ်စာတို့နှင့် ပတ်သက်သော အသေးစိတ်အချက်အလက်များကို ထည့်သွင်းနိုင်သည်။ ယခု၊ Apple သည် ဤအရာများကို အလိုအလျောက်ရှာဖွေမည်ဖြစ်ပြီး သင့် ID ကို ပြန်လည်မှတ်မိစေရန် ကူညီရန်အတွက် ကိုက်ညီသောရလဒ်များကို ပြသပေးမည်ဖြစ်သည်။
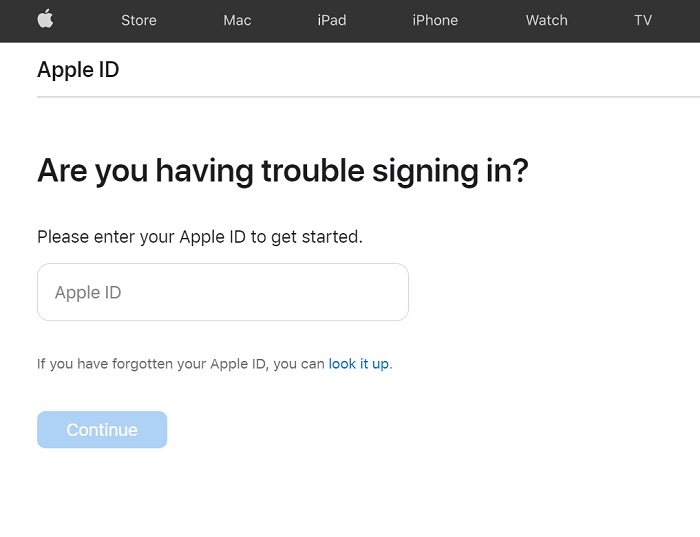
အကြံပြုချက် 2- သင့် Apple ID ၏ စကားဝှက်ကို မည်သို့ပြောင်းရမည်နည်း။
အလားတူ၊ သင်သည် သင်၏ iOS စက်၊ ၎င်း၏တရားဝင် ဝဘ်ဆိုက် သို့မဟုတ် ၎င်း၏ ဒက်စ်တော့ အပလီကေးရှင်းမှ ၎င်း၏ ဆက်တင်များကို ဝင်ရောက်ကြည့်ရှုခြင်းဖြင့် သင့် Apple ID ၏ စကားဝှက်ကိုလည်း ပြောင်းလဲ နိုင်သည်။
iPhone ရှိ သင့် Apple ID ၏ စကားဝှက်ကို ပြောင်းလဲပါ။
သင့် iOS စက်ပစ္စည်းသည် သင်၏ Apple ID နှင့် ချိတ်ဆက်ထားပြီးဖြစ်ပါက ၎င်း၏ ဆက်တင်များသို့ သွားကာ ၎င်း၏ Apple ID > စကားဝှက်နှင့် လုံခြုံရေး အင်္ဂါရပ်သို့ သွားနိုင်သည်။ ဤတွင်၊ သင်သည် သင်၏ Apple ID အတွက် စကားဝှက်အသစ်တစ်ခု သတ်မှတ်ရန် "စကားဝှက်ကို ပြောင်းလဲရန်" လုပ်ဆောင်ချက်ကို နှိပ်နိုင်သည်။
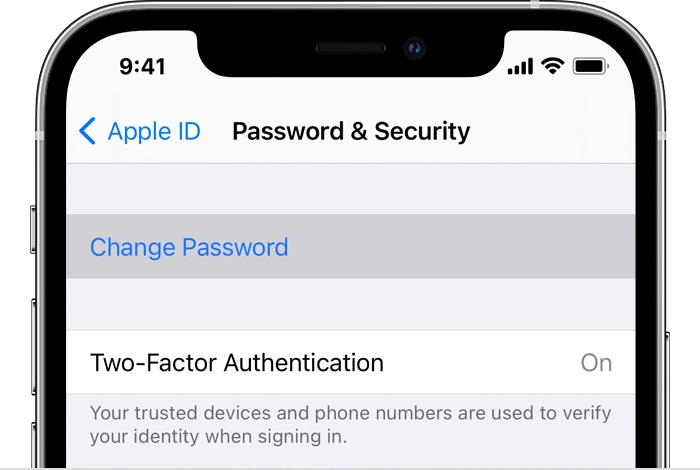
Desktop ပေါ်တွင် သင်၏ Apple ID ၏ စကားဝှက်ကို ပြောင်းပါ။
iCloud ၏ desktop application ၏အကူအညီဖြင့်၊ သင်သည်သင်၏ Apple ID ကိုအလွယ်တကူစီမံခန့်ခွဲနိုင်ပြီး၎င်း၏စကားဝှက်ကိုပင်ပြောင်းလဲနိုင်သည်။ ဒါကိုလုပ်ဖို့၊ iCloud အပလီကေးရှင်းကိုဖွင့်ပြီး သူ့ရဲ့ အကောင့်ဆက်တင်များ > စကားဝှက်နဲ့ လုံခြုံရေးကို သွားလိုက်ပါ။ ဤတွင်၊ သင်သည် သင်၏ Apple ID ၏ စကားဝှက် ကို အလွယ်တကူ ပြောင်းလဲရန် "Change Password" ခလုတ်ကို နှိပ် နိုင်သည်။
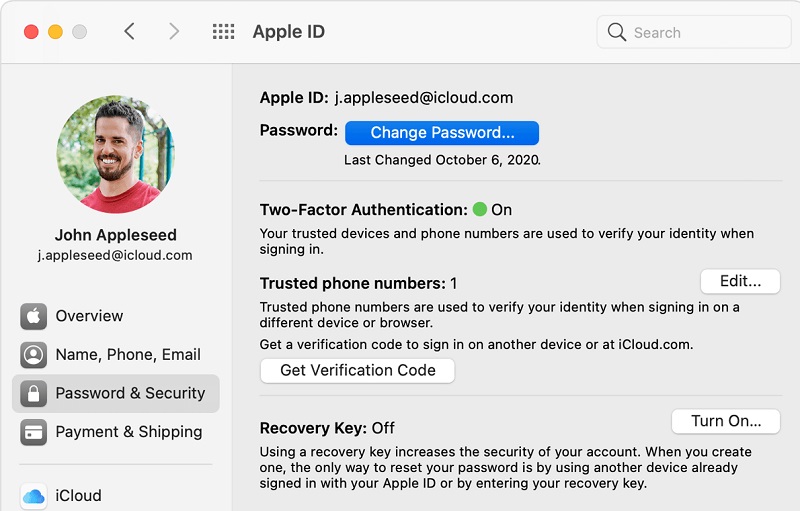
ကန့်သတ်ချက်များ
- သင်သည်သင်၏ Apple အကောင့်သို့ဝင်ရောက်ထားပြီးဖြစ်ရပါမည်။
- ၎င်းကိုပြောင်းလဲရန် သင့် Apple ID ၏ လက်ရှိစကားဝှက်ကို သိထားသင့်သည်။
သင်လည်း စိတ်ဝင်စားနိုင်သည်-
Screen Time Passcode ပြန်လည်ရယူခြင်းအတွက် ပြင်ဆင်ထားသော နည်းလမ်း 4 ခု
အမေးအဖြေများ
- Apple ID ရဖို့ အသက်ဘယ်လောက်ရှိမလဲ။
Apple ID ရရှိရန် အသက်အတိအကျသည် နိုင်ငံတစ်ခုနှင့်တစ်ခု ကွဲပြားသော်လည်း၊ နေရာအများစု (USA အပါအဝင်) တွင် ၁၃ နေရာဟု သတ်မှတ်သည်။ သင့်ကလေးများသည် အသက် 13 နှစ်အောက်ဖြစ်ပါက ၎င်းတို့တွင် သီးခြား Apple ID မရနိုင်သော်လည်း၊ Family Sharing အဖွဲ့တွင် ပါဝင်နိုင်သည်။
- ကျွန်ုပ်၏ Apple ID အတွက် လင့်ခ်ချိတ်ထားသော ဖုန်းနံပါတ်ကို မည်သို့ပြောင်းလဲနိုင်မည်နည်း။
သင်၏ Apple ID အတွက် ချိတ်ဆက်ထားသော ဖုန်းနံပါတ်ကို ပြောင်းလဲရန် ၎င်း၏ ဝဘ်ဆိုက်တွင် သင့်အကောင့်သို့ အကောင့်ဝင်ရန် လိုအပ်ပါသည်။ ယခု၊ ၎င်း၏ ဆက်တင်များ > ပရိုဖိုင် > တည်းဖြတ်ခြင်းသို့ သွားကာ စကားဝှက် အတည်ပြုခြင်းလုပ်ငန်းစဉ်ကို ကျော်ဖြတ်ပြီးနောက် ချိတ်ဆက်ထားသော စက်ပစ္စည်းကို ကိုယ်တိုင်ပြောင်းလဲပါ။
- ကျွန်ုပ်၏ Apple ID အကောင့်ကို ပိုမိုလုံခြုံအောင် မည်သို့ပြုလုပ်နိုင်မည်နည်း။
သင်၏ Apple ID အကောင့်ကို လုံခြုံစေရန်၊ ၎င်းကို သင့်ဖုန်းနံပါတ်နှင့် ချိတ်ဆက်ပြီး ၎င်း၏ two-factor authentication ကို ဖွင့်ပါ။ ဤနည်းအားဖြင့်၊ တစ်စုံတစ်ဦးသည် သင့်အကောင့်ကို အခြားစက်ပစ္စည်းမှ ဝင်ရောက်သည့်အခါတိုင်း တစ်ကြိမ်သုံးကုဒ်ကို ထုတ်ပေးမည်ဖြစ်သည်။ ပိုမိုလုံခြုံစေရန်အတွက် သင့် Apple ID နှင့် နောက်ထပ်အီးမေးလ် ID တစ်ခုကိုလည်း ချိတ်ဆက်နိုင်ပါသည်။
နိဂုံး
အဲဒါ တစ်ထုပ်။ ဤလမ်းညွှန်ချက်ကို လိုက်နာပြီးနောက် သင်သည် Apple ID နှင့် စကားဝှက်ကို မေ့သွားပါက ဘာလုပ်ရမည်ကို သိနိုင်မည်ဟု ယုံကြည်ပါသည်။ သင့် iPhone ၏ဆက်တင်များကို သင်ဝင်ရောက်နိုင်လျှင် သင့် Apple ID ၏စကားဝှက်ကိုပြောင်းလဲရန် အထက်ဖော်ပြပါဖြေရှင်းနည်းများကို ရိုးရှင်းစွာလိုက်နာနိုင်ပါသည်။ ကျွန်ုပ်၏ Apple ID ကိုမေ့သွားသောအခါတွင် ကျွန်ုပ်၏ ပျောက်ဆုံးသွားသော Apple ID နှင့် စကားဝှက်တို့ကို ပြန်လည်ရယူရန် Dr.Fone - Password Manager ၏ အကူအညီကို ရယူခဲ့ပါသည်။ အပလီကေးရှင်းသည် အလွန်ထိရောက်ပြီး ကျွန်ုပ်၏ပျောက်ဆုံးသွားသော ဝဘ်ဆိုက်နှင့် အက်ပ်အကောင့်အသေးစိတ်အချက်အလက်များအားလုံးကိုလည်း ပြန်လည်ရရှိရန် ကူညီပေးပါသည်။

ဆယ်လီနာလီ
အယ်ဒီတာချုပ်
ယေဘုယျအားဖြင့် အဆင့်သတ်မှတ်ချက် 4.5 ( 105 ပါဝင်ခဲ့သည်)