[iOS 14] Password မပါဘဲ iCloud အကောင့်ကို ဘယ်လိုဖျက်မလဲ။
ဧပြီလ 28 ရက်၊ 2022 • ပေးပို့ခဲ့သည်- စက်ပစ္စည်းလော့ခ်ချခြင်းစခရင်ကို ဖယ်ရှား ပါ • သက်သေပြဖြေရှင်းချက်များ
iOS စက်ပစ္စည်းတစ်ခုရှိခြင်းသည် သင့်အား ထူးခြားဆန်းသစ်သော၊ ခေတ်မီသော၊ ခေတ်မီသော gadget များကို ဆိုလိုပါသည်။ ဤစက်ပစ္စည်းများသည် အသက်သွင်းခြင်းနှင့် အသုံးပြုခြင်းအတွက် အသံချဉ်းကပ်မှုများ လိုအပ်သည်။ iCloud အကောင့်ကို ဖယ်ရှားခြင်းဖြင့် သင်သည် ယခင်ပိုင်ဆိုင်သည့် စက်ကို နည်းပညာဆိုင်ရာ အခက်အခဲမရှိဘဲ အသုံးပြုနိုင်ပြီး သင်၏ဆက်တင်များကို အသုံးပြုနိုင်စေမည်ဖြစ်သည်။ iCloud အကောင့်များကို ဖယ်ရှားရာတွင် အသုံးပြုသင့်သည့် လွယ်ကူသောအဆင့်များနှင့် တရားဝင်ပရိုဂရမ်အချို့ရှိပါသည်။ ပျော်ရွှင်စရာ iOS အတွေ့အကြုံအတွက် အောက်ပါအဆင့်များကို လိုက်နာပါ။
- အပိုင်း ၁။ စကားဝှက်မပါဘဲ iCloud အကောင့်ကို မည်ကဲ့သို့ ဖျက်နည်း- Apple ID ကို ဖယ်ရှားခြင်း။
- အပိုင်း 2။ iCloud အကောင့်ကို မဖျက်မီ စကားဝှက်ကို ပြန်လည်သတ်မှတ်နည်း။
- အပိုင်း ၃။ iCloud မှတစ်ဆင့် Password မပါဘဲ iCloud အကောင့်ကို မည်ကဲ့သို့ ဖျက်မည်နည်း။
- အပိုင်း 4. iCloud Email အကောင့်ကို မည်ကဲ့သို့ဖျက်ရမည်ကို အံ့သြနေပါသလား။
အပိုင်း ၁။ စကားဝှက်မပါဘဲ iCloud အကောင့်ကို မည်ကဲ့သို့ ဖျက်နည်း- Apple ID ကို ဖယ်ရှားခြင်း။
ဖော်ပြထားသော လုပ်ထုံးလုပ်နည်းများသည် iOS 14.2 စက်ပစ္စည်းများနှင့် iOS 9 အပါအဝင် အစောပိုင်းတွင် iOS 14.2 စက်ပစ္စည်းများတွင် iCloud အကောင့်ကို ဖယ်ရှားရာတွင် အဆင်ပြေစေပါသည်။ အထူးသဖြင့် စကားဝှက်ကို သင်မေ့သွားသောကြောင့် သို့မဟုတ် ယခင်အသုံးပြုသူနှင့် ဆက်သွယ်မှုမရှိတော့ပါက အချို့သောလုပ်ငန်းစဉ်များသည် အလုပ်မဖြစ်နိုင်ပါ။ သက်တောင့်သက်သာ အနားယူပါ၊ Dr.Fone Wondershare သည် သင့်ဝန်ဆောင်မှုတွင် ရှိနေပါသည်။ Dr.Fone - မျက်နှာပြင်လော့ခ်ချခြင်း (iOS) သည် သင့်အား စကားဝှက်မပါဘဲ iCloud အကောင့်ကို မည်ကဲ့သို့ ဖယ်ရှားရမည်ကို လမ်းညွှန်ပေးသည်။ သို့သော်၊ အဆင့်များမလုပ်ဆောင်မီ၊ အသုံးပြုသူများသည် ၎င်းတို့၏ဒေတာအားလုံးကို iCloud သို့မဟုတ် ၎င်းတို့၏ကွန်ပျူတာများတွင် အရန်သိမ်းဆည်းရန် အကြံပြုထားသည်။ ပြီးသည်နှင့်၊ စကားဝှက်မပါဘဲ iCloud အကောင့်ကို ဖျက်နည်း၊ iOS 9 သို့မဟုတ် နောက်ပိုင်းတွင် အောက်ပါအဆင့်များကို လိုက်နာပါ။

Dr.Fone - မျက်နှာပြင်လော့ခ်ချခြင်း (iOS)
iCloud အကောင့်ကို ဖျက်ပြီး အသက်သွင်းသော့ကို ဖျက်ပါ။
- ဂဏန်း ၄ လုံး/ ဂဏန်း ၆ လုံး လျှို့ဝှက်ကုဒ်၊ Touch ID နှင့် Face ID ကို ဖယ်ရှားပါ။
- iCloud activation လော့ခ်ကို ရှောင်ပါ။
- မိုဘိုင်းစက်ပစ္စည်းစီမံခန့်ခွဲမှု (MDM) ကို ဖယ်ရှားပါ။
- အနည်းငယ် နှိပ်လိုက်သည်နှင့် iOS လော့ခ်ချသည့် မျက်နှာပြင် မရှိတော့ပါ။
- iDevice မော်ဒယ်များအားလုံးနှင့် iOS ဗားရှင်းများနှင့် အပြည့်အဝ တွဲဖက်အသုံးပြုနိုင်ပါသည်။
အဆင့် 1. သင်၏ iMac သို့မဟုတ် desktop ကွန်ပျူတာပေါ်တွင် Dr.Fone ကို ဒေါင်းလုဒ်လုပ်ပါ။
အဆင့် 2. USB ကြိုးကို အသုံးပြု၍ သင်၏ iOS စက်ပစ္စည်းကို ကွန်ပျူတာနှင့် ချိတ်ဆက်ပါ။
အဆင့် 3. အသုံးပြုသူ အင်တာဖေ့စ်ကို တင်ပြသည့်အခါ ပင်မစာမျက်နှာရှိ မျက်နှာပြင်သော့ဖွင့်ခြင်းကို နှိပ်ပါ။
အဆင့် 4. အောက်ပါစခရင်သည် ပုံသုံးပုံတင်ပြရပါမည် - နောက်ဆုံးပုံကို ရွေးပါ (Apple ID ကို ဖယ်ရှားပါ)။
အဆင့် 5. သင်သည် လျှို့ဝှက်ကုဒ်ကို ထည့်သွင်းရန် လိုအပ်သည် (Apple ID စကားဝှက်နှင့် မရောထွေးရန်)။ ၎င်းသည် စက်ပစ္စည်းများကြားတွင် လုံခြုံသောချိတ်ဆက်မှုကို တည်ဆောက်ပေးပြီး Bluetooth တွဲချိတ်ခြင်းလုပ်ငန်းစဉ်နှင့် ဆင်တူသည်။ ချိတ်ဆက်မှုကို အတည်ပြုရန် ယုံကြည်မှုကို နှိပ်ပါ။
အဆင့် 6. ဒေတာကို မိတ္တူကူးရန် သို့မဟုတ် အားလုံးကို ဆုံးရှုံးရန် သတိပေးသည့် ပေါ့ပ်ဝင်းဒိုးတစ်ခုအနေဖြင့် ယခု လော့ခ်ဖွင့်ခြင်းကို ရွေးပါ။
အဆင့် 7. နောက်တစ်ဆင့်တွင် သင့်စက်ပစ္စည်းကို ပြန်လည်သတ်မှတ်ခြင်း ပါဝင်သည်။ မျက်နှာပြင်ပေါ်ရှိ ညွှန်ကြားချက်များကို ဆက်လက်လုပ်ဆောင်ပြီး စက်ပစ္စည်း၏ လော့ခ်ဖွင့်ခြင်းကို စတင်ရန် ပရိုဂရမ်ကို စောင့်ပါ။
အဆင့် 8. လော့ခ်ဖွင့်ခြင်းလုပ်ငန်းစဉ် အောင်မြင်စွာပြီးဆုံးသောအခါ၊ အောက်ဖော်ပြပါပုံနှင့် ဆင်တူသော မျက်နှာပြင်တစ်ခု ပေါ်လာပါမည်။

အဆင့် 9. Apple ID နှင့် စကားဝှက်အသစ်ဖြင့် iCloud အကောင့်အသစ်တစ်ခုကို စတင်သတ်မှတ်ရန်အတွက် သင်၏ iOS စက်ပစ္စည်းကို ကွန်ပျူတာမှ ဖယ်ရှားပြီး ပြန်လည်စတင်ပါ။ လုံခြုံပြီး လွယ်ကူသော ဤလုပ်ငန်းစဉ်သည် စကားဝှက်မပါဘဲ iCloud အကောင့်ကို ဖယ်ရှားနည်းကို ပြသသည်။
တနည်းအားဖြင့် သင်သည် အဆိုပါစက်ပစ္စည်း၏ပိုင်ရှင်ဖြစ်နိုင်ပြီး စကားဝှက်ကို ပြန်လည်သတ်မှတ်လိုကာ သင့်အကောင့်ကို ဖျက်ပစ်လိုပါသည်။ ဤသည်မှာ ဘေးကင်းစွာ ပြီးမြောက်ရန် အကြံပြုထားသော အဆင့်အချို့ဖြစ်သည်။
အပိုင်း 2။ iCloud အကောင့်တစ်ခုမဖျက်မီ စကားဝှက်ကို ပြန်လည်သတ်မှတ်နည်း။
iCloud အကောင့်ကို ဖျက်ရန် အဆင့်များကို မကျင့်သုံးမီ၊ သင်သည် သင်၏ စကားဝှက်ကို ပြန်လည်သတ်မှတ်ရန် စဉ်းစားနိုင်သည်။ ဤလုပ်ငန်းစဉ်အတွက် လုပ်ထုံးလုပ်နည်းများသည် iPhone၊ iPad၊ iMac သို့မဟုတ် Apple အက်ပ်များကို အသုံးပြုသည့်စက်ပစ္စည်းပေါ် မူတည်၍ ကွဲပြားသည်။ သင့်စကားဝှက်ကို ပြန်လည်သတ်မှတ်ခြင်းစတင်ရန် သင့် iPhone တွင် ဆက်တင်များတက်ဘ်သို့ သွားပါ။
အဆင့် 1. သင့်အမည်ကို နှိပ်ပါ၊ ထို့နောက် စကားဝှက်နှင့် လုံခြုံရေးကို နှိပ်ပြီး နောက်ဆုံးတွင် ပြောင်းလဲရန် စကားဝှက်ကို ရွေးချယ်ပါ။
အဆင့် 2. သင်သည် iCloud တွင် လက်မှတ် ရေးထိုးထားသည်ဟု ယူဆပါက၊ အကြောင်းကြားချက်တစ်ခုသည် iOS စက်တွင် လျှို့ဝှက်ကုဒ်တစ်ခု ထည့်သွင်းရန် သင့်အား လှုံ့ဆော်ပေးမည်ဖြစ်သည်။
အဆင့် 3. သင့်စကားဝှက်ကို ပြန်လည်သတ်မှတ်ရန် မျက်နှာပြင်ပေါ်ရှိ လမ်းညွှန်ချက်များကို လိုက်နာပါ။
သို့သော် သင်သည် သင်၏ iMac ကို အသုံးပြု နေပါ က စကားဝှက်ကို ပြန်လည်သတ်မှတ်ရန် အောက်ပါအဆင့်များကို လိုက်နာပါ။
အဆင့် 1. Apple မီနူးသို့သွားကာ စနစ်စိတ်ကြိုက်ရွေးချယ်မှုများကို ရွေးချယ်ပြီးနောက် Apple ID ကိုရွေးချယ်ပါ။
အဆင့် 2. စကားဝှက် လုံခြုံရေးကို ရွေးပါ၊ ထို့နောက် Apple ID သို့မဟုတ် စကားဝှက်ကို မေ့သွားပါ ကို နှိပ်ပါ။
အဆင့် 3. စကားဝှက်ပြောင်းရန် ရွေးပါ။ လိုက်နာရမည့် အဆင့်များသည် သင်၏ Mac လော့ခ်ဖွင့်ခြင်း စကားဝှက်ကို အသုံးပြုမှသာ ဖြစ်နိုင်သည်။
Mac Catalina သို့မဟုတ် Sierra ကို အသုံးပြုပါက အထက်ဖော်ပြပါ လုပ်ထုံးလုပ်နည်းများသည် တူညီကြောင်း သုံးစွဲသူများ သတိပြုသင့်သည်။ ကွာခြားချက်မှာ စကားဝှက်ပြန်လည်သတ်မှတ်ခြင်း စာမျက်နှာမတိုင်မှီတွင် စနစ်ရွေးချယ်မှုများ၊ ထို့နောက် iCloud ကို ရွေးချယ်ရန် လိုအပ်ပြီး ဆက်တင်ရွေးချယ်မှုများတွင် ကွာခြားချက်ဖြစ်သည်။
မေ့သွားသော စကားဝှက်များနှင့် iCloud အကောင့်များကို ပြန်လည်သတ်မှတ်ခြင်းတွင်၊ စကားဝှက်မပါဘဲ iCloud အကောင့်ကို ဖယ်ရှားရန် လွယ်ကူသောနည်းလမ်းတစ်ခုရှိသည်။
အပိုင်း ၃။ iCloud မှတစ်ဆင့် Password မပါဘဲ iCloud အကောင့်ကို မည်ကဲ့သို့ ဖျက်မည်နည်း။
သင့်စက်ပစ္စည်းကို အပြည့်အဝအသုံးပြုနေချိန်တွင် စကားဝှက်မပါဘဲ iCloud အကောင့်များကို ဖယ်ရှားရန် စမ်းသပ်ပြီး အတည်ပြုထားသော နည်းလမ်းအချို့ရှိပါသည်။
- ဆက်တင်အိုင်ကွန်သို့သွားကာ iCloud ကိုရှာပါ။
- ၎င်းကိုဖွင့်ရန် နှိပ်ပြီး နံပါတ်တစ်ခုထည့်သွင်းရန် တောင်းဆိုသောအခါတွင် နံပါတ်အနည်းငယ်ကို ရွေးချယ်ပါ။
- ပြီးပြီဟု ရွေးချယ်ပါက အချက်အလက်မှားယွင်းစွာ ထည့်သွင်းထားကြောင်း iCloud က သင့်အား အသိပေးမည်ဖြစ်သည်။
- ဒီလိုဖြစ်လာရင် ok ကိုနှိပ်ပြီး ပယ်ဖျက်လိုက်ပါ။ ပင်မစာမျက်နှာသို့ သင်၏လမ်းကို လမ်းညွှန်ပါ။
- အကောင့်ရွေးချယ်ခွင့်ကို တစ်ဖန်ရွေးချယ်ပြီး စာမျက်နှာ၏ထိပ်ရှိ ဖော်ပြချက်အချက်အလက်ကို ဖယ်ရှားပါ။
- အချက်အလက်ကို ရှင်းပြီးသည်နှင့်၊ ပြီးသည်ကို ရွေးပြီး ပင်မစာမျက်နှာသို့ ပြန်ညွှန်းပေးပါမည်။
- ဤအဆင့်တွင်၊ Find My Phone အင်္ဂါရပ် သိသိသာသာ ပျောက်ဆုံးသွားပါမည်။ စာမျက်နှာရှိ ကျွန်ုပ်၏အကောင့်ကို ဖျက်ပစ်ရန် ရွေးချယ်မှုသို့ သွားပါ။ iCloud အကောင့်ကို ဖယ်ရှားရန် ၎င်းကို နှိပ်ပါ။
စကားဝှက်မပါဘဲ iCloud အကောင့် ကို ဖျက်နည်း၏ထိပ် တွင်၊ သင်သည် တစ်ခုမှတစ်ခုသို့ အများအပြားရှိသောကြောင့် သို့မဟုတ် ပြန်လည်သတ်မှတ်ရန် လိုအပ်သောကြောင့် သင်၏ iCloud အီးမေးလ်အကောင့်ကို ဖယ်ရှားရန် လိုအပ်နိုင်သည်။ ဤလုပ်ထုံးလုပ်နည်းကို လုပ်ဆောင်ရခြင်း၏ အကြောင်းရင်းများမှာ သင်မသိသော အချို့သော ပေါင်းစပ်အသေးစိတ်အချက်များ ပါဝင်နိုင်ပါသည်။ ဥပမာအားဖြင့်၊ သင့်တွင် ပြက္ခဒိန်များနှင့် မျက်နှာအချိန်များအပါအဝင် ဆက်သွယ်ရန်အချက်အလက်များကို မျှဝေထားသည့် Apple ID တစ်ခုရှိသည်။ ၎င်းသည် တရားဝင်မဟုတ်တော့သော အီးမေးလ်လိပ်စာကို အခြေခံ၍ ပြုလုပ်ထားသော ဆုံးဖြတ်ချက်လည်း ဖြစ်နိုင်သည်။ သင်၏ iCloud အီးမေးလ်အကောင့်ကို မဖယ်ရှားမီ အောက်ပါတို့ကို သတိထားပါ။
- iBook သို့မဟုတ် iTunes အောက်တွင် ဝယ်ယူထားသော မည်သည့်အကြောင်းအရာမဆို ပျောက်သွားပါမည်။
- ရုပ်ပုံများနှင့် အသံများအပါအဝင် iCloud မှတစ်ဆင့် သင်မျှဝေထားသော မည်သည့်အရာမဆို ပျောက်ကွယ်သွားမည်ဖြစ်သည်။
- IMessages နှင့် iCloud Mail များအပြင် Facetime သည် တည်ရှိခြင်းမရှိပါ။
- Apple Care နှင့် ချိတ်ဆက်ထားသည့် သုံးစွဲသူ စောင့်ရှောက်မှု ပံ့ပိုးမှုအပြင် Apple Store ရှိ အချိန်ဇယားများသည် ပျက်ပြယ်သွားပါသည်။
အထက်ဖော်ပြပါတို့ကို သင်သုံးသပ်ပြီး စဉ်းစားပြီးပြီဆိုလျှင် သင်သည် သင်၏ iCloud အီးမေးလ်အကောင့်ကို ဖယ်ရှားရန် အဆင်သင့်ဖြစ်နေပါပြီ။ အကောင့်ကို မဖျက်မီ၊ သင်သည် iCloud မှ ကိုယ်ရေးကိုယ်တာ ဖိုင်အားလုံးကို သိုလှောင်ခန်းသို့ ဒေါင်းလုဒ်လုပ်ထားကြောင်း သေချာပါစေ။
အပိုင်း 4. iCloud Email အကောင့်ကို မည်ကဲ့သို့ဖျက်ရမည်ကို အံ့သြနေပါသလား။
အဆင့် 1. သင်၏ Apple၊ iCloud အကောင့်သို့ ဝင်ရောက်ပါ။
အဆင့် 2. အကောင့်စီမံခန့်ခွဲခြင်းအောက်တွင်၊ သင်၏ Apple ID အကောင့်စာမျက်နှာသို့သွားပါ ရွေးချယ်စရာကိုရွေးချယ်ပါ။
အဆင့် 3. စာမျက်နှာပေါ်ရှိ ဒေတာနှင့် ကိုယ်ရေးကိုယ်တာကဏ္ဍသို့ လမ်းညွှန်ပြီး သင့်ကိုယ်ရေးကိုယ်တာ စီမံခန့်ခွဲခြင်းကို ရွေးချယ်ပါ။
အဆင့် 4. နောက်ဆုံးတွင်၊ စာမျက်နှာ၏အောက်ခြေတွင်၊ သင့်အကောင့်ကိုဖျက်ပစ်ရန်ရွေးချယ်ခွင့်ကိုနှိပ်ပါ (အောက်တွင်ဖော်ပြထားသည်) ကိုနှိပ်ပါ။
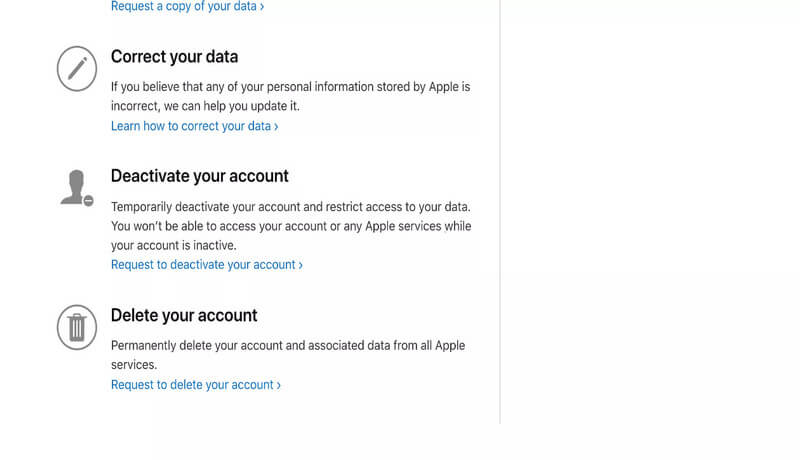
အဆင့် 5. ပေါ့ပ်ဝင်းဒိုးတစ်ခုသည် ဤတောင်းဆိုမှုအတွက် သင့်အကြောင်းပြချက်များကို တောင်းဆိုနိုင်သည်။ ထို့အပြင်၊ အကောင့်ဖျက်ခြင်းဆိုင်ရာ စည်းကမ်းသတ်မှတ်ချက်များကို ပြန်လည်သုံးသပ်ရန် သင့်အား အကြောင်းကြားပါမည်။ အကောင့်ဖျက်ခြင်းကို ဆက်လက်လုပ်ဆောင်ရန် သဘောတူကြောင်းကို နှိပ်ပါ။
အဆင့် 6. Apple သည် နောက်ထပ်ပယ်ဖျက်ခြင်းအသေးစိတ်အချက်အလက်များကို ပေးပို့ရန်အတွက် အီးမေးလ်လိပ်စာအသစ်ကို တောင်းဆိုပါမည်။ ၎င်းတို့သည် အကောင့်ဖျက်ခြင်း လုပ်ငန်းစဉ်၏ တိုးတက်မှုကို ခြေရာခံရန် သင်အသုံးပြုနိုင်ပါသည်။
နိဂုံး။
iOS စက်ပစ္စည်းကို ပိုင်ဆိုင်ရန်အတွက် နည်းပညာဆိုင်ရာ ကျွမ်းကျင်မှုအဆင့် လိုအပ်သည်။ ထိုသို့ပြောခြင်းဖြင့် အထက်ဖော်ပြပါနည်းလမ်းများသည် အတွေ့အကြုံမရှိသေးသော iOS အသုံးပြုသူတိုင်း နားလည်ရန် လွယ်ကူပါသည်။ မတော်တဆ၊ အသုံးပြုသူများသည် အသံနှင့် iOS ကုထုံးများကို ပံ့ပိုးပေးသည့် အွန်လိုင်းပရိုဂရမ်အတုများကို သတိထားသင့်သည်။ Apple အီးမေးလ်အကောင့်များကို ဘေးကင်းစွာ ဖျက်ရန်နှင့် သင့် iOS စက်ပစ္စည်းကို ပြန်လည်သတ်မှတ်ရန် အထက်တွင် အသုံးဝင်သော ကိရိယာများနှင့် လုပ်ထုံးလုပ်နည်းများကို အသုံးပြုပါ။






ဂျိမ်းဒေးဗစ်
ဝန်ထမ်းအယ်ဒီတာ
ယေဘုယျအားဖြင့် အဆင့်သတ်မှတ်ချက် 4.5 ( 105 ပါဝင်ခဲ့သည်)