Apple ID မပါဘဲ iPad ကိုဖျက်နည်းအကောင်းဆုံးနည်းလမ်း
ဧပြီလ 28 ရက်၊ 2022 • ပေးပို့ခဲ့သည်- စက်ပစ္စည်းလော့ခ်ချခြင်းစခရင်ကို ဖယ်ရှား ပါ • သက်သေပြဖြေရှင်းချက်များ
သင့် iPhone အသစ်ဖြင့် အစားထိုးရန် သင်စီစဉ်နေပါသလား။ အဲဒီလိုဆိုရင် အဟောင်းကို ရောင်းဖို့ စိတ်ကူးရှိရမယ်။ သင့်ဒေတာကို စက်ပစ္စည်းဟောင်းမှ ဖယ်ရှားခြင်းမှာ အခြားသူတစ်ဦးထံသို့ မလွှဲပြောင်းမီ ဖယ်ရှားရန် မဖြစ်မနေလိုအပ်ပါသည်။ သင့်စာရွက်စာတမ်းများနှင့် ကိုယ်ရေးကိုယ်တာဖိုင်များကို အခြားမည်သူ့ကိုမျှ ဝင်ရောက်ခွင့်မပေးစေလိုပါ။ ထို့ကြောင့် သင့်ကိုယ်ပိုင်လုံခြုံရေးအတွက် သင်သည် စက်ဟောင်းကို သန့်ရှင်းရေးလုပ်ရပါမည်။ သင်၏ Apple ID လျှို့ဝှက်ကုဒ်ကို မမှတ်မိသည့်အခါ ပြဿနာ စတင်သည်။ Apple ID မပါဘဲ iPad ကို ဖျက်ခြင်းအကြောင်း ကျွန်ုပ်တို့အား အသိပေးပါ။
ထိုသို့သောအခြေအနေမျိုးတွင်၊ သင့်ဖုန်းမှ သင်၏ကိုယ်ရေးကိုယ်တာဖိုင်များနှင့် ဖိုင်တွဲများအားလုံးကို ဖျက်ရန် အခက်အခဲဖြစ်လာသည်။ မည်သို့ပင်ဖြစ်စေ Apple ID မပါဘဲ သင့် iPad မှ သင့် folder အားလုံးကို ဖယ်ရှားရန် မတူညီသော နည်းလမ်းများရှိပါသည်။ ဤတွင် Apple ID မပါဘဲ သင့် iPad ကို ထိရောက်စွာ သန့်ရှင်းရေးလုပ်နည်းအားလုံးကို ရှင်းပြပါမည်။
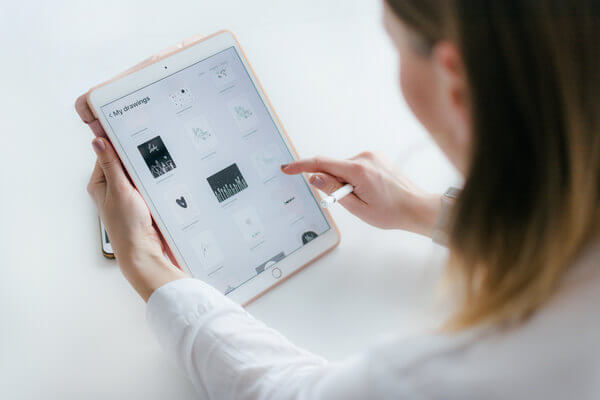
- အပိုင်း 1- Apple ID (အကောင်းဆုံး) ကိုဖယ်ရှားခြင်းဖြင့် Apple ID မပါဘဲ iPad ကို မည်ကဲ့သို့ ဖျက်မည်နည်း။
- အပိုင်း 2- iTunes မှတဆင့် Apple ID မပါဘဲ iPad ကိုမည်သို့ဖျက်မည်နည်း။
- အပိုင်း 3- Apple ID မပါဘဲ ဆက်တင်များမှ iPad ကို မည်သို့ဖျက်မည်နည်း။
- အပိုင်း 4- iCloud ဝဘ်ဆိုက် [Password လိုအပ်သော] ဖြင့် iPad ကို အဝေးမှ ဖျက်မလား။
အပိုင်း 1- Apple ID မပါဘဲ iPad ကို ဖျက်နည်း (အကောင်းဆုံး)
သင်၏ Apple ID မပါဘဲ iPad ကိုဖျက်ရာတွင် သင်အသုံးပြုနိုင်သည့် နည်းလမ်းများစွာရှိပါသည်။ သို့သော် သင့်စက်ပစ္စည်း၏ လုံခြုံရေးကို အစပိုင်းတွင် ဂရုစိုက်ရပါမည်။ Apple ID မပါဘဲ iPad များကို ဖျက်ပစ်ရန်အတွက် ပြင်ပကုမ္ပဏီ အပလီကေးရှင်းများစွာ ရှိပါသည်။ ဒါပေမယ့် အဲဒါတွေအားလုံး ငါတို့အတွက် လုံခြုံပါ့မလား။ သင့် iPad ကို ဖယ်ရှားရန် သင်အသုံးပြုနေသည့် ပြင်ပအဖွဲ့အစည်း အက်ပ်လီကေးရှင်းသည် သင့်ဖုန်းကို မည်သို့ပင်ဖြစ်စေ မထိခိုက်စေကြောင်း သေချာစေရမည်။ ထိုသို့သော လုပ်ဆောင်ချက်အတွက် ယုံကြည်ရဆုံး အက်ပ်လီကေးရှင်းနှင့် ပတ်သက်လာလျှင်၊ ကျွန်ုပ်တို့သည် သင့်အား Dr. Fone - Screen Unlock (iOS) ကို အသုံးပြုရန် ချီးမွမ်းပါသည်။ software. This is one of the most reputed and most used applications in terms of erasing iPads without Apple IDs. The advanced technology behind this software allows you to unlock your iPad comfortably and then you become able to erase your iPad. Even those who don’t possess adequate technical knowledge can also use this software without having issues. Let’s have a look at the steps on how you can complete the operation.
အဆင့် 1 သင်၏ Apple ID ကို မေ့လိုက်ခြင်းသည် သင့်ဖုန်းအတွင်းရှိ သင်၏ဒေတာကို သုံးစွဲခွင့်မရခြင်းကြောင့် သင့်အား ဆိုးရွားသော ပြဿနာဖြစ်စေနိုင်သည်။ ထိုသို့သောအခြေအနေမျိုးတွင်၊ Dr. Fone- Screen Unlock ဆော့ဖ်ဝဲသည် သင့်အတွက် အကောင်းဆုံးကူညီပေးနိုင်သည်။ ဆော့ဖ်ဝဲလ်ကို အသုံးပြု၍ သင်၏ iPad ကို လော့ခ်ဖွင့်ရန်၊ ခွင့်ပြုထားသော ဝဘ်ဆိုက်မှ သင့် PC တွင် ဆော့ဖ်ဝဲ၏ မူရင်းဗားရှင်းကို ဒေါင်းလုဒ်လုပ်ရန် လိုအပ်သည်။ ဆော့ဖ်ဝဲကို ဒေါင်းလုဒ်လုပ်ပြီးသည်နှင့် သင်၏ iPad ကို သင့် PC နှင့် ချိတ်ဆက်ရန် USB သို့မဟုတ် ဒေတာကေဘယ်ကို အသုံးပြုပါ။ ၎င်းနောက်၊ သင်သည်သင်၏ PC တွင် software ကို run ရပါမည်။ ဆော့ဖ်ဝဲ၏ မျက်နှာပြင်သည် ကိရိယာများစွာဖြင့် ပေါ်လာလိမ့်မည်။ လုပ်ဆောင်ချက်ကိုစတင်ရန် ကိရိယာအားလုံးထဲမှ 'မျက်နှာပြင်လော့ခ်ချခြင်း' ကိရိယာကို သင်ရွေးချယ်ရပါမည်။

ထို့နောက်တွင် မတူညီသော ရွေးချယ်စရာသုံးခုကို ပြသသည့် အခြားဝင်းဒိုးတစ်ခု ပေါ်လာလိမ့်မည်။ အဆိုပါရွေးချယ်မှုသုံးမျိုးတွင် သင်သည် 'Apple ID ကိုသော့ဖွင့်ရန်' ရွေးချယ်မှုကို ရွေးချယ်ရမည်ဖြစ်သည်။ ထိုရွေးချယ်မှုကို သင်နှိပ်လိုက်သည်နှင့်၊ ဆော့ဖ်ဝဲလ်သည် လုပ်ဆောင်ချက်ကို စတင်မည်ဖြစ်သည်။

အဆင့် 2 သင်သည် ယခင်အဆင့်ကို ပြီးမြောက်ပြီးနောက်၊ ဆော့ဖ်ဝဲသည် iPad ၏ စကားဝှက်ကို ထည့်သွင်းရန် တောင်းဆိုလိမ့်မည်။ သင်သည် စကားဝှက်ကို မှန်ကန်စွာ ထည့်သွင်းပြီး ဖုန်း၏ မျက်နှာပြင်ကို လော့ခ်ဖွင့်ရန် လိုအပ်သည်။ ၎င်းသည် သင်၏ Apple ID ကို လော့ခ်ဖွင့်ရန်အတွက် သင့်စက်ပစ္စည်းကို စကင်န်ဖတ်နိုင်စေမည်ဖြစ်သည်။

မည်သို့ပင်ဖြစ်စေ၊ သင်သည် နောက်ထပ်အဆင့်ကိုမလုပ်ဆောင်မီ သင့်ဖုန်းဒေတာအားလုံးကို မိတ္တူကူးထားရပါမည်။ Apple ID ကို လော့ခ်ဖွင့်လိုက်သည်နှင့် ဒေတာအားလုံး ဆုံးရှုံးသွားမည်ဖြစ်သောကြောင့် ဖြစ်သည်။

အဆင့် 3 လော့ခ်ဖွင့်ခြင်းလုပ်ငန်းစဉ်မစတင်မီ၊ သင်သည်သင်၏ iPad ၏ 'ဆက်တင်များ' ကိုဖွင့်ရပါမည်။ ဆော့ဖ်ဝဲလ်သည် သင့် iPad ၏ ဆက်တင်များကို ကောင်းမွန်မှန်ကန်စွာ ပြောင်းလဲရာတွင် ကူညီပေးရန်အတွက် မျက်နှာပြင်ပေါ်ရှိ လမ်းညွှန်ချက်များကို ထုတ်ပေးမည်ဖြစ်သည်။ သင့်စက်ပစ္စည်း၏ ဆက်တင်များကို သင်မပြောင်းလဲပါက၊ ဆော့ဖ်ဝဲသည် သင့် Apple ID ကို လုပ်ဆောင်နိုင်မည်ဖြစ်ပြီး လော့ခ်ဖွင့်ခြင်း မပြုလုပ်နိုင်ပါ။ မျက်နှာပြင်ပေါ်ရှိ ညွှန်ကြားချက်များနှင့်အညီ သင့် iPad ၏ ဆက်တင်များကို ပြောင်းလဲပြီး စက်ပစ္စည်းကို ပြန်လည်စတင်ပြီးသည်နှင့်၊ ဆော့ဖ်ဝဲသည် သူ့အလိုလို လုပ်ဆောင်နိုင်မည်ဖြစ်သည်။

အဆင့် 4 လုပ်ငန်းစဉ်ပြီးဆုံးသည်နှင့်၊ သင်သည်သင်၏ Apple ID ကိုလုံးဝသော့ဖွင့်ပြီးဖြစ်ကြောင်းအကြောင်းကြားစာရလိမ့်မည်။ သင်၏ Apple ID ကို iPad မှဖယ်ရှားခဲ့သည်ရှိမရှိစစ်ဆေးရန်ရွေးချယ်စရာတစ်ခုလည်းတွေ့လိမ့်မည်။ ကောင်းစွာမလုပ်ဆောင်ပါက၊ လည်ပတ်ရန် 'ထပ်မံကြိုးစားပါ' ရွေးချယ်ခွင့်ကို နှိပ်ရပါမည်။

အပိုင်း 2- iTunes မှတဆင့် Apple ID မပါဘဲ iPad ကိုမည်သို့ဖျက်မည်နည်း။
သင်၏ iPad ကို iTunes သုံးပြီး ဖျက်ပစ်ခြင်းသည် ယုံကြည်စိတ်ချရသော အကြံဥာဏ်တစ်ခုဖြစ်သည်။ ဤလုပ်ငန်းစဉ်တွင်၊ သင်သည် သင့်စက်ပစ္စည်းအတွက် အန္တရာယ်ဖြစ်စေနိုင်သော မည်သည့် ပြင်ပဆော့ဖ်ဝဲကိုမျှ အသုံးပြုရန်ပင်မလိုအပ်ပါ။ အောက်ပါအဆင့်များသည် iTunes ကိုအသုံးပြု၍ သင်၏ iPad ကို ဖျက်နိုင်ပုံကို ဖော်ပြပါမည်။
အဆင့် 1 ပထမဦးစွာ၊ သင်သည်သင်၏ iPad ကို USB ကြိုးဖြင့်သင်၏ PC နှင့်ချိတ်ဆက်ပြီးသင်၏ PC တွင် iTunes ကိုဖွင့်ရန်လိုအပ်သည်။ ထိုသို့မလုပ်မီ သင့် PC တွင် iTunes ၏နောက်ဆုံးထွက်ဗားရှင်းပါ၀င်ကြောင်း သေချာပါစေ။ သင့် iPad ကို သင့် PC နှင့် ချိတ်ဆက်ပြီး iTunes ကို ဖွင့်လိုက်သည်နှင့် ပရိုဂရမ်သည် သင့် iPad ကို အလိုအလျောက် သိရှိနိုင်မည်ဖြစ်သည်။ ထို့နောက် iTunes interface ၏ဘယ်ဘက်အပေါ်ထောင့်တွင် iPad လိုဂိုတစ်ခုတွေ့လိမ့်မည်။
အဆင့် 2 သင်သည်သင်၏ iPad ၏ home ခလုတ်နှင့် ပါဝါခလုတ်ကို တပြိုင်နက် နှိပ်၍ ဖိထားရပါမည်။ သော့နှစ်ခုလုံးကို စက္ကန့်အနည်းငယ်ကြာ ကိုင်ထားပြီးနောက်၊ သင့်လက်ပ်တော့စခရင်တွင် ပေါ်လာသည့် ပေါ်လာသည့်အရာ- 'iTunes သည် ပြန်လည်ရယူခြင်းမုဒ်တွင် iPad ကို ရှာတွေ့ခဲ့သည်'။ ပေါ်လာသော အောက်ခြေတွင် 'OK' option ကိုတွေ့ ရပြီး ပြန်လည်ရယူခြင်းကို စတင်ရန်အတွက် ၎င်းကို နှိပ်ရန်လိုအပ်ပါသည်။
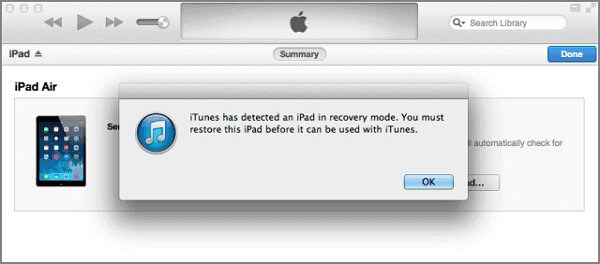
အဆင့် 3 အထက်ဖော်ပြပါ အဆင့်များကို လုပ်ဆောင်ပြီးသည်နှင့်၊ သင်သည် iTunes interface သို့ ပြန်သွားသင့်သည်။ အဲဒီမှာသင် 'အကျဉ်းချုပ်' option ကိုနှိပ်ရပါမည်။ ထို့နောက်တွင်၊ သင်သည် 'iPad ကို Restore' ရွေးချယ်မှုတစ်ခုရလိမ့်မည်။ သင်၏ iPad ကို အလွယ်တကူ ဖျက်ပစ်ရန် 'Restore' option ကို နှိပ်ရပါမည်။
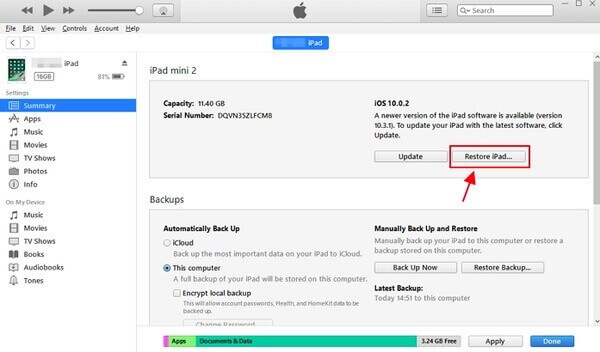
အပိုင်း 3- Apple ID မပါဘဲ ဆက်တင်များမှ iPad ကို မည်သို့ဖျက်မည်နည်း။
သင့် Apple ID ၏ လျှို့ဝှက်ကုဒ်ကို မမှတ်မိပါက၊ သင်၏ iPad ကို ဆက်တင်များမှ ဖျက်နိုင်ပါသည်။ ဤလုပ်ငန်းစဉ်တွင်၊ သင်သည် မည်သည့်ပြင်ပမှ အက်ပ်လီကေးရှင်းကိုမျှ ချိတ်ဆက်ရန် မလိုအပ်ပါ။ နည်းပညာပိုင်း ဗဟုသုတ အနည်းဆုံးရှိသော သုံးစွဲသူများသည် ၎င်းတို့၏ iPad များကို ဖျက်ရန် ဤနည်းလမ်းကို အသုံးပြုနိုင်သည်။ ဤနည်းလမ်းအလုပ်လုပ်ပုံကို နားလည်ရန် အောက်ပါအဆင့်များအတိုင်း လုပ်ဆောင်ပါ။ Apple ID Password မပါဘဲ iPad ကို ပြန်လည်သတ်မှတ်ခြင်းဆိုင်ရာ ထိုးထွင်းသိမြင်မှုကို ရယူကြပါစို့။
အဆင့် 1 လုပ်ငန်းစဉ်စတင်ရန် သင့်ဖုန်း၏ 'ဆက်တင်များ' ရွေးချယ်မှုသို့ သင်သွားရပါမည်။ သင် 'ဆက်တင်များ' သို့သွားသည်နှင့် 'အထွေထွေ' ရွေးစရာကို သင်တွေ့လိမ့်မည်။ သင်သည် ထိုရွေးချယ်မှုကို နှိပ်သင့်ပြီး သင့်ရှေ့တွင် မျက်နှာပြင်အသစ်တစ်ခု ရှိနေမည်ဖြစ်သည်။ မျက်နှာပြင်အသစ်တွင် 'ပြန်လည်သတ်မှတ်ခြင်း' ရွေးချယ်မှုကို သင်တွေ့ရပါမည်။ နောက်တစ်ဆင့်သို့တက်ရန် ထိုရွေးချယ်မှုကိုနှိပ်ပါ။
အဆင့် 2 'Reset' option ကိုနှိပ်ပြီးနောက်၊ 'Erase All Content and Settings' option ကို သင်တွေ့လိမ့်မည် ဖြစ်သည့် မျက်နှာပြင်အသစ်တစ်ခုကို သင်ရလိမ့်မည်။ သင့်ဖုန်း၏ဒေတာနှင့် Apple ID အားလုံးကို ဖျက်ပစ်ရန်အတွက် ထိုရွေးချယ်မှုကို နှိပ်ရပါမည်။
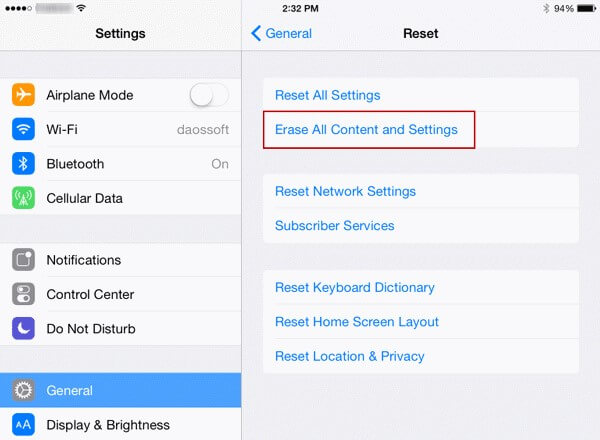
အပိုင်း 4- iCloud ဝဘ်ဆိုက် [Password လိုအပ်သော] ဖြင့် iPad ကို အဝေးမှ ဖျက်မလား။
ကြိုးစားအားထုတ်မှုများစွာဖြင့် iCloud ဝဘ်ဆိုက်မှတစ်ဆင့် သင်၏ iPad ကို ဖျက်ရန် သင့်လျော်သော အကြံတစ်ခုလည်းဖြစ်သည်။ ဤလုပ်ငန်းစဉ်တွင်၊ သင့် iPad တွင် 'Find My iPhone' အင်္ဂါရပ်ကို ဖွင့်ထားပြီးဖြစ်ပါက Apple ID စကားဝှက်ကို မလိုအပ်ပါ။ ဒါပေမယ့် သင်အဲဒါကို မလုပ်ရသေးဘူးဆိုရင် လည်ပတ်မှုစတင်ဖို့အတွက် သင့် Apple ID ရဲ့ စကားဝှက်ကို ထည့်သွင်းရပါမယ်။ အကယ်၍ သင်သည် စကားဝှက်ကို မေ့နေပြီဆိုလျှင်၊ သင်သည် ပထမနည်းလမ်းနှစ်ခုမှ တစ်ခုခုကို အသုံးပြု၍ စကားဝှက်ကို ပြန်လည်သတ်မှတ်ရန် လိုအပ်မည်ဖြစ်သည်။ သင့်စကားဝှက်ကို ပြန်လည်သတ်မှတ်ပြီးသည်နှင့် သင့် iPad ကို အလွယ်တကူ ဖျက်ပစ်ရန် အောက်ပါအဆင့်များကို လုပ်ဆောင်ပါ။
အဆင့် 1 ပထမဦးစွာ၊ သင်သည် ဖျက်ခြင်းလုပ်ငန်းစဉ်ကို စတင်ရန် iCloud ဝဘ်ဆိုဒ်သို့ သွားရပါမည်။ ဝဘ်ဆိုဒ်တွင် 'Find My iPhone' ဟု အမည်ပေးထားသည့် ကဏ္ဍတစ်ခုကို တွေ့ရပါမည်။ သင်သည် ကဏ္ဍကိုထည့်သွင်းပြီး 'စက်ပစ္စည်းအားလုံး' ရွေးချယ်မှုအပေါ် ကလစ်နှိပ်ရပါမည်။
အဆင့် 2 ဤအဆင့်တွင် သင်သည် ဖျက်လိုသော သီးခြားစက်ပစ္စည်းကို ရွေးချယ်ရပါမည်။ ထိုနေရာတွင် မှတ်ပုံတင်ထားသော iPad စာရင်းကို သင်ရမည်ဖြစ်ပြီး၊ ထိုနေရာတွင် သင့် iPad ကို ရွေးချယ်ပြီး 'Erase iPad' ရွေးချယ်မှုကို နှိပ်ပါ။ ထိုသို့လုပ်ဆောင်ပြီးသည်နှင့် သင့်ရွေးချယ်မှုကို အတည်ပြုရန် ဝဘ်ဆိုက်မှ တောင်းဆိုမည်ဖြစ်သည်။ သင်ရွေးချယ်ထားသော စက်ပစ္စည်းကို သင်အတည်ပြုပြီးသည်နှင့် iPad ကို ဖျက်သွားပါမည်။
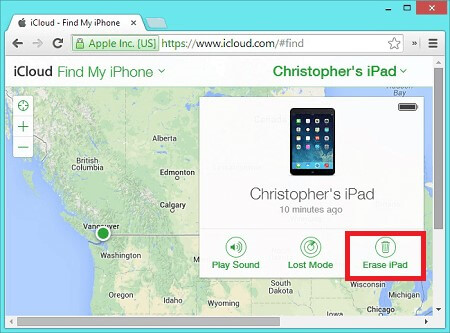
နိဂုံး
၎င်းတို့သည် ၎င်းတို့၏ iPad များကို ဖျက်ရာတွင် iPad အသုံးပြုသူအများစုကျင့်သုံးသည့် ထိပ်တန်းနည်းလမ်းများဖြစ်သည်။ ဒီနည်းလမ်းတွေအပြင် iPads တွေကို ဖျက်ပစ်ဖို့ နည်းပညာပိုင်းဆိုင်ရာ နည်းလမ်းပေါင်းများစွာလည်း ထိရောက်မှုရှိပါတယ်။ ဤနည်းလမ်းအားလုံးသည် Apple ID များမပါဘဲ iPad များကိုဖျက်ခြင်းအတွက် အနည်းနှင့်အများ ထိရောက်မှုရှိပါသည်။ သင်မည်သည့်နည်းလမ်းကိုမဆို အဆုံးတွင် သင်အလိုရှိသောရလဒ်ကို ရရှိကြောင်း သေချာပါစေ။ iPad ကို မဖျက်ခင် သင့် iPad ကို မည်သူတစ်ဦးတစ်ယောက်ကိုမှ မရောင်းပါ သို့မဟုတ် လက်လွှဲမပေးပါ။ မဟုတ်ပါက၊ သင်၏ ပေါ့လျော့မှုကြောင့် သင့်ကိုယ်ရေးကိုယ်တာ လုံခြုံမှုကို ထိခိုက်နိုင်သည်။ သင်၏ Apple ID ကို သုံးစွဲ၍မရသော်လည်း၊ သင်၏ iPad ကို ဖျက်ရန် အထက်ဖော်ပြပါ နည်းလမ်းများထဲမှ တစ်ခုကို လိုက်နာပါ။
iCloud
- iCloud လော့ခ်ဖွင့်ပါ။
- 1. iCloud Bypass Tools
- 2. iPhone အတွက် iCloud လော့ခ်ကို ရှောင်ပါ။
- 3. iCloud Password ကို ပြန်လည်ရယူပါ။
- 4. iCloud Activation ကို ရှောင်ပါ။
- 5. iCloud Password မေ့သွားပါပြီ။
- 6. iCloud အကောင့်ကို လော့ခ်ဖွင့်ပါ။
- 7. iCloud လော့ခ်ကို သော့ဖွင့်ပါ။
- 8. iCloud Activation ကိုသော့ဖွင့်ပါ။
- 9. iCloud Activation Lock ကို ဖယ်ရှားပါ။
- 10. iCloud Lock ကိုပြင်ပါ။
- 11. iCloud IMEI လော့ခ်ချပါ။
- 12. iCloud Lock ကိုဖယ်ရှားလိုက်ပါ။
- 13. iCloud Locked iPhone ကိုသော့ဖွင့်ပါ။
- 14. iCloud Locked iPhone ကို Jailbreak လုပ်ပါ။
- 15. iCloud Unlocker ကိုဒေါင်းလုဒ်လုပ်ပါ။
- 16. Password မပါဘဲ iCloud အကောင့်ကို ဖျက်ပါ။
- 17. ယခင်ပိုင်ရှင်မပါဘဲ Activation Lock ကိုဖယ်ရှားပါ။
- 18. Sim Card မပါဘဲ Activation Lock ကို ရှောင်ပါ။
- 19. Jailbreak လုပ်ခြင်းသည် MDM ကိုဖယ်ရှားပါသလား။
- 20. iCloud Activation Bypass Tool ဗားရှင်း 1.4
- 21. လုပ်ဆောင်ချက်ဆာဗာကြောင့် iPhone ကို အသက်မသွင်းနိုင်ပါ။
- 22. Activation Lock တွင် ပိတ်နေသော iPas ကို ပြင်ဆင်ပါ။
- 23. iOS 14 ရှိ iCloud Activation Lock ကို ရှောင်ပါ။
- iCloud အကြံပြုချက်များ
- 1. iPhone ကို Backup လုပ်နည်းများ
- 2. iCloud Backup မက်ဆေ့ချ်များ
- 3. iCloud WhatsApp ကို Backup
- 4. iCloud Backup အကြောင်းအရာကို ဝင်သုံးပါ။
- 5. iCloud Photos ကို ဝင်သုံးပါ။
- 6. Reset မပါပဲ Backup မှ iCloud ကို ပြန်လည်ရယူပါ။
- 7. iCloud မှ WhatsApp ကို ပြန်လည်ရယူပါ။
- 8. အခမဲ့ iCloud Backup Extractor
- Apple အကောင့်ကို လော့ခ်ဖွင့်ပါ။
- 1. iPhone များကို လင့်ခ်ဖြုတ်ပါ။
- 2. လုံခြုံရေးမေးခွန်းများမပါဘဲ Apple ID ကိုသော့ဖွင့်ပါ။
- 3. Disabled Apple အကောင့်ကို ပြင်ဆင်ပါ။
- 4. စကားဝှက်မပါဘဲ iPhone မှ Apple ID ကိုဖယ်ရှားပါ။
- 5. Apple အကောင့် လော့ခ်ချခြင်းကို ပြုပြင်ပါ။
- 6. Apple ID မပါဘဲ iPad ကို ဖျက်ပါ။
- 7. iPhone ကို iCloud မှ ချိတ်ဆက်နည်း
- 8. Disabled iTunes အကောင့်ကို ပြင်ဆင်ပါ။
- 9. Find My iPhone Activation Lock ကို ဖယ်ရှားပါ။
- 10. သော့ဖွင့်ပါ Apple ID Disabled Activation Lock
- 11. Apple ID ကို ဘယ်လိုဖျက်မလဲ။
- 12. Apple Watch iCloud ကို လော့ခ်ဖွင့်ပါ။
- 13. Device ကို iCloud မှ ဖယ်ရှားပါ။
- 14. Two Factor Authentication Apple ကို ပိတ်ပါ။






ဂျိမ်းဒေးဗစ်
ဝန်ထမ်းအယ်ဒီတာ
ယေဘုယျအားဖြင့် အဆင့်သတ်မှတ်ချက် 4.5 ( 105 ပါဝင်ခဲ့သည်)