PC မှ Android ဖုန်းကိုဘယ်လိုထိန်းချုပ်မလဲ။
ဧပြီလ 27 ရက်၊ 2022 • ပေးပို့ခဲ့သည်- Mirror Phone Solutions • သက်သေပြထားသော ဖြေရှင်းချက်များ
“Android ဖုန်းကို PC ကနေ ဘယ်လိုထိန်းချုပ်မလဲ။ ပိုမိုကောင်းမွန်သော အလုပ်ထိရောက်မှုရရှိစေရန် ကျွန်ုပ်၏ကွန်ပျူတာနှင့် Android စက်တွင် စင့်ခ်လုပ်ထားရန် ရည်ရွယ်ထားသော်လည်း ၎င်းကို မည်သို့ပြုလုပ်ရမည်ကို ကျွန်ုပ်မသိပါ။ နောက်ဆုံးတွင် ကျွန်ုပ်၏ Android စမတ်ဖုန်းကို PC မှ ထိန်းချုပ်ရန် ကျွန်ုပ် ဘာလုပ်နိုင်မည်နည်း။
အသုံးပြုသူအများစုသည် ကွန်ပျူတာနှင့် စမတ်ဖုန်း နှစ်မျိုးလုံးကို အသုံးပြုခွင့်ရှိသည်။ အဘယ်ကြောင့်ဆိုသော် ဒေတာနှင့် ကိုယ်ရေးကိုယ်တာအချက်အလက်များကို လွယ်ကူစွာမျှဝေရန် စက်ပစ္စည်းတစ်ခုမှ အခြားစက်ပစ္စည်းတစ်ခုကို ထိန်းချုပ်နိုင်ရခြင်းမှာ ပိုမိုအဆင်ပြေပါသည်။ Android နှင့် Windows တို့သည် ၎င်းတို့၏ သက်ဆိုင်ရာ စက်များ၏ လည်ပတ်မှုစနစ် စျေးကွက်ဝေစုကို လွှမ်းမိုးထားသည်။ ဤလမ်းညွှန်တွင်၊ ကျွန်ုပ်တို့သည် Android ဖုန်းကို PC မှ ထိန်းချုပ်ရန် နည်းလမ်းအမျိုးမျိုးကို မျှဝေပါမည်။
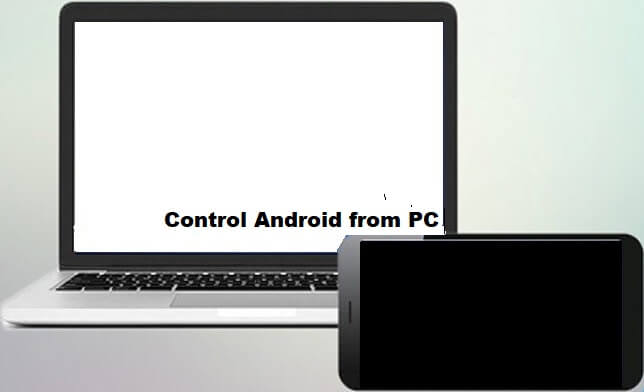
အပိုင်း ၁။ ကျွန်ုပ်၏ Android ဖုန်းကို ကျွန်ုပ်၏ PC မှ ထိန်းချုပ်နိုင်ပါသလား။
Android OS ၏အသုံးပြုရလွယ်ကူမှုသည် အခြားသောလည်ပတ်မှုစနစ် သို့မဟုတ် အမှတ်တံဆိပ်များကဲ့သို့ အဆင့်သစ်တစ်ခုသို့ရောက်ရှိသွားပါသည်။ သင်သည် ဂိမ်းများစွာကို ကစားနိုင်ပြီး နောက်ဆုံးပေါ်အက်ပ်ကို သင့် Android ဖုန်းမှ အလွယ်တကူ ဝင်ရောက်နိုင်သည်။
သင်၏ Android ဖုန်းကို သင့် PC မှ ထိန်းချုပ်နိုင်သလားဟု သင် တွေးတောနေပေမည်။ အဖြေက ဟုတ်တယ်! ပြင်ပအဖွဲ့အစည်းအက်ပ်များ၏အကူအညီဖြင့် သင်၏ Android ကို PC မှ စီမံခန့်ခွဲနိုင်သည်။ ဤလုပ်ဆောင်ချက်သည် သင့်အား ပိုမိုကြီးမားသောဖန်သားပြင်ပေါ်တွင် သင်နှစ်သက်သောဂိမ်းများနှင့် အက်ပ်များကို ဇိမ်ခံနိုင်စေမည်ဖြစ်သည်။
ကျွန်ုပ်တို့၏လမ်းညွှန်ချက်၏ နောက်အပိုင်းတွင်၊ သင့် PC ၏ အဆင်ပြေရာမှ သင့် Android ဖုန်းကို သင်ထိန်းချုပ်နိုင်ပုံကို မျှဝေပါမည်။
အပိုင်း 2။ Android ဖုန်းကို PC မှ USB ဖြင့် ထိန်းချုပ်ပါ - MirrorGo
သင့်အား PC မှ Android ဖုန်းကို အပြည့်အဝ ထိန်းချုပ်နိုင်စေမည့် အင်တာနက်ပေါ်တွင် emulators သို့မဟုတ် third-party အက်ပ်များ အများအပြားရှိပါသည်။ သို့သော်၊ ထိုကဲ့သို့သောပလပ်ဖောင်းအများစုသည် နှေးကွေးပြီး ဖုန်းနှင့်ကွန်ပျူတာနှစ်ခုလုံးတွင် malware ကူးစက်မှုအန္တရာယ်ဖြစ်စေသည်။
Wondershare MirrorGo သည် စက်ပစ္စည်းတစ်ခုမှ အခြားအကြောင်းအရာများကို စီမံခန့်ခွဲရန် ယုံကြည်စိတ်ချရမှုနှင့် မြန်ဆန်သောအင်တာဖေ့စ်ကို ပေးဆောင်ခြင်းဖြင့် အဆုံးအားလုံးကို ခြုံငုံပေးပါသည်။ အပလီကေးရှင်းကို Android နှင့် iOS နှစ်မျိုးလုံးတွင် ရနိုင်သည်။ ထို့အပြင်၊ ၎င်းသည် သင့်အား ပိုမိုကြီးမားသော PC ဖန်သားပြင်ပေါ်တွင် ဖုန်းအက်ပ်များကိုဖွင့်နိုင်သောကြောင့် ပစ်မှတ်ကိရိယာကို ထိန်းချုပ်နိုင်မည်ဖြစ်သည်။

Wondershare MirrorGo
သင်၏ android စက်ပစ္စည်းကို သင့်ကွန်ပျူတာတွင် မှန်ပြောင်းကြည့်ပါ။
- Android စက်ပစ္စည်းပေါ်တွင် ဖန်သားပြင်ဓာတ်ပုံများကို ရိုက်ပြီး သင့်ကွန်ပျူတာပေါ်တွင် ချက်ချင်းသိမ်းဆည်းပါ။
- အကန့်အသတ်မရှိ ဖိုင်များကို PC မှ ဖုန်းသို့ ဆွဲချပါ။
- ဂိမ်းကစားခြင်း၊ တင်ဆက်မှုများဖွင့်ခြင်းနှင့် အပလီကေးရှင်းကို အသုံးပြု၍ ရုပ်ရှင်များကိုပင် ကြည့်ရှုပါ။
ပထမဦးစွာ၊ သင်သည်သင်၏ Windows PC တွင်လျှောက်လွှာကိုဒေါင်းလုဒ်လုပ်ရန်လိုအပ်သည်။ ပြီးသည်နှင့်၊ PC တစ်ခုမှ Android ဖုန်းကို ထိန်းချုပ်နည်းကို လေ့လာရန် အောက်တွင်ဖော်ပြထားသော အဆင့်ဆင့်လမ်းညွှန်ချက်ကို လိုက်နာပါ။
အဆင့် 1: အက်ပ်ကိုဖွင့်ပြီး Android ကိရိယာကို PC နှင့်ချိတ်ဆက်ပါ။
အက်ပ်ကို ကွန်ပျူတာတွင် ထည့်သွင်းပြီးနောက် MirrorGo ကို ရိုးရိုးရှင်းရှင်း ဖွင့်ပါ။ နောက်တစ်ဆင့်မှာ ဖုန်းကို USB ကြိုးဖြင့် PC နှင့် ချိတ်ဆက်ရန်ဖြစ်သည်။ စက်ပစ္စည်းကို ချိတ်ဆက်ပြီးသည်နှင့် USB ဆက်တင်များမှ ဖိုင်လွှဲပြောင်းခြင်း ရွေးချယ်ခွင့်ကို ဖွင့်ထားကြောင်း သေချာပါစေ။

အဆင့် 2: Android ဖုန်း ဆက်တင်များကို စိတ်ကြိုက်လုပ်ပါ။
Android ဖုန်းမှ ဆက်တင်များကို နှိပ်ပြီး About Phone ရွေးချယ်မှုကို ဝင်ရောက်ပါ။ စာရင်းထဲမှ Developer Mode ကိုရှာပြီး ၎င်းကို 7 ကြိမ်နှိပ်ပါ။ Android စက်ပစ္စည်းသည် ဆော့ဖ်ဝဲရေးသားသူမုဒ်သို့ ရောက်သွားသည်နှင့်၊ အပိုဆက်တင်များဆီသို့ သွားပြီး USB အမှားရှာပြင်ခြင်းကို ဖွင့်ပါ၊ ၎င်းသည် သင့်အား PC မှ စက်ပစ္စည်းကို ထိန်းချုပ်နိုင်စေမည့် USB Debugging ကိုဖွင့်ပါ။

အဆင့် 3: သင်၏ Android Device ကို PC မှထိန်းချုပ်ပါ။
MirrorGo ၏ အင်တာဖေ့စ်သို့သွားပါ၊ သင်သည် ဖုန်းစခရင်ကို ကြည့်ရှုနိုင်မည်ဖြစ်သည်။ ထိုမှနေ၍ သင်သည် စက်ပစ္စည်းကို ထိန်းချုပ်နိုင်သည်၊ မည်သည့်အက်ပ်ကိုမဆို ဖွင့်ပါ၊ သို့မဟုတ် ဖိုင်များကို လွှဲပြောင်းနိုင်သည်။

အပိုင်း ၃။ AirDroid ဖြင့် PC မှ Android ဖုန်းကို ထိန်းချုပ်ပါ။
AirDroid ဟုခေါ်သော အခြားအက်ပ်တစ်ခုသည် သင့်အား သင်၏ PC မှ သင့် Android ကိရိယာကို လွယ်ကူစွာ အဝေးထိန်းစနစ်ဖြင့် ထိန်းချုပ်နိုင်စေမည့် အခြားအက်ပ်တစ်ခုရှိပါသည်။ အက်ပ်သည် မြန်ဆန်ပြီး ချောမွေ့သော GUI ရှိသည်။ သင့် Android ဖုန်း၏ အကြောင်းအရာများကို ဝင်ရောက်ကြည့်ရှုရန် ဝဘ်နှင့် ဒက်စ်တော့ ကလိုင်းယင့် နှစ်မျိုးလုံးကို အသုံးပြုနိုင်သည်။ ပလပ်ဖောင်းကိုအသုံးပြုရန်နည်းလမ်းမှာ အောက်ပါအတိုင်းဖြစ်သည်။
- AirDroid အက်ပ်နှင့် ဒက်စ်တော့ကလိုင်းယင့်ကို သင့်ဖုန်းနှင့် PC တွင် ဒေါင်းလုဒ်လုပ်ပြီး ထည့်သွင်းပါ။ ထို့အပြင်၊ သင်၏ AirDroid အကောင့်သို့ ဝင်ရောက်ပါ။
- Desktop Client ကိုဖွင့်ပြီး ဘယ်ဘက်ရှိ Binocular icon ကိုနှိပ်ပါ။
- သင်၏ Android စက်ပစ္စည်းကို ရွေးချယ်ပါ။
- မီနူးမှ၊ အဝေးထိန်းခလုတ်ကိုနှိပ်ပါ။
- Start-Root အခွင့်အာဏာကို နှိပ်ပြီး Developer Options မီနူးမှ USB အမှားရှာပြင်ခြင်းကို ဖွင့်ထားစဉ် သင်၏ Android စက်ပစ္စည်းကို USB ကြိုးမှတစ်ဆင့် ချိတ်ဆက်ပါ။
- ၎င်းသည် သင့်အား Android စက်ပစ္စည်းကို အဝေးမှ စီမံခန့်ခွဲနိုင်စေမည်ဖြစ်သည်။
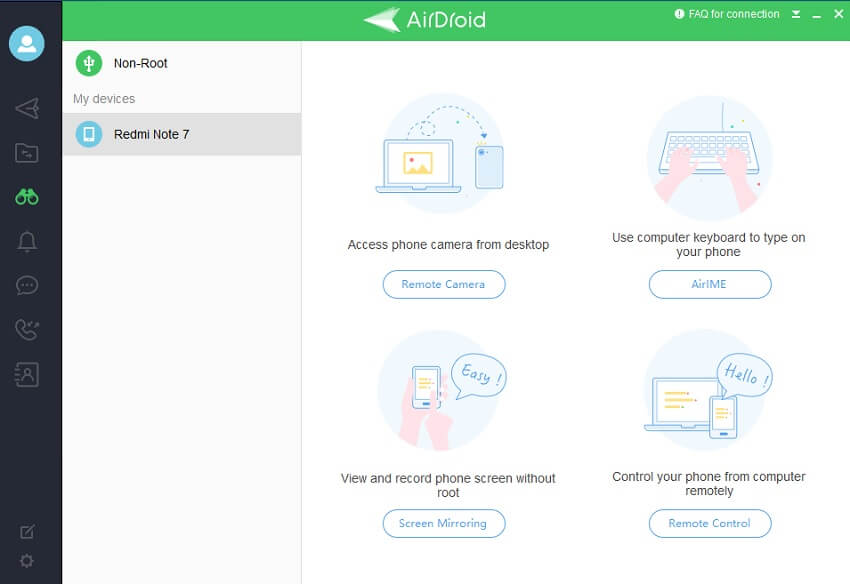
အပိုင်း 4။ PC မှ Android ကိုထိန်းချုပ်ရန်နောက်ထပ်နည်းလမ်းရှိပါသလား။
အထက်ဖော်ပြပါ ရွေးချယ်မှုများသည် သင့်အတွက် အဆင်မပြေဖြစ်ပြီး ထိန်းချုပ်ရန် အခြားရွေးချယ်စရာအချို့ကို ကြည့်ရှုလိုပါက ဤကဏ္ဍသည် သင့်အတွက်ဖြစ်သည်။ ဤတွင်၊ ကျွန်ုပ်တို့သည် သင့်အား PC မှ Android ထိန်းချုပ်ရန် နည်းလမ်းများပေးမည့် ယုံကြည်စိတ်ချရသော ပလပ်ဖောင်းနှစ်ခု၏ utilities များကို ဖော်ပြပါမည်။ ဝန်ဆောင်မှုနှစ်ခုမှာ အောက်ပါအတိုင်းဖြစ်သည်။
- TeamViewer
- AirMore
- Vysor
1. TeamViewer-
သင့်ကွန်ပျူတာမှ Android နှင့် iOS စက်ပစ္စည်းများကို အဝေးထိန်းစနစ်ဖြင့် ထိန်းချုပ်ရန် TeamViewer ဝန်ဆောင်မှုကို သင်ဝင်ရောက်နိုင်သည်။ ဝန်ဆောင်မှုသည် မယုံနိုင်လောက်အောင် မြန်ဆန်ပြီး လုံခြုံသည်။ Android ဖုန်းကို PC မှ အဝေးထိန်းစနစ်ဖြင့် ထိန်းချုပ်ရန် TeamViewer ကိုအသုံးပြုနေစဉ် သင့်ဒေတာများ ဖောက်ဖျက်ခံရမည်ကို သင်စိုးရိမ်နေစရာမလိုပါ။
ပလပ်ဖောင်းသည် သင့်ရုံး သို့မဟုတ် ဒက်စ်တော့မှ သင့် Android စက်ပစ္စည်း၏ အကြောင်းအရာများကို ဝင်ရောက်ကြည့်ရှုခွင့်ပေးသည်။ ၎င်းတို့တွင် စာရွက်စာတမ်းများ၊ ရုပ်ပုံများနှင့် အရေးအကြီးဆုံးမှာ Android အက်ပ်များ ကဲ့သို့သော အရာများ ပါဝင်သည်။ ထို့အပြင်၊ သင်သည် စီးပွားဖြစ်မဟုတ်သော အသုံးပြုသူဖြစ်ပါက၊ သင်သည် စက်ပစ္စည်းများသို့ ဖိုင်များကို အလွယ်တကူ လွှဲပြောင်းနိုင်သည်။
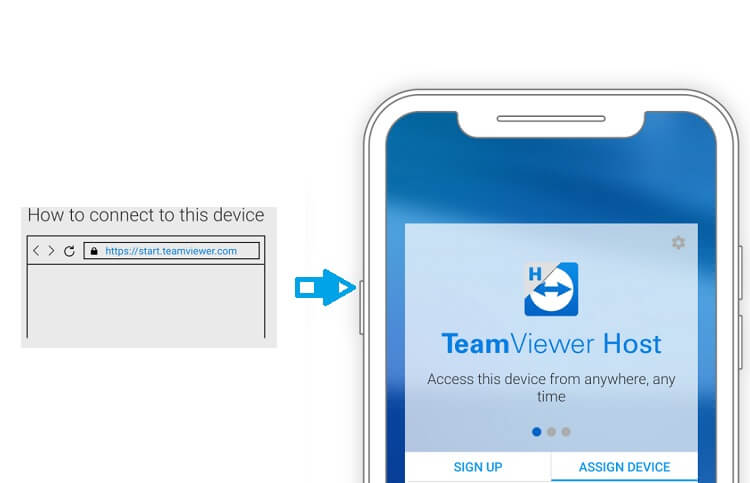
2. AirMore-
AirMore သည် PC မှတစ်ဆင့် သင့် Android ဖုန်း၏ အကြောင်းအရာများကို လမ်းညွှန်ရန် သင်အသုံးပြုနိုင်သည့် မိုဘိုင်းစက်ပစ္စည်းစီမံခန့်ခွဲမှုကိရိယာတစ်ခုဖြစ်သည့် ဝဘ်ဖောက်သည်တစ်ခုဖြစ်သည်။ ပလပ်ဖောင်းသည် သုံးစွဲသူအား ဓာတ်ပုံများကို ချောမွေ့စွာကြည့်ရှုရန် ပံ့ပိုးပေးသည်။ ဆိုလိုသည်မှာ သင်သည် တစ်ချက်နှိပ်ရုံဖြင့် Android မှ ပုံများကို PC သို့ တင်သွင်းနိုင်ပြီး တင်ပို့နိုင်သည်။
ထို့အပြင်၊ AirMore သည် သင့်အား ဖိုင်များကို စီမံခန့်ခွဲခြင်း၊ မိတ္တူကူးခြင်းနှင့် ဒေတာကို ကြိုးမဲ့စနစ်ဖြင့် ပြန်လည်ရယူခြင်းတို့ကို ပေးဆောင်နိုင်ပါသည်။ အဆိုပါဝန်ဆောင်မှုကို Apple iOS စက်ပစ္စည်းများတွင်လည်း ရရှိနိုင်ပါသည်။
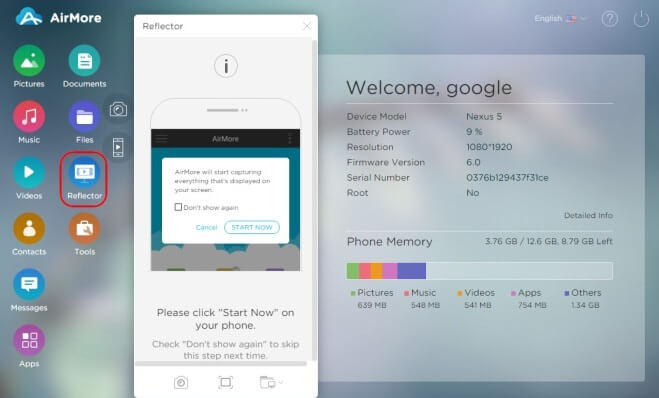
3. Vysor
PC နှင့် Android ကဲ့သို့သော စက်ပစ္စည်းနှစ်ခုကို တစ်ပြိုင်နက် စီမံခန့်ခွဲခြင်းထက် စိတ်အနှောင့်အယှက်မဖြစ်ပါ။ ပရော်ဖက်ရှင်နယ်ဖွဲ့စည်းမှုတွင်၊ သေးငယ်သောအမှားတစ်ခုသည် ဘေးဥပဒ်ဖြစ်စေနိုင်သည်။ PC မှ Android ဖုန်းကို ထိန်းချုပ်ခြင်း သို့မဟုတ် စီမံခန့်ခွဲခြင်းက သင့်ကိုယ်ရေးကိုယ်တာနှင့် ပရော်ဖက်ရှင်နယ်လုပ်ဆောင်ချက်များကို လုပ်ဆောင်ရန် ပိုမိုအသက်ရှူရန်နေရာပေးမည်ဖြစ်သည်။
သင့် Android ဖုန်းကို PC မှ အပြည့်အဝထိန်းချုပ်ရန် Vysor အက်ပ်ကို သင်အသုံးပြုနိုင်ပါသည်။ ဤကဏ္ဍတွင်၊ Vysor အက်ပ်မှတစ်ဆင့် USB ဖြင့် PC မှ Android စက်ပစ္စည်းကို ထိန်းချုပ်ရန်နည်းလမ်းကို ကျွန်ုပ်တို့ပြသပါမည်။
- နည်းလမ်းကိုဖွင့်ရန်၊ Windows အတွက် ADB ဒရိုက်ဗာများကို ထည့်သွင်းရန် လိုအပ်မည်ဖြစ်သည်။ ဤဒရိုင်ဘာများသည် Google USB ဒရိုက်ဗာများဖြစ်သည်။ သင့် PC ပေါ်ရှိ Android စက်ပစ္စည်းများနှင့် ADB အမှားရှာပြင်ခြင်းပြုလုပ်ရန် ရည်ရွယ်သောအခါ ၎င်းတို့သည် အဆင်ပြေပါသည်။
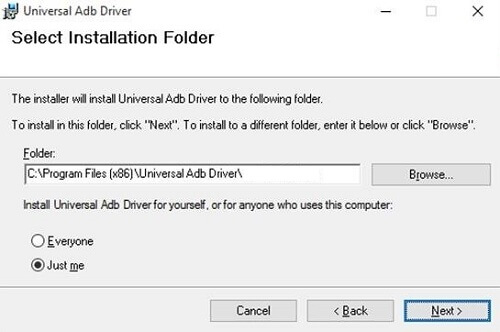
- သင်၏ Android စက်ပစ္စည်းကို ကောက်ယူပြီး သင့်ကွန်ပျူတာမှ ဖုန်းသို့ချိတ်ဆက်မှုများကို ခွင့်ပြုပေးမည့် USB Debugging ကိုဖွင့်ပါ။ သင်သည် အန်းဒရွိုက်ဖုန်းကို USB ကြိုးမှတစ်ဆင့် ချိတ်ဆက်ပြီး ဆက်တင်များမီနူးမှ ဆော့ဖ်ဝဲရေးသားသူ ရွေးချယ်မှုများသို့ ဝင်ရောက်ရန် လိုအပ်မည်ဖြစ်သည်။
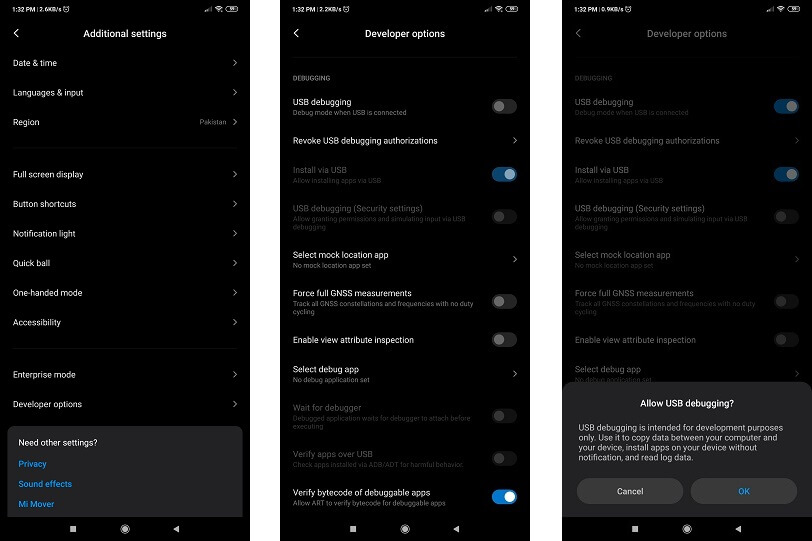
- ယခု သင်၏ Google Chrome ဘရောက်ဆာ၏ အက်ပ်စတိုးသို့ ဝင်ရောက်ပါ။ ထိုနေရာမှ Vysor extension ကို ဘရောက်ဆာသို့ ပေါင်းထည့်ကာ စတင်လိုက်ပါ။
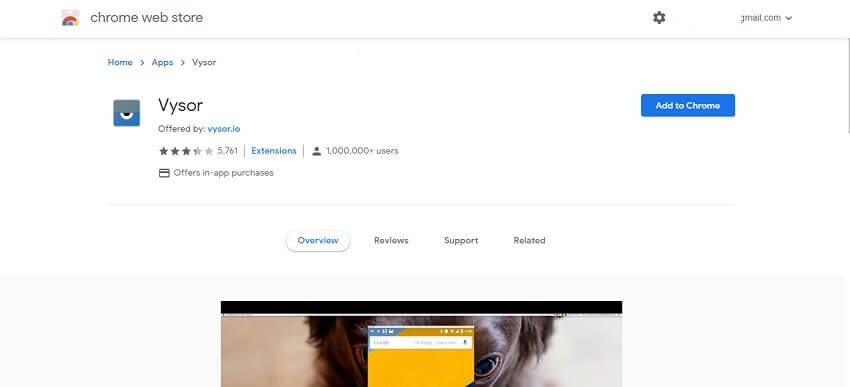
- အင်တာဖေ့စ်မှ Find Devices ကို နှိပ်ပြီး သင့် Android ဖုန်းကို ရွေးချယ်ပါ။
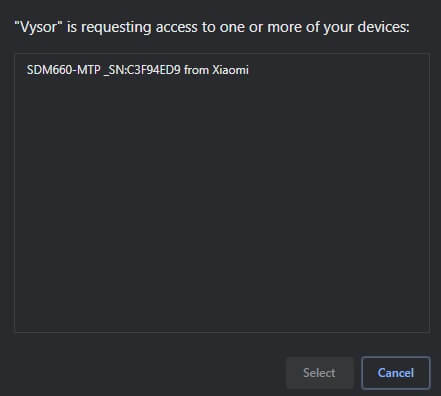
- ဒက်စ်တော့အက်ပ်သည် သင့် Android ဖုန်းတွင် Vysor ကို အလိုအလျောက် ထည့်သွင်းပေးမည်ဖြစ်သည်။
- သင်သည် Vysor ဖြင့် သင့် PC မှ Android ဖုန်းသို့ ဝင်ရောက်နိုင်မည်ဖြစ်သည်။
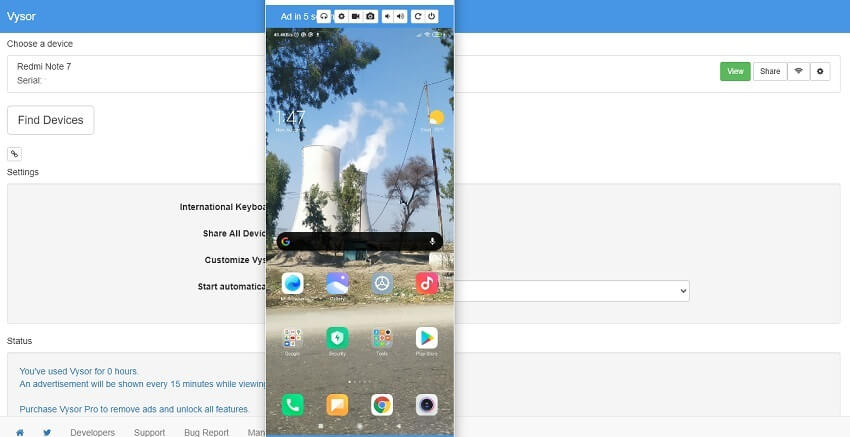
နိဂုံး-
အစောပိုင်းတွင် ဆွေးနွေးခဲ့သည့်အတိုင်း၊ desktop ကွန်ပျူတာ၏ ကန့်သတ်ချက်များမှ စမတ်ဖုန်းတစ်လုံးကို စီမံခန့်ခွဲရန်မှာ အလွန်အဆင်ပြေပါသည်။ ၎င်းသည် အချိန်ကုန်သက်သာပြီး PC ၏ ပိုကြီးသော မျက်နှာပြင်သည် ၎င်း၏ကိုယ်ပိုင် အကျိုးကျေးဇူးများဖြင့် လာပါသည်။ သို့ရာတွင်၊ သင်၏ Android စက်နှင့် PC နှစ်ခုလုံး၏ အကြောင်းအရာများအတွက် ပြီးပြည့်စုံသော လုံခြုံရေးကို ပေးဆောင်သည့် အဆိုပါရွေးချယ်စရာများကိုသာ ဝင်ရောက်ကြည့်ရှုရန် လိုအပ်ပါသည်။ ဤလမ်းညွှန်တွင် ကျွန်ုပ်တို့မျှဝေထားသော ပလပ်ဖောင်းများရှိ အချက်အလက်များသည် ယုံကြည်စိတ်ချရပြီး PC မှ Android ကို ထိန်းချုပ်ရန် အမြန်နည်းလမ်းကို ပံ့ပိုးပေးပါသည်။







ဂျိမ်းဒေးဗစ်
ဝန်ထမ်းအယ်ဒီတာ