မိုဘိုင်းလ်ဖုန်းတွေနဲ့ PC ကို ဘယ်လိုထိန်းချုပ်မလဲ။
ဧပြီလ 27 ရက်၊ 2022 • ပေးပို့ခဲ့သည်- Mirror Phone Solutions • သက်သေပြထားသော ဖြေရှင်းချက်များ
“မိုဘိုင်းလ်ဖုန်းတွေနဲ့ PC ကို ဘယ်လိုထိန်းချုပ်မလဲ။ ကျွန်ုပ်သည် ကျွန်ုပ်၏ရုံးမှ အိမ်သုံးကွန်ပြူတာရှိ ဖိုင်အချို့ကို ဝင်ရောက်အသုံးပြုလိုပါက၊ ကျွန်ုပ်၏ဖုန်းမှဒေတာများကို အဝေးမှဝင်ရောက်ကြည့်ရှုနိုင်ပါသလား။ စိတ်ကူးယဉ်နိုင်ရင် လုပ်ဆောင်ချက်ကို ဘယ်လိုလုပ်ဆောင်နိုင်မလဲ။”
သင့်စမတ်ဖုန်းအကူအညီဖြင့် သင့် PC ကို ထိန်းချုပ်နိုင်သည်။ မည်ကဲ့သို့လုပ်ဆောင်ရမည်ကို မသိပါက၊ လုပ်ငန်းစဉ်ကို လုပ်ဆောင်ရန် ဖြစ်နိုင်သည့် နည်းလမ်းအားလုံးကို ဆွေးနွေးပါမည်။ ဒါကြောင့် ဒီပို့စ်ကို အဆုံးထိ လိုက်နာပြီး PC ကို မိုဘိုင်းနဲ့ ထိန်းချုပ်နည်းကို လေ့လာပါ။
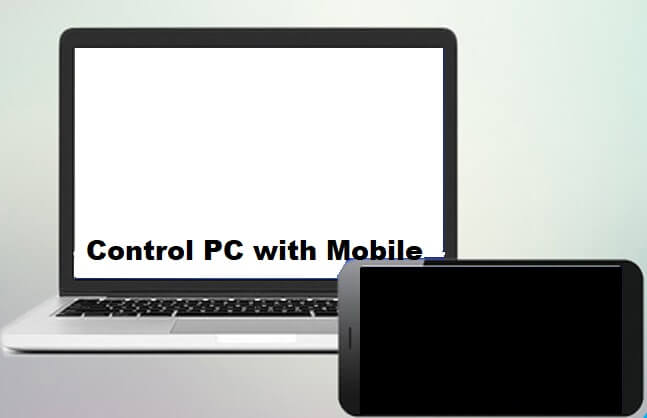
- အပိုင်း 1. မိုဘိုင်းဖြင့် PC ကို ထိန်းချုပ်ပါ – မိုဘိုင်းလ်ဖုန်းဖြင့် PC ကို ထိန်းချုပ်ရန် အဘယ်ကြောင့် လိုအပ်သနည်း။
- အပိုင်း 2။ မိုဘိုင်းဖြင့် PC ကို ထိန်းချုပ်ပါ – Microsoft ၏ အဝေးထိန်း ဒက်စ်တော့ ကိရိယာ
- အပိုင်း ၃။ Google Chrome အဝေးထိန်း ဒက်စ်တော့မှတဆင့် မိုဘိုင်းဖြင့် PC ကို ထိန်းချုပ်ပါ။
- အပိုင်း 4။ အဝေးထိန်းမောက်စ်မှတဆင့် မိုဘိုင်းဖြင့် PC ကို ထိန်းချုပ်ပါ။
အပိုင်း 1. မိုဘိုင်းဖြင့် PC ကို ထိန်းချုပ်ပါ – မိုဘိုင်းလ်ဖုန်းဖြင့် PC ကို ထိန်းချုပ်ရန် အဘယ်ကြောင့် လိုအပ်သနည်း။
စမတ်ဖုန်းများသည် ယနေ့ခေတ်၏ အကြီးမားဆုံး တီထွင်မှုထဲမှ တစ်ခုဟု ဆိုနိုင်သည်။ သူတို့သည် ကျွန်ုပ်တို့၏ဘဝများကို အဆင်ပြေပြေနှင့် လွယ်ကူစေသည်။ ကမ္ဘာပေါ်ရှိ အရာအများစုသည် စမတ်ဖုန်းများ၏ ကျေးဇူးကြောင့် လက်ချောင်းတစ်ချောင်းသာ ကွာဝေးသည်။ သို့တိုင် သင်သည် သင့်စမတ်ဖုန်းဖြင့် အခြားသော အီလက်ထရွန်နစ်ပစ္စည်းများကို ထိန်းချုပ်နိုင်သည်ကို သင်သိပါသလား။ ဤစက်ပစ္စည်းများတွင် သင့်တီဗီ၊ အဲယားကွန်းနှင့် သင့် PC တို့ ပါဝင်ပါသည်။
သင့်ကွန်ပြူတာကို အဝေးထိန်းစနစ်ဖြင့် ထိန်းချုပ်ရန် အဘယ်ကြောင့် လိုအပ်ကြောင်းကို သိရှိလိုပါက အိုင်ဒီယာ၏ နောက်ကွယ်တွင် အကြောင်းရင်းများစွာ ရှိပါသည်။ အဆိုပါနည်းပညာသည် သင့်အနီးအနားတွင်မရှိသည့်အပြင် တိကျသောဒေတာကို အရေးပေါ်ရယူလိုသည့်အခါတွင် သင့်အား မိုဘိုင်းလ်မှနေ၍ ဝင်ခွင့်ပေးမည်ဖြစ်သည်။ ဒါတင်မကဘဲ အချိန်ကုန်လည်း သက်သာတဲ့အပြင် အချိန်က အဖိုးမဖြတ်ဘူးဆိုတာ အားလုံးသိပါတယ်။
အပိုင်း 2။ မိုဘိုင်းဖြင့် PC ကို ထိန်းချုပ်ပါ – Microsoft ၏ အဝေးထိန်း ဒက်စ်တော့ကိရိယာ-
အဝေးထိန်း ဒက်စ်တော့တူးလ်သည် အသုံးပြုသူအား အဝေးမှသင်ရရှိနိုင်သည့် virtual အက်ပ်များ သို့မဟုတ် ဒက်စတော့ဖိုင်များသို့ ဝင်ရောက်ကြည့်ရှုနိုင်စေရန် အသုံးပြုသူကို PC နှင့်ချိတ်ဆက်ရန် ခွင့်ပြုသည့် Microsoft ၏ထုတ်ကုန်တစ်ခုဖြစ်သည်။ ပလပ်ဖောင်းသည် ဘေးကင်းပြီး ယုံကြည်စိတ်ချရသည်။ ၎င်းသည် မယုံနိုင်လောက်အောင် ချောမွေ့ပြီး လုပ်ငန်းစဉ်တစ်ခုလုံးတွင် latency အမျိုးအစားကို သင်ခံစားရမည်မဟုတ်ပါ။
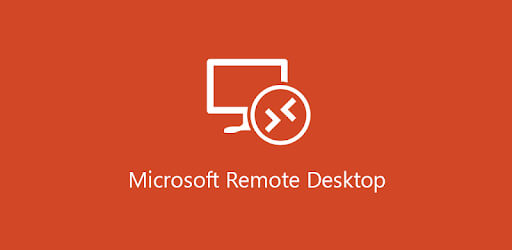
PC ကို မိုဘိုင်းဖြင့် ထိန်းချုပ်ရန် Microsoft မှ အဝေးထိန်း ဒက်စ်တော့ကို အသုံးပြုရပုံကို လေ့လာရန် အောက်ဖော်ပြပါ အဆင့်များကို လိုက်နာပါ-
- Microsoft Remote Desktop အက်ပ်ကို ၎င်း၏တရားဝင်အက်ပ်စတိုးမှ သင့်မိုဘိုင်းဖုန်းတွင် ထည့်သွင်းပါ။
- ချိတ်ဆက်မှုတစ်ခုထည့်ရန် + အိုင်ကွန်ကို နှိပ်ပါ။
- drop-down menu မှ Desktop option ကိုရွေးချယ်ပါ။
- PC အမည်နှင့် အသုံးပြုသူအမည်ကို ရိုက်နှိပ်ခြင်းဖြင့် PC သို့ ကိုယ်တိုင်ချိတ်ဆက်ပါ။
- Save ကိုနှိပ်ပါ။
- ထို PC သို့ချိတ်ဆက်ပါ ကိုရွေးချယ်ပြီး Connect ကိုထပ်မံမနှိပ်မီ သင့်စကားဝှက်ကိုထည့်ပါ။
- အဲဒါပြီးရင် သင့်မိုဘိုင်းကနေ PC ကို အဝေးကနေ ထိန်းချုပ်နိုင်မှာပါ။
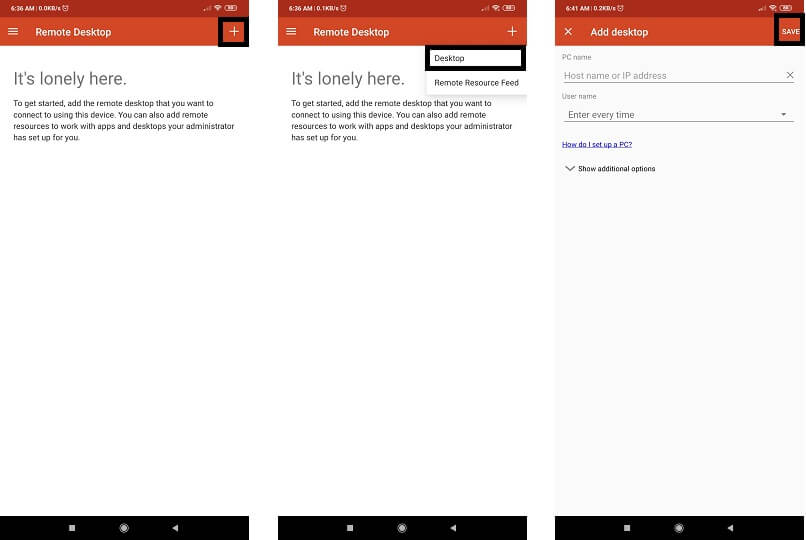
အပိုင်း ၃။ Google Chrome အဝေးထိန်း ဒက်စ်တော့မှတဆင့် မိုဘိုင်းဖြင့် PC ကို ထိန်းချုပ်ပါ။
Android ဖုန်းများသည် Google Chrome Remote Desktop ၏အကူအညီဖြင့် PC ကို တိုက်ရိုက်ထိန်းချုပ်နိုင်သည်။ သင်၏ desktop ကို အဝေးမှ စီမံခန့်ခွဲရန် ရနိုင်သော အကောင်းဆုံး ရွေးချယ်စရာများထဲမှ တစ်ခုဖြစ်သည်။ Android အသုံးပြုသူအများစု Chrome browser ကိုအသုံးပြုခွင့်ရှိပြီးသားဖြစ်သောကြောင့် အလွန်လွယ်ကူပါသည်။ Google Chrome အဝေးထိန်း ဒက်စ်တော့ကို အသုံးပြုရန် အဆင့်များမှာ အောက်ပါအတိုင်းဖြစ်သည် ။
- သင်၏ PC နှင့် Android ဖုန်းတွင် Google Chrome အဝေးထိန်း ဒက်စ်တော့အက်ပ်ကို ဒေါင်းလုဒ်လုပ်ပါ။
- သင့် PC မှ Chrome ဘရောက်ဆာသည် သင့် Google အကောင့်ကို အလိုအလျောက် သိရှိနိုင်မည်ဖြစ်သည်။
- ၎င်းကိုမထည့်သွင်းမီ Google Chrome အဝေးထိန်း ဒက်စ်တော့အက်ပ်အား သီးခြားခွင့်ပြုချက်များပေးထားကြောင်း သေချာပါစေ။
- သင်၏ Google Chrome အဝေးထိန်းအကောင့်အတွက် လုံခြုံရေး PIN ကို သတ်မှတ်ပါ။
- ယခု သင်၏ Android စက်ပစ္စည်းသို့ သွားပြီး Google Chrome အဝေးထိန်း ဒက်စ်တော့အက်ပ်ကို စတင်လိုက်ပါ။
- အင်တာဖေ့စ်တွင်၊ သင်သည်သင်၏ PC ၏အမည်ကိုတွေ့လိမ့်မည်။ ချိတ်ဆက်ရန် ၎င်းကို နှိပ်ပါ။
- အပလီကေးရှင်းသည် စစ်မှန်ကြောင်းအထောက်အထားပြရန် တောင်းဆိုလိမ့်မည်။ စောစောက သင်သတ်မှတ်ထားသည့် ပင်နံပါတ်ကို ရိုက်ထည့်ပြီး ချိတ်ဆက်ပါ ကိုနှိပ်ပါ။
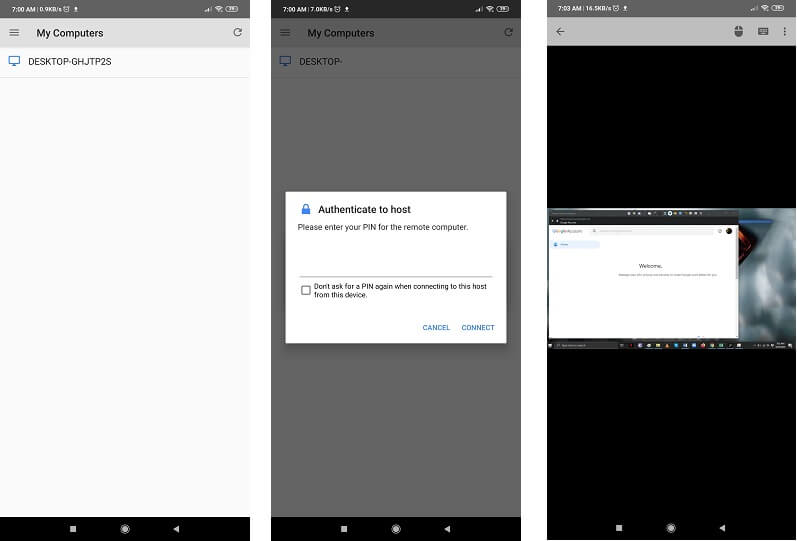
- ဒါပဲ!
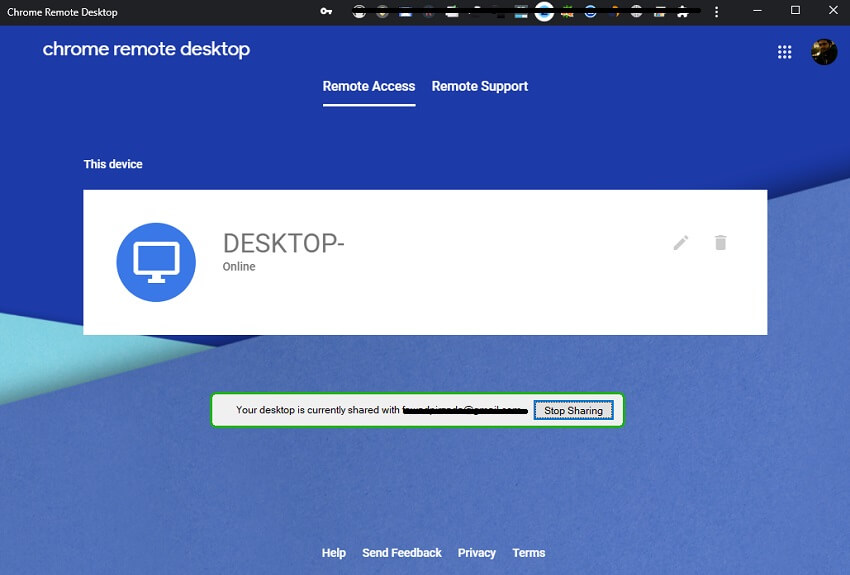
အပိုင်း 4။ အဝေးထိန်းမောက်စ်မှတဆင့် မိုဘိုင်းဖြင့် PC ကို ထိန်းချုပ်ပါ။
Remote Mouse သည် မည်သည့် PC ကိုမဆို အဝေးထိန်းစနစ်ဖြင့် ထိန်းချုပ်ရန် Android နှင့် iOS အတွက် ဒီဇိုင်းထုတ်ထားသော အက်ပ်တစ်ခုဖြစ်သည်။ အံ့သြဖွယ် GUI ဖြင့် ဝန်ဆောင်မှုသည် မြန်ဆန်ပြေပြစ်ပါသည်။ အက်ပ်၏အဆင့်မြင့်အင်္ဂါရပ်များတွင် တစ်ချက်နှိပ်ရုံဖြင့် ပိတ်ခြင်း သို့မဟုတ် ကွန်ပျူတာကို ပြန်လည်စတင်ခြင်း ပါဝင်သည်။
ထို့အပြင်၊ သင်သည် စာသားများကိုချက်ချင်းရေးရန် အက်ပ်၏ အသံဖြင့် စာရိုက်ခြင်းအင်္ဂါရပ်ကို အသုံးပြုနိုင်သည်။ ဤသည်မှာ PC ကိုထိန်းချုပ်ရန် Remote Mouse ကိုအသုံးပြုရန်နည်းလမ်းဖြစ်သည်။
- သင့်စမတ်ဖုန်း (Android/iOS) တွင် အဝေးထိန်းမောက်စ်အက်ပ်ကို ဒေါင်းလုဒ်လုပ်ပါ။ ၎င်းကို အက်ပ်၏တရားဝင်ဝဘ်ဆိုက် သို့မဟုတ် သက်ဆိုင်ရာပလပ်ဖောင်း၏အက်ပ်စတိုးမှ ဒေါင်းလုဒ်လုပ်နိုင်သည်။
- Remote Mouse သည် Windows၊ macOS နှင့် Linux အပါအဝင် အဓိကလည်ပတ်မှုစနစ်အားလုံးကို ပံ့ပိုးပေးသည်။ သင့်ကွန်ပျူတာပေါ်တွင် ဆော့ဖ်ဝဲကို ဒေါင်းလုဒ်လုပ်ပြီး ထည့်သွင်းပါ။
- ကွန်ပျူတာနှင့် မိုဘိုင်းလ်ဖုန်း နှစ်ခုလုံးကို တူညီသော WIFI ချိတ်ဆက်မှုတွင် ချိတ်ဆက်ရန် လိုအပ်ပါသည်။
- သင့်စမတ်ဖုန်းနှင့် ကွန်ပျူတာပေါ်တွင် အပလီကေးရှင်းကို တစ်ပြိုင်နက်ဖွင့်ပါ။
- ဖုန်းမှ သင့် PC ကိုရှာပြီး ၎င်းကို ရွေးချယ်ပါ။
- သင့် PC ၏ အကြောင်းအရာများကို သင့်မိုဘိုင်းလ်ဖုန်းမှ လမ်းညွှန်နိုင်မည်ဖြစ်သည်။
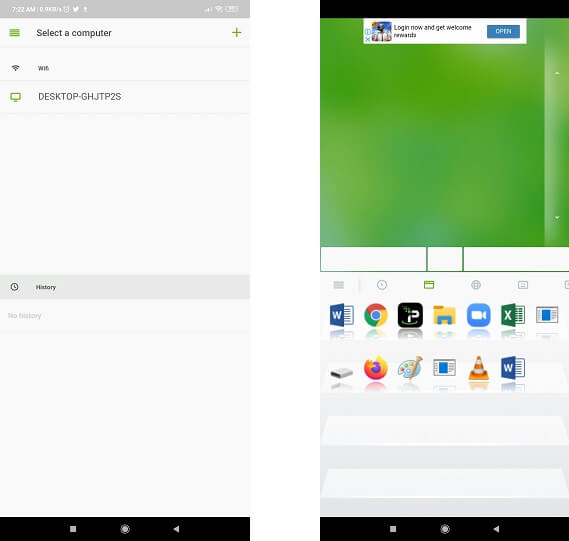
နိဂုံး-
လုပ်ဆောင်ချက်ကိုလုပ်ဆောင်ရန် ထိပ်တန်းနည်းလမ်းသုံးမျိုးဖြင့် မိုဘိုင်းလ်ဖုန်းများဖြင့် PC ကို ထိန်းချုပ်ရန် အဘယ်ကြောင့် လိုအပ်သည်ကို ယခု သင်သိပြီဖြစ်သည်။ အင်တာနက်မှာ လုံခြုံလွန်းလို့ ဘယ်တော့မှ မဖြစ်နိုင်ပါဘူး။ ထို့ကြောင့် သင့်စနစ် သို့မဟုတ် စမတ်ဖုန်း၏ လုံခြုံရေးကို အလျှော့မပေးရန် သတိရသင့်သည်။ အသုံးပြုသူအမည်နှင့် စကားဝှက်/ပင်နံပါတ်ကဲ့သို့သော သင်၏ အဝေးထိန်းအက်ပ်အကောင့်၏ အကြောင်းအရာများကို မည်သူနှင့်မျှ မျှဝေခြင်းမပြုသင့်ပါ။
သင့်မိသားစုနှင့် သူငယ်ချင်းများကြားတွင် ဤသင်ခန်းစာကို မျှဝေရန် သို့မဟုတ် ဆွေးနွေးရန်၊ အထူးသဖြင့် ၎င်းတို့သည် ၎င်းတို့၏ မိုဘိုင်းလ်ဖုန်းများဖြင့် PC ကို ထိန်းချုပ်ရန် အသုံးဝင်သော ရွေးချယ်မှုများကို ရှာဖွေနေပါက လွတ်လပ်စွာ မျှဝေပါ။






ဂျိမ်းဒေးဗစ်
ဝန်ထမ်းအယ်ဒီတာ