ဖုန်းကို PC မှဘယ်လိုထိန်းချုပ်မလဲ။
ဧပြီလ 27 ရက်၊ 2022 • ပေးပို့ခဲ့သည်- Mirror Phone Solutions • သက်သေပြထားသော ဖြေရှင်းချက်များ
ပြီးခဲ့သောရက်အနည်းငယ်အတွင်း၊ နည်းပညာသည် ကျွန်ုပ်တို့၏ဘဝကို လုံးဝပြန်လည်သတ်မှတ်ပေးခဲ့သည်။ ကျွန်ုပ်တို့၏နေ့စဉ်ဘ၀တွင် နည်းပညာကိုအသုံးပြုသည့်အရာများစွာရှိနိုင်သည် ။ ဥပမာအားဖြင့်၊ ဖုန်းကို PC မှ ထိန်းချုပ်ရာတွင် အသုံးပြုသော်လည်း PC မှ ဖုန်းကို ထိန်းချုပ်နိုင်သလား၊ မထိန်းချုပ်နိုင်ဘူးလားဟု မေးစရာရှိလာပါသည်။ ကွန်ပြူတာမှ ဖုန်းကို ထိန်းချုပ်ခြင်းသည် သာမန်မဟုတ်သော်လည်း၊ ဤဆောင်းပါးသည် အသုံးပြုသူတစ်ဦးအား PC ဖြင့် ဖုန်းကို ထိန်းချုပ်နည်းကို နားလည်စေရန် ကူညီပေးရန် ဖြစ်ပါသည်။ ထို့အပြင်၊ ကျွန်ုပ်တို့သည် သင့်အတွက် လွယ်ကူစေမည့် အရာများအားလုံးကို အသုံးပြုသူတစ်ဦးအား သိနိုင်စေမည့် သက်ဆိုင်ရာ အချက်အလက်အားလုံးကို စုစည်းထားပါသည်။
ဒီတော့ ဆက်ဖတ်ပါ။
အပိုင်း 1- ကျွန်ုပ်၏ဖုန်းကို ကျွန်ုပ်၏ PC မှ မည်သို့ထိန်းချုပ်နိုင်မည်နည်း။
ဤအင်္ဂါရပ်ကို ပံ့ပိုးပေးသည့် အက်ပ်တစ်ခုကို ထည့်သွင်းခြင်းဖြင့် ၎င်းတို့၏ ဖုန်းကို ၎င်းတို့၏ PC မှတစ်ဆင့် အလွယ်တကူ ထိန်းချုပ်နိုင်သည်။ စျေးကွက်တွင်ရရှိနိုင်သော app အမျိုးမျိုးရှိသည်။ တချို့က စျေးနည်းနည်းနဲ့ တချို့က ဘာမှမကုန်ကျဘူး။ ထို့ကြောင့်၊ သင်သည်သင်၏ PC တွင်တပ်ဆင်ရန်ကောင်းမွန်သောရွေးချယ်စရာအချို့ကိုရှာဖွေနေသည်ဆိုလျှင်၎င်းတို့သည် pc မှဖုန်းကိုထိန်းချုပ်ရန်စဉ်းစားရမည့်ရွေးချယ်စရာများဖြစ်သည်။
အပိုင်း 2: AirDroid
AirDroid သည် သင့်ဖုန်းကို PC မှ ထိန်းချုပ်ရန် အလွယ်ကူဆုံးနည်းလမ်းများထဲမှ တစ်ခုဖြစ်သည်။ ၎င်းသည် သုံးစွဲသူအား မက်ဆေ့ချ်များ ပေးပို့ရန်၊ ကလစ်ဘုတ်ကို မျှဝေရန်နှင့် ထိန်းချုပ်မှုဘောင်မှတစ်ဆင့် ဖိုင်များကို အပ်လုဒ်လုပ်ရန် ခွင့်ပြုသည့် ကောင်းမွန်သောအက်ပ်တစ်ခုဖြစ်သည်။ ဤအစွမ်းထက်သောအက်ပ်သည် သင့်ဖန်သားပြင်၊ ကီးဘုတ်နှင့် မောက်စ်တို့ကိုပင် ထင်ဟပ်စေမည်ဖြစ်သည်။
ဤအက်ပ်တွင် အခမဲ့အရာများစွာရှိသည်။ သို့ရာတွင် လူတစ်ဦးသည် ပရီမီယံဝန်ဆောင်မှုများ၏ အကျိုးကျေးဇူးများကို ခံစားလိုပါက၊ လူတစ်ဦးသည် တစ်လလျှင် $2.99 ဖြစ်သည့် ကုန်ကျစရိတ်ကို ပေးဆောင်ရမည်ဖြစ်သည်။ ထို့အပြင်၊ ဤပရီမီယံအကောင့်သည် သင့်အား 30 MB သိုလှောင်မှုကန့်သတ်ချက်ရှိစေမည်ဖြစ်သည်။
သင့်ဖုန်းကို PC ကနေ ဘယ်လိုထိန်းချုပ်နိုင်မလဲ။
ရွေးချယ်စရာနှစ်ခုဖြင့် ၎င်းတို့၏ဖုန်းကို PC မှ ထိန်းချုပ်နိုင်သည်။
ရွေးချယ်မှု 1- AirDroid Desktop Client ကို အသုံးပြုပါ။
1. အသုံးပြုသူသည် ဤ AirDroid အက်ပ်ကို ၎င်းတို့၏ဖုန်းတွင် ဒေါင်းလုဒ်လုပ်ပြီး ထည့်သွင်းနိုင်သည်။
2. ဤအရာကို ပို့စ်တင်ပါ၊ အသုံးပြုသူသည် ၎င်းတို့၏ AirDroid အကောင့်သို့ "အကောင့်ဝင်ရန်" လိုအပ်ပါသည်။
3. ထို့နောက် အသုံးပြုသူသည် ၎င်းတို့၏ PC တွင် Airdroid desktop client ကို ထည့်သွင်းရန် လိုအပ်သည်။
4. ၎င်းပြီးနောက်၊ အသုံးပြုသူသည် တူညီသော AirDroid အကောင့်သို့ "အကောင့်ဝင်ရန်" လိုအပ်သည်။
5. အသုံးပြုသူသည် ယခု AirDroid ဒက်စတော့ကလိုင်းယင့်ကို ဖွင့်နိုင်ပြီဖြစ်ပြီး၊ ထို့နောက် ဘယ်ဘက်ဘောင်ပေါ်ရှိ “မှန်ပြောင်းများ” ကို နှိပ်ပါ။
6. နောက်ဆုံးတွင်၊ အသုံးပြုသူသည် ၎င်းတို့၏စက်ပစ္စည်းကို ရွေးချယ်နိုင်ပြီး ချိတ်ဆက်မှုတစ်ခုရရှိရန် "အဝေးထိန်းခလုတ်" ရွေးချယ်မှုကို ရွေးချယ်နိုင်သည်။
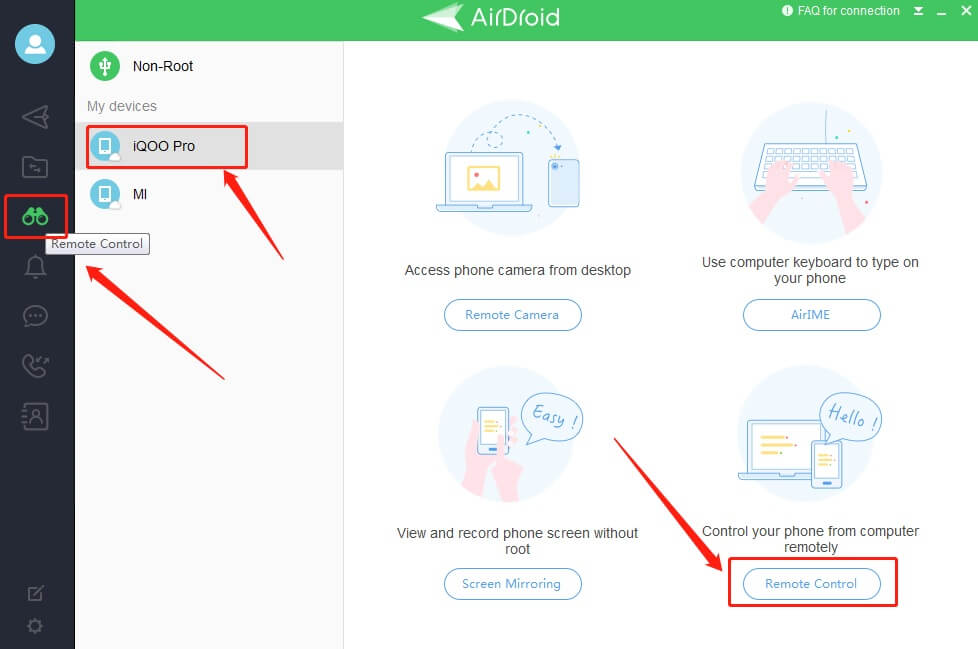
ရွေးချယ်မှု 2- AirDroid ဝဘ်ကလိုင်းကို အသုံးပြုပါ။
1. အသုံးပြုသူသည် ၎င်းတို့၏ဖုန်းတွင် "Airdroid app" ကို ထည့်သွင်းရန် လိုအပ်သည်။ ထို့နောက် ၎င်းတို့၏ AirDroid အကောင့်သို့ "ဝင်ပါ" ။
2. ယခု၊ သင်၏ AirDroid Web Client မှ တူညီသော အကောင့်သို့ ဝင်ရောက်ပါ။
3. နောက်ဆုံးတွင်၊ ချိတ်ဆက်မှုတစ်ခုတည်ဆောက်ရန် "Control (Binocular)" အိုင်ကွန်၏ရွေးချယ်မှုကိုနှိပ်ပါ။
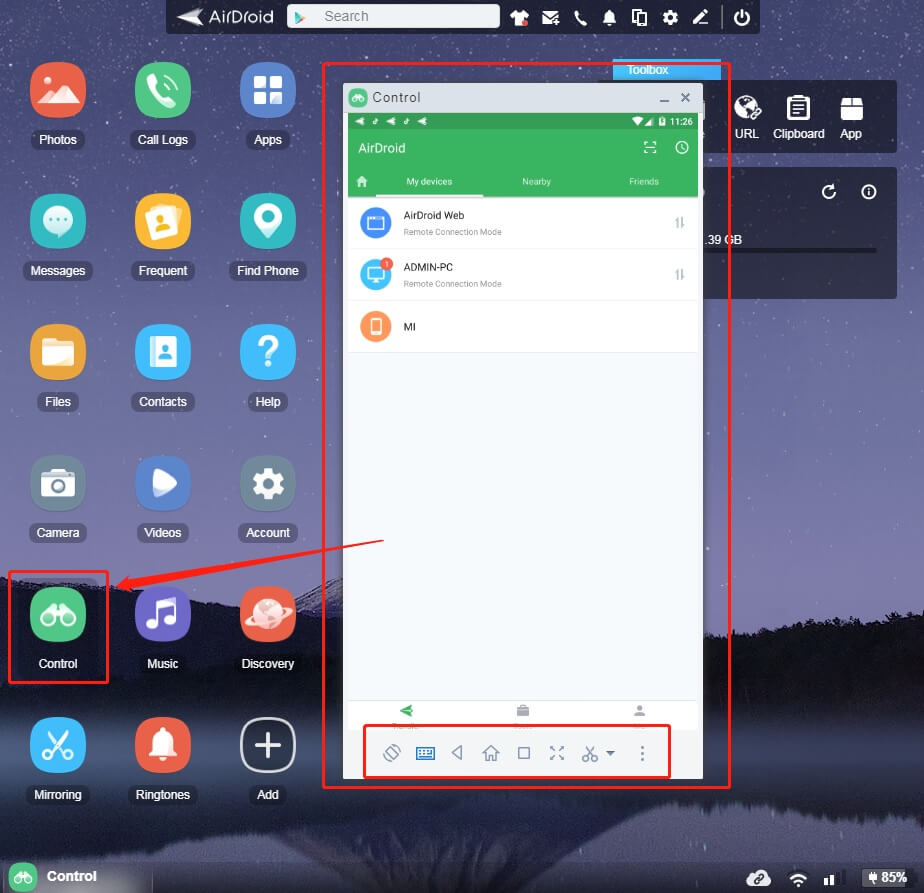
အပိုင်း 3- AirMirror
Airmirror မှတစ်ဆင့် ပင်ကိုးပင်လမ်းညွှန်ဖြင့် အမြန်တပ်ဆင်မှုကို ရယူပါ။ ဤအက်ပ်က သင့်အား မျက်နှာပြင်စောင့်ကြည့်ခြင်းအပြင် အဝေးကင်မရာကို ပံ့ပိုးပေးသည့် တစ်လမ်းသွားအသံ၏ ရွေးချယ်ခွင့်ကို ခွင့်ပြုပါသည်။ အသုံးပြုသူတစ်ဦးသည် ဤစက်ပစ္စည်းမှတစ်ဆင့် ဖုန်းကို PC မှ အလွယ်တကူ ထိန်းချုပ်နိုင်မည်ဖြစ်သည်။ တစ်ဦးသည် ဤအက်ပ်မှတစ်ဆင့် tehir android ဖုန်းကို အခြားဖုန်းနှင့်လည်း ချိတ်ဆက်နိုင်သည်။ ထို့အပြင်၊ ၎င်းသည် စက်ပစ္စည်းမျက်နှာပြင်ကို အချိန်မရွေးစစ်ဆေးနိုင်သောကြောင့် စခရင်မှန်ကြည့်ခြင်း၏ ရွေးချယ်မှုကိုလည်း ခွင့်ပြုမည်ဖြစ်သည်။
အောက်ဖော်ပြပါ အဆင့်များကို လိုက်နာခြင်းဖြင့် Airmirror ကို အလွယ်တကူ အသုံးပြုနိုင်ပါသည်။
1. သင်ထိန်းချုပ်လိုသော သင့်ဖုန်းပေါ်ရှိ AirMirror အက်ပ်ကို သင့် PC နှင့် AirDroid အက်ပ်တွင် "ဒေါင်းလုဒ်လုပ်ပါ။
2. ထို့နောက် AirMirror နှင့် AirDroid အက်ပ်နှစ်ခုလုံးတွင် တူညီသော AirDroid အကောင့်သို့ "ဝင်ပါ" နိုင်သည်။
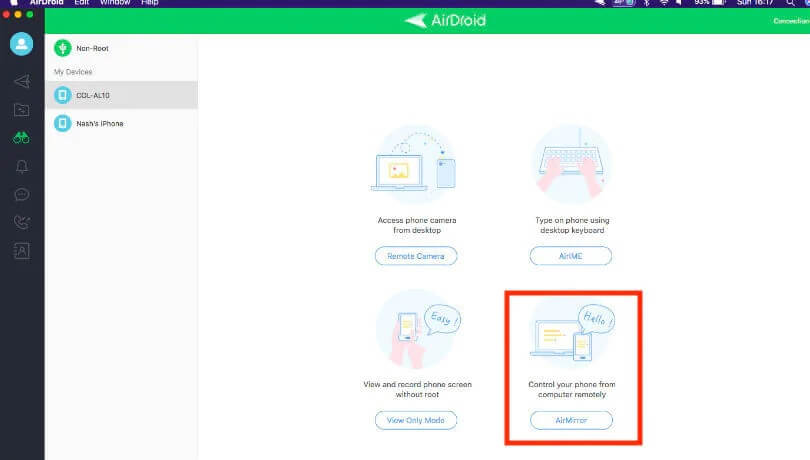
3. ယခု၊ “Control” ၏နောက်တွင်ရှိသော စက်ကိုနှိပ်ပြီး ဖုန်းကို PC မှထိန်းချုပ်ရန် Airmirror အက်ပ်ကို အလွယ်တကူအသုံးပြုနိုင်ပါသည်။
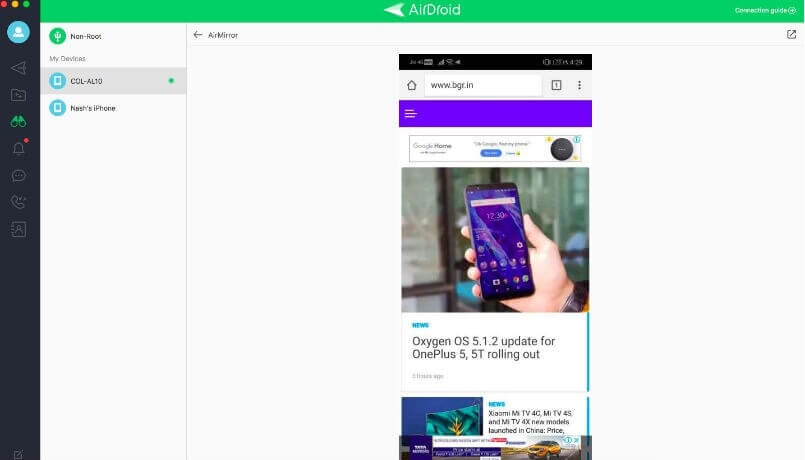
အပိုင်း 4: Vysor
၎င်းတို့၏ PC ကို ၎င်းတို့၏ဖုန်းများကို ထိန်းချုပ်ရန် လွယ်ကူသောနည်းလမ်းကို လိုချင်သူများအတွက် Vysor ကို ထည့်သွင်းရန် ရွေးချယ်ခွင့်ရှိပါသည်။ ဒီအက်ပ်က တကယ်ကောင်းတယ်။ ၎င်း၏အမြန်နှုန်းနှင့် ၎င်း၏စွမ်းဆောင်ရည်အပေါ် သင်ထည့်သွင်းနိုင်ပါသည်။ ၎င်းသည် သင့်ဖုန်းကို သင့် PC မှတစ်ဆင့် လည်ပတ်နိုင်စေမည့် အမြန်ဆုံးနည်းလမ်းများထဲမှ တစ်ခုဖြစ်သည်။ အသုံးပြုသူသည် android စက်တစ်ခုတည်းကို အသုံးပြုသူအများအပြားနှင့် မျှဝေနိုင်စေမည့် ဤအက်ပ်တွင် အသုံးပြုသူနှစ်သက်နိုင်သည့် ရွေးချယ်စရာအချို့လည်း ရှိပါသည်။ ဖုန်းကို PC မှ ထိန်းချုပ်နိုင်မည်ဖြစ်သည်။
ဤအက်ပ်သည် သုံးစွဲသူအား အခပေးငွေနှင့် အခမဲ့ရွေးချယ်ခွင့်ကြားတွင် ရွေးချယ်နိုင်စေပါသည်။ ဟုတ်ပါတယ်၊ အခပေးဗားရှင်းမှာ ပိုကောင်းတဲ့ ရွေးချယ်စရာတွေ ရှိပါတယ်။ အခမဲ့ဗားရှင်းအတွက် သင်သည် USB ကြိုးကို အသုံးပြု၍ သင့်စက်ပစ္စည်းကို PC နှင့် ချိတ်ဆက်ရန် လိုအပ်သော်လည်း အခမဲ့ဗားရှင်းတွင်သာ ကြိုးမဲ့ကြိုးမဲ့ကို ပံ့ပိုးပေးပါသည်။ ထို့အပြင်၊ ဤအက်ပ်သည် အရည်အသွေးမြင့် mirroring ကိုပေးသည်။
Vysor ကို အောက်ပါအဆင့်များဖြင့် အလွယ်တကူ တပ်ဆင်နိုင်ပါသည်။
1. USB ကြိုးကို အသုံးပြု၍ သင့်ဖုန်းကို PC နှင့် ချိတ်ဆက်ပြီး သင့် PC တွင် Vysor ကို ထည့်သွင်းပါ။
2. ပြီးသည်နှင့်၊ သင့်ဖုန်းပေါ်တွင် အက်ပ်တစ်ခု အလိုအလျောက် ထည့်သွင်းသွားပါမည်။
3. ပြီးသည်နှင့်တပြိုင်နက် သင်၏ PC တွင် Vysor ကိုဖွင့်ပြီး သင့်စက်ပစ္စည်းအမည်ဘေးရှိ View ခလုတ်ကို နှိပ်ပါ။
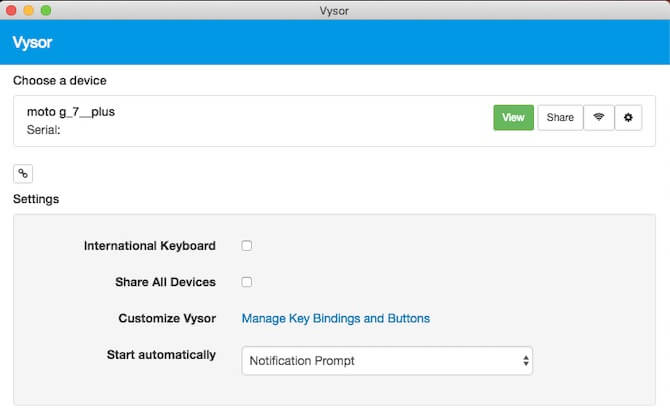
4. သင့်စက်ပစ္စည်းကို ယခု သင့် PC သို့ ထင်ဟပ်ပြသွားမည်ဖြစ်ပြီး သင့်ဖုန်းကို PC မှ အလွယ်တကူ ထိန်းချုပ်နိုင်မည်ဖြစ်သည်။
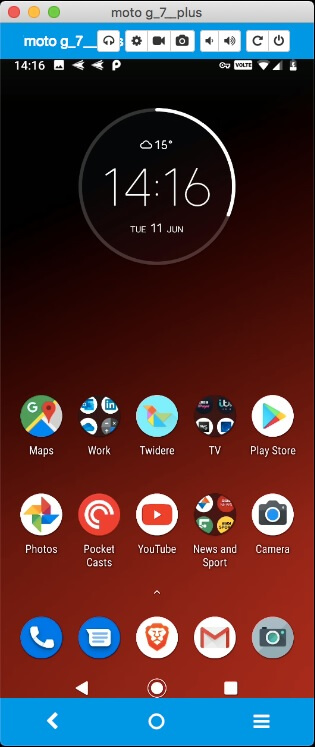
အပိုင်း 5- TeamViewer အမြန်ပံ့ပိုးမှု
TeamViewer QuickSupport သည် သင့်ဖုန်းကို PC မှ ထိန်းချုပ်ရန် ကူညီပေးမည့် အကောင်းဆုံးအက်ပ်တစ်ခုဖြစ်သည်။ ဤဝန်ဆောင်မှုသည် ကတိပေးထားသည့်အတိုင်း လုပ်ဆောင်သည်၊ အမြန်ပံ့ပိုးပေးသည်။ Teamviewer Quick Support ဖြင့် သင့်ဖုန်းကို PC မှ အလွယ်တကူ ထိန်းချုပ်နိုင်ပါသည်။ အသုံးပြုသူတစ်ဦးသည် ၎င်း၏အကောင်းဆုံးအင်္ဂါရပ်ဖြစ်သည့် ဤအက်ပ်မှတစ်ဆင့် နည်းပညာပံ့ပိုးမှုကို လျင်မြန်စွာရနိုင်သည်။ ဤအက်ပ်သည် လူတစ်ဦးအား အဝေးမှဝင်ရောက်ခွင့်၊ ထိန်းချုပ်မှုစသည်တို့ကို ရရှိစေပါသည်။
ဤအက်ပ်ဖြင့် သင်သည် စက်များကြား အဝင်နှင့် အထွက်ချိတ်ဆက်မှုများကို စီမံနိုင်သည်။ ၎င်းသည် သင့်အား အဝေးမှဝင်ရောက်ခွင့်နှင့် ပံ့ပိုးမှုပေးလိမ့်မည်။ ထို့အပြင်၊ သင်သည် ဤအက်ပ်ဖြင့် အစည်းအဝေးများကို ကျင်းပနိုင်ပြီး အခြားသူများနှင့် စကားပြောနိုင်သည်။
Teamviewer Quicksupport ကို အလွယ်တကူ ဒေါင်းလုဒ်လုပ်ပါ။ ဒီလိုလုပ်လို့ရတယ်။
1. "ဒေါင်းလုဒ်" Teamviewer Quicksupport အက်ပ်ကို သင့်ဖုန်းတွင် ဒေါင်းလုဒ်လုပ်ပြီး အက်ပ်ကို စတင်ပါ။ ဤအတောအတွင်း၊ သင်၏ PC တွင် TeamViewer.exe ကိုထည့်သွင်းပြီး၎င်းကိုဖွင့်ပါ။
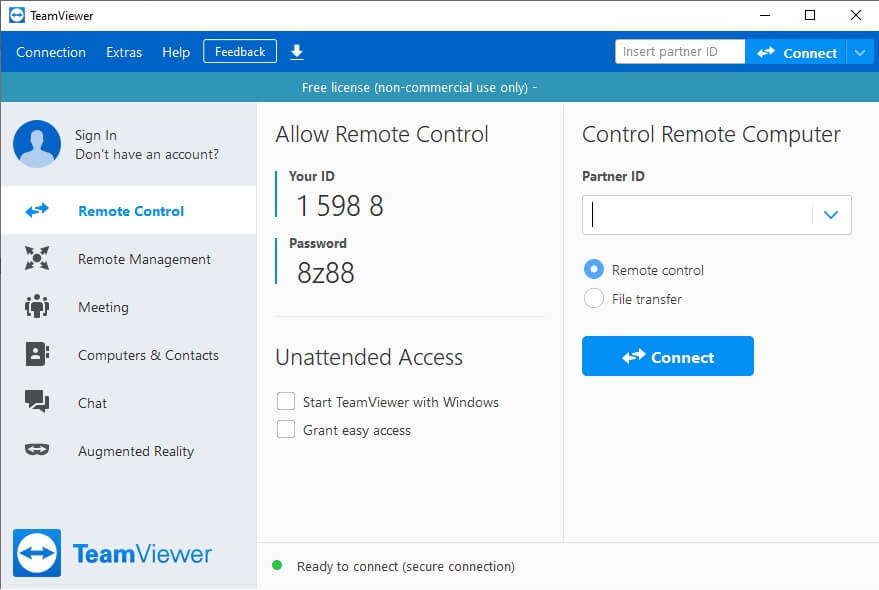
2. ထို့နောက်၊ သင့်ဖုန်း၏ device ID တွင် သော့ကို သင့် PC ရှိ TeamViewer သို့ သော့ဖွင့်ပါ။ ယခု၊ "ခွင့်ပြုရန်" ခလုတ်ကိုနှိပ်ပြီးနောက် "ယခုစတင်ရန်" ခလုတ်ကိုနှိပ်ပါ။
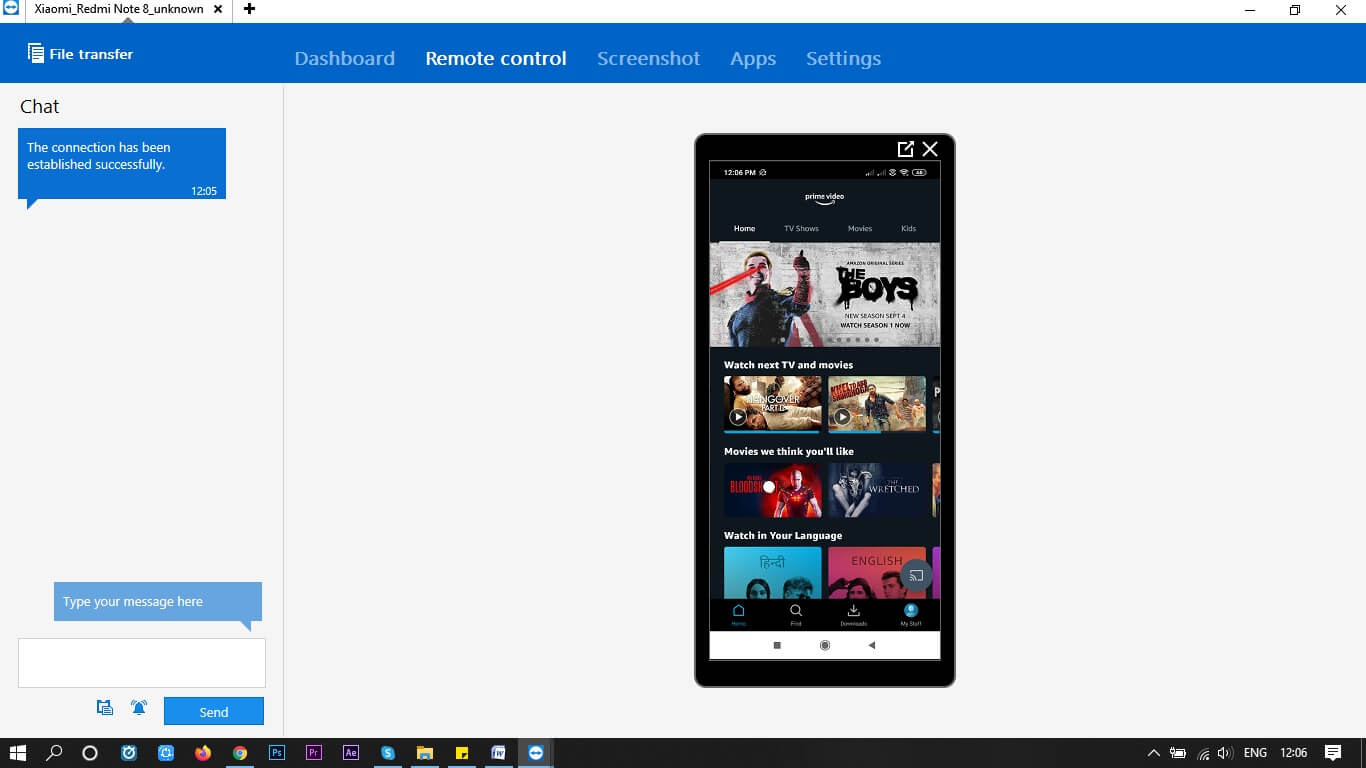
အပိုင်း 6- ဤအက်ပ်များကို မည်သို့ရွေးချယ်ရမည်နည်း။
အသုံးပြုသူသည် ၎င်းတို့၏ လိုအပ်ချက်များနှင့်အညီ ဤအက်ပ်များကို ရွေးချယ်နိုင်သည်။ ဤအက်ပ်များအားလုံးသည် သင့် PC မှ ဖုန်းကို ထိန်းချုပ်ရန်အတွက် ပံ့ပိုးမှုတစ်ခု ပေးမည်ဖြစ်သည်။ သို့သော် ၎င်းကို အသုံးချနိုင်သည့် ကွဲပြားသော အင်္ဂါရပ်များရှိသည်။ ၎င်းတို့ထဲမှ အချို့သည် အခမဲ့အက်ပ်များဖြစ်သည်။
နိဂုံး
ထို့ကြောင့် ဤအရာများသည် တစ်စုံတစ်ဦးအား ၎င်းတို့၏ ဖုန်းကို ၎င်းတို့၏ PC မှ ဝင်ရောက်အသုံးပြုရန် ကူညီပေးမည့် အကောင်းဆုံးအက်ပ်အချို့ဖြစ်သည်။ ဤအက်ပ်များသည် သင့်အား ကွန်ပြူတာမှ ဖုန်းကို အားမစိုက်ဘဲ ထိန်းချုပ်ရန် လွယ်ကူသောနည်းလမ်းဖြစ်လိမ့်မည်။ သင့် PC မှ ဖုန်းကို အလွယ်တကူ ထိန်းချုပ်နိုင်ရန် ကူညီပေးမည့် လမ်းညွှန်ချက်ကောင်းတစ်ခု ဖြစ်လာမည်ဟု ကျွန်ုပ်တို့ မျှော်လင့်ပါသည်။






ဂျိမ်းဒေးဗစ်
ဝန်ထမ်းအယ်ဒီတာ