iPhone တွင် WhatsApp ဒေတာကို အရန်သိမ်းဆည်းရန် လက်တွေ့ကျသော ဖြေရှင်းချက် ၄
WhatsApp အကြောင်းအရာ
- 1 WhatsApp အရန်သိမ်းခြင်း။
- WhatsApp မက်ဆေ့ချ်များကို အရန်သိမ်းပါ။
- WhatsApp အွန်လိုင်း အရန်သိမ်းခြင်း။
- WhatsApp အလိုအလျောက် Backup
- WhatsApp Backup Extractor
- WhatsApp ဓာတ်ပုံများ/ဗီဒီယိုကို အရန်သိမ်းပါ။
- 2 Whatsapp ပြန်လည်ရယူခြင်း။
- Android Whatsapp ပြန်လည်ရယူရေး
- WhatsApp Messages ကို ပြန်ယူပါ။
- WhatsApp Backup ကို ပြန်ယူပါ။
- ဖျက်လိုက်သော WhatsApp မက်ဆေ့ချ်များကို ပြန်လည်ရယူပါ။
- WhatsApp ရုပ်ပုံများကို ပြန်လည်ရယူပါ။
- အခမဲ့ WhatsApp ပြန်လည်ရယူရေးဆော့ဖ်ဝဲ
- iPhone WhatsApp မက်ဆေ့ခ်ျကို ရယူပါ။
- 3 Whatsapp လွှဲပြောင်း
- WhatsApp ကို SD ကတ်သို့ ရွှေ့ပါ။
- WhatsApp အကောင့်ကို လွှဲပြောင်းပါ။
- WhatsApp ကို PC သို့ကူးယူပါ။
- Backuptrans အခြားရွေးချယ်စရာ
- WhatsApp မက်ဆေ့ချ်များကို လွှဲပြောင်းပါ။
- WhatsApp ကို Android မှ Anroid သို့ လွှဲပြောင်းပါ။
- iPhone တွင် WhatsApp မှတ်တမ်းကို ထုတ်ယူပါ။
- iPhone တွင် WhatsApp စကားဝိုင်းကို ပရင့်ထုတ်ပါ။
- WhatsApp ကို Android မှ iPhone သို့လွှဲပြောင်းပါ။
- WhatsApp ကို iPhone မှ Android သို့လွှဲပြောင်းပါ။
- WhatsApp ကို iPhone မှ iPhone သို့လွှဲပြောင်းပါ။
- WhatsApp ကို iPhone မှ PC သို့လွှဲပြောင်းပါ။
- WhatsApp ကို Android မှ PC သို့လွှဲပြောင်းပါ။
- iPhone မှ WhatsApp ဓာတ်ပုံများကို ကွန်ပျူတာသို့ လွှဲပြောင်းပါ။
- WhatsApp ဓာတ်ပုံများကို Android မှကွန်ပျူတာသို့လွှဲပြောင်းပါ။
မတ်လ 26 ရက်၊ 2022 • ပေးပို့ခဲ့သည်- လူမှုရေးအက်ပ်များကို စီမံခန့်ခွဲ ရန် • သက်သေပြချက်ဖြေရှင်းချက်
"သင်နှင့် သင့်သူငယ်ချင်းများ၊ မိသားစုနှင့် ချစ်ခင်ရသူများကြားမှ ကိုယ်ရေးကိုယ်တာ WhatsApp မက်ဆေ့ဂျ်များ၊ WhatsApp မှတစ်ဆင့် သင်မျှဝေဖူးသမျှ ဓာတ်ပုံများ၊ ဗီဒီယိုများနှင့် အသံမှတ်စုများ၊ လုပ်ငန်းဆိုင်ရာ စကားဝိုင်းများနှင့် အရေးကြီးသော အချက်အလက်များနှင့် ကြားရှိအရာအားလုံးကို မှန်ကန်စွာ အရန်သိမ်းဆည်းနည်း? “
iPhone တွင် WhatsApp ကို အရန်ကူးနည်းကို သင်ယူခြင်းသည် ခေတ်သစ်ခေတ်တွင် အလွန်အရေးကြီးသော်လည်း ၎င်းသည် အရေးကြီးသော်လည်း ၎င်းကို သေချာအောင်လုပ်ဆောင်ရန် တက်ကြွသောလူအနည်းငယ်သာ ရှိသေးသည်။
သင့်ဝင်စာနှင့် အထွက်ပုံးတွင် လက်ရှိထိုင်နေသည့် WhatsApp မက်ဆေ့ဂျ်များအားလုံးကို ခဏလောက်စဉ်းစားပါ။ သင့် iPhone သည် သင့် WhatsApp အကောင့်တွင် ရှိသည့် ဒေတာပမာဏနှင့် ပတ်သက်လာသောအခါ ၎င်းသည် မျက်နှာပြင်ကို ကုတ်ခြစ်ခြင်းသာဖြစ်ပြီး အားလုံးကို ဆုံးရှုံးသွားပါက မည်မျှ ဆိုးရွားစေမည်ကို ပြောရန် မလိုအပ်ပါ။
သို့သော်၊ iPhone တွင် WhatsApp မက်ဆေ့ချ်များကို အရန်ကူးနည်းကို သင်ယူခြင်းဖြင့်၊ ၎င်းသည် နောက်တစ်ကြိမ် ပြဿနာဖြစ်လာမည်ကို စိုးရိမ်စရာမလိုတော့ကြောင်း သေချာစေနိုင်ပါသည်။
ယနေ့ကျွန်ုပ်တို့သည် iPhone တွင် WhatsApp ချတ်များကို အရန်သိမ်းဆည်းနိုင်သည့် မရှိမဖြစ်လိုအပ်သော နည်းလမ်း 4 ခုနှင့် သင့် WhatsApp ရှိ အရာအားလုံးကို ထိန်းချုပ်နိုင်သည့် အလွယ်ကူဆုံးနည်းလမ်းကို ရှာဖွေသွားပါမည်။
- အပိုင်း 1: iPhone တွင် WhatsApp ဒေတာကို အရန်ကူးရန် ကလစ်တစ်ချက်နှိပ်ပါ။
- အပိုင်း 2: iPhone တွင် WhatsApp ဒေတာကို iTunes ဖြင့် အရန်ကူးပါ။
- အပိုင်း 3- iPhone တွင် WhatsApp ဒေတာကို အရန်သိမ်းရန် iCloud ကိုသုံးပါ (Apple ၏နည်းလမ်း)
- အပိုင်း 4- iPhone တွင် WhatsApp ဒေတာကို အရန်သိမ်းရန် iCloud ကိုသုံးပါ (WhatsApp ၏နည်းလမ်း)
- အပိုင်း 5- iTunes နှင့် iCloud Backups တွင် WhatsApp အသေးစိတ်အချက်အလက်များကို ဘယ်လိုကြည့်ရှုမလဲ။
အပိုင်း 1: iPhone တွင် WhatsApp ဒေတာကို အရန်ကူးရန် ကလစ်တစ်ချက်နှိပ်ပါ။
iPhone တွင် WhatsApp ကို အရန်ကူးရန် အကောင်းဆုံးနည်းလမ်းမှာ Dr.Fone - WhatsApp Transfer ဟု လူသိများသော အက်ပ်ကို အသုံးပြုခြင်းဖြစ်သည်။ ၎င်းသည် WhatsApp အတွက်သာမက သင်သုံးနိုင်သည့် မည်သည့်လူမှုရေးအက်ပလီကေးရှင်းကိုမဆို သင့် iPhone ရှိ အရန်သိမ်းခြင်းနှင့် ပြန်လည်ထူထောင်ရေးလုပ်ငန်းစဉ်အားလုံးကို ကိုင်တွယ်ပေးသည့် အစွမ်းထက်၊ အသွင်အပြင်နှစ်ခုပါရှိသော ပြန်လည်ရယူသည့် WhatsApp အရန် iPhone အက်ပ်တစ်ခုဖြစ်သည်။
သို့သော်၊ Dr.Fone - WhatsApp Transfer သည် WhatsApp မက်ဆေ့ခ်ျများကို iPhone ကိုမည်သို့အရန်ကူးရန်သင်သင်ယူရန်ကူညီရန်ကိရိယာတစ်ခုမျှမကပိုမိုများပြားသည်။ ဤအက်ပ်ကိုအသုံးပြုခြင်း၏ အဓိကအားသာချက်ငါးခုမှာ အောက်ပါအတိုင်းဖြစ်သည်။

Dr.Fone - WhatsApp လွှဲပြောင်းခြင်း။
iPhone ရှိ WhatsApp ချတ်များကို PC သို့ အရန်ကူးရန် ကလစ်တစ်ချက်နှိပ်ပါ။
- စက်ပစ္စည်းများအကြား WhatsApp မက်ဆေ့ချ်များကို လွှဲပြောင်းပါ (iOS သို့မဟုတ် Android တစ်ခုခုကို ပံ့ပိုးပေးသည်)
- တစ်ချက်နှိပ်ရုံဖြင့် WhatsApp မီဒီယာနှင့် ပူးတွဲပါဖိုင်များကို PC သို့ အရန်သိမ်းပါ။
- သင်သိမ်းဆည်းထားသည်များကို တစ်ဦးချင်းစီမံခန့်ခွဲပြီး WhatsApp မှ မသိမ်းဆည်းပါနှင့်
- iPhone မှ WhatsApp အရန်ကူးယူထားသောဖိုင်များစွာကို စီမံပါ။
- WhatsApp၊ Kik၊ LINE၊ WeChat နှင့် Viber ကဲ့သို့သော iPhone လူမှုရေးအက်ပ်အများစုတွင် အလုပ်လုပ်သည်။
iPhone တွင် WhatsApp ကို အရန်သိမ်းနည်း အဆင့်ဆင့်လမ်းညွှန်
WhatsApp မက်ဆေ့ချ်များကို iPhone အရန်ကူးနည်းအတွက် မြန်ဆန်ထိရောက်သော ဖြေရှင်းနည်းဖြင့် သင့်အား စတင်နိုင်ရန် ကူညီပေးရန်အတွက်၊ ဤတွင် သင်သိလိုသမျှနှင့် အဆင့်ဆင့်လမ်းညွှန်ချက်တစ်ခုဖြစ်သည်။
အဆင့် 1 - Software ကိုရယူပါ။
ဆော့ဖ်ဝဲကို သင်၏ Mac သို့မဟုတ် Windows ကွန်ပျူတာတွင် ဒေါင်းလုဒ်လုပ်ပါ။ ပုံမှန်နည်းလမ်းကို အသုံးပြု၍ ဆော့ဖ်ဝဲလ်ကို သင့်စက်တွင် ထည့်သွင်းပါ။
အဆင့် 2 - Software ကိုဖွင့်ပါ။
ထည့်သွင်းပြီးသည်နှင့်၊ ဆော့ဖ်ဝဲကိုဖွင့်ပါ၊ ထို့ကြောင့်သင်ပင်မမီနူးတွင်သင်တွေ့နိုင်သည်။ "WhatsApp Transfer" option ကိုနှိပ်ပါ၊ ထို့နောက် 'Backup WhatsApp Messages' option ကိုနှိပ်ပါ။

အဆင့် #3 - သင့်စက်ကိုချိတ်ဆက်ခြင်း။
တရားဝင်ကေဘယ်ကြိုးကို အသုံးပြု၍ သင့် iOS စက်ပစ္စည်းကို သင့်ကွန်ပျူတာနှင့် ချိတ်ဆက်ပြီး မျက်နှာပြင်ပေါ်ရှိ ညွှန်ကြားချက်များကို လိုက်နာပါ။ စက်ပစ္စည်းကို အတည်ပြုပြီးသည်နှင့် iPhone ရှိ WhatsApp အရန်ကူးခြင်းလုပ်ငန်းစဉ် စတင်ပါမည်။

မျက်နှာပြင်ပေါ်ရှိ တိုးတက်မှုကို သင်ခြေရာခံနိုင်ပြီး ပြီးသွားသည့်အခါ သင့်ကို အကြောင်းကြားပါမည်။

အဆင့် # 4 - သင့်အရန်သိမ်းခြင်းမှတဆင့် စီခြင်း
ယခု သင်သည် သင်၏ဒေတာကို ကိုယ်တိုင်ထုတ်ထုတ်ပြီး ၎င်းကို စီရန် အခွင့်အလမ်းရပါလိမ့်မည်။ မျက်နှာပြင်ပေါ်တွင် သင်စီမံခန့်ခွဲလိုသော အရန်ဖိုင်တွဲကို ရွေးပြီး 'View' ကိုနှိပ်ပါ။

ယခု သင်သည် သင်၏ WhatsApp မက်ဆေ့ဂျ်များနှင့် ပူးတွဲပါဖိုင်များအားလုံးကို ဖြတ်သန်းနိုင်ပြီး သင်သိမ်းထားလိုသည့်အရာကို စုစည်းပြီး မသိမ်းဆည်းပါ။ ဟုတ်ပါတယ်၊ သင်လုပ်ချင်ရင် WhatsApp မှာ အရာအားလုံးကို သိမ်းဆည်းနိုင်ပါတယ်။
သင်၏ရွေးချယ်မှုကို သင်ကျေနပ်သောအခါ၊ သင်လိုအပ်သည့်အခါတိုင်း သင့် iPhone WhatsApp အရန်ကူးခြင်းကို သိမ်းဆည်းရန် 'PC သို့ တင်ပို့ရန်' ခလုတ်ကို နှိပ်ပါ။

အပိုင်း 2: iPhone တွင် WhatsApp ဒေတာကို iTunes ဖြင့် အရန်ကူးပါ။
သင့်အကြောင်းအရာကို အရန်သိမ်းရန် ပထမဆုံးစဉ်းစားရမည့်နည်းလမ်းမှာ iOS ဒေတာကို စီမံခန့်ခွဲရန်အတွက် Apple ၏ ပင်မပလပ်ဖောင်းကို အသုံးပြုခြင်းဖြင့်၊ iTunes ။ ၎င်းသည် လုံးဝဖြစ်နိုင်သော်လည်း ပြဿနာမှာ iPhone WhatsApp အရန်ကူးခြင်းသည် သင့်စက်ပေါ်ရှိ ဒေတာအားလုံးကို ရိုးရှင်းစွာ အရန်ကူးထားခြင်းဖြစ်သည်။
iTunes ဖြင့် သင်၏ WhatsApp အချက်အလက်များကိုသာ အရန်ကူးယူရန် နည်းလမ်းမရှိသော်လည်း သင့်စက်ပစ္စည်းတစ်ခုလုံးကို အရန်သိမ်းရန် လိုအပ်မည်ဖြစ်သည်။ ဤနည်းလမ်းအတွက် အခြားသော အားနည်းချက်များစွာရှိပါသည်။
- iTunes သည် သင်၏ WhatsApp ဒေတာကို အရန်ကူးထားသော်လည်း သင်အလိုမရှိ၊ အလိုမရှိအတွက် ၎င်းကို အမျိုးအစားခွဲ၍မရပါ။
- သင်၏ WhatsApp အက်ပ်ကို တစ်ဦးချင်း အရန်ကူးရန် ၎င်းကို အသုံးမပြုနိုင်သော်လည်း သင့် iPhone တစ်ခုလုံးကို အရန်သိမ်းရန် လိုအပ်သည်။
- အရန်သိမ်းခြင်းလုပ်ငန်းစဉ်ကို လုပ်ဆောင်ရန်အတွက် iTunes သို့မဟုတ် iCloud နှင့် ချိတ်ဆက်ထားရပါမည်။
iTunes ကို အသုံးပြု၍ iPhone ကို Backup လုပ်နည်း အဆင့်ဆင့်လမ်းညွှန်
အားနည်းချက်အချို့ရှိသော်လည်း၊ ဤနေရာတွင် iTunes ကိုအသုံးပြု၍ WhatsApp ချတ် iPhone ကို အရန်ကူးနည်း၊
အဆင့် #1 - အရာအားလုံးကို ခေတ်မီအောင်လုပ်ပါ။
ပထမဦးစွာ၊ သင့် iTunes ပရိုဂရမ်နှင့် iOS စက်ပစ္စည်းနှစ်ခုလုံးတွင် ဖြစ်ပွားနေသည့် bugs ဖြစ်နိုင်ခြေကို လျှော့ချရန် နောက်ဆုံးပေါ် Firmware ကို အသုံးပြုကြောင်း သေချာစေလိုပါသည်။ မလုပ်ဆောင်မီ အရာအားလုံးကို အပ်ဒိတ်လုပ်ပါ။
အဆင့် 2 - သင့်စက်ကိုချိတ်ဆက်ပါ။
တရားဝင် Lightning USB ကြိုးကို အသုံးပြု၍ သင်၏ Mac သို့မဟုတ် Windows ကွန်ပျူတာနှင့် ချိတ်ဆက်ပါ။ သင့်ကွန်ပျူတာပေါ်တွင် iTunes ကိုဖွင့်ပါ (သို့မဟုတ် ၎င်းသည် အလိုအလျောက်ပွင့်လာမည်) နှင့် ဘယ်ဘက်ခြမ်းမှ Device Icon ကို ရွေးချယ်ပါ။
အဆင့် #3 - အရန်ကူးခြင်းကို စတင်ပါ။
'Back Up Now' option ကိုရွေးချယ်ပြီး iTunes သည် သင်၏ WhatsApp မက်ဆေ့ခ်ျများအပါအဝင် သင့် iOS စက်ပစ္စည်းကို အရန်သိမ်းရန် ဆက်လက်လုပ်ဆောင်မည်ဖြစ်သည်။ လုပ်ငန်းစဉ်ပြီးဆုံးသည်အထိ သင့်စက်ပစ္စည်းကို ချိတ်ဆက်မှု မဖြတ်ပါနှင့်။ ပြီးသည်နှင့်၊ သင့် WhatsApp မက်ဆေ့ချ်ကို သင်လိုအပ်သည့်အခါတွင် အရန်သိမ်းဆည်းထားမည်ဖြစ်သည်။

'Back Up Now' ခလုတ်ထက် 'Restore' ခလုတ်ကို နှိပ်ခြင်းဖြင့် WhatsApp အရန်ကူးယူထားသော iPhone ကို ပြန်လည်ရယူနိုင်မည်ဖြစ်သည်။
အပိုင်း 3- iPhone တွင် WhatsApp ဒေတာကို အရန်သိမ်းရန် iCloud ကိုသုံးပါ (Apple ၏နည်းလမ်း)
iPhone ပေါ်ရှိ WhatsApp ကို သင်၏ iTunes အကောင့်သို့ အရန်ကူးနည်းကို လေ့လာခြင်းကဲ့သို့ပင်၊ သင်သည် iCloud ဆက်တင်အချို့ကိုလည်း ပြုလုပ်နိုင်သည်၊ ထို့ကြောင့် မက်ဆေ့ချ်များကို iCloud မှတစ်ဆင့် အလိုအလျောက် အရန်သိမ်းထားသည်။ မကောင်းတဲ့ အပိုင်းကတော့ WhatsApp ချတ်တွေ အပါအဝင် iPhone ဒေတာ တစ်ခုလုံးကို မိတ္တူကူးဖို့ လိုပါတယ်။
ယင်းအတွက်၊ သင်သည် သင့်စက်ပစ္စည်းပေါ်တွင် သင်၏ Apple ID သို့ လက်မှတ်ထိုးဝင်ထားကြောင်း သေချာစေရန်နှင့် iCloud လုပ်ဆောင်ချက်များကို ဖွင့်ထားရန် လိုအပ်ပါသည်။ သင်သည် ဆယ်လူလာဒေတာတွင် အရန်ကူးယူမှုများကို ဖွင့်မထားပါက Wi-Fi ချိတ်ဆက်မှုတွင် ၎င်းကို ပြုလုပ်လိုမည်ဖြစ်သည်။
ဤတွင် iCloud ဖြင့် WhatsApp ကို အရန်ကူးရန် လုပ်ဆောင်ပုံမှာ အောက်ပါအတိုင်းဖြစ်သည်။
iOS 8 နှင့် အထက်အတွက် (iOS 11/12 ကဲ့သို့)
သင့်စက်တွင် iPhone ဆက်တင်များ > iCloud > လမ်းကြောင်းပေါ်သို့ သွားပြီး iCloud ကိုဖွင့်ပါ။ ဤနည်းဖြင့်၊ သင်၏ WhatsApp ချတ်များနှင့်အတူ iPhone ဒေတာအားလုံးကို iCloud တွင် အရန်သိမ်းပါမည်။
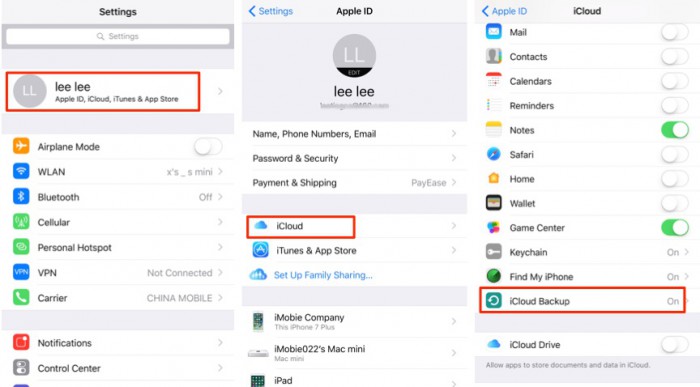
iOS 7 နှင့်အထက်အတွက်
သင့် iPhone တွင်၊ iPhone ဆက်တင်များ > စာရွက်စာတမ်းများနှင့် ဒေတာကို သွားပါ၊ ထို့နောက် ဤဆက်တင်ကို ဖွင့်ပါ။
၎င်းသည် သတ်မှတ်ချိန်အတွင်း သင့်စက်ပစ္စည်းတစ်ခုလုံးကို အလိုအလျောက် အရန်ကူးပေးမည်ဖြစ်ပြီး ဆက်တင်များတွင် သင်တည်းဖြတ်နိုင်ပါသည်။ သင်၏ WhatsApp ကို တစ်ဦးချင်း အရန်သိမ်းဆည်းနိုင်မည်မဟုတ်ပါ။ သင့်စက်တစ်ခုလုံးကို လုပ်ဆောင်ရန် လိုအပ်မည်ဖြစ်သည်။
အပိုင်း 4- iPhone တွင် WhatsApp ဒေတာကို အရန်သိမ်းရန် iCloud ကိုသုံးပါ (WhatsApp ၏နည်းလမ်း)
WhatsApp အက်ပ်ကိုယ်တိုင်က iPhone ရှိ WhatsApp ဒေတာကို အရန်ကူးရန် iCloud ကိုလည်း အသုံးပြုထားသော်လည်း Apple မှ သင့် iPhone ကို iCloud ဖြင့် အရန်ကူးယူပုံနှင့် ကွဲပြားသည်။ သင့်တွင် WhatsApp မှ သတ်မှတ်ထားသည့် နည်းလမ်းအတိုင်း အရန်သိမ်းရန် အရေးကြီးသော WhatsApp စကားဝိုင်းများရှိပါက၊ ဤသည်မှာ နည်းလမ်းဖြစ်သည်။
သင့် iOS စက်တွင်၊ WhatsApp > Chat Settings > Chat Backup > Backup Now သို့သွားပါ။
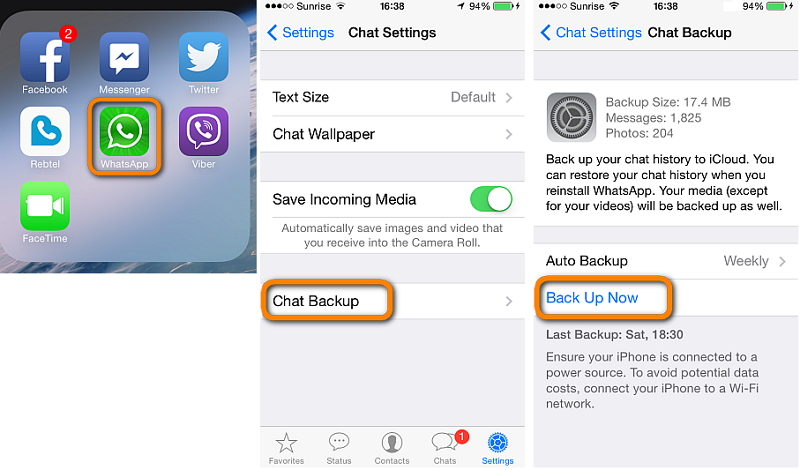
iPhone တွင် WhatsApp အရန်ကူးယူခြင်းကို အချိန်မရွေးစတင်ရန် သင်လုပ်ဆောင်ရမည့်အရာအားလုံးဖြစ်သည်။
အပိုင်း 5- iTunes နှင့် iCloud Backups တွင် WhatsApp အသေးစိတ်အချက်အလက်များကို ဘယ်လိုကြည့်ရှုမလဲ။
သင်၏ WhatsApp မက်ဆေ့ချ်များကို သင်၏ iTunes အကောင့် သို့မဟုတ် သင်၏ iCloud အကောင့်တွင် အရန်သိမ်းပြီးသည်နှင့်၊ ပုံမှန်အားဖြင့် ၎င်းသည် သင်လုပ်ဆောင်နိုင်သမျှဖြစ်သော်လည်း၊ ကံမကောင်းစွာဖြင့်၊ ၎င်းသည် သင့်အား သင်၏ WhatsApp အရန်ကူးယူခြင်းမှတစ်ဆင့် သင့်ဒေတာဖိုင်များကို ကိုယ်တိုင်စီမံခန့်ခွဲရန် ခွင့်မပြုပေ။ ပြီးလျှင် သင်သိမ်းဆည်းလိုသည့် WhatsApp စကားဝိုင်းတစ်ခုချင်းကို ရွေးချယ်ပါ။
နောက်ဆုံးတွင်၊ အရေးကြီးသော WhatsApp မက်ဆေ့ချ်များ လက်တစ်ဆုပ်စာမျှသာ ရှိနိုင်သည်၊ ကျန်သည်များ အသုံးပြုနိုင်သည်၊ ၎င်းသည် သင့်တွင် အပိုမရှိသော မမ်မိုရီကို အသုံးပြုနေပါသည်။ ဤသည်မှာ Dr.Fone - Data Recovery (iOS) အကူအညီသို့ရောက်ရှိလာသည်။
၎င်းသည် iCloud နှင့် iTunes မှ သင်၏ WhatsApp အရန်ကူးယူထားသောဖိုင်များကို ဖွင့်နိုင်စေမည့် အစွမ်းထက်သည့်ကိရိယာတစ်ခုဖြစ်သောကြောင့် သင်သည် သင်၏ WhatsApp မက်ဆေ့ချ်များကို လွတ်လပ်စွာရှာဖွေပြီး သိမ်းဆည်းနိုင်သည်။ ဒါက ဘယ်လိုအလုပ်လုပ်တယ်၊
အဆင့် 1 - Software ကိုရယူပါ။
သင့် Mac သို့မဟုတ် Windows ကွန်ပျူတာအတွက် ဆော့ဖ်ဝဲကို ဒေါင်းလုဒ်လုပ်ပါ။ ၎င်းကို သင်ပုံမှန်အတိုင်း ထည့်သွင်းပါ၊ အဆင်သင့်ဖြစ်ပါက ဆော့ဖ်ဝဲကိုဖွင့်ပါ၊ ထို့ကြောင့် သင်သည် ပင်မမီနူးတွင် ရှိနေပါသည်။
အဆင့် 2 - သင့် iPhone ကို PC နှင့်ချိတ်ဆက်ပါ။
သင့်စက်ကိုချိတ်ဆက်ပြီး "ဒေတာဆယ်တင်ရေး" ရွေးချယ်မှုကို နှိပ်ပါ၊ ထို့နောက် 'iOS ဒေတာကို ပြန်လည်ရယူပါ' ဖြင့် နှိပ်ပါ။

"iCloud အရန်ဖိုင်မှ ပြန်လည်ရယူပါ" tab ကိုနှိပ်ပါ။ ထို့နောက် သင်သည် သင်၏ Apple ID အကောင့်သို့ ဝင်ရောက်ရန် လိုအပ်မည်ဖြစ်သည်။
မှတ်ချက်- အောက်ပါတို့သည် iCloud အရန်သိမ်းဆည်းခြင်းမှ WhatsApp ကို ပြန်လည်ရယူခြင်းကို နမူနာအဖြစ် ယူသည်။ ဤနည်းသည် iTunes မှအရန်ကူးယူခြင်းမှ WhatsApp ကိုပြန်လည်ရယူခြင်းအတွက်ဖြစ်သည်။

အဆင့် # 3 - သင်၏ WhatsApp မက်ဆေ့ခ်ျများကို iCloud သို့မဟုတ် iTunes မှဖြည်ပါ။
သင်၏ Apple ID အကောင့်မှ၊ သင်သည် သင်၏ WhatsApp မက်ဆေ့ခ်ျများပါရှိသော သင်၏ iOS အရန်ဖိုင်ကို ဒေါင်းလုဒ်လုပ်နိုင်မည်ဖြစ်သည်။ သင်ထုတ်ယူလိုသော backup ဖိုင်ကိုရိုးရှင်းစွာရွေးချယ်ပါ။ ၎င်းတို့ကို လွယ်ကူစွာ ရှာဖွေနိုင်စေရန် ရက်စွဲအလိုက် စီစဉ်ပေးထားသည်။

အဆင့် 4 - သင်၏ WhatsApp ဒေတာကိုရွေးချယ်ပါ။
လာမည့်ဝင်းဒိုးတွင်၊ WhatsApp နှင့် WhatsApp Attachments ကဲ့သို့သော သင်၏ iCloud အရန်သိမ်းဆည်းမှုတွင် မည်သည့်ဖိုင်အမျိုးအစားကို သင်ရွေးချယ်နိုင်မည်ဖြစ်သည်။ ၎င်းသည် ဖိုင်တစ်ခုလုံးကို ဒေါင်းလုဒ်လုပ်ရန် တားဆီးထားသော်လည်း သင်၏ WhatsApp ချတ်ဒေတာသာဖြစ်သည်။ ထို့နောက် "Next" ကိုနှိပ်ပါ။

ထို့နောက် ၎င်းတို့ကို စကင်န်ဖတ်ပြီးနောက် စာရင်းတစ်ခုတွင် စုစည်းထားသော သင်၏ WhatsApp ဒေတာဖိုင်အားလုံးကို သင်မြင်ရမည်ဖြစ်ပြီး ၎င်းတို့ကို ရှာဖွေပြီး လိုချင်သည့်ဖိုင်များကို ထုတ်ယူနိုင်မည်ဖြစ်သည်။






Bhavya Kaushik
ပံ့ပိုးသူ အယ်ဒီတာ