Frozen iPhone မျက်နှာပြင်ကို ပြုပြင်ရန် အထိရောက်ဆုံးနည်းလမ်း 9 ခု
ဧပြီလ 27 ရက်၊ 2022 • ပေးပို့ခဲ့သည်- iOS မိုဘိုင်းကိရိယာ ပြဿနာများကို ဖြေရှင်းရန် • သက်သေပြထားသော ဖြေရှင်းချက်များ
သင့် iPhone သည် လက်ရှိတွင် အေးခဲနေသော မျက်နှာပြင်ပေါ်တွင် ပိတ်မိနေပါသလား။ ၎င်းကို ပြန်လည်သတ်မှတ်ရန် သင်ကြိုးစားခဲ့ပြီး၊ ၎င်းသည် တုံ့ပြန်မှုမရှိဘဲ ဖြစ်သွားခဲ့သည်။ ဒီမေးခွန်းတွေအားလုံးကို ခေါင်းညိတ်နေသလား။ ထိုအခါသင်သည်မှန်ကန်သောနေရာ၌တည်ရှိ၏။
ပထမဆုံးအနေနဲ့ အခြေအနေကို စိတ်မပူပါနဲ့။ မင်းက ပထမဆုံးမဟုတ် (ဝမ်းနည်းစွာနဲ့ နောက်ဆုံးဖြစ်မှာမဟုတ်ဘူး) အေးခဲနေတဲ့ မျက်နှာပြင်ဟာ နာကျင်ခံစားရလိမ့်မယ်။ အဲဒီအစား ကိုယ့်ကိုကိုယ် ကံကောင်းတယ်လို့ မှတ်ပါ။ အဘယ်ကြောင့်? အေးခဲနေသော iPhone မျက်နှာပြင် ကို ပြုပြင်ရန် သင် မှန်ကန်သောနေရာသို့ ရောက်ရှိသွားသောကြောင့် ဖြစ်သည်။ ဤဆောင်းပါးတွင်၊ သင့်တွင် အဘယ်ကြောင့် အေးခဲနေသောမျက်နှာပြင်ကို ကျွန်ုပ်တို့ နက်ရှိုင်းစွာ စေ့စေ့စပ်စပ် လေ့လာမည်နည်း။ ပြီးတော့ ဒီပြဿနာကို ကိုင်တွယ်ဖြေရှင်းနည်းတွေ။
အပိုင်း 1. Frozen iPhone မျက်နှာပြင်အတွက် အကြောင်းရင်းများ
အခြားစမတ်ဖုန်းများကဲ့သို့ပင် စခရင်သည် အေးခဲသွားသည့် အကြောင်းရင်းများစွာ ရှိသည်။ iPhone နှင့် ပတ်သက်၍ အချို့သော အကြောင်းရင်းများမှာ-
1. ဖုန်းသည် နေရာလွတ်တွင် နည်းပါးနေပါသည်။
သင့် iPhone သည် မမ်မိုရီနေရာလွတ်နည်းပါးနေပါက၊ ၎င်းသည် ဖုန်း၏စွမ်းဆောင်ရည်နှင့် အမြန်နှုန်းကို အလွယ်တကူထိခိုက်စေနိုင်သည်။ လွန်ကဲသော အခြေအနေများတွင်၊ ၎င်းသည် ယာယီမျက်နှာပြင် အေးခဲသွားကာ အချိန်ကြာလာသည်နှင့်အမျှ ပိုဆိုးလာသည်။
2. အက်ပ်များစွာသည် တစ်ချိန်တည်းတွင် လုပ်ဆောင်နေသည်။
အပလီကေးရှင်းများလည်ပတ်ရန် စနစ်၏ RAM လိုအပ်သည်။ ပြီးတော့ RAM က တစ်ပြိုင်နက်တည်း လုပ်ဆောင်နိုင်တာ အများကြီးရှိတယ်။ သင်သည် iPhone ပေါ်တွင် မတူညီသောအက်ပ်များကို အသုံးပြုနေပါက၊ ၎င်းသည် အဘယ်ကြောင့် စခရင်ကို အေးခဲစေနိုင်သည်။
3. Uninstalled Updates
Apple သည် ၎င်း၏ iPhone စီးရီးများကို အပ်ဒိတ်လုပ်ရသည့် အကြောင်းရင်းမှာ ဖြစ်နိုင်ချေရှိသော ချို့ယွင်းချက်များကို ပြုပြင်ရန်၊ စွမ်းဆောင်ရည် မြှင့်တင်ရန်နှင့် လုံခြုံရေးကို မြှင့်တင်ရန် ဖြစ်သည်။ iPhone ကို အချိန်အကြာကြီး မွမ်းမံမရသေးပါက၊ ၎င်းသည် ဖုန်းကို အေးခဲသွားစေနိုင်သည်။
4. မပြီးဆုံးသေးသော အပ်ဒိတ်များ
ယခင်ပြဿနာကဲ့သို့ပင်၊ သင့်တွင် မှန်ကန်စွာထည့်သွင်းခြင်းမရှိသော အပ်ဒိတ်များ ရှိနိုင်ပါသည်။ အကြောင်းအမျိုးမျိုးကြောင့် ဖြစ်ပွားနိုင်သော်လည်း ၎င်းသည် သင်အေးခဲနေသောမျက်နှာပြင်ကို တွေ့ကြုံနေရသည့် အကြောင်းရင်းတစ်ခုလည်း ဖြစ်နိုင်သည်။
5. Buggy အက်ပ်
Apple သည် Apple Store သို့မသွားရောက်မီ အက်ပ်များကို ပြန်လည်သုံးသပ်ခြင်းအလုပ်ကို ကောင်းမွန်စွာလုပ်ဆောင်သော်လည်း ၎င်းတို့သည် အရင်းအမြစ်ကုဒ်တစ်ခုတွင် bug တိုင်းကို ဖမ်းမိမည်မဟုတ်ပေ။ ထို့ကြောင့် သင်သည် အက်ပ်တစ်ခုကို အသုံးပြုတိုင်း သင့်မျက်နှာပြင် အေးခဲခြင်းကို ကြုံတွေ့ရပါက၊ ၎င်းမှာ ပြဿနာ ဖြစ်နိုင်သည်။
6. Malware Attack
ဒါက ဖြစ်နိုင်ချေ နည်းပါးပေမယ့်၊ ဒါကို လုံးလုံးလျားလျား ရှင်းမပြနိုင်ပါဘူး။ Jailbreak လုပ်ထားသော iPhone သည် malware တိုက်ခိုက်မှုများကို ခံနိုင်ရည်ရှိသည်။
7. Jailbreaking မှားသွားပြီ
Jailbreak လုပ်ထားသော iPhone သည် အေးခဲနေသောမျက်နှာပြင်အတွက် ပြဿနာဖြစ်နိုင်သည်။ သင်သည် Jailbreaking လုပ်ငန်းစဉ်ကို ကောင်းစွာ မဖြတ်သန်းနိုင်ပါ။
8. Hardware ပြဿနာများ
သင့်ဖုန်းသည် အကြိမ်အနည်းငယ်ထက်ပို၍ ပြုတ်ကျခြင်း သို့မဟုတ် ၎င်း၏ဟာ့ဒ်ဝဲကို ပျက်စီးစေသော ရေထဲကျသွားပါက၊ ၎င်းသည် မျက်နှာပြင် အေးသွားနိုင်သည်။
ဤအရာများသည် သင့် iPhone မျက်နှာပြင် အေးခဲသွားနိုင်သည့် အဖြစ်များသော အကြောင်းရင်းများဖြစ်သည်။ အေးခဲနေသောမျက်နှာပြင်ကို ပြုပြင်ရန် နည်းလမ်းအချို့ကို ကျွန်ုပ်တို့ကြည့်ရှုပါမည်။
အပိုင်း 2. Frozen iPhone မျက်နှာပြင်ကို ဘယ်လိုပြင်မလဲ။
သင်လုပ်နိုင်သောအရာများစွာရှိပြီး ၎င်းတို့ကို တစ်ခုပြီးတစ်ခု ဆွေးနွေးပါမည်။
2.1 Hard Reset/ အတင်းပြန်စပါ။
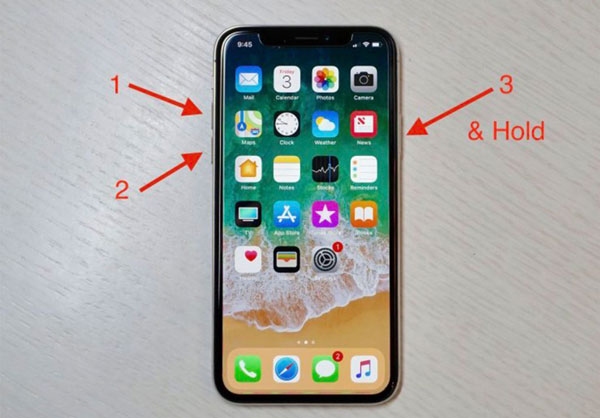
iPhone မော်ဒယ်ပေါ်မူတည်၍ hard restart ကိုအသုံးပြုခြင်းသည် ကွဲပြားပါသည်။
ပင်မခလုတ်ဖြင့် iPhone အဟောင်းများအတွက် ပြန်လည်စတင်ရန် ဖိအားပေးပါ။
- ပါဝါခလုတ်နှင့် ပင်မခလုတ်ကို တွဲနှိပ်၍ ဖိထားရမည်။
- ထို့နောက် မျက်နှာပြင်ပေါ်တွင် Apple လိုဂို ပေါ်လာသည်ကို စောင့်ပြီး သင့်လက်ချောင်းများကို လွှတ်လိုက်ပါ။
- iPhone ပြန်လည်စတင်ရန် စောင့်ပါ။
iPhone 7 နှင့် iPhone 7 Plus
- သင်သည် ပါဝါခလုတ်နှင့် အသံအတိုးအကျယ်ခလုတ်ကို တစ်ချိန်တည်းတွင် ဖိထားပြီး ဖိထားပါ။
- ထို့နောက် မျက်နှာပြင်ပေါ်တွင် Apple လိုဂို ပေါ်လာသည်ကို စောင့်ပြီး သင့်လက်ချောင်းများကို လွှတ်လိုက်ပါ။
- iPhone ပြန်လည်စတင်ရန် စောင့်ပါ။
iPhone SE 2020၊ iPhone 8 နှင့် ပင်မခလုတ်မပါဘဲ iPhone အသစ်များ-
- အသံအတိုးအကျယ်ခလုတ်ပေါ်ရှိ သင့်လက်ချောင်းများကို နှိပ်ပြီး လွှတ်လိုက်ပါ။
- ထို့နောက် အသံအတိုးအကျယ်ခလုတ်ပေါ်ရှိ သင့်လက်ချောင်းများကို နှိပ်ပြီး လွှတ်လိုက်ပါ။
- ဘေးဘက်ခလုတ်ကို ချက်ချင်းနှိပ်ပြီး ဖိထားပါ။
- ထို့နောက် သင်သည် Apple လိုဂို ပေါ်လာရန်အတွက် စောင့်ပြီး ဘေးခလုတ်မှ သင့်လက်ချောင်းကို လွှတ်လိုက်ပါ။
ခက်ခက်ခဲခဲပြန်လည်သတ်မှတ်ခြင်းသည် အေးခဲနေသောမျက်နှာပြင်ပြဿနာအများစုကို ဖြေရှင်းပေးနိုင်ပါသည်။
2.2 သင့်ဖုန်းကို အားသွင်းပါ။

တစ်ခါတစ်ရံတွင် ပြဿနာမှာ ဘက်ထရီအားနည်းခြင်း ဖြစ်နိုင်သည်။ iPhone ပေါ်ရှိ ဘက်ထရီဘားသည် မှားယွင်းနေသည်မှာ မကြားဖူးပါ။ အမှားတစ်ခုကြောင့် ဖြစ်နိုင်ပါတယ်။ သင့်ဖုန်းကို အားသွင်းခြင်းဖြင့် အေးခဲနေသော မျက်နှာပြင်ပြဿနာကို ဖြေရှင်းရန် ကူညီပေးနိုင်ပါသည်။
2.3 မှားယွင်းနေသောအက်ပ်ကို အပ်ဒိတ်လုပ်ပါ။
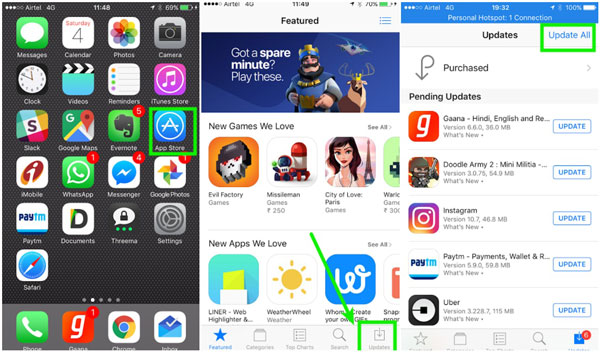
သင်ရှာဖွေတွေ့ရှိပါက၊ သင်သည် သီးခြားအက်ပ်တစ်ခုကိုဖွင့်သည့်အခါ သို့မဟုတ် အက်ပ်အသစ်တစ်ခုကို ထည့်သွင်းပြီးနောက် သင့်ဖုန်းသည် ရပ်တန့်သွားမည်ဖြစ်သည်။ ဒါဆိုရင်တော့ App က ချို့ယွင်းနေလို့ ဖြစ်နိုင်ပါတယ်။ ဤပြဿနာကို သင်ဖြေရှင်းနိုင်သော နည်းလမ်းတစ်ခုမှာ အပလီကေးရှင်းကို အပ်ဒိတ်လုပ်ရန်ဖြစ်သည်။ ဤအဆင့်များကို လိုက်နာခြင်းဖြင့် သင်သည် ၎င်းကို ပြုလုပ်နိုင်သည်။
- App Store သို့သွား၍ အောက်ခြေတက်ဘ်ရှိ "အပ် ဒိတ် " ခလုတ်ကို နှိပ်ပါ။
- ထိုသို့လုပ်ဆောင်ခြင်းဖြင့် အပ်ဒိတ်များပါရှိသော အက်ပ်များအားလုံးကို ရရှိစေမည်ဖြစ်သည်။
- သင် အပ်ဒိတ်လုပ်လိုသော အက်ပ်ဘေးရှိ 'အပ်ဒိတ်' ခလုတ်ကို နှိပ်ပါ၊ သို့မဟုတ် " အားလုံး အပ်ဒိတ်လုပ်ပါ " ခလုတ်ကို အသုံးပြုရန် ဆုံးဖြတ်နိုင်သည်။
ပြဿနာက အက်ပ်ဖြစ်ပါက၊ သင့်မျက်နှာပြင်သည် အေးခဲနေခြင်းကို ရပ်သင့်သည်။
2.4 အက်ပ်ကို ဖျက်ပါ။
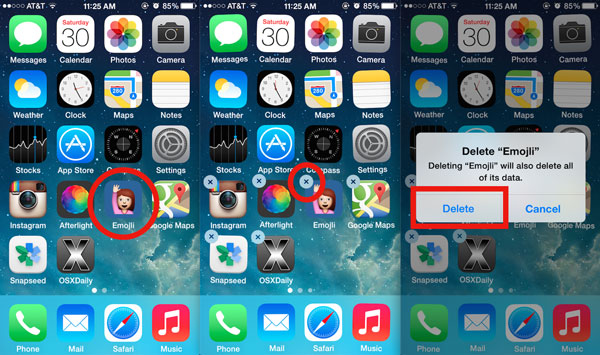
အပလီကေးရှင်းကို အပ်ဒိတ်လုပ်ခြင်း အလုပ်မလုပ်ပါက အက်ပ်ကို ဖျက်သင့်သည်။ အက်ပ်ကိုဖျက်ရန်၊
- အက်ပ်အိုင်ကွန်ကို ဖိထားပါ။
- အက်ပ်သည် သင့်စခရင်ပေါ်ရှိ အခြားအက်ပ်များနှင့်အတူ တွန့်လိမ်သွားပါမည်။
- အိုင်ကွန်တစ်ခုစီ၏ ဘေးတွင် ' X ' ပေါ်လာသည်။ သင်ဖျက်လိုသောအက်ပ်တွင် 'X' ကိုနှိပ်ပါ။
- ၎င်းသည် အက်ပ်ကို ဖျက်လိုပါက အတည်ပြုရန် မက်ဆေ့ခ်ျတစ်ခု ထွက်လာသည်။
- 'ဖျက်မည်' ခလုတ်ကိုနှိပ်ပါ။
2.5 အက်ပ်ဒေတာကို ရှင်းလင်းပါ။
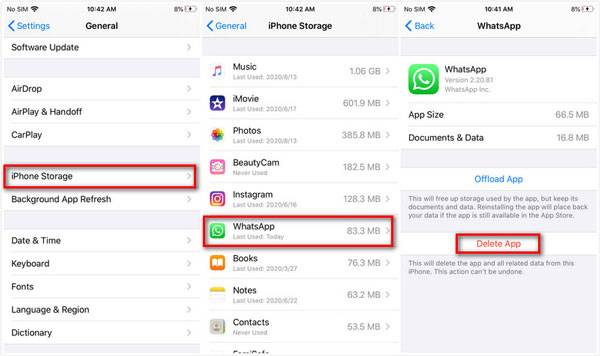
အက်ပ်ကိုဖျက်ခြင်းအပြင် အက်ပ်ဒေတာကိုလည်း သင်ရှင်းလင်းနိုင်သည်။ တစ်ခါတစ်ရံတွင် အပလီကေးရှင်းများသည် သင့် iPhone မှ ၎င်းတို့ကို ဖျက်ပြီးနောက် ကျန်ရှိသော သို့မဟုတ် ကက်ရှ်ဖိုင်များကို ချန်ထားခဲ့တတ်သည်။ အခြားလုပ်ဆောင်ရန်မှာ၊
- သင့်ဖုန်းရှိ ဆက်တင်အိုင်ကွန်သို့ သွားပါ။
- ပေါ်လာသည့်အက်ပ်များစာရင်းရှိ ' အထွေထွေ ' ကို နှိပ်ပါ ။
- ဆင်းပြီး 'Storage' ကို နှိပ်ပြီး ၎င်း၏ဒေတာကို ဖျက်လိုသော အက်ပ်ကို ရွေးချယ်ပါ။
- 'Clear App's Cache' သည် သင့်အတွက် ရနိုင်မည်ဖြစ်သည်။
- ရွေးစရာကို ရွေးပါ၊ ဒါပါပဲ။
2.6 ဆက်တင်အားလုံးကို မူရင်းအတိုင်း ပြန်ယူပါ။
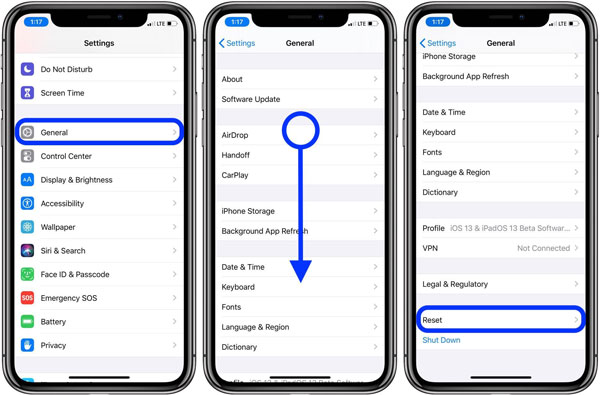
အဲဒါတွေပြီးရင် အေးခဲနေတဲ့ မျက်နှာပြင်ကို တွေ့ကြုံနေရဆဲဖြစ်ပါက၊ သင့်ဖုန်းကို ပြန်လည်သတ်မှတ်သင့်ပါတယ်။ ပြန်လည်သတ်မှတ်ခြင်းသည် သင့်ဖုန်းပေါ်ရှိ သင်သိမ်းထားသော ဆက်တင်များအားလုံးကို ဖျက်ပစ်မည်ဖြစ်သော်လည်း သင့်ဒေတာကို နဂိုအတိုင်းထားမည်ဖြစ်သည်။ သင်၏အေးစက်နေသောစခရင်၏အကြောင်းရင်းမှာ သင့် iPhone ရှိ ဆက်တင်အချို့ကြောင့် ဖြစ်နိုင်သည်။
ဒါတွေလုပ်ဖို့-
- " ဆက်တင်များ " သို့သွား၍ ခလုတ်ကိုနှိပ်ပါ။
- ထို့နောက် သင်သည် 'အထွေထွေ' option ကိုရွေးချယ်ပါ။
- 'Reset option' ကို သင်တွေ့ရပါမည်။
- "ဆက်တင်အားလုံးကို ပြန်လည်သတ်မှတ်ပါ" ရွေးချယ်မှုကို နှိပ်ပါ။
- သင်၏ လျှို့ဝှက်ကုဒ် သို့မဟုတ် သင်၏ Touch ID ကို ထည့်သွင်းခြင်းဖြင့် နောက်ဆုံးအဆင့်ကို အတည်ပြုပါ။
2.7 မျက်နှာပြင်အကာအကွယ်ကို ဖယ်ရှားပါ။

ဤဖြေရှင်းချက်သည် တစ်စုံတစ်ရာပြုလုပ်ထားပုံရသော်လည်း မဟုတ်ပါ။ မဟုတ်ဘူး။ အထူးသဖြင့် သင်သည် အချိန်အကြာကြီးအသုံးပြုနေပါက ဖန်သားပြင်အကာအကွယ်သည် တစ်ခါတစ်ရံတွင် ဖြစ်တတ်ပါသည်။ ကြာရှည်အသုံးပြုခြင်းသည် ထိတွေ့ရန် အာရုံခံနိုင်စွမ်းကို လျှော့ချနိုင်သည်။
iOS 2.8 ကို အပ်ဒိတ်လုပ်ပါ။
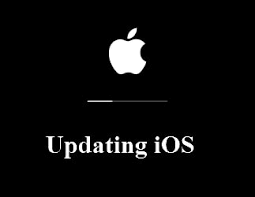
သင်သည် ယခင်ရွေးချယ်စရာများအားလုံးကို လုပ်ဆောင်ပြီး အေးခဲနေသောဖုန်းကို တွေ့ကြုံနေရဆဲဖြစ်ပါက iOS ကို အပ်ဒိတ်လုပ်ပါ။
နောက်ဆုံးအပ်ဒိတ်ကို စစ်ဆေးရန်၊ အောက်ပါအဆင့်များကို လိုက်နာပါ-
- ဖုန်းရှိ ဆက်တင်အိုင်ကွန်ကို သွားပြီး ၎င်းကို နှိပ်ပါ ။
- ၎င်းသည် အက်ပ်များစာရင်းကို ထုတ်ပေးမည်ဖြစ်ပြီး၊ ရွှေ့ကာ 'အထွေထွေ' ခလုတ်ကို နှိပ်ပါ။
- ဒါကို သင်ချက်ချင်းလုပ်ပါ၊ ဆော့ဖ်ဝဲအပ်ဒိတ်ခလုတ်ကို နှိပ်ပါ။
- သင့် iPhone သည် နောက်ဆုံးထွက် iOS ကို ရှာဖွေပြီး သင့်စနစ်ကို အပ်ဒိတ်လုပ်မည်ဖြစ်သည်။
သင့်တွင် သင့်စခရင်ကို အသုံးပြုခွင့်မရှိပါက (၎င်းသည် အေးခဲနေသောကြောင့်) ၎င်းကို ကိုယ်တိုင်မွမ်းမံပြင်ဆင်ရန် iTunes (သို့မဟုတ် Finder for macOS Catalina) ကို အသုံးပြုနိုင်သည်။ သင့် Mac ကို အသုံးပြု၍ ၎င်းကို သင်လုပ်ဆောင်သည်။
- ပထမအဆင့်မှာ သင်၏ ကေဘယ်လ်ကို သင့်ကွန်ပျူတာနှင့် ချိတ်ဆက်ရန်ဖြစ်သည်။
- အသစ်သော macOS သို့မဟုတ် iTunes လည်ပတ်မှုစနစ်ဟောင်းရှိလျှင် Finder ကို ဖွင့် ပါ။
- Finder သို့မဟုတ် iTunes တွင် သင့် iPhone ကို ရှာပါ။
- ခိုင်းစေသော ပြန်လည်စတင်ခြင်း လုပ်ငန်းစဉ်ကို ပြန်လုပ်ပါ (သင့်မော်ဒယ်ပေါ်မူတည်၍) သို့သော် Apple လိုဂိုကို စောင့်ဆိုင်းနေမည့်အစား ပြန်လည်ရယူသည့် မျက်နှာပြင်သည် ပေါ်လာမည်ဖြစ်သည်။
- ထို့နောက် သင့် iPhone ကို အပ်ဒိတ်လုပ်ရန် သင့်ကွန်ပြူတာတွင် အမှာစာပေါ်လာသည်အထိ စောင့်ပြီး 'အပ်ဒိတ်' ကို နှိပ်ပါ။
လုပ်ငန်းစဉ်တစ်ခုလုံးသည် 15 မိနစ်ကြာသင့်သည်။ ဤအချိန်ကျော်လွန်သွားပါက လုပ်ငန်းစဉ်ကို ပြန်လည်စတင်သင့်သည်။
အကယ်၍ ဤနည်းလမ်းများ အလုပ်မလုပ်ပါက၊ ပရော်ဖက်ရှင်နယ် ကိရိယာကို အသုံးပြုရန် အချိန်တန်ပြီဖြစ်သည်။
အပိုင်း 3။ Frozen iPhone မျက်နှာပြင်ကို ကလစ်အနည်းငယ်ဖြင့် ပြုပြင်ပါ။
ပရော်ဖက်ရှင်နယ်တူးလ်၏အမည်မှာ Dr.Fone - System Repair ဖြစ်သည်။ ဤကိရိယာသည် သင့် iPhone မျက်နှာပြင်ကို ပြုပြင်ရန် အကောင်းဆုံး အလောင်းအစား ဖြစ်သည်။ System Repair သည် သင့် iPhone မျက်နှာပြင်ကို အေးခဲစေရုံသာမကဘဲ သင့်ဖုန်းက အနက်ရောင်စခရင်ကို ပြသသည့်အခါ၊ ပြန်လည်ရယူခြင်းမုဒ်တွင် ပိတ်မိနေပါက၊ သင့်အား အဖြူရောင်စခရင်ကို ပြသပေးမည် သို့မဟုတ် သင့်ဖုန်းသည် ဆက်လက်စတင်နေပါကကဲ့သို့ အခြားအဖြစ်များ သည့် အခြေအနေ များတွင်လည်း ကူညီပေး နိုင်ပါသည် ။

Dr.Fone - စနစ်ပြုပြင်ရေး
ဒေတာဆုံးရှုံးမှုမရှိဘဲ iOS အပ်ဒိတ်ကို ပြန်လုပ်ပါ။
- သင်၏ iOS ကို ပုံမှန်ဖြစ်အောင်သာ ပြင်ဆင်ပါ၊ ဒေတာ ဆုံးရှုံးမှု လုံးဝမရှိပါ။
- ပြန်လည်ရယူခြင်းမုဒ် ၊ အဖြူရောင် Apple လိုဂို ၊ အနက်ရောင်စခရင် ၊ စစချင်းတွင် လှည့်ပတ် နေ သည့် အမျိုးမျိုးသော iOS စနစ်ဆိုင်ရာ ပြဿနာများကို ဖြေရှင်း ပါ။
- iTunes မပါဘဲ iOS ကို အဆင့်မြှင့်တင်ပါ။
- iPhone၊ iPad နှင့် iPod touch မော်ဒယ်အားလုံးအတွက် အလုပ်လုပ်သည်။
- နောက်ဆုံးထွက် iOS 15 နှင့် အပြည့်အဝ တွဲဖက်အသုံးပြုနိုင်သည်။

အဆင့် 1: Dr.Fone ကိုဖွင့်ပြီး System Repair ကိုရွေးချယ်ပြီး iPhone ကို သင့်ကွန်ပျူတာသို့ ချိတ်ဆက်ပါ။

စနစ်ပြုပြင်ခြင်းတွင် သင်အသုံးပြုရန် ရွေးချယ်နိုင်သော မုဒ်နှစ်ခုရှိသည်။ ပထမမုဒ်သည် iOS နှင့်ပတ်သက်သည့် ပြဿနာအများစုကို ဖြေရှင်းပေးနိုင်သည့် ၎င်း၏ စံမုဒ်ဖြစ်သည်။ ၎င်းသည် သင့်ပြဿနာကို ဖြေရှင်းပေးသည်၊ သင့်ဒေတာများ တစ်ခုမှ မဆုံးရှုံးပါ။
ပြင်းထန်သောပြဿနာများအတွက်၊ ၎င်းတွင်ရရှိနိုင်သောအဆင့်မြင့်ဗားရှင်းရှိသည်။ စံဗားရှင်းသည် iOS ပြဿနာကို မဖြေရှင်းနိုင်ပါက ဒေတာဆုံးရှုံးမှုကို ဖြစ်စေသောကြောင့် ဤမုဒ်ကို အသုံးပြုပါ။
အဆင့် 2: စံမုဒ်ကို ရွေးပါ။

အဆင့် 3- အပလီကေးရှင်းသည် သင်၏ Device Model နှင့် System Version ကို သိရှိနိုင်မည်ဖြစ်သည်။

စက်ပစ္စည်းကို Dr.Fone မှ ရှာမတွေ့ပါက၊ သင်သည် DFU (Device Firmware Update) မုဒ်တွင် သင့်စက်ကို စတင်ရန် လိုအပ်ပါသည်။

အဆင့် 4: အပလီကေးရှင်းသည် သင့်စက်အတွက် ပံ့ပိုးပေးသည့် နောက်ဆုံးပေါ် ဆော့ဖ်ဝဲကို ဒေါင်းလုဒ်လုပ်ပါမည်။ (အချိန်အနည်းငယ်ကြာနိုင်ပါတယ်)

အဆင့် 5: ပြဿနာကိုဖြေရှင်းရန် " Fix Now " ခလုတ်ကိုနှိပ်ပါ။

ယခု သင်သည် သင့်စက်ပစ္စည်းကို ဘေးကင်းစွာ ဖယ်ရှားနိုင်ပြီဖြစ်သည်။

Dr.Fone သည် ၎င်း၏ iOS နှင့် ပတ်သက်၍ စိတ်ချယုံကြည်စွာ ကြွားလုံးထုတ်နိုင်သည့် အခြားကိရိယာများ လုံခြုံသော ပြုပြင်မုဒ်ကို ပေးဆောင်ကာ ပြိုင်ဆိုင်မှုထက် သာလွန်နေသည်။ ၎င်း၏ပြိုင်ဘက်အများစုသည် အခပေးဗားရှင်းများကို ပေးဆောင်သောကြောင့် Dr.Fone သည် ၎င်း၏ အခမဲ့ဗားရှင်းကိုလည်း တန်ဖိုးပေးပါသည်။
အောက်ခြေလိုင်း
နိဂုံးချုပ်အားဖြင့်၊ အေးခဲနေသောစခရင်သည် iPhone အပါအဝင် မည်သည့်စမတ်ဖုန်းတွင်မဆို ဖြစ်ပွားနိုင်သော အရာများစွာထဲမှ တစ်ခုဖြစ်သည်။ ဖုန်းတစ်လုံးတွင် လည်ပတ်မှုစနစ်တစ်ခုရှိနေသရွေ့ သင်သည် ပြဿနာတစ်ခု သို့မဟုတ် အခြားတစ်ခုကို ကြုံတွေ့ရနိုင်ဖွယ်ရှိသည်။ သင့်ဖုန်းတွင်ဖြစ်ပျက်နေသည့်အရာများကို google မှအမြဲဖြေကြားပေးနိုင်သော်လည်း အာမခံထားရှိခြင်းသည် ပိုကောင်းပါသည်။ မင်းရဲ့ပြဿနာတွေကို ကူညီဖို့ အမြဲရှိနေတယ်ဆိုတာ မင်းသိထားလို့ မင်းအမြဲဆောင်ထားနိုင်တဲ့တစ်ခု။
ပြီးတော့ သင့်မှာ အကြံပြုမယ့် တစ်ခုရှိတာက သင့်နောက်ကျောမှာ toolkit တစ်ခုရှိတယ်ဆိုတာ သင်အမြဲယုံကြည်စိတ်ချနိုင်တာကြောင့်ပါ။
iPhone Frozen
- 1 iOS Frozen
- 1 Frozen iPhone ကိုပြင်ပါ။
- 2 Frozen Apps များကိုပိတ်ရန် အတင်းအကျပ်လုပ်ပါ။
- 5 iPad ကို အေးခဲစေပါသည်။
- 6 iPhone သည် အေးခဲနေပါသည်။
- အပ်ဒိတ်လုပ်နေစဉ်အတွင်း iPhone 7 Froze
- 2 ပြန်လည်ရယူရေးမုဒ်
- 1 iPad iPad ပြန်လည်ရယူခြင်းမုဒ်တွင် ပိတ်နေသည်။
- 2 iPhone ကို Recovery Mode တွင်ပိတ်နေပါသည်။
- 3 iPhone ကို Recovery Mode မှာ
- 4 Recovery Mode မှ Data ကိုပြန်လည်ရယူပါ။
- 5 iPhone Recovery Mode ကို
- 6 iPod ကို Recovery Mode တွင်ပိတ်နေသည်။
- 7 iPhone Recovery Mode မှထွက်ပါ။
- 8 Recovery Mode မှထွက်ပါ။
- 3 DFU မုဒ်






ဂျိမ်းဒေးဗစ်
ဝန်ထမ်းအယ်ဒီတာ
ယေဘုယျအားဖြင့် အဆင့်သတ်မှတ်ချက် 4.5 ( 105 ပါဝင်ခဲ့သည်)