Recovery Mode တွင် iPhone- ဘာကြောင့်လုပ်ရသလဲ?
ဧပြီလ 27 ရက်၊ 2022 • ပေးပို့ခဲ့သည်- iOS မိုဘိုင်းကိရိယာ ပြဿနာများကို ဖြေရှင်းရန် • သက်သေပြထားသော ဖြေရှင်းချက်များ
- အပိုင်း 1- Recovery Mode? ဆိုတာ ဘာလဲ
- အပိုင်း 2- အဘယ်ကြောင့် iPhone သည် Recovery Mode? သို့ ရောက်ရသနည်း။
- အပိုင်း 3- သင့် iPhone သည် Recovery mode? တွင်ရှိနေသောအခါ သင်ဘာလုပ်နိုင်သနည်း။
အပိုင်း 1- Recovery Mode? ဆိုတာ ဘာလဲ
Recovery mode သည် ယေဘူယျအားဖြင့် သင့် iPhone ကို iTunes မှ ယေဘုယျအားဖြင့် အသိအမှတ်မပြုသည့် အခြေအနေတစ်ခုဖြစ်သည်။ Recovery Mode တွင် သင့် iPhone ၏ အဖြစ်များသော လက္ခဏာများထဲမှတစ်ခုမှာ ပင်မစခရင်ကို ဘယ်သောအခါမှ မပြသဘဲ အဆက်မပြတ် ပြန်လည်စတင်နိုင်ခြင်းဖြစ်သည်။ ဆိုလိုသည်မှာ သင်သည် iPhone ကိုအသုံးမပြုနိုင်သလို ၎င်းပေါ်ရှိ မည်သည့်အချက်အလက်ကိုမဆို ဝင်ရောက်ကြည့်ရှုနိုင်မည်ဖြစ်သည်။
သင့်စက်ကို ဖွင့်၍မရတော့ခြင်းလည်း ဖြစ်နိုင်သည်။
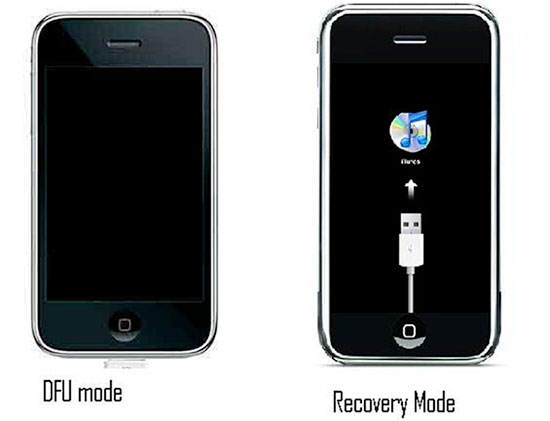
နောက်ထပ်ဖတ်ရန်- recovery mode? >> iPhone မှ ဒေတာကို မည်သို့ပြန်လည်ရယူမည်နည်း။
အပိုင်း 2- အဘယ်ကြောင့် iPhone သည် Recovery Mode? သို့ ရောက်သွားသနည်း။
iPhone သည် Recovery Mode သို့ဝင်ရောက်နိုင်သည့်အကြောင်းရင်းများစွာရှိသည်။ သင့် iPhone သည် Recovery Mode တွင် ပိတ်မိနေသည့် အဖြစ်များဆုံး အကြောင်းရင်းတစ်ခုမှာ jailbreak မှားယွင်းသွားခြင်း ဖြစ်သည်။ အချို့သောလူများသည် ပရော်ဖက်ရှင်နယ်အကူအညီမပါဘဲ မိမိတို့ဘာသာ Jailbreak ပြုလုပ်ရန်ကြိုးစားပြီး ဖုန်း၏လုပ်ဆောင်နိုင်စွမ်းကို ပျက်စီးစေသည်။
အခြားအကြောင်းရင်းများသည် သင့်ထိန်းချုပ်မှုမှ လုံးလုံးလျားလျား ဖြစ်နိုင်သည်။ iTunes အရန်သိမ်းဆည်းမှုမှ ပြန်လည်ရယူရန် ကြိုးစားသည့်အခါ သင့် iPhone သည် Recovery Mode တွင် ပိတ်မိသွားသည့် ဖြစ်ရပ်အချို့ရှိပါသည်။ နောက်ထပ်အဓိကတရားခံကတော့ firmware update ဖြစ်ပါတယ်။ iOS ဗားရှင်းအသစ်သို့ အဆင့်မြှင့်တင်ရန် ကြိုးစားသောအခါ လူအများအပြားက ဤပြဿနာကို အစီရင်ခံခဲ့ကြသည်။
အပိုင်း 3- သင့် iPhone သည် Recovery mode? တွင်ရှိနေသောအခါ သင်ဘာလုပ်နိုင်သနည်း။
iTunes ကို အသုံးပြု၍ Recovery Mode တွင် ပိတ်နေသော သင့် iPhone ကို ဖြေရှင်းပါ။
သင့်စက်ပစ္စည်းသည် Recovery Mode တွင်ရှိနေချိန်တွင် သင်လုပ်ဆောင်နိုင်မှုများစွာမရှိသော်လည်း iTunes ကိုအသုံးပြု၍ ၎င်းကိုပြန်လည်ရယူနိုင်သည်။ ဤနည်းလမ်းသည် သင့်ဒေတာအားလုံးကို ဆုံးရှုံးစေမည်ကို သတိပြုရန် အရေးကြီးသည်။ သင့် iPhone ကို သင့်ကွန်ပျူတာရှိ နောက်ဆုံးအရန်ကူးယူမှုသို့ ပြန်လည်ရောက်ရှိသွားပါမည်။ ဖုန်းတွင်ရှိသော်လည်း iTunes အရန်ဖိုင်တွင်မပါသည့် အခြားဒေတာများ ဆုံးရှုံးသွားမည်ဖြစ်သည်။
ဒီလိုလုပ်ဖို့၊ သင့် iPhone ကို USB ကြိုးတွေသုံးပြီး ကွန်ပျူတာနဲ့ ချိတ်ဆက်သင့်ပါတယ်။ iTunes သည် စက်ပစ္စည်းအား Recovery Mode တွင်ရှိကြောင်း အသိအမှတ်ပြုပြီး ၎င်းကို အရန်သိမ်းဆည်းမှုမှ ပြန်လည်ရယူရန် ကမ်းလှမ်းသည်ကို သင်တွေ့ရပါမည်။
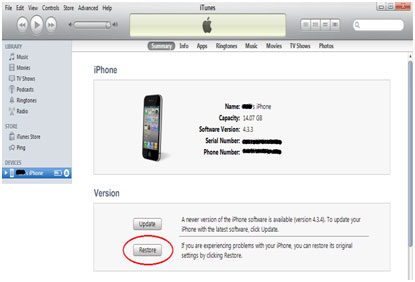
သင့်တွင် Jailbreak လုပ်ထားသော စက်ပစ္စည်းတစ်ခုရှိပါက ပါဝါနှင့် အသံအတိုးအကျယ်ခလုတ်ကို ဖိထားခြင်းဖြင့် ၎င်းကို ပိတ်ပါ။ စခရင်မီးလင်းလာသည်နှင့်တပြိုင်နက် ပါဝါခလုတ်ကို လွှတ်ပြီး (Apple Logo မပေါ်မီ) နှင့် အသံအတိုးအကျယ်ခလုတ်ကို ဆက်လက်ကိုင်ထားပါ။ ဤရွေ့ပြောင်းမှုသည် အပိုပရိုဂရမ်များနှင့် ပြုပြင်ပြောင်းလဲမှုများကို ပိတ်ရန် လုပ်ဆောင်မည်ဖြစ်ပြီး သင့်ဒေတာများ မဆုံးရှုံးစေဘဲ စက်ပစ္စည်းကို စတင်ခွင့်ပြုသင့်သည်။
Wondershare Dr.Fone ကို အသုံးပြု၍ Data မဆုံးရှုံးစေဘဲ Recovery Mode တွင် ပိတ်နေသော သင့် iPhone ကို ပြင်ဆင်ပါ။
အထက်တွင်တွေ့မြင်ရသည့်အတိုင်း၊ သင့် iPhone ကို Recovery Mode တွင်ပိတ်မိနေသော iTunes ကိုအသုံးပြု၍ ဒေတာဆုံးရှုံးမှုဖြစ်စေသည်။ Dr.Fone - iOS System Recovery ကို စမ်း သုံးကြည့်ပါ က၊ သင့် iPhone ကို Recovery Mode တွင် ပိတ်မိနေစေရုံသာမက ဒေတာ ဆုံးရှုံးမှု လုံးဝမဖြစ်စေပါ။

Dr.Fone - iOS System Recovery
ဒေတာမဆုံးရှုံးဘဲ သင့် iPhone ကို Recovery Mode တွင် ပိတ်မိနေအောင် ဖြေရှင်းပါ။
- Recovery Mode၊ အဖြူရောင် Apple လိုဂို၊ အနက်ရောင် စခရင်၊ စစချင်းတွင် လှည့်ပတ်ခြင်း အစရှိသည့် အမျိုးမျိုးသော iOS စနစ်ဆိုင်ရာ ပြဿနာများကို ဖြေရှင်းပါ။
- Recovery Mode တွင် ပိတ်နေသော သင့် iPhone ကိုသာ ပြုပြင်ပါ၊ ဒေတာ ဆုံးရှုံးမှု လုံးဝမရှိပါ။
- iPhone၊ iPad နှင့် iPod touch မော်ဒယ်များအားလုံးအတွက် အလုပ်လုပ်ပါ။
- Windows 10၊ Mac 10.11၊ iOS 10.3 တို့နှင့် အပြည့်အဝ တွဲဖက်အသုံးပြုနိုင်သည်။
Wondershare Dr.Fone ဖြင့် Recovery Mode တွင်ပိတ်နေသောသင်၏ iPhone ကိုဖြေရှင်းရန်အဆင့်များ
အဆင့် 1. Wondershare Dr.Fone ကိုဒေါင်းလုဒ်လုပ်ပြီး သင့်ကွန်ပျူတာပေါ်တွင် ပရိုဂရမ်ကို ထည့်သွင်းပါ။
အဆင့် 2. Wondershare Dr.Fone ကိုဖွင့်ပြီး သင့် iPhone ပရိုဂရမ်သို့ ချိတ်ဆက်ပါ။ ပင်မဝင်းဒိုး၏ဘယ်ဘက်ခြမ်းရှိ "နောက်ထပ်ကိရိယာများ" မှ "iOS System Recovery" ကိုရွေးချယ်ပါ၊ ထို့နောက် Recovery Mode တွင်ပိတ်နေသောသင်၏ iPhone ကိုဖြေရှင်းရန် "Start" ကိုနှိပ်ပါ။


အဆင့် 3. သင်၏ iPhone ကို Dr.Fone မှတွေ့ရှိလိမ့်မည်၊ ကျေးဇူးပြု၍ သင့် iPhone မော်ဒယ်ကို အတည်ပြုပြီး firmware ကို "ဒေါင်းလုဒ်လုပ်ပါ" ။ ထို့နောက် Dr.Fone သည် firmware ကိုဒေါင်းလုဒ်လုပ်လိမ့်မည်။


အဆင့် 4. ဒေါင်းလုဒ်လုပ်ခြင်းလုပ်ငန်းစဉ်ပြီးဆုံးသောအခါ၊ Dr.Fone သည်သင်၏ iPhone ကိုပြုပြင်လိမ့်မည်။ ဤလုပ်ငန်းစဉ်သည် သင့်အား 5-10 မိနစ်အထိ ကုန်ကျနိုင်သည်၊ ၎င်းကို စိတ်ရှည်စွာစောင့်ဆိုင်းပြီး သင့် iPhone ကို ပုံမှန်မုဒ်သို့ ပြန်လည်ရောက်ရှိကြောင်း Dr.Fone မှ အသိပေးပါမည်။


iPhone Frozen
- 1 iOS Frozen
- 1 Frozen iPhone ကိုပြင်ပါ။
- 2 Frozen Apps များကိုပိတ်ရန် အတင်းအကျပ်လုပ်ပါ။
- 5 iPad ကို အေးခဲစေပါသည်။
- 6 iPhone သည် အေးခဲနေပါသည်။
- အပ်ဒိတ်လုပ်နေစဉ်အတွင်း iPhone 7 Froze
- 2 ပြန်လည်ရယူရေးမုဒ်
- 1 iPad iPad ပြန်လည်ရယူခြင်းမုဒ်တွင် ပိတ်နေသည်။
- 2 iPhone ကို Recovery Mode တွင်ပိတ်နေပါသည်။
- 3 iPhone ကို Recovery Mode မှာ
- 4 Recovery Mode မှ Data ကိုပြန်လည်ရယူပါ။
- 5 iPhone Recovery Mode ကို
- 6 iPod ကို Recovery Mode တွင်ပိတ်နေသည်။
- 7 iPhone Recovery Mode မှထွက်ပါ။
- 8 Recovery Mode မှထွက်ပါ။
- 3 DFU မုဒ်






အဲလစ် MJ
ဝန်ထမ်းအယ်ဒီတာ
ယေဘုယျအားဖြင့် အဆင့်သတ်မှတ်ချက် 4.5 ( 105 ပါဝင်ခဲ့သည်)