ပြဿနာကိုဖြေရှင်းရန် အကောင်းဆုံးပြင်ဆင်ချက် ၁၀ ခု- iPhone သည် ဂီတကို သူ့ဘာသာသူ ဖွင့်သည်။
ဧပြီလ 27 ရက်၊ 2022 • ပေးပို့ခဲ့သည်- iOS မိုဘိုင်းကိရိယာ ပြဿနာများကို ဖြေရှင်းရန် • သက်သေပြထားသော ဖြေရှင်းချက်များ
Apple Music အက်ပ်ကို မဖွင့်ရသေးသည့်တိုင် ကျွန်ုပ်၏ iPhone သည် သူ့ဘာသာသူ သီချင်းဖွင့်နေပါသည်။ ကျွန်ုပ်၏ iPhone 7 ကို သူ့ဘာသာသူ သီချင်းဖွင့်ခြင်းမှ မည်သို့တားဆီးနိုင်မည်နည်း။"
သက်ဆိုင်ရာ iPhone 7 အသုံးပြုသူတစ်ဦးမှ တင်ထားသော ဤလတ်တလောမေးမြန်းချက်ကို ဖတ်လိုက်သောအခါ၊ ဤအရာသည် အခြားသူများလည်း ရင်ဆိုင်နေရသော စစ်မှန်သော ပြဿနာတစ်ခုဖြစ်ကြောင်း သိရှိလိုက်ရပါသည်။ နောက်ဆုံးထွက် iPhone မော်ဒယ်များတွင် ခေတ်မီသော အင်္ဂါရပ်အချို့ ပါဝင်လာသော်လည်း ၎င်းတို့သည် အချို့သော သုံးစွဲသူများအတွက် လွှမ်းမိုးနိုင်သည်။ ဥပမာအားဖြင့်၊ သင့်ဖုန်းကို အသုံးပြုနေစဉ်တွင် နောက်ခံတွင် တေးဂီတအက်ပ်မရှိသည့်တိုင် iPhone သည် သူ့အလိုလို သီချင်းဖွင့်သည်ကို သင်ကြုံတွေ့ရနိုင်သည်။ သတင်းကောင်းကတော့ သင် မှန်ကန်တဲ့ ချဉ်းကပ်မှု ခံယူရင် ပြဿနာကို အလွယ်တကူ ဖြေရှင်းနိုင်မှာ ဖြစ်ပါတယ်။ ဤတွင်၊ iPhone သည် ၎င်း၏ကိုယ်ပိုင်ပြဿနာအတွက် သီချင်းဖွင့်ခြင်းအတွက် မတူညီသော (နှင့် စမတ်ကျသော) ဖြေရှင်းချက် ၁၀ ခုကို ဖော်ပြထားပါသည်။
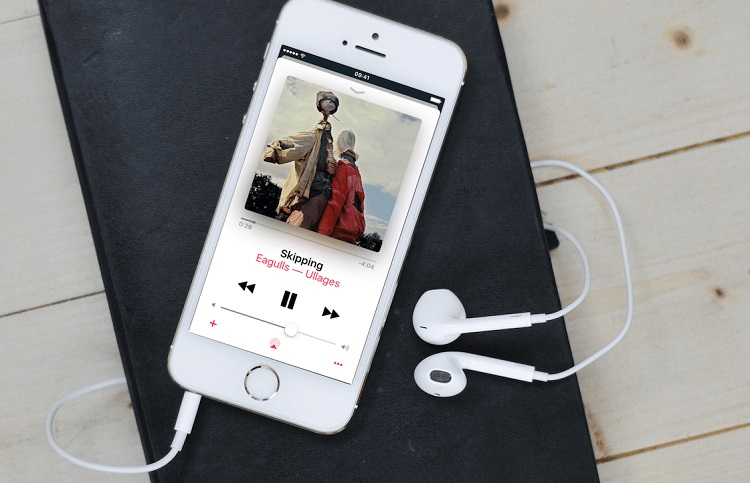
- အပိုင်း 1: သင့် iPhone ကိုလှုပ်ခါသွားပြီလား။
- အပိုင်း 2- Dr.Fone ဖြင့် မည်သည့်ဆော့ဝဲလ်ပြဿနာကိုမဆို ပြဿနာဖြေရှင်းပါ။
- အပိုင်း 3- နောက်ခံတွင်အလုပ်လုပ်နေသောအက်ပ်များကိုရပ်ပါ။
- အပိုင်း 4- ဂီတအက်ပ်မှ ထွက်ပါ။
- အပိုင်း 5- အက်ပ်ဆက်တင်များကို ပြန်လည်သတ်မှတ်ပါ။
- အပိုင်း 6- Music အက်ပ်ကို ဖျက်ပြီး ၎င်းကို ပြန်လည်ထည့်သွင်းပါ။
- အပိုင်း 7- Apple Music ၏ စာကြည့်တိုက်ကို စစ်ဆေးပါ။
- အပိုင်း 8: သင့် iPhone တွင် Force Restart ပြုလုပ်ပါ။
- အပိုင်း 9- ဆက်တင်များအားလုံးကို စက်ရုံမှ ပြန်လည်သတ်မှတ်ပါ။
- အပိုင်း 10- မှားယွင်းနေသော နားကြပ်များ/ AirPods များကို အစားထိုးပါ။
အပိုင်း 1: သင့် iPhone ကိုလှုပ်ခါသွားပြီလား။
iPhone ကို သူ့အလိုလို သီချင်းဖွင့်ခြင်းမှ ရပ်တန့်ရန် ပြင်းထန်သော အတိုင်းအတာကို မလုပ်ဆောင်မီ၊ သင်သည် မကြာသေးမီက ဖုန်းကို မလှုပ်မိစေရန် သေချာပါစေ။ iPhone ၏ လက်ဟန်အင်္ဂါရပ်အသစ်သည် ယိမ်းယိုင်သွားပြီးနောက် သင့်စက်၏ဂီတကို အလိုအလျောက် ရှပ်ထိုးပေးမည်ဖြစ်သည်။ ၎င်းကိုဖြေရှင်းရန် သင့်စမတ်ဖုန်းကို လော့ခ်ဖွင့်ပြီး ငြိမ်နေပါ။ သင်သည် ဂီတအက်ပ်သို့သွား၍ ၎င်းကိုဖွင့်ခြင်းမှ ကိုယ်တိုင်ရပ်တန့်နိုင်သည်။ Apple Music သည် သူ့အလိုလိုဖွင့်သည့်ပြဿနာကိုရှောင်ရှားလိုပါက သင့် iPhone ၏ဆက်တင်များ > Music သို့သွားကာ “Shake to Shuffle” အင်္ဂါရပ်ကိုပိတ်လိုက်ပါ။
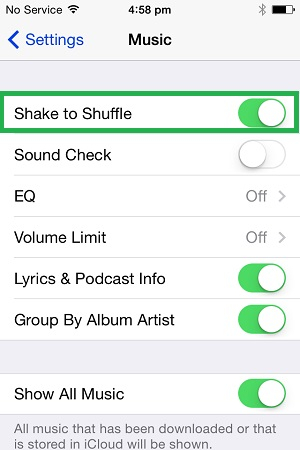
အပိုင်း 2- Dr.Fone ဖြင့် မည်သည့်ဆော့ဝဲလ်ပြဿနာကိုမဆို ပြဿနာဖြေရှင်းပါ - စနစ်ပြုပြင်ခြင်း (iOS)
အကြိမ်များစွာ၊ မလိုလားအပ်သော ဆော့ဖ်ဝဲဆိုင်ရာ ပြဿနာတစ်ခုသည် သင့် iPhone ကို ချွတ်ယွင်းသွားစေနိုင်သည်။ ဥပမာအားဖြင့်၊ သင့်စက်ပစ္စည်းသည် ယိုယွင်းပျက်စီးသွားနိုင်သည် သို့မဟုတ် ခေတ်မမီတော့သော ဖမ်ဘာဝဲလ်ဗားရှင်းတွင် အလုပ်လုပ်နေနိုင်သည်။ ၎င်းသည် iPhone သူ့အလိုလို သီချင်းဖွင့်ခြင်း၊ တုံ့ပြန်မှုမရှိသော စက်၊ ဖုန်းကို ပြန်လည်စတင်သည့် စက်ဝိုင်းအတွင်း ပိတ်မိခြင်းစသည့် ပြဿနာများကို ဖြစ်စေနိုင်သည်။

Dr.Fone - စနစ်ပြုပြင်ခြင်း (iOS)
- ပြန်လည်ရယူခြင်းမုဒ်၊ အဖြူရောင် Apple လိုဂို၊ အနက်ရောင်စခရင်၊ စစချင်းတွင် လှည့်ပတ်ခြင်း အစရှိသည့် အမျိုးမျိုးသော iOS စနစ်ဆိုင်ရာ ပြဿနာများကို ဖြေရှင်းပါ။
- iTunes အမှား 4013၊ အမှား 14၊ iTunes အမှား 27၊ iTunes အမှား 9 နှင့် အခြားအရာများကဲ့သို့သော အခြား iPhone အမှားများနှင့် iTunes အမှားများကို ပြင်ဆင်ပါ။
- သင်၏ iOS ကို ပုံမှန်ဖြစ်အောင်သာ ပြင်ဆင်ပါ၊ ဒေတာ ဆုံးရှုံးမှု လုံးဝမရှိပါ။
- iPhone၊ iPad နှင့် iPod touch မော်ဒယ်များအားလုံးအတွက် အလုပ်လုပ်ပါ။
- iPhone X/8 (Plus)/ iPhone 7(Plus)/ iPhone6s(Plus)၊ iPhone SE နှင့် နောက်ဆုံးထွက် iOS 14 ကို အပြည့်အဝ ပံ့ပိုးပေးသည်။

ကံကောင်းစွာဖြင့်၊ Dr.Fone - System Repair (iOS) ၏အကူအညီဖြင့် သင့် iPhone နှင့်ပတ်သက်သည့် ဤပြဿနာအားလုံးကို သင်ဖြေရှင်းနိုင်ပါသည်။ ၎င်းသည် စက်ပစ္စည်းကို ထိခိုက်မှုတစ်စုံတစ်ရာမဖြစ်စေဘဲ အသေးစားနှင့် အဓိက iPhone ပြဿနာအားလုံးကို ဖြေရှင်းပေးနိုင်သည့် ပြီးပြည့်စုံသော iOS စနစ်ပြုပြင်ရေးအက်ပ်တစ်ခုဖြစ်သည်။ ဒါတင်မဟုတ်ပဲ၊ ၎င်းကို အဆင့်မြှင့်တင်နေစဉ်တွင် သင့်စနစ်ရှိ ရှိပြီးသားဒေတာများကိုပင် ထိန်းသိမ်းထားမည်ဖြစ်သည်။ iPhone သည် ဒေတာဆုံးရှုံးမှုမရှိဘဲ သူ့အလိုလို သီချင်းဖွင့်နေသည် ကို ပြုပြင်ရန် အောက်ပါ အဆင့်များကို လိုက်နာပါ ။
အဆင့် 1. အလုပ်လုပ်သော မိုးကြိုးကြိုးကိုယူ၍ သင်၏ iPhone ကို သင်၏ Mac သို့မဟုတ် Windows ကွန်ပျူတာနှင့် ချိတ်ဆက်ပါ။ သင်၏ iDevice ကိုတွေ့ရှိပါက Dr.Fone toolkit ကိုဖွင့်ပြီး "System Repair" ကဏ္ဍသို့သွားပါ။

အဆင့် 2. "iOS ပြုပြင်ခြင်း" ကဏ္ဍအောက်တွင်၊ သင်ဖော်ပြထားသောမုဒ်နှစ်ခု - စံနှင့်အဆင့်မြင့်ကိုတွေ့နိုင်ပါသည်။ ဒေတာဆုံးရှုံးမှုမရှိဘဲ iPhone ရှိ အသေးစားပြဿနာအားလုံးကို ဖြေရှင်းပေးနိုင်သောကြောင့် စံမုဒ်ကို ဤနေရာတွင် အကြံပြုထားသည်။

အဆင့် 3. ရှေ့ဆက်လုပ်ဆောင်ရန်၊ စက်နှင့်သက်ဆိုင်သည့် အပလီကေးရှင်းမှရရှိသောအချက်အလက်များကို သင်အတည်ပြုရန်လိုအပ်သည်။ “Start” ခလုတ်ကို မနှိပ်မီ စက်မော်ဒယ်နှင့် စနစ်ဗားရှင်း မှန်ကန်ကြောင်း သေချာပါစေ။

အဆင့် 4. အပလီကေးရှင်းသည် သင့်စက်အတွက် သင့်လျော်သော iOS Firmware ကို ဒေါင်းလုဒ်လုပ်ပြီး ၎င်းကိုလည်း စစ်ဆေးအတည်ပြုပေးသောကြောင့် ထိုင်ပြီး မိနစ်အနည်းငယ်စောင့်ပါ။

အဆင့် 5. ဒါပဲ! ယခု သင်သည် “Fix Now” ခလုတ်ကို နှိပ်ပြီး အပလီကေးရှင်းသည် ပြဿနာမရှိဘဲ သင့် iPhone ကို ပြန်လည်စတင်မည်ဖြစ်သောကြောင့် စောင့်နိုင်သည်။

အဆုံးတွင်၊ သင်သည် သင့်စက်ကို ဘေးကင်းစွာ ဖယ်ရှားနိုင်ပြီး iPhone သည် သူ့ဘာသာသူ သီချင်းဖွင့်နေသေးသလား မစမ်းနိုင်ပါ။ လိုအပ်ပါက၊ သင်သည် အဆင့်မြင့်မုဒ်ဖြင့် သင့်ဖုန်းကို ပြုပြင်နိုင်သည် - ၎င်းသည် ပိုမိုအားကောင်းသည့်မုဒ်ဖြစ်ပြီး သင့်စက်ပစ္စည်းပေါ်ရှိ ရှိပြီးသားဒေတာများကိုလည်း ဖျက်ပစ်မည်ဖြစ်သည်။
အပိုင်း 3- နောက်ခံတွင်အလုပ်လုပ်နေသောအက်ပ်များကိုရပ်ပါ။
ဖြစ်နိုင်ချေများသည်မှာ ဂီတအမျိုးအစားအချို့ကို နောက်ခံတွင် လည်ပတ်နေသည့် အက်ပ်များစွာရှိနိုင်သည် ။ တစ်ခါတရံမှာ ဆိုရှယ်အက်ပလီကေးရှင်းတစ်ခုတောင် ဒီလိုပဲ လုပ်နိုင်ပါတယ်။ ကျွန်ုပ်၏ iPhone သည် သူ့အလိုလို သီချင်းဖွင့်လာသည်ကို သိလိုက်သောအခါ Instagram သည် တရားခံဖြစ်သည်ကို တွေ့ရှိခဲ့သည်။ Instagram ဇာတ်လမ်းတွေကို ကြည့်ရင်း၊ iPhone ရဲ့ အိမ်ဆီ သွားခဲ့ပေမယ့် အက်ပ်က တစ်ခုခုကို ဖွင့်နေတဲ့ နောက်ခံမှာ ဆက်ပြီး လည်ပတ်နေခဲ့တယ်။ iPhone သည် သူ့ဘာသာသူ သီချင်းဖွင့်ခြင်းကို ပြုပြင်ရန်၊ အောက်ပါနည်းလမ်းများဖြင့် အက်ပ်များကို အတင်းအကြပ်ပိတ်နိုင်သည်။
အဆင့် 1. အက်ပ်များကို နောက်ခံတွင်လည်ပတ်ခြင်းမှပိတ်ရန်၊ အက်ပ်ပြောင်းကိရိယာကို စတင်ရန် လိုအပ်သည်။ သင့်ဖုန်းတွင် ပင်မခလုတ်ရှိပါက ၎င်းကို အမြန်နှစ်ချက်နှိပ်ရုံသာဖြစ်သည်။
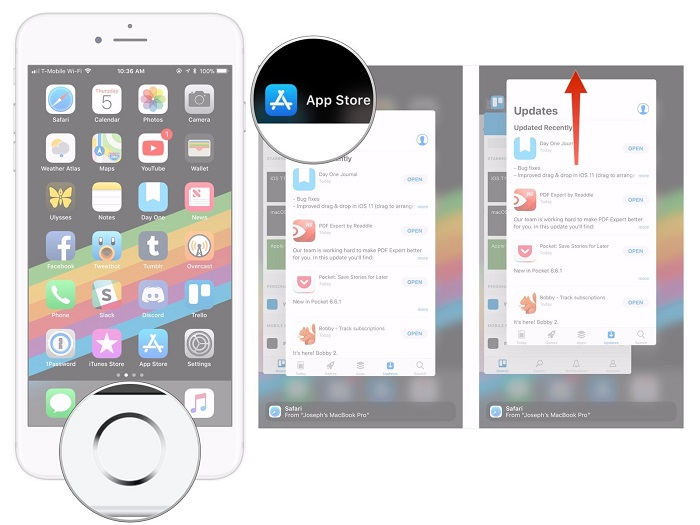
အဆင့် 2. ပင်မခလုတ်မပါသော စက်ပစ္စည်းများအတွက် – လက်ဟန်ခြေဟန်ဖြင့် ထိန်းချုပ်ရန်အတွက် မျက်နှာပြင်အောက်ခြေကို နှိပ်ပြီး မျက်နှာပြင်တစ်ဝက်ခန့်အထိ အပေါ်သို့ ညင်သာစွာ ပွတ်ဆွဲပါ။
အဆင့် ၃။ ဒါပဲ! ၎င်းသည် သင့်ဖုန်းတွင် အက်ပ်ပြောင်းစနစ်ကို စတင်ပါမည်။ အက်ပ်ကတ်အားလုံးကို အပေါ်ဘက်သို့ လျှောလိုက်ရုံသာ သို့မဟုတ် အက်ပ်အားလုံးကို နောက်ခံတွင်လည်ပတ်ခြင်းမှ ပိတ်ရန် အနီရောင်အိုင်ကွန်ကို နှိပ်ပါ။
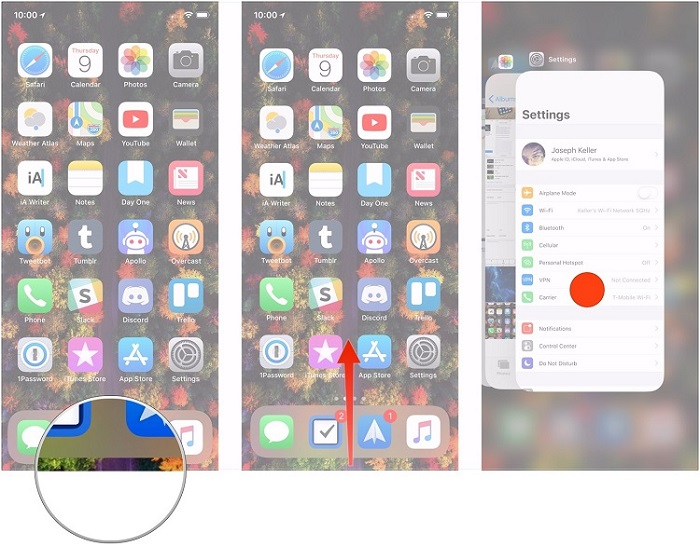
အပိုင်း 4- ဂီတအက်ပ်မှ ထွက်ပါ။
ကိစ္စအများစုတွင်၊ iPhone သည် ၎င်း၏ကိုယ်ပိုင်သီချင်းဖွင့်ရခြင်းအကြောင်းရင်းမှာ စက်ပေါ်ရှိ Music အက်ပ်ဖြစ်သည်။ သင်သည် မည်သည့်ပြင်ပအက်ပ် သို့မဟုတ် Apple ၏ မူရင်းတေးဂီတအက်ပ်ကိုမဆို အသုံးပြုနေပါက အရေးမကြီးပါ၊ ၎င်းသည် နောက်ခံတွင် ဆက်လက်လည်ပတ်နေနိုင်သည်။ ထို့ကြောင့်၊ ၎င်းသည် သူ့အလိုလို ဆက်လက်မကစားနိုင်စေရန် သေချာစေရန် သင်သည် အက်ပ်ကို ကိုယ်တိုင်ပိတ်ရပါမည်။
အဆင့် 1. သင့်စက်ပစ္စည်းပေါ်ရှိ Music အက်ပ်သို့သွားပြီး သီချင်းဖွင့်ခြင်းကို ရပ်ရန် ခေတ္တရပ်ရန် (||) အိုင်ကွန်ကို နှိပ်ပါ။ ယခု အက်ပ်ကိုပိတ်ရန် နောက်ကျောခလုတ် သို့မဟုတ် ပင်မကို နှိပ်ပါ။
အဆင့် 2. အက်ပ်ကို နောက်ခံတွင်လည်ပတ်ခြင်းမှပိတ်လိုပါက၊ ထို့နောက်အက်ပ်ခလုတ်ကိုဖွင့်ပါ။ ထို့နောက်တွင် သင်သည် အက်ပ်ကတ်ကို ပွတ်ဆွဲနိုင်သည် သို့မဟုတ် ပိတ်ရန် ခလုတ်ကို နှိပ်နိုင်သည်။
အဆင့် 3. ထို့အပြင်၊ ကိရိယာကို လော့ခ်ချပြီး အက်ပ်သည် တေးဂီတကို ဖွင့်နေသေးသည် ရှိမရှိ စစ်ဆေးပါ။ ၎င်းသည် အသက်ဝင်နေသေးပါက လော့ခ်ချသည့်မျက်နှာပြင်ပေါ်တွင် ၎င်း၏အစမ်းကြည့်ရှုမှုကို သင်မြင်နိုင်သည်။ iPhone 7/8/X ကို သူ့ဘာသာသူ သီချင်းဖွင့်ခြင်းမှ ရပ်တန့်ရန် ဤနေရာတွင် ခေတ္တရပ်ရန် အိုင်ကွန်ကို နှိပ်နိုင်သည်။
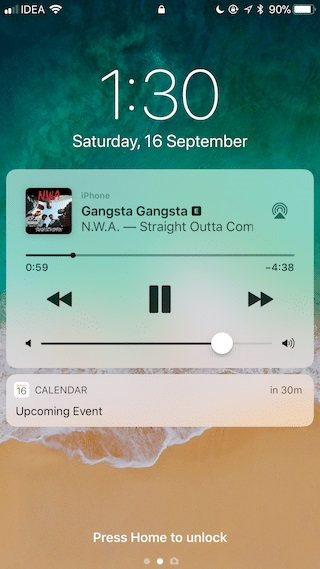
အပိုင်း 5- အက်ပ်ဆက်တင်များကို ပြန်လည်သတ်မှတ်ပါ။
ဤသည်မှာ iPhone သီချင်းဖွင့်ခြင်းပြဿနာကို ဖြေရှင်းရန် ရိုးရှင်းသော်လည်း ထိရောက်သောဖြေရှင်းချက်ဖြစ်သည်။ ကျွန်ုပ်တို့သည် iPhone ရှိ အက်ပ်များ၏ ကက်ရှ်များကို တစ်ဦးချင်း မရှင်းလင်းနိုင်သောကြောင့် ၎င်းကို ပြန်လည်သတ်မှတ်နိုင်သေးသည်။ ဥပမာအားဖြင့် သင်သည် မူရင်း Apple Music အက်ပ်ကို အသုံးပြုနေပါက ၎င်း၏ iCloud ထပ်တူကျမှုကို ပိတ်ကာ အောက်ပါနည်းလမ်းဖြင့် သင့်အကောင့်သို့ ပြန်လည်ဝင်ရောက်နိုင်သည်။
အဆင့် 1. ပထမဦးစွာ သင့်စက်ကို လော့ခ်ဖွင့်ပြီး ၎င်း၏ ဆက်တင်များ > တေးဂီတသို့ သွားကာ “iCloud Music Library” ရွေးချယ်မှုကို ပိတ်လိုက်ပါ။ ခဏစောင့်ပြီး ဂီတဒစ်ဂျစ်တိုက်ဝန်ဆောင်မှုကို ပြန်ဖွင့်ပါ။
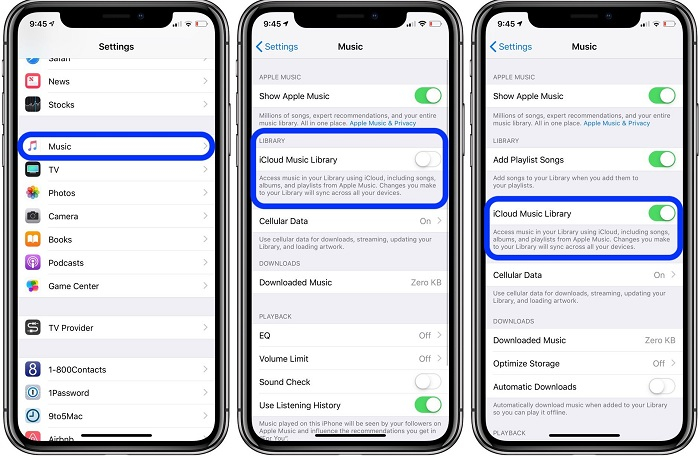
အဆင့် 2. ထို့နောက်တွင် Music အက်ပ်ကိုဖွင့်ပါ၊ သင့်ပရိုဖိုင်ကို ဝင်ရောက်ကြည့်ရှုပြီး အက်ပ်မှထွက်ရန် အောက်သို့ဆင်းပါ။
အဆင့် 3. နောက်ခံတွင်အလုပ်လုပ်ခြင်းမှဂီတအက်ပ်ကိုပိတ်ပြီး၎င်းကိုထပ်မံစတင်ပါ။ ယခု သင့်အကောင့်သို့ ပြန်သွားပြီး အက်ပ်ရှိ သင့် Apple ID သို့ ထပ်မံဝင်ရောက်ပါ။
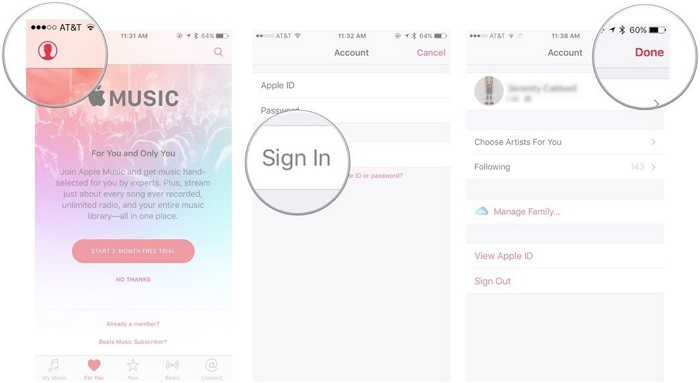
အပိုင်း 6- Music အက်ပ်ကို ဖျက်ပြီး ၎င်းကို ပြန်လည်ထည့်သွင်းပါ။
Apple Music မှလွဲ၍ Spotify၊ Pandora၊ YouTube Music စသည်ဖြင့် ပြင်ပအက်ပ်တစ်ခုသည်လည်း ချွတ်ယွင်းသွားပုံရသည်။ iPhone တွင် သီချင်းဖွင့်ခြင်းကို ပြုပြင်ရန် အလွယ်ဆုံးနည်းလမ်းမှာ ၎င်းသည် အက်ပ်ကို ပြန်လည်ထည့်သွင်းခြင်းသာဖြစ်သည်။ ၎င်းသည် ပြဿနာကို ဖြေရှင်းပေးရုံသာမက အက်ပ်ကိုလည်း ပြန်လည်သတ်မှတ်ပြီး အပ်ဒိတ်လုပ်မည်ဖြစ်သည်။
အဆင့် 1. သင့် iPhone ၏ ပင်မသို့ သွားပြီး အက်ပ်အိုင်ကွန်ကို ဖိထားပါ – ၎င်းသည် အက်ပ် အိုင်ကွန်များ လှုပ်လှုပ်ရွရွ ဖြစ်လာစေမည်ဖြစ်သည်။
အဆင့် 2. အက်ပ်အိုင်ကွန်၏ထိပ်ရှိ ဖျက်ပစ်ခလုတ်ကို နှိပ်ပြီး အက်ပ်ကို ဖြုတ်ရန် သင့်ရွေးချယ်မှုကို အတည်ပြုပါ။ အက်ပ်ကို ဖယ်ရှားရန် သင့် iDevice ၏ ဆက်တင်များသို့လည်း သွားနိုင်သည်။
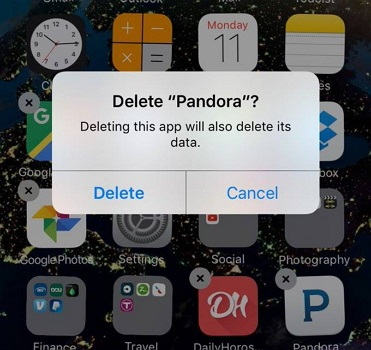
အဆင့် 3. အက်ပ်ကို ဖြုတ်ပြီးသည်နှင့် သင့်စက်ပစ္စည်းကို ပြန်လည်စတင်ပြီး ၎င်း၏ App Store သို့ သွားပါ။ ဤနေရာမှ သင်သည် သင်ဖျက်လိုက်သော ဂီတအက်ပ်ကို ရှာဖွေနိုင်ပြီး ၎င်းကို ထပ်မံထည့်သွင်းနိုင်သည်။
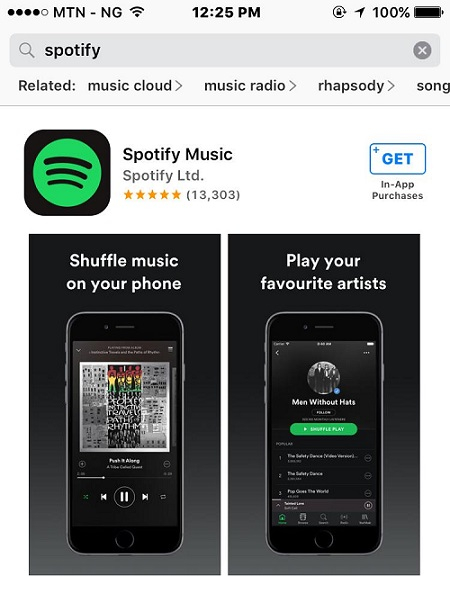
အပိုင်း 7- Apple Music ၏ စာကြည့်တိုက်ကို စစ်ဆေးပါ။
Apple Music အက်ပ်တွင် ပြဿနာရှိနေကြောင်း သေချာပါက ၎င်း၏စာကြည့်တိုက်ကို ကြည့်ရှုပါ။ အက်ပ်တွင် အစီအစဉ်များနှင့် စာရင်းသွင်းမှုများ များလွန်းသဖြင့် ၎င်းသည် ချွတ်ယွင်းသွားနိုင်သည်။ သတင်းကောင်းမှာ ၎င်းသည် Apple Music ကို အက်ပ်ကို ပြန်လည်သတ်မှတ်ခြင်းမပြုဘဲ သူ့အလိုလို စတင်ဖွင့်ခြင်းကို ပြုပြင်ပေးမည် ဖြစ်သည်။
အဆင့် 1. သင့် iPhone တွင် Apple Music အက်ပ်ကိုဖွင့်ပြီး အောက်ခြေအကန့်မှ ၎င်း၏ Library သို့သွားပါ။ ဤနေရာတွင်၊ သင်လိုက်ကြည့်ထားသည့် သီချင်းစာရင်းများ၊ အနုပညာရှင်များ၊ အယ်လ်ဘမ်များနှင့် အခြားအရာအားလုံးကို ကြည့်ရှုနိုင်ပါသည်။
အဆင့် 2. မည်သည့် အစိတ်အပိုင်းကိုမဆို ဖယ်ရှားရန်၊ တည်းဖြတ်ရန် ခလုတ်ကို နှိပ်ပြီး သင်၏ ဒစ်ဂျစ်တိုက်မှ ဖယ်ရှားလိုသော ဒေတာကို ဖြုတ်လိုက်ပါ။
အဆင့် 3. ဤအပြောင်းအလဲများကို သိမ်းဆည်းပါ၊ ဂီတအက်ပ်ကိုပိတ်ကာ ပြဿနာကိုဖြေရှင်းနိုင်မလား။ စစ်ဆေးရန် ၎င်းကို ပြန်လည်စတင်ပါ။
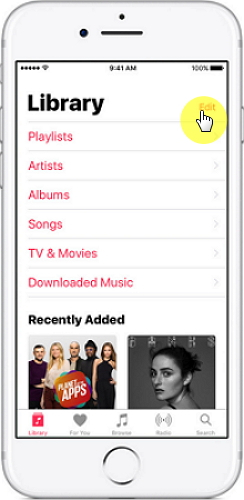
အပိုင်း 8: သင့် iPhone တွင် Force Restart ပြုလုပ်ပါ။
အတင်းပြန်စခြင်းသည် သင့် iOS စက်ပစ္စည်းတွင် အသေးစားပြဿနာများကို ဖြေရှင်းရန် အကောင်းဆုံးနည်းလမ်းများထဲမှတစ်ခုဖြစ်သည်။ ၎င်းသည် ၎င်း၏ လက်ရှိ ပါဝါစက်ဝန်းကို ပြန်လည်သတ်မှတ်မည်ဖြစ်သောကြောင့် ၎င်းကို ပျော့ပြောင်းသည့် ပြန်လည်သတ်မှတ်ခြင်းဟုလည်း ခေါ်သည်။ သင့်စက်ပစ္စည်းသည် ၎င်း၏ ကက်ရှ်ကို ရှင်းလင်းခြင်းဖြင့် စတင်မည်ဖြစ်ပြီး လက်ရှိဒေတာ သို့မဟုတ် သိမ်းဆည်းထားသော ဆက်တင်များအားလုံးကို ထိန်းသိမ်းထားမည်ဖြစ်သည်။ iPhone သည် သူ့ဘာသာသူ သီချင်းဖွင့်ခြင်းကို ပြုပြင်ရန် အောက်ပါ သော့တွဲများကို အသုံးပြုပြီး သင့်စက်ကို အတင်းပြန်စရန် လိုအပ်ပါသည်။
iPhone 8 နှင့် နောက်ပိုင်းဗားရှင်းများအတွက်
ပထမဦးစွာ၊ Volume Up ခလုတ်ကို အမြန်နှိပ်ပြီး ၎င်းကို လွှတ်ပြီးသည်နှင့် နောက်မှ Volume Down ခလုတ်ကို အမြန်နှိပ်ပါ။ ဆက်တိုက်၊ သင့် iPhone ရှိ ဘေးထွက်ခလုတ်ကို နှိပ်ပြီး သင့်စက်ကို ပြန်လည်စတင်သည်အထိ ခဏကြာအောင် ဖိထားပါ။
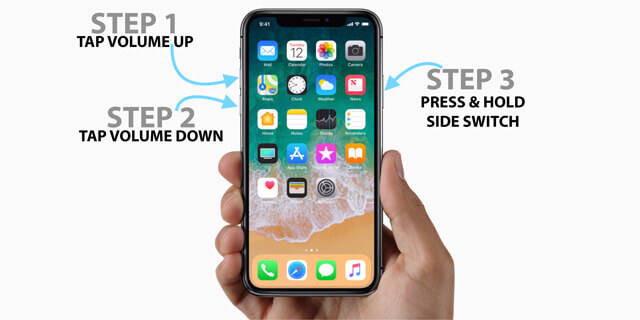
iPhone 7 နှင့် 7 Plus အတွက်
ပါဝါ (နိုး/အိပ်) ခလုတ်နှင့် အသံလျှော့ခလုတ် နှစ်ခုလုံးကို တစ်ပြိုင်နက် နှိပ်ပါ။ သော့နှစ်ခုလုံးကို နောက်ထပ် 10-15 စက္ကန့်ကြာ ကိုင်ထားပြီး စက်ပြန်စသည်နှင့် လွှတ်လိုက်ပါ။
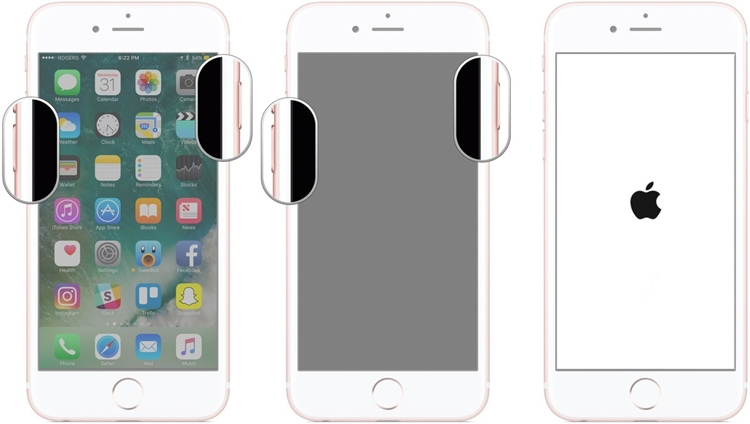
iPhone 6s နှင့် အထက်ဗားရှင်းများအတွက်
သင့်စက်ပစ္စည်းသည် အလုပ်လုပ်နေချိန်တွင် မူလခလုတ်အပြင် ပါဝါခလုတ်ကို တစ်ချိန်တည်းတွင် နှိပ်ပါ။ သော့နှစ်ခုလုံးကို တွဲကိုင်ထားပြီး Apple လိုဂို မျက်နှာပြင်ပေါ်တွင် ပေါ်လာသည့်အခါ ၎င်းတို့ကို လွှတ်ပေးပါ။
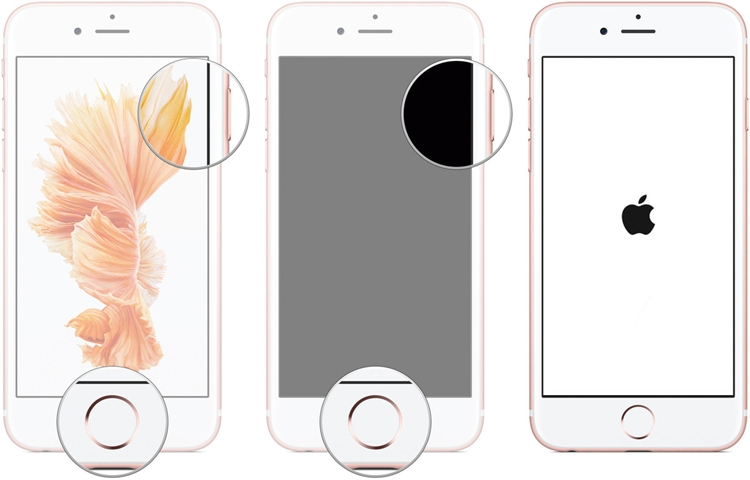
အပိုင်း 9- ဆက်တင်များအားလုံးကို Factory Reset လုပ်ပါ။
တစ်ခါတစ်ရံတွင်၊ iPhone ဆက်တင်များတွင် အသေးအဖွဲပြောင်းလဲမှုသည်ပင် သင့်စက်ပစ္စည်း၏ အလုံးစုံလုပ်ဆောင်မှုအပေါ် ပြင်းထန်စွာ သက်ရောက်မှုဖြစ်စေနိုင်သည်။ Apple Music ကို သူ့အလိုလိုဖွင့်သည့် ပြဿနာဖြစ်စေသည့် iPhone ဆက်တင်များတွင် မကြာသေးမီက အပြောင်းအလဲအချို့ ပြုလုပ်ထားပါက၊ ဆက်တင်အားလုံးကို ပြန်လည်သတ်မှတ်ပါ။ စိတ်မပူပါနှင့် – ၎င်းသည် သင့် iPhone ပေါ်ရှိ သိမ်းဆည်းထားသော ဒေတာများကို ဖျက်မည်မဟုတ်သော်လည်း၊ သိမ်းဆည်းထားသော ဆက်တင်များကိုသာ ၎င်းတို့၏ မူရင်းတန်ဖိုးအဖြစ် ပြန်လည်သတ်မှတ်မည်ဖြစ်သည်။
အဆင့် 1. သင့်စက်ကို လော့ခ်ဖွင့်ပြီး ၎င်း၏ဆက်တင်များသို့ ဝင်ကြည့်ရန် ဂီယာသင်္ကေတကို နှိပ်ပါ။ ဤနေရာမှ ဆက်လက်လုပ်ဆောင်ရန် General > Reset feature သို့ သွားပါ။
အဆင့် 2. "ဆက်တင်များအားလုံးကို ပြန်လည်သတ်မှတ်ရန်" ရွေးချယ်မှုကို နှိပ်ပြီး လုပ်ဆောင်ချက်ကို အတည်ပြုရန် သင့်ဖုန်း၏ လျှို့ဝှက်ကုဒ်ကို ထည့်သွင်းပါ။ ပုံမှန်ဆက်တင်များဖြင့် သင့် iPhone ကို ပြန်လည်စတင်မည်ဖြစ်သဖြင့် ခဏစောင့်ပါ။
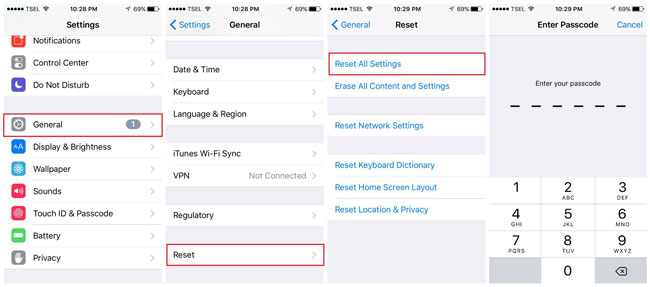
အပိုင်း 10- မှားယွင်းနေသော နားကြပ်များ/ AirPods များကို အစားထိုးပါ။
နောက်ဆုံးအနေနဲ့ အနည်းဆုံးတော့ သင့်နားကြပ် ဒါမှမဟုတ် AirPods တွေမှာ ပြဿနာရှိနိုင်ခြေရှိပါတယ်။ နားကြပ်အများစုတွင် ခေတ္တရပ်ရန်/ပြန်စရန် သို့မဟုတ် နောက်/ယခင်သီချင်းများဆီသို့ သွားရန် အင်္ဂါရပ်ရှိသည်။ နားကြပ် ချွတ်ယွင်းပါက သင့် iPhone သည် သူ့အလိုလို သီချင်းဖွင့်နေပုံပေါ်နိုင်သည်။ ၎င်းကိုစစ်ဆေးရန်အတွက် နားကြပ် သို့မဟုတ် AirPods များကို သင့်စက်ပစ္စည်းမှ ချိတ်ဆက်မှုဖြုတ်ပါ သို့မဟုတ် ၎င်းအစား အခြားနားကြပ်တစ်စုံနှင့် အသုံးပြုပါ။
၎င်းက iPhone သည် သူ့ဘာသာသူ သီချင်းဖွင့်ခြင်းကို ပြုပြင်နည်းအတွက် ဤကျယ်ပြန့်သောလမ်းညွှန်ချက်၏ အဆုံးကို ကျွန်ုပ်တို့ထံ ယူဆောင်လာပါသည်။ သင်တွေ့မြင်ရသည့်အတိုင်း၊ iPhone သည် သူ့အလိုလို သီချင်းဖွင့်ခြင်းကို ရပ်တန့်ရန် ကျွမ်းကျင်သူဖြေရှင်းနည်းအားလုံးကို ဖော်ပြထားပါသည်။ ပြဿနာကြုံလာသောအခါတွင် Dr.Fone - System Repair (iOS) ၏အကူအညီကိုယူကာ အခြေအနေကို အချိန်တိုအတွင်း ဖြေရှင်းနိုင်ခဲ့သည်။ အက်ပ်သည် အသုံးပြုရအလွန်လွယ်ကူသောကြောင့် မည်သူမဆို ကြိုတင်နည်းပညာဗဟုသုတမရှိဘဲ ၎င်းတို့ကိုယ်တိုင် စမ်းကြည့်နိုင်ပါသည်။ ၎င်းကို စမ်းသုံးကြည့်ပါက အခမဲ့ဖြစ်ပြီး အရေးပေါ်အခြေအနေတွင် တစ်နေ့တာသက်သာစေနိုင်သောကြောင့် ကိရိယာကို လက်ကျန်ရှိနေစေရန် သေချာစေပါ။
iPhone အကြံပြုချက်များနှင့် လှည့်ကွက်များ
- iPhone စီမံခန့်ခွဲမှု အကြံပြုချက်များ
- iPhone အဆက်အသွယ်များ အကြံပြုချက်များ
- iCloud အကြံပြုချက်များ
- iPhone Message Tips
- ဆင်းမ်ကတ်မပါဘဲ iPhone ကိုဖွင့်ပါ။
- iPhone အသစ် AT&T ကို အသက်သွင်းပါ။
- iPhone အသစ် Verizon ကို အသက်သွင်းပါ။
- iPhone အကြံပြုချက်များကို အသုံးပြုနည်း
- အခြား iPhone အကြံပြုချက်များ
- အကောင်းဆုံး iPhone ဓာတ်ပုံပရင်တာများ
- iPhone အတွက် ဆင့်ခေါ်ခြင်းအက်ပ်များ
- iPhone အတွက် လုံခြုံရေးအက်ပ်များ
- လေယာဉ်ပေါ်ရှိ သင့် iPhone နှင့် သင်လုပ်နိုင်သောအရာများ
- iPhone အတွက် Internet Explorer အစားထိုးများ
- iPhone Wi-Fi Password ကိုရှာပါ။
- သင်၏ Verizon iPhone တွင် အကန့်အသတ်မဲ့ဒေတာကို အခမဲ့ရယူပါ။
- အခမဲ့ iPhone Data Recovery Software
- iPhone တွင် ပိတ်ဆို့ထားသော နံပါတ်များကို ရှာပါ။
- Thunderbird ကို iPhone နှင့် စင့်ခ်လုပ်ပါ။
- iTunes ဖြင့်/မပါပဲ iPhone ကို အပ်ဒိတ်လုပ်ပါ။
- ဖုန်းပျက်သွားသောအခါတွင် ကျွန်ုပ်၏ iPhone ကို ရှာဖွေခြင်းကို ပိတ်ပါ။






အဲလစ် MJ
ဝန်ထမ်းအယ်ဒီတာ
ယေဘုယျအားဖြင့် အဆင့်သတ်မှတ်ချက် 4.5 ( 105 ပါဝင်ခဲ့သည်)