သင့်အား iCloud Master ဖြစ်လာစေရန် iCloud အကြံဉာဏ်များနှင့် လှည့်ကွက် ၁၀ ခု
မတ်လ 07 ရက် 2022 • Filed to: မကြာခဏအသုံးပြုလေ့ရှိသော ဖုန်းအကြောင်း သိကောင်းစရာများ • သက်သေပြထားသော ဖြေရှင်းချက်များ
iCloud သည် နှစ်ပေါင်းများစွာကြာအောင် တည်ရှိနေသော်လည်း ၎င်းကို အကောင်းဆုံးဖြစ်အောင် မည်သို့အသုံးပြုရမည်ကို လူတိုင်းမသိကြပါ။ သင့်စက်ကို iCloud နှင့် တစ်ပြိုင်တည်းချိန်ကိုက်ပြီးပါက သင့်ဒေတာများ မမျှော်လင့်ဘဲ ဆုံးရှုံးမည်ကို စိုးရိမ်စရာမလိုပါ။ ထို့အပြင် Apple အသုံးပြုသူများ သတိမပြုမိသော iCloud အကြံဥာဏ်များနှင့် လှည့်ကွက်များစွာလည်း ရှိသေးသည်။ သင်၏ မိတ္တူကူးယူရန်သာမက အခြားအလုပ်များစွာကို လုပ်ဆောင်ရန်လည်း အသုံးပြုနိုင်သည်။ ဤပို့စ်တွင် လူတိုင်းသိထားသင့်သည့် iCloud Drive အကြံပြုချက်များနှင့် လှည့်ကွက်အချို့ကို သင့်အား ရင်းနှီးစေမည်ဖြစ်သည်။
သင့်တွင် iOS စက်ပစ္စည်းတစ်ခုရှိလျှင် သင့်ဒေတာကို လုံခြုံစေရန်အတွက် iCloud ကို အသုံးပြုပြီးဖြစ်ရန် အလားအလာရှိသည်။ iCloud ကို ကျွမ်းကျင်သူများကဲ့သို့ သင်အသုံးပြုကြောင်း သေချာစေရန်၊ ဤရွေးချယ်ထားသော iCloud အကြံပြုချက်များအကြောင်း သိပါ။
1. သင့်စနစ်တွင် iCloud Drive တစ်ခုဖန်တီးပါ။
ဤသည်မှာ သင့်စနစ်ရှိ iCloud ကိုဝင်ရောက်ရန် အလွယ်ကူဆုံးနည်းလမ်းများထဲမှတစ်ခုဖြစ်သည်။ ၎င်း၏သီးသန့်ဝဘ်ဆိုဒ်မှ iCloud ကိုဝင်ရောက်မည့်အစား၊ သင့်စနစ်တွင် ၎င်း၏ drive ကိုဖန်တီးရန် အမြဲတမ်းရွေးချယ်နိုင်သည်။ ၎င်း၏တရားဝင်ဝဘ်ဆိုဒ်မှ iCloud ကို ဒေါင်းလုဒ်လုပ်ကာ လွယ်ကူစွာဝင်ရောက်နိုင်ရန် ၎င်း၏သီးသန့် drive ကိုဖန်တီးပါ။ ထို့နောက်တွင်၊ သင်သည် သင်၏ဖိုင်များကို cloud သို့ ဆွဲယူရုံဖြင့် ချနိုင်သည်။
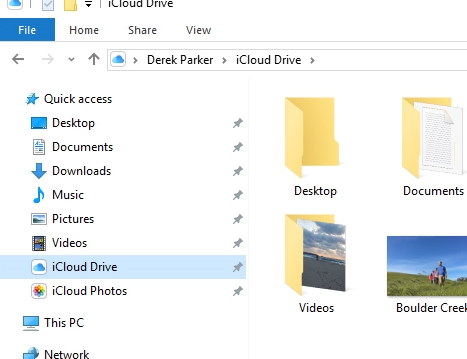
2. iCloud တွင် အရန်ကူးယူပါ။
iPhone သို့မဟုတ် iPad ကဲ့သို့သော iOS စက်ပစ္စည်းကို အသုံးပြုနေပါက iCloud တွင် သင့်ဖိုင်များကို အလွယ်တကူ အရန်ကူးယူနိုင်ပါသည်။ ထိုသို့လုပ်ဆောင်ရန်၊ သင့်စက်ပစ္စည်း၏ ဆက်တင်များ > iCloud > အရန်သိမ်းခြင်းသို့ သွားကာ “iCloud Backup” ရွေးချယ်မှုကို ဖွင့်ပါ။ သင်ချက်ချင်းအရန်ကူးယူလိုပါက “ယခု Backup” ခလုတ်ကိုနှိပ်ပါ။
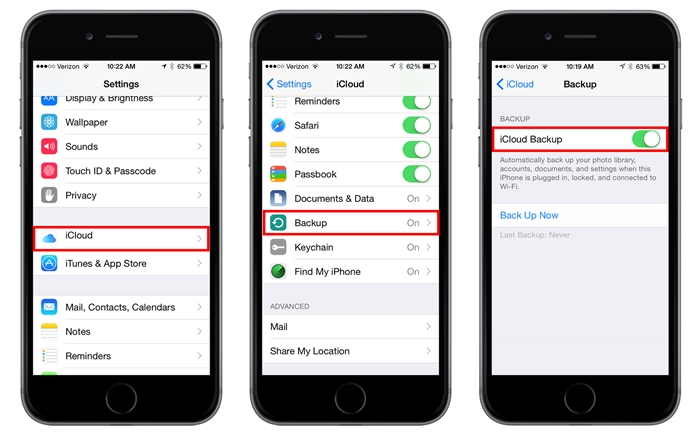
3. ရွေးချယ်ထားသော မိတ္တူတစ်ခုကို လုပ်ဆောင်ပါ။
သင့်တွင် ပရီမီယံ iCloud အကောင့်မရှိပါက၊ သိုလှောင်မှု ပြတ်လပ်မှု ကြုံတွေ့ရနိုင်သည်။ အကောင်းဆုံး iCloud Drive အကြံပြုချက်များနှင့် လှည့်ကွက်များထဲမှတစ်ခုမှာ သင် drive သို့ အပ်လုဒ်တင်လိုသော ဒေတာအမျိုးအစားကို ရွေးချယ်နိုင်ခြင်းဖြစ်သည်။ သင့်စက်၏ ဆက်တင်များ > iCloud သို့သွားကာ သင်ရွေးချယ်သည့် ရွေးချယ်မှုကို ဖွင့် သို့မဟုတ် ပိတ်ပါ။ ဓာတ်ပုံများ၊ ဂီတ၊ အဆက်အသွယ်များ၊ မှတ်စုများနှင့် အခြားအရာများကဲ့သို့သော ဒေတာဖိုင်များကို iCloud နှင့် ထပ်တူပြုနိုင်သည်။
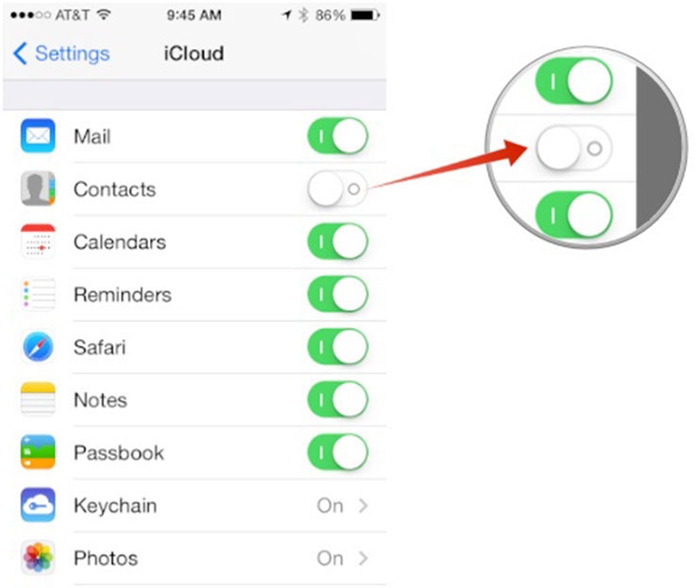
4. သင့်စကားဝှက်များကို iCloud Keychain တွင် သိမ်းဆည်းပါ။
Apple သည် သင်၏ စကားဝှက်များကို ကာကွယ်ရန် iCloud Keychain ၏ အထူးအင်္ဂါရပ်ကို ပေးထားသည်။ iOS စက်နှစ်ခု သို့မဟုတ် ထို့ထက်ပိုသော စက်ပစ္စည်းတစ်ခုသည် တစ်ခုနှင့်တစ်ခု ချိတ်ဆက်နေပါက၊ စက်ပစ္စည်းတစ်ခုတွင် သင်အသုံးပြုသည့် စကားဝှက်ကို Keychain ၏အကူအညီဖြင့် အခြားစက်တစ်ခုတွင် အသုံးပြုနိုင်သည်။ ၎င်းကိုလုပ်ဆောင်ရန် သင်သည် ဆက်တင်များ > iCloud > Keychain သို့သွားရောက်ပြီး အင်္ဂါရပ်ကိုဖွင့်ရပါမည်။ နောက်ပိုင်းတွင်၊ သင်သည် သင်၏အထောက်အထားများကို ပံ့ပိုးပေးခြင်းဖြင့် အခြားစက်ပစ္စည်းများကို ခွင့်ပြုရန် လိုအပ်ပါသည်။ ဤ iCloud အကြံပြုချက်များကို လိုက်နာခြင်းဖြင့်၊ သင်သည် သင်၏ စကားဝှက်များကို လွယ်ကူစွာ ထိန်းသိမ်းနိုင်မည်ဖြစ်သည်။
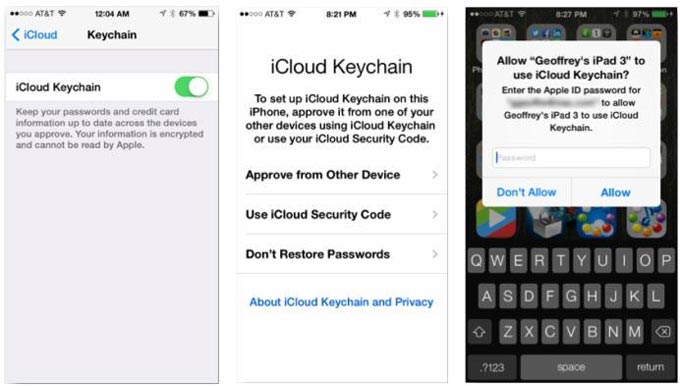
5. iCloud ဒေတာကို လုံခြုံအောင် ထိန်းသိမ်းခြင်း။
iCloud လုံခြုံရေးကုဒ်ကိုလည်း ဖန်တီး (မျှဝေရန်) Keychain အင်္ဂါရပ်ကို သင်အသုံးပြုနိုင်ပါသည်။ System Preferences ကို စတင်ပြီးနောက်၊ Keychain ကဏ္ဍကို သွားပါ။ ဤနေရာမှ၊ သင်သည် iCloud သို့ဝင်ရောက်ရန် ဂဏန်း ၄ လုံးလုံခြုံရေးကုဒ်ကို ပေးနိုင်ပါသည်။ အဆင့်မြင့်ဆက်တင်တွင်၊ ရှုပ်ထွေးသောလုံခြုံရေးအလွှာကိုလည်း ထည့်သွင်းရန် ဤကုဒ်ကို အခြားစက်ပစ္စည်းများနှင့် မျှဝေရန် သင်ရွေးချယ်နိုင်သည်။
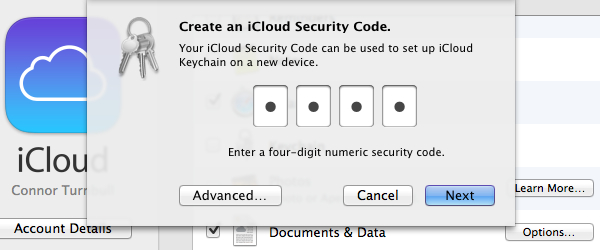
6. iCloud မိသားစုမျှဝေခြင်း။
နာမည် အကြံပြုထားသည့်အတိုင်း iCloud Family Sharing လုပ်ဆောင်ချက်ဖြင့် သင်သည် cloud ပေါ်တွင် သိုလှောင်မှုကို သင့်မိသားစုနှင့် အလွယ်တကူ မျှဝေနိုင်ပါသည်။ ဤ iCloud အကြံပြုချက်များနှင့် လှည့်ကွက်များကို အသုံးပြုခြင်းဖြင့် သင်သည် ဝယ်ယူမှုကို ထိန်းချုပ်နိုင်ပြီး အခြားမိသားစုဝင်များအတွက် ကန့်သတ်ချက်များကိုလည်း အသုံးပြုနိုင်သည်။ iCloud ဆက်တင်များသို့သွားပြီး Family Sharing ရွေးချယ်မှုကို ဖွင့်ပါ။ ထို့နောက်တွင် သင်သည် မိသားစုဝင်တစ်ဦးကို ပေါင်းထည့်နိုင်သည်၊ သင့်တည်နေရာကို ၎င်းတို့နှင့် မျှဝေနိုင်သည်၊ ဝယ်ယူမှုများကို မျှဝေရန်နှင့် အခြားအရာများစွာကို ပြုလုပ်နိုင်ပါသည်။
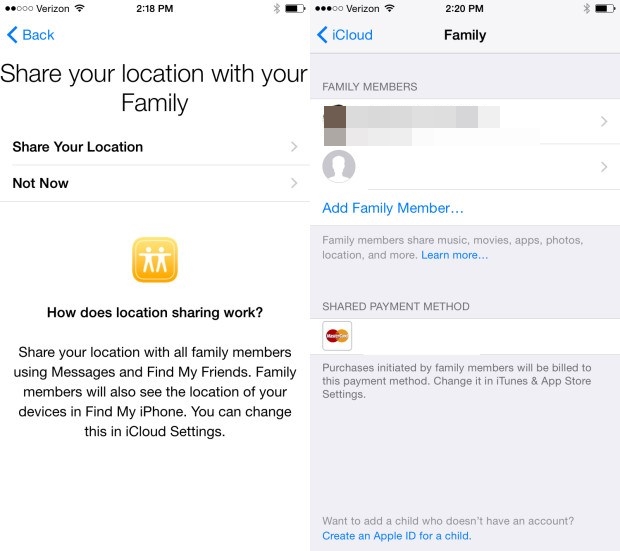
7. တည်နေရာများကိုမျှဝေပါ။
၎င်းသည် အသုံးပြုသူအများအပြားသတိမပြုမိသည့် အကောင်းဆုံး iCloud အကြံပြုချက်များနှင့် လှည့်ကွက်များထဲမှ တစ်ခုဖြစ်သည်မှာ သေချာပါသည်။ iCloud တွင် Family Sharing option ကိုဖွင့်ပြီးနောက် သင့်တည်နေရာကို သင့်မိသားစုနှင့် အလွယ်တကူမျှဝေနိုင်ပါသည်။ နောက်ပိုင်းတွင်၊ သင်သည် ၎င်း၏အဆင့်မြင့်ဆက်တင်သို့သွားကာ “ကျွန်ုပ်၏တည်နေရာကို မျှဝေပါ” ရွေးချယ်မှုကို နှိပ်နိုင်သည်။ ဤဝန်ဆောင်မှုကို ရိုးရှင်းစွာ စနစ်ထည့်သွင်းပြီး သွားရင်းလာရင်းဖြင့် သင့်တည်နေရာကို သင့်မိသားစုနှင့် စတင်မျှဝေလိုက်ပါ။
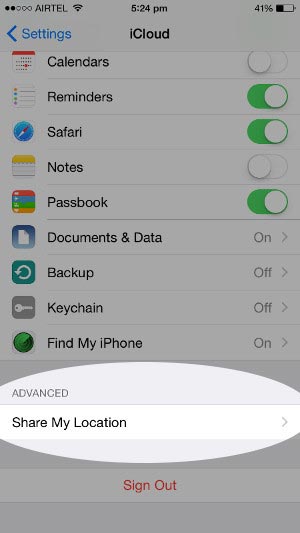
8. iCloud Photo Library ကိုဖွင့်ပါ။
စက်ပစ္စည်းများစွာတွင် သင့်ဓာတ်ပုံများကို အနှောင့်အယှက်မရှိဘဲ ဝင်ရောက်ကြည့်ရှုလိုပါက iCloud Photo Library ၏ အကူအညီကို ရယူပါ။ အလွယ်ကူဆုံး iCloud Drive အကြံပြုချက်များနှင့် လှည့်ကွက်များထဲမှ တစ်ခု၊ သင့်ဖုန်း၏ ဆက်တင်များ > ဓာတ်ပုံများနှင့် ကင်မရာကို ဝင်ကြည့်ခြင်းဖြင့် ၎င်းကို ဖွင့်နိုင်သည်။ ဤနေရာမှ၊ “iCloud Photo Library” ၏အင်္ဂါရပ်ကိုဖွင့်ပါ။ သင့်စက်ပစ္စည်း၏ သိုလှောင်မှုနေရာလွတ်ကို ချွေတာရန် “Optimize iPhone Storage” ရွေးချယ်မှုကို စစ်ဆေးပါ။ သင့်စက်မှ သို့မဟုတ် iCloud ၏ ဝဘ်ဆိုက်မှ ဓာတ်ပုံစာကြည့်တိုက်ကို သင်ဝင်ရောက်နိုင်သည်။
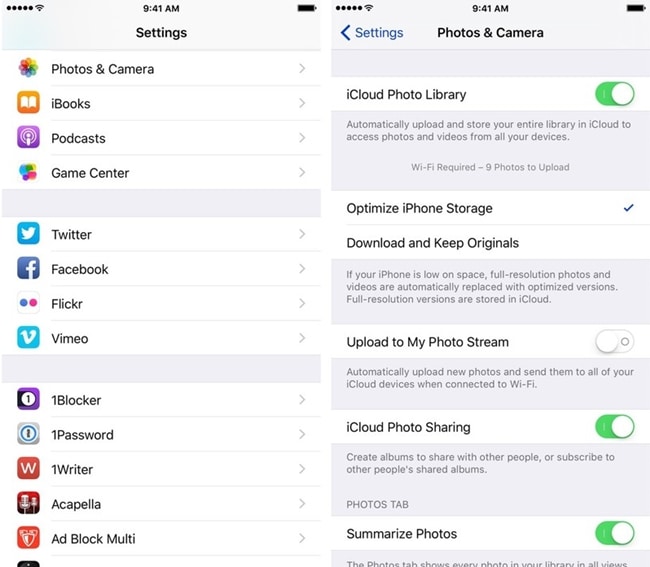
9. ဝယ်ယူမှုများကို အလိုအလျောက်ဒေါင်းလုဒ်လုပ်ပါ။
သင်ဝယ်ယူထားသောပစ္စည်းများကို စက်တစ်ခုမှ အခြားစက်တစ်ခုသို့ ကိုယ်တိုင်မရွှေ့လိုပါက iCloud ၏အကူအညီကို ရယူနိုင်ပါသည်။ ၎င်း၏ Store Preference တဘ်သို့သွားပြီး အလိုအလျောက် ဒေါင်းလုဒ်များအတွက် သင်နှစ်သက်သော ရွေးချယ်မှုကို သတ်မှတ်ပါ။ ဤနေရာမှ၊ သင်သည် iCloud ရှိ တေးဂီတ၊ အက်ပ်များနှင့် စာအုပ်များကဲ့သို့ ဝယ်ယူထားသော အရာများကို အလိုအလျောက် ဒေါင်းလုဒ်လုပ်ရန် ရွေးချယ်နိုင်သည်။ ဤ iCloud အကြံပြုချက်များ၏အကူအညီဖြင့်၊ သင်သည်သင်၏ဝယ်ယူထားသောပစ္စည်းများကိုလုံခြုံစွာထိန်းသိမ်းထားနိုင်မည်ဖြစ်သည်။
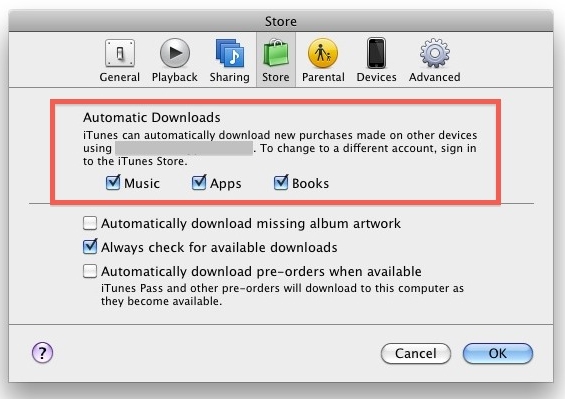
10. iCloud မှ အရန်ကူးယူခြင်းကို ပြန်လည်ရယူပါ။
သင်သိသည့်အတိုင်း iCloud သည် သင့်ဒေတာကို အရန်ကူးယူရန်နှင့် ၎င်းကို အရန်သိမ်းပြီးနောက် ပြန်လည်ရယူရန်အတွက်လည်း အသုံးပြုနိုင်သည်။ ထိုသို့ပြုလုပ်နေစဉ်တွင် သင်သည် သင်၏စက်ပစ္စည်းကို ပြန်လည်သတ်မှတ်ရန် လိုအပ်ပေမည်။ သင့်စက်ကို ပြန်လည်သတ်မှတ်ရန်မလိုအပ်ဘဲ iCloud ထပ်တူပြုထားသောဖိုင်များကို ပြန်လည်ရယူလိုပါက Dr.Fone iPhone Data Recovery ကဲ့သို့သော ပြင်ပကိရိယာတစ်ခု၏ အကူအညီကို ရယူလိုက်ပါ ။ ၎င်းသည် သင့်အား iCloud ထပ်တူပြုထားသည့်ဖိုင်များမှ ဖိုင်များကို ရွေးချယ်ပြီး ပြန်လည်ရယူရန် ကူညီပေးနိုင်သည်။ သင့်စက်ကို ဤနေရာတွင် ပြန်လည်သတ်မှတ်ခြင်းမပြုဘဲ iCloud ထပ်တူပြုထားသောဖိုင်များမှ ဖိုင်များကို ပြန်လည်ရယူနည်းကို သင် လေ့လာနိုင်ပါသည် ။

Dr.Fone - iPhone Data Recovery
ကမ္ဘာ့ပထမဆုံး iPhone နှင့် iPad ဒေတာဆယ်တင်ရေးဆော့ဖ်ဝဲ
- iPhone ဒေတာကို ပြန်လည်ရယူရန် နည်းလမ်းသုံးမျိုး ပံ့ပိုးပေးပါ။
- ဓာတ်ပုံများ၊ ဗီဒီယို၊ အဆက်အသွယ်များ၊ မက်ဆေ့ချ်များ၊ မှတ်စုများ စသည်တို့ကို ပြန်လည်ရယူရန် iOS စက်များကို စကင်ဖတ်ပါ။
- iCloud စင့်ခ်လုပ်ထားသောဖိုင်များနှင့် iTunes အရန်ဖိုင်များတွင် အကြောင်းအရာအားလုံးကို ထုတ်ယူပြီး အစမ်းကြည့်ရှုပါ။
- iCloud စင့်ခ်လုပ်ထားသော ဖိုင်နှင့် iTunes မိတ္တူမှ သင်အလိုရှိသောအရာကို ရွေးချယ်ပြီး သင့်စက် သို့မဟုတ် ကွန်ပျူတာသို့ ပြန်လည်ရယူပါ။
- နောက်ဆုံးထွက် iPhone မော်ဒယ်များနှင့် တွဲဖက်အသုံးပြုနိုင်သည်။
ဤ iCloud အကြံပြုချက်များနှင့် လှည့်ကွက်များ၏ အကူအညီကို ရယူပြီးနောက်၊ သင်သည် iCloud Drive ကို ပြဿနာမရှိဘဲ စီမံခန့်ခွဲနိုင်လိမ့်မည်ဟု မျှော်လင့်ပါသည်။ သင့်နေရာအား သင့်မိသားစုနှင့် မျှဝေခြင်းမှ သင့်ဒေတာများကို အချိန်မီ အရန်ကူးယူခြင်းအထိ iCloud ကို မတူညီသောနည်းလမ်းများဖြင့် အသုံးပြုနိုင်ပါသည်။ ယခု အံ့သြဖွယ်ကောင်းသော iCloud Drive အကြံပြုချက်များနှင့် လှည့်ကွက်အချို့အကြောင်း သင်သိသောအခါ ၎င်းကို အကောင်းဆုံးအသုံးချနိုင်မည်ဖြစ်သည်။ သင်၏ iCloud အကြံပြုချက်များကို အောက်ဖော်ပြပါမှတ်ချက်များတွင် အခြားသူများနှင့်လည်း လွတ်လပ်စွာမျှဝေနိုင်ပါသည်။
iPhone သိကောင်းစရာများနှင့် လှည့်ကွက်များ
- iPhone စီမံခန့်ခွဲမှု အကြံပြုချက်များ
- iPhone အဆက်အသွယ်များ အကြံပြုချက်များ
- iCloud အကြံပြုချက်များ
- iPhone Message Tips
- ဆင်းမ်ကတ်မပါဘဲ iPhone ကိုဖွင့်ပါ။
- iPhone အသစ် AT&T ကို အသက်သွင်းပါ။
- iPhone အသစ် Verizon ကို အသက်သွင်းပါ။
- iPhone အကြံပြုချက်များကို အသုံးပြုနည်း
- အခြား iPhone အကြံပြုချက်များ
- အကောင်းဆုံး iPhone ဓာတ်ပုံပရင်တာများ
- iPhone အတွက် ထပ်ဆင့်ခေါ်ဆိုခြင်းအက်ပ်များ
- iPhone အတွက် လုံခြုံရေးအက်ပ်များ
- လေယာဉ်ပေါ်ရှိ သင့် iPhone နှင့် သင်လုပ်နိုင်သောအရာများ
- iPhone အတွက် Internet Explorer အစားထိုးများ
- iPhone Wi-Fi Password ကိုရှာပါ။
- သင်၏ Verizon iPhone တွင် အကန့်အသတ်မဲ့ဒေတာကို အခမဲ့ရယူပါ။
- အခမဲ့ iPhone Data Recovery Software
- iPhone တွင် ပိတ်ဆို့ထားသော နံပါတ်များကို ရှာပါ။
- Thunderbird ကို iPhone နှင့် စင့်ခ်လုပ်ပါ။
- iTunes ဖြင့်/မပါပဲ iPhone ကို အပ်ဒိတ်လုပ်ပါ။
- ဖုန်းပျက်သွားသောအခါတွင် ကျွန်ုပ်၏ iPhone ကို ရှာဖွေခြင်းကို ပိတ်ပါ။






ဂျိမ်းဒေးဗစ်
ဝန်ထမ်းအယ်ဒီတာ