ဖုန်းပျက်သွားသောအခါ Find My iPhone ကိုပိတ်နည်း?
မေလ 07 ရက်၊ 2022 • Filed to- စက်ပစ္စည်းလော့ခ်ချခြင်းစခရင်ကိုဖယ်ရှားရန် • သက်သေပြထားသောဖြေရှင်းချက်များ
ယနေ့ကမ္ဘာကြီးတွင် သင့်ဖုန်းသည် သင့်အတွက် အရေးကြီးဆုံးအရာတစ်ခုဖြစ်သည်။ အထူးသဖြင့် သင် iPhone တစ်လုံးပိုင်ဆိုင်သောအခါတွင် ၎င်းသည် သာမန်ဖုန်းများထက် အလွန်စျေးကြီးသောကြောင့် သင်ပိုမိုသတိထားပါ။ ၎င်းကို လုံခြုံအောင် ထိန်းသိမ်းထားရန် အမြဲသေချာနေသော်လည်း Apple မှ သင့်အား ဤအခက်အခဲမှ ဝေးဝေးသို့ ပို့ဆောင်ရန် နည်းလမ်းများရှိပါသည်။
Apple သည် ၎င်း၏ဖောက်သည်များ၏ ကိုယ်ရေးကိုယ်တာနှင့် လုံခြုံရေးကို အာမခံပါသည်။ အဲဒါအတွက်၊ သင်ဟာ ကမ္ဘာရဲ့ ဘယ်အစိတ်အပိုင်းမှာပဲဖြစ်ဖြစ် သင့်စက်ရဲ့တည်နေရာကို ခြေရာခံပေးမယ့် Find My iPhone ရဲ့ အကောင်းဆုံးလုပ်ဆောင်ချက်ကို မိတ်ဆက်ပေးလိုက်ပါတယ်။ ထို့ကြောင့် သင့် iPhone ပျောက်ဆုံးသွားပါက သို့မဟုတ် အခိုးခံရပါက၊ ဤအက်ပ်သည် သင့်ကယ်တင်ရှင်ဖြစ်သည်။
Find My iPhone ကို ဒေါင်းလုဒ်လုပ်ခြင်းနှင့် ဖွင့်ခြင်းသည် တကယ်ကို လွယ်ကူပြီး လှမ်းခေါ်နိုင်သော်လည်း ၎င်းကို ပိတ်ခြင်းသည် ခက်ခဲသော အလုပ်ဖြစ်နိုင်ပါသည်။ ဒါပေမယ့် သင့် iPhone ပျက်နေချိန်မှာတောင် Find My iPhone ကို ဘယ်လိုပိတ်ရမလဲဆိုတာ လမ်းညွှန်ပေးမယ့် ဒီအက်ပလီကေးရှင်းအကြောင်း အသေးစိတ်ပြောပြမယ့် ဒီဆောင်းပါးလေးမှာ သင့်အကြောင်း ပြောပြထားပါတယ်။
အပိုင်း 1- Find My iPhone? ဆိုတာ ဘာလဲ
Find My iPhone သည် သင့် iPhone ၏ တည်နေရာကို ခြေရာခံပေးသည့် Apple မှ အတုလုပ်ထားသော အက်ပ်တစ်ခုဖြစ်ပြီး သင့်ဒေတာကို ကာကွယ်ပေးသည်။ ဤအပလီကေးရှင်းကို သင်ဖွင့်ပြီးသည်နှင့် သင့် iPhone လက်မှားမှဘေးကင်းစေရန် သင့်ဖုန်းကို လော့ခ်ဖွင့်ရန် သင့် iCloud စကားဝှက် လိုအပ်ပါသည်။ သင့်ဖုန်းကို မတော်တဆ ပျောက်ဆုံးခြင်း သို့မဟုတ် နေရာမှားသွားသောအခါတွင် ဤအပလီကေးရှင်းသည် အသုံးဝင်ပါသည်။
ဤအပလီကေးရှင်း၏အကောင်းဆုံးအစိတ်အပိုင်းမှာ၎င်းသည်အခမဲ့ဖြစ်သည်။ ၎င်းသည် အများအားဖြင့် သင့် iPhone တွင် built-in ပါရှိပြီးဖြစ်သော်လည်း မဟုတ်ပါက၊ သင်သည် ၎င်းကို အက်ပ်စတိုးမှ အလွယ်တကူ ဒေါင်းလုဒ်လုပ်နိုင်သည်။ သင်၏ Apple ID ဖြင့် ဝင်ရောက်ပြီး သင်သွားလေရာရာ၌ သင့် iPhone ကို အလိုအလျောက် ရှာဖွေပေးလိမ့်မည်။
အပိုင်း 2: ဒုတိယ- ဒေါက်တာ Fone အတွင်း ကျွန်ုပ်၏ iPhone ရှာပါ ကိုပိတ်ရန် ထိရောက်သောနည်းလမ်း
Dr.Fone - မျက်နှာပြင်သော့ဖွ င့်ခြင်းသည် Wondershare မှဖန်တီးထားသောအလွန်ကောင်းမွန်သောဒေတာပြန်လည်ရယူခြင်းနှင့်စီမံခန့်ခွဲမှုဆော့ဖ်ဝဲတစ်ခုဖြစ်သည်။ သို့သော်၊ ၎င်းကို ပြန်လည်ရယူခြင်းနှင့် ဒေတာစီမံခန့်ခွဲမှုအတွက် ကန့်သတ်ထားခြင်းသည် ၎င်းထက်များစွာပို၍ ပံ့ပိုးပေးသောကြောင့် ဖြစ်မည်မဟုတ်ပေ။ ဖိုင်များကို လွှဲပြောင်းခြင်း၊ လည်ပတ်မှုစနစ်အား ပြုပြင်ခြင်း၊ GPS တည်နေရာကို ပြောင်းလဲခြင်းနှင့် activation လော့ခ်ကို ပြုပြင်ပေးခြင်းတို့သည် ၎င်း၏ အံ့သြဖွယ်ဝန်ဆောင်မှုများဖြစ်သည်။

Dr.Fone - မျက်နှာပြင်လော့ခ်ချခြင်း (iOS)
ဒုတိယပိုင်းအတွင်း Find My iPhone ကို ပိတ်လိုက်ပါ။
- သင်၏ဒေတာလုံခြုံရေးကို ထိန်းသိမ်းပြီး ၎င်း၏မူရင်းပုံစံဖြင့် သိမ်းဆည်းပါ။
- ပျက်စီးနေသော သို့မဟုတ် ပျက်စီးနေသော စက်များမှ သင့်ဒေတာကို ပြန်လည်ရယူသည်။
- အခြား မည်သည့်ဆော့ဝဲလ်မှ ၎င်းကို ပြန်လည်ရယူ၍မရသော နည်းလမ်းဖြင့် ဒေတာများကို ဖျက်ပါ။
- iOS နှင့် macOS တို့နှင့် ကောင်းမွန်သောပေါင်းစပ်မှုရှိသည်။
Dr.Fone သည် သင့် iPhone ပျက်သွားသောအခါ Find My iPhone ကို ပိတ်ရန် နည်းလမ်းကောင်းတစ်ခုလည်းဖြစ်သည်။
အဆင့် 1: Dr. Fone ကို Install လုပ်ပါ။
သင့်ကွန်ပျူတာပေါ်တွင် Wondershare Dr.Fone ကိုဖွင့်ပြီး သင့် iPhone ကို ကေဘယ်ဖြင့် ချိတ်ဆက်ပါ။
အဆင့် 2: Apple ID ကိုသော့ဖွင့်ပါ။
Wondershare Dr.Fone ကိုဖွင့်ပြီး home interface ရှိအခြားရွေးချယ်စရာများထဲမှ "Screen Unlock" ကိုရွေးချယ်ပါ။ ယခုတွင် ရွေးချယ်စရာ လေးခုကို ပြသထားသော အခြား interface ပေါ်လာပါမည်။ "Unlock Apple ID" ကိုနှိပ်ပါ။

အဆင့် 3- Active Lock ကိုဖယ်ရှားပါ။
"Unlock Apple ID" option ကိုရွေးချယ်ပြီးနောက်၊ နောက်ထပ်ရွေးချယ်စရာနှစ်ခုကိုပြသမည့် interface ကိုပြသမည်ဖြစ်ပြီးထိုအထဲမှသင်ဆက်လက်လုပ်ဆောင်ရန် "Remove Active Lock" ကိုရွေးချယ်ရမည်ဖြစ်သည်။
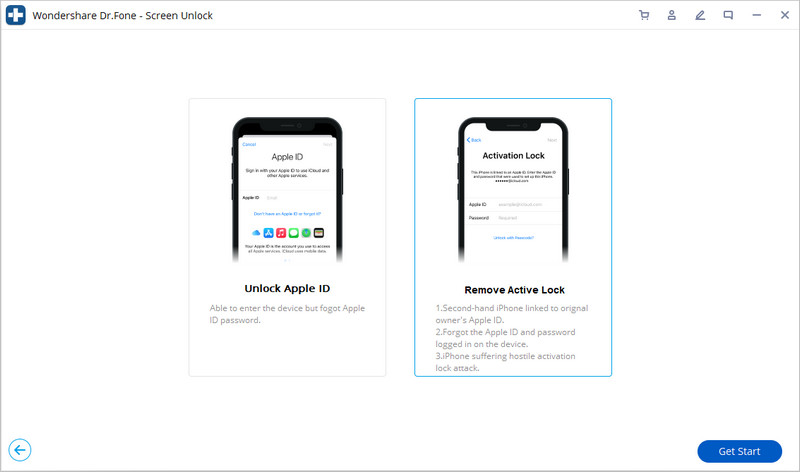
အဆင့် 4: သင့် iPhone ကို Jailbreak လုပ်ပါ။
စနစ်မှပေးသောညွှန်ကြားချက်များကိုလိုက်နာခြင်းဖြင့်သင်၏ iPhone ကို Jailbreak လုပ်ပါ။ ၎င်းတို့ကို အပြီးသတ်ပြီးပါက "Finish Jailbreak" ကိုနှိပ်ပါ။
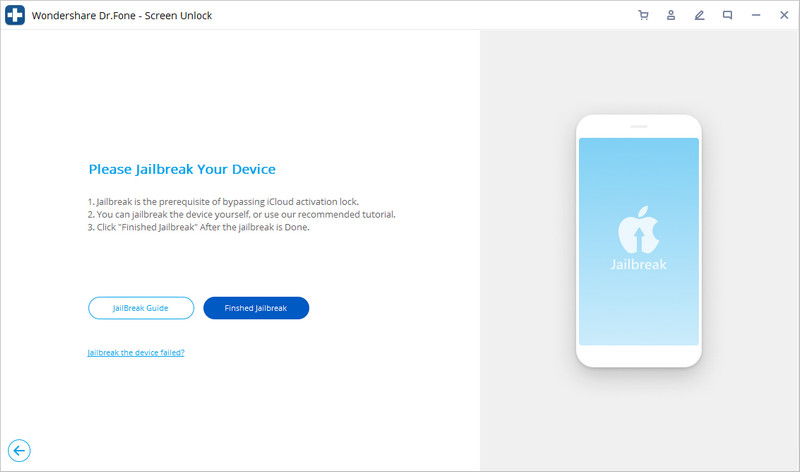
အဆင့် 5- အတည်ပြုချက် Window
လက်ရှိသော့ခတ်မှုကို ဖယ်ရှားရန် အတည်ပြုချက်တောင်းခံသည့် မျက်နှာပြင်ပေါ်တွင် သတိပေးချက်တစ်ခု ပြသမည်ဖြစ်သည်။ ထို့နောက်တွင်၊ သင့်စက်၏ မော်ဒယ်ကို အတည်ပြုရန် နောက်ထပ် အတည်ပြုချက် မက်ဆေ့ချ် ပေါ်လာပါမည်။
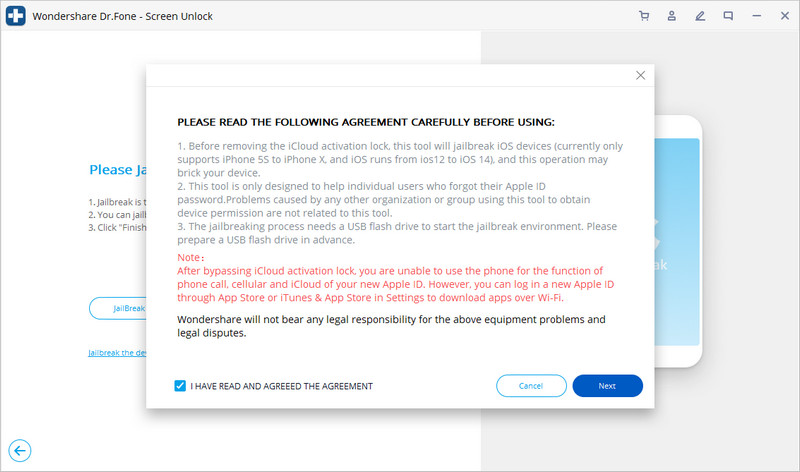
အဆင့် 6: သင့် iPhone ကိုသော့ဖွင့်ပါ။
ဆက်လက်ဆောင်ရွက်ရန် "Start Unlock" ကိုနှိပ်ပါ။ လုပ်ငန်းစဉ်စတင်ပြီးသည်နှင့်၊ activation လော့ခ်ကိုအောင်မြင်စွာဖယ်ရှားပြီးသည်အထိခဏစောင့်ရပါမည်။
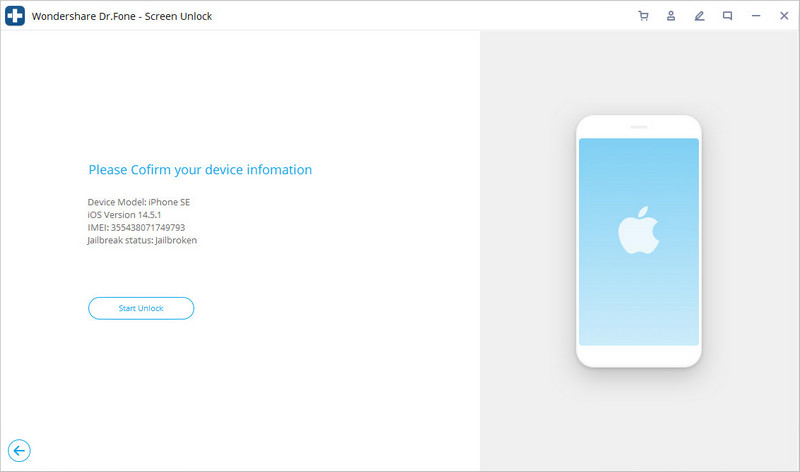
အဆင့် 7: Find My iPhone ကို ပိတ်ပါ။
သင်၏အသက်သွင်းလော့ခ်ကို ဖယ်ရှားလိုက်သည်နှင့်အမျှ ဆက်တင်များသို့သွားကာ သင်၏ Apple ID ကို ဖယ်ရှားလိုက်ပါ။ ထို့ကြောင့် Find My iPhone ကို ပိတ်ထားပါမည်။

အပိုင်း 3- iCloud? ကို အသုံးပြု၍ ပျက်စီးနေသော iPhone တွင် ကျွန်ုပ်၏ iPhone ကို ရှာဖွေခြင်းကို ပိတ်နည်း
iCloud သည် Apple မှ မိတ်ဆက်ပေးခဲ့သည့် အလုံခြုံဆုံး သိုလှောင်မှု drive ဖြစ်သည်။ ၎င်းသည် သင့်ပြခန်း၊ သင့်သတိပေးချက်များ၊ အဆက်အသွယ်များနှင့် သင့်မက်ဆေ့ချ်များကို နောက်ဆုံးပေါ် ထားရှိပေးသည်။ ထို့အပြင်၊ ၎င်းသည် သင်၏ဖိုင်များကို လျှို့ဝှက်ပြီး လုံခြုံအောင်ထားချိန်တွင်လည်း စုစည်းပြီး သိမ်းဆည်းထားသည်။ iCloud သည် သင့် iPhone ကို အခြား iOS စက်များနှင့် အခိုင်အမာ ပေါင်းစပ်ထားသောကြောင့် သင့်ဒေတာ၊ စာရွက်စာတမ်းများနှင့် တည်နေရာကို အခြား iCloud အသုံးပြုသူများနှင့် မျှဝေနိုင်ပါသည်။
အစောပိုင်းတွင်ဖော်ပြခဲ့သည့်အတိုင်း Find My iPhone ကိုပိတ်ခြင်းသည်အလွန်ရှုပ်ထွေးနိုင်သည်။ ဒါပေမယ့် သင့် iPhone ဟာ တစ်နည်းနည်းနဲ့ ပျက်စီးနေတယ်ဆိုရင် အဲဒါကို ပိတ်လိုက်တာက ပိုပြီး စိတ်ဖိစီးစေနိုင်ပါတယ်။ သင့်ဖုန်းပျက်သွားသောအခါ Find My iPhone ကိုပိတ်နည်းအတွက် အထိရောက်ဆုံးဖြေရှင်းချက်ဖြစ်သောကြောင့် iCloud သည် ဤနေရာတွင် ကယ်တင်နိုင်မည်ဖြစ်သည်။
ဤနေရာတွင် iCloud ကိုအသုံးပြု၍ ပျက်စီးနေသော iPhone တွင် Find My iPhone ကိုပိတ်နည်းအဆင့်ဆင့်ကို သင့်အား ရှင်းပြထားပါသည်။
အဆင့် 1- iCloud.com ၏တရားဝင်ဝဘ်ဆိုဒ်သို့သွားပြီး သင်၏ Apple ID ဖြင့် လက်မှတ်ထိုးဝင်ရန် သင်၏အထောက်အထားများကို ထည့်သွင်းပါ။
အဆင့် 2: စာမျက်နှာ၏အဆုံးရှိ "ငါ့ iPhone ကိုရှာပါ" အိုင်ကွန်ကိုနှိပ်ပါ။ အပလီကေးရှင်းသည် သင့်စက်ပစ္စည်းကို စတင်ရှာဖွေလိမ့်မည်ဖြစ်သော်လည်း သင့် iPhone ပျက်သွားသောကြောင့် မည်သည့်အရာကိုမျှ ရှာမတွေ့ပါ။
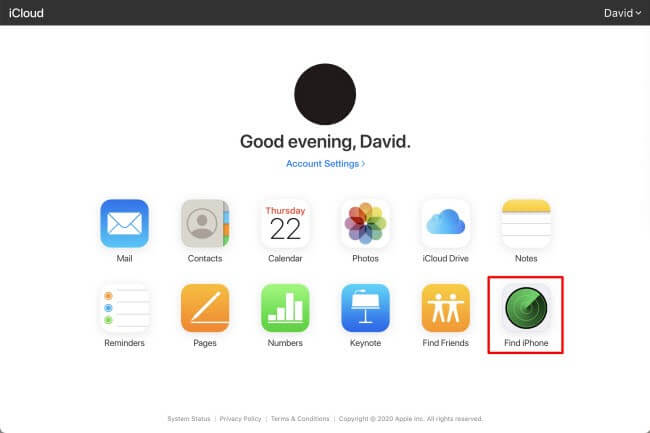
အဆင့် 3: အပေါ်မှ "စက်ပစ္စည်းအားလုံး" option ကိုနှိပ်ပါ။ "အကောင့်မှဖယ်ရှားရန်" ကိုနှိပ်ခြင်းဖြင့်သင်ဖယ်ရှားလိုသောသင်၏ iPhone ကိုရွေးချယ်ပါ။
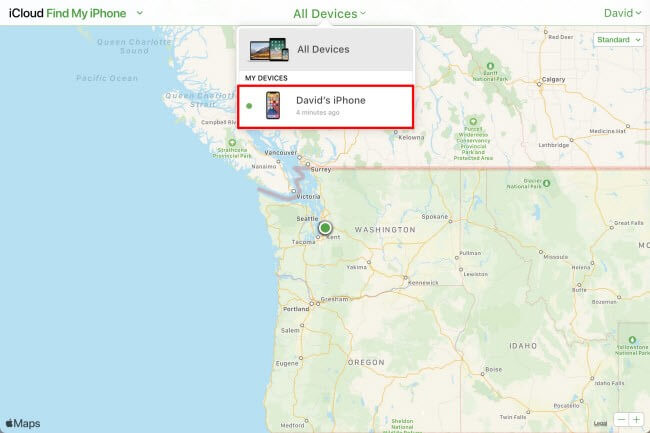
အဆင့် 4: သင့်စက်ပစ္စည်းကို အကောင့်မှ ဖယ်ရှားလိုက်သည်နှင့်၊ သင်၏ iCloud အကောင့်မှ ၎င်းစက်ပစ္စည်း၏ ရွေးချယ်ခွင့်ကို ဖျက်ပစ်ရန် တောင်းဆိုသည့် ဝင်းဒိုးတစ်ခု ပေါ်လာလိမ့်မည်။ ယခု သင်သည် အခြားစက်တွင် သင်၏ iCloud အကောင့်ဖြင့် Find My iPhone ကို ဝင်ရောက်နိုင်ပါပြီ။
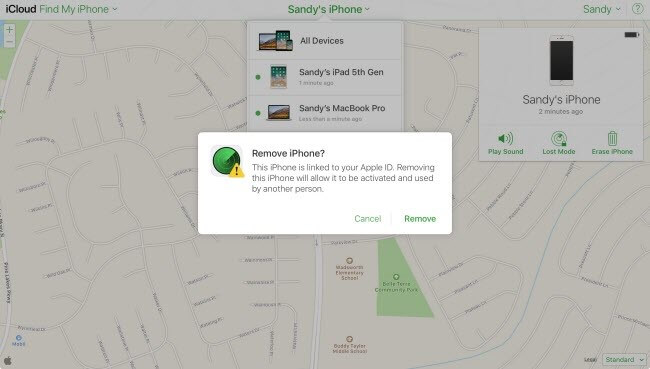
အပိုင်း 4: Recovery Mode ကို အသုံးပြု၍ Find My iPhone ကို ပိတ်ပါ။
iPhone ၏ ပြန်လည်ရယူရေးပုံစံသည် သင့်ဒေတာကို ပြန်လည်သတ်မှတ်ရန် သို့မဟုတ် ပြန်လည်ရယူရန် ခွင့်ပြုထားသည်။ သင့် iPhone ကို အပ်ဒိတ်လုပ်ပြီး အမှားအယွင်းများ ကင်းစင်စေရန် ဒေတာရှင်းလင်းခြင်းနှင့် အရန်သိမ်းခြင်းတို့ကိုလည်း ပံ့ပိုးပေးပါသည်။ သင့်ဖုန်းသည် နှေးကွေးနေပါက သို့မဟုတ် ကောင်းမွန်စွာ အလုပ်မလုပ်ပါက၊ ၎င်းကို Recovery Mode ထဲသို့ ထည့်ထားရန် လိုအပ်ပါသည်။
သို့သော်၊ သင့်စက်ပေါ်ရှိ Find My iPhone ကို ပိတ်ရန် Recovery Mode သည်လည်း အသုံးဝင်ပါသည်။ ဤသည်မှာ Recovery Mode ကိုအသုံးပြု၍ ပျက်စီးနေသောဖုန်းရှိ Find My iPhone ကိုပိတ်နည်းကို လမ်းညွှန်ပေးမည့် အဆင့်များဖြစ်သည်။
အဆင့် 1: သင့် iPhone ကို ကေဘယ်မှတစ်ဆင့် ကွန်ပျူတာနှင့် ချိတ်ဆက်ပြီး သင့်စက်ကို သိရှိရန် သင့်ကွန်ပျူတာကို စောင့်ပါ။
အဆင့် 2: သင့် iPhone ကိုတွေ့ရှိသည်နှင့်တပြိုင်နက်၊ iTunes ကိုဖွင့်ပြီး Recovery Mode ကိုအသက်သွင်းရန် သင့်ဖုန်းကို restart လုပ်ခိုင်းပါ။ ဤမုဒ်ကို အသက်သွင်းခြင်းသည် မတူညီသော iPhone မော်ဒယ်များအတွက် မတူညီပါ။
- iPhone 8 နှင့်နောက်ပိုင်းများအတွက်- အသံအတိုးအကျယ်ခလုတ်ကို နှိပ်ပြီး ချက်ချင်းလွှတ်ပါ။ ထို့နောက် Volume Up ခလုတ်ကိုနှိပ်ပြီး ချက်ချင်းပြန်လွှတ်လိုက်ပါ။ ထို့နောက် Apple လိုဂိုကို မြင်ရသည်အထိ ပါဝါခလုတ်ကို နှိပ်ပြီး ကိုင်ထားပါ။
- iPhone 7 နှင့် 7+ အတွက်- ပါဝါခလုတ်နှင့် အသံလျှော့ခလုတ်ကို တစ်ချိန်တည်းတွင် နှိပ်ပြီး သင့်စခရင်ပေါ်တွင် Apple လိုဂိုပေါ်လာသည်အထိ ၎င်းတို့ကို ဖိထားပါ။
- iPhone 6s နှင့် ယခင်မော်ဒယ်များအတွက်- သင့် iPhone သည် Apple လိုဂိုကို ပြသသည်အထိ ပင်မခလုတ်နှင့် ပါဝါခလုတ်ကို တစ်ပြိုင်နက် နှိပ်၍ ဖိထားပါ။
သင့် iPhone သည် Apple လိုဂိုကိုပြသပြီးသည်နှင့်၊ ၎င်းသည် Recovery Mode ကိုဖွင့်ထားသည်ဟု ဆိုလိုသည်။
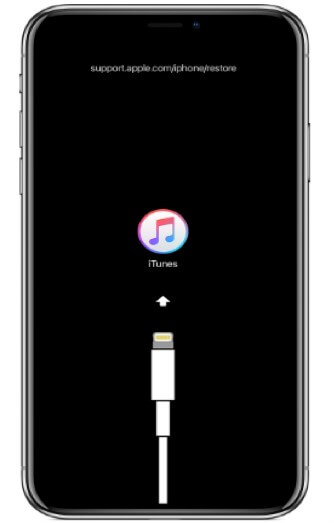
အဆင့် 3: ယခု "Restore" ကိုနှိပ်ပါ iTunes ကသင့်ရဲ့ iPhone မှာဆော့ဖ်ဝဲကိုဒေါင်းလုဒ်လုပ်နိုင်ပါတယ်။ လုပ်ငန်းစဉ်ပြီးဆုံးသည်နှင့်၊ သင်သည်သင်၏ iPhone ကိုအသစ်အဖြစ်သတ်မှတ်နိုင်သည်။ ဆိုလိုသည်မှာ သင်၏ ယခင်ဒေတာများကို ဖျက်ပစ်မည်ဖြစ်ပြီး Find My iPhone ကို အလိုအလျောက် ပိတ်သွားမည်ဖြစ်သည်။
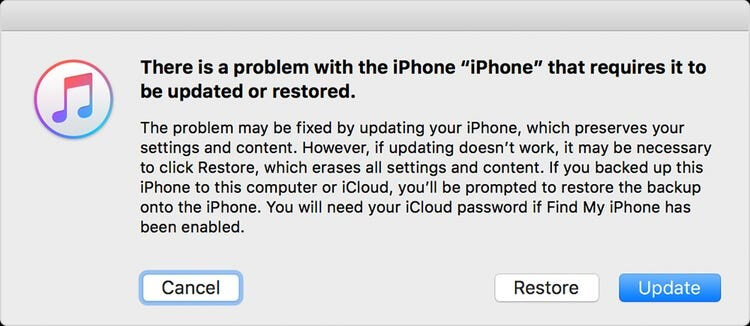
နိဂုံး
သင့် iPhone ပျက်သွားသောအခါ Find My iPhone ကို ပိတ်ရန် အကောင်းဆုံးဖြေရှင်းနည်းများကို ပေးဆောင်ထားသောကြောင့် ယခု ပြီးသွားပါပြီ။ ၎င်းသည် အတော်လေးရှုပ်ထွေးသည့်လုပ်ငန်းစဉ်ဖြစ်သည်မှာ သိသာထင်ရှားသော်လည်း အနာဂတ်တွင် အဆင်မပြေမှုများကိုရှောင်ရှားရန် Find My iPhone ကိုပိတ်ထားရန် သင်သည် စိတ်ရှည်ရှည်ထားပြီး မှန်ကန်စွာလုပ်ဆောင်ရမည့်အဆင့်များကို လိုက်နာရမည်ဖြစ်သည်။ ဤဆောင်းပါးသည် ၎င်းနှင့်ပတ်သက်သော သင့်မေးခွန်းများအားလုံးကို ဖြေကြားပေးမည်ဟု မျှော်လင့်ပါသည်။
iPhone သိကောင်းစရာများနှင့် လှည့်ကွက်များ
- iPhone စီမံခန့်ခွဲမှု အကြံပြုချက်များ
- iPhone အဆက်အသွယ်များ အကြံပြုချက်များ
- iCloud အကြံပြုချက်များ
- iPhone Message Tips
- ဆင်းမ်ကတ်မပါဘဲ iPhone ကိုဖွင့်ပါ။
- iPhone အသစ် AT&T ကို အသက်သွင်းပါ။
- iPhone အသစ် Verizon ကို အသက်သွင်းပါ။
- iPhone အကြံပြုချက်များကို အသုံးပြုနည်း
- အခြား iPhone အကြံပြုချက်များ
- အကောင်းဆုံး iPhone ဓာတ်ပုံပရင်တာများ
- iPhone အတွက် ထပ်ဆင့်ခေါ်ဆိုခြင်းအက်ပ်များ
- iPhone အတွက် လုံခြုံရေးအက်ပ်များ
- လေယာဉ်ပေါ်ရှိ သင့် iPhone နှင့် သင်လုပ်နိုင်သောအရာများ
- iPhone အတွက် Internet Explorer အစားထိုးများ
- iPhone Wi-Fi Password ကိုရှာပါ။
- သင်၏ Verizon iPhone တွင် အကန့်အသတ်မဲ့ဒေတာကို အခမဲ့ရယူပါ။
- အခမဲ့ iPhone Data Recovery Software
- iPhone တွင် ပိတ်ဆို့ထားသော နံပါတ်များကို ရှာပါ။
- Thunderbird ကို iPhone နှင့် စင့်ခ်လုပ်ပါ။
- iTunes ဖြင့်/မပါပဲ iPhone ကို အပ်ဒိတ်လုပ်ပါ။
- ဖုန်းပျက်သွားသောအခါတွင် ကျွန်ုပ်၏ iPhone ကို ရှာဖွေခြင်းကို ပိတ်ပါ။






ဂျိမ်းဒေးဗစ်
ဝန်ထမ်းအယ်ဒီတာ
ယေဘုယျအားဖြင့် အဆင့်သတ်မှတ်ချက် 4.5 ( 105 ပါဝင်ခဲ့သည်)