သင်မသိသေးတဲ့ iPhone Message Tips and Tricks 20 ခု
မတ်လ 07 ရက် 2022 • Filed to: မကြာခဏအသုံးပြုလေ့ရှိသော ဖုန်းအကြောင်း သိကောင်းစရာများ • သက်သေပြထားသော ဖြေရှင်းချက်များ
iPhone SE သည် ကမ္ဘာတစ်ဝှမ်းတွင် ကျယ်ကျယ်ပြန့်ပြန့် အာရုံစိုက်လာခဲ့သည်။ တစ်လုံးဝယ်ချင်လား? ၎င်းနှင့်ပတ်သက်ပြီး ပိုမိုသိရှိနိုင်ရန် ပထမဆုံးလက်တွေ့ iPhone SE unboxing ဗီဒီယိုကို စစ်ဆေးပါ။
ကျွန်ုပ်တို့သည် ကျွန်ုပ်တို့၏ သူငယ်ချင်းများနှင့် ရိုးရှင်းသော စာသားဖော်မတ်ဖြင့် ပြောဆိုဆက်ဆံလေ့ရှိသည့် နေ့များကို ကုန်ဆုံးသွားခဲ့သည်။ GIF များကို စိတ်ကြိုက်စတစ်ကာများ ပေါင်းထည့်ခြင်းမှ သင့်မက်ဆေ့ချ်များကို ပိုမိုစိတ်ဝင်စားလာစေရန် နည်းလမ်းများစွာ ရှိပါသည်။ Apple သည် သင်နှစ်သက်သော စာတိုပေးပို့ခြင်းကို ပြုလုပ်နိုင်သည့် အမျိုးမျိုးသော လုပ်ဆောင်ချက်များကိုလည်း ထည့်သွင်းပေးထားပါသည်။ သင့်အား ကူညီရန်၊ ကျွန်ုပ်တို့သည် ဤနေရာတွင် အကောင်းဆုံး iPhone မက်ဆေ့ဂျ် အကြံပြုချက်များနှင့် လှည့်ကွက်အချို့ကို ဖော်ပြထားပါသည်။ ဤအံ့သြဖွယ်ကောင်းသော iPhone စာသားမက်ဆေ့ချ် အကြံပြုချက်များကို အသုံးပြုပြီး အမှတ်ရဖွယ်စမတ်ဖုန်းအတွေ့အကြုံကို ရယူလိုက်ပါ။
သင်ချစ်ခင်ရသူများနှင့် ပြောဆိုဆက်ဆံပုံပြောင်းလဲလိုပါက ဤဆန်ကာတင်စာရင်းဝင်ထားသော iPhone မက်ဆေ့ချ်အကြံပြုချက်အချို့ကို စမ်းကြည့်ပါ။
1. လက်ရေးမှတ်စုများ ပေးပို့ပါ။
ယခု၊ သင်သည် ဤ iPhone မက်ဆေ့ချ်ဆိုင်ရာ အကြံပြုချက်များနှင့် လှည့်ကွက်များအကူအညီဖြင့် သင့်မက်ဆေ့ဂျ်များသို့ နောက်ထပ် ပုဂ္ဂိုလ်ရေးအယူခံဝင်မှုကို ထည့်သွင်းနိုင်ပြီဖြစ်သည်။ Apple သည် သုံးစွဲသူများကို အခက်အခဲများစွာမရှိဘဲ လက်ရေးဖြင့်ရေးထားသော မှတ်စုများ ပေးပို့နိုင်စေပါသည်။ ၎င်းကိုလုပ်ဆောင်ရန် သင့်ဖုန်းကို စောင်းလိုက်ရုံ သို့မဟုတ် ညာဘက်ထောင့်ရှိ လက်ရေးသင်္ကေတကို နှိပ်ပါ။
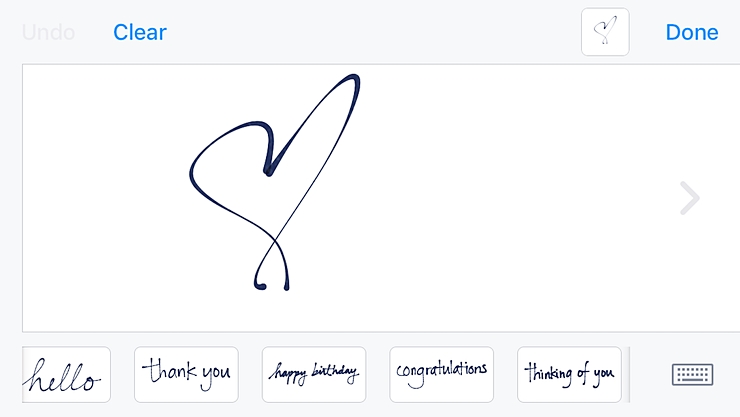
2. GIF များ ပေးပို့ပါ။
အကယ်၍ သင်သည် GIFs များကို နှစ်သက်ပါက ဤအင်္ဂါရပ်ကို သင်အသုံးပြုနေခြင်းကို ရပ်တန့်မည်မဟုတ်သည်မှာ သေချာပါသည်။ iPhone မက်ဆေ့ခ်ျအက်ပလီကေးရှင်းအသစ်သည် သုံးစွဲသူများအား အက်ပ်အတွင်းရှာဖွေရေးအင်ဂျင်မှတစ်ဆင့် GIF များပေးပို့နိုင်စေမည်ဖြစ်သည်။ “A” အိုင်ကွန်ကို နှိပ်ပြီး သင့်လျော်သော GIF တစ်ခုကို ရှာဖွေရန် သော့ချက်စကားလုံးများကို အသုံးပြုပါ။ ၎င်းသည် သင်၏စာတိုပေးပို့မှုစာတိုများကို ပိုမိုပျော်စရာကောင်းပြီး အပြန်အလှန်အကျိုးသက်ရောက်မှုရှိစေမည်ဖြစ်သည်။
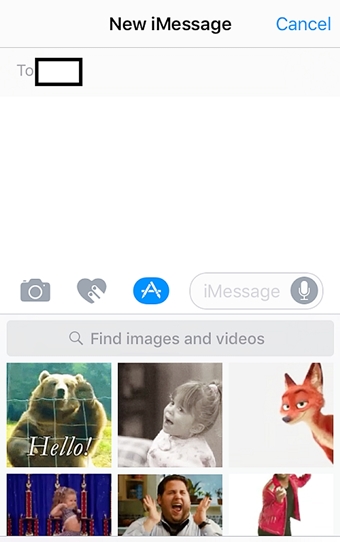
3. ပူဖောင်းသက်ရောက်မှုများထည့်ပါ။
ဤသည်မှာ သင်အသုံးမပြုတော့ဘဲ အမိုက်ဆုံး iPhone မက်ဆေ့ချ် အကြံပြုချက်များထဲမှ တစ်ခုဖြစ်သည်။ ၎င်းနှင့်အတူ၊ သင်သည် သင့်စာသားသို့ ကွဲပြားသော ပူဖောင်းအကျိုးသက်ရောက်မှုများ (slam၊ ကျယ်လောင်သော၊ နူးညံ့သိမ်မွေ့မှုနှင့် အခြားအရာများကဲ့သို့) ထည့်နိုင်သည်။ ပူဖောင်းနှင့် မျက်နှာပြင်သက်ရောက်မှုများအတွက် ရွေးချယ်ခွင့်တစ်ခုရရှိရန် ပေးပို့ရန်ခလုတ် (မြှားသင်္ကေတ) ကို ညင်သာစွာ ဖိထားပါ။ ဤနေရာမှ၊ သင်သည် သင့်မက်ဆေ့ချ်အတွက် စိတ်ဝင်စားစရာကောင်းသည့် ပူဖောင်းအကျိုးသက်ရောက်မှုကို ရိုးရှင်းစွာရွေးချယ်နိုင်သည်။
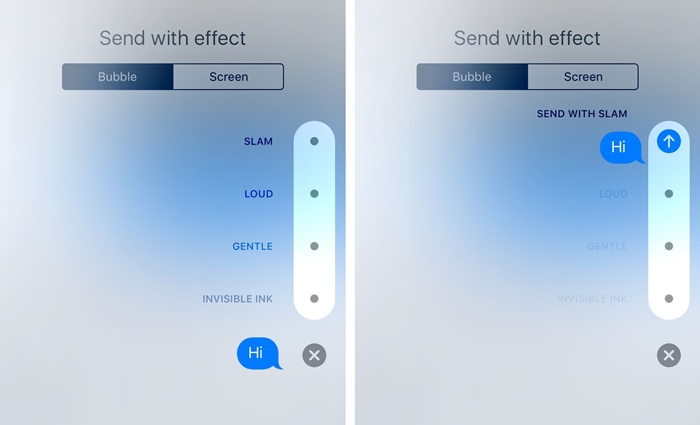
4. မျက်နှာပြင်သက်ရောက်မှုများထည့်ပါ။
ကြီးကြီးကျယ်ကျယ်လုပ်ချင်ရင် ဖန်သားပြင်ပေါ်မှာ အေးမြတဲ့အကျိုးသက်ရောက်မှုကို ဘာကြောင့်မထည့်တာလဲ။ ပုံမှန်အားဖြင့်၊ iMessage အက်ပ်သည် “ပျော်ရွှင်သောမွေးနေ့၊ “ဂုဏ်ယူမှုများ” စသည်ဖြင့် သော့ချက်စာလုံးများကို အသိအမှတ်ပြုပါသည်။ မည်သို့ပင်ဆိုစေကာမူ၊ ပေးပို့ရန်ခလုတ်ကို ညင်သာစွာ ကိုင်ထားပြီး နောက်ဝင်းဒိုးမှ “စခရင်မျက်နှာပြင်အကျိုးသက်ရောက်မှုများ” ကိုရွေးချယ်ခြင်းဖြင့် အရာများကို စိတ်ကြိုက်ပြင်ဆင်နိုင်ပါသည်။ ဤနေရာမှ၊ သင်သည် သင့်မက်ဆေ့ချ်အတွက် သက်ဆိုင်ရာ မျက်နှာပြင်အကျိုးသက်ရောက်မှုကိုသာ ပွတ်ဆွဲပြီး ရွေးချယ်နိုင်ပါသည်။
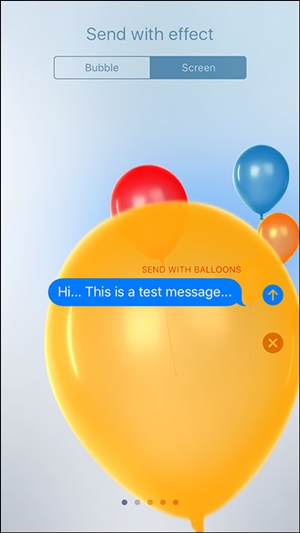
5. စတစ်ကာများအသုံးပြုခြင်း။
တူညီသော အီမိုဂျီများကို အသုံးပြုရန် ငြီးငွေ့နေပါက သင့်အက်ပ်တွင် စတစ်ကာအသစ်စက်စက် ထည့်ပါ။ iPhone မက်ဆေ့ဂျ်အက်ပ်တွင် စတစ်ကာများဝယ်ယူနိုင်ပြီး ၎င်းတို့ကို အက်ပ်သို့ထည့်နိုင်သည့်နေရာမှ တည်ဆောက်ထားသည့်စတိုးတစ်ခုရှိသည်။ နောက်ပိုင်းတွင် ၎င်းတို့ကို အခြားသော အီမိုဂျီများကဲ့သို့ အသုံးပြုနိုင်သည်။
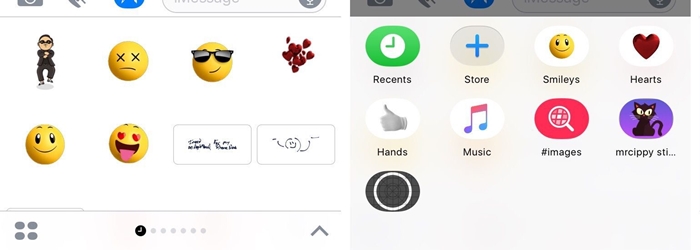
6. မက်ဆေ့ချ်များကို တုံ့ပြန်ပါ။
အသုံးပြုသူအများစုသည် ဤ iPhone စာသားမက်ဆေ့ချ်အကြံပြုချက်များကို သတိမပြုမိကြပါ။ စာသားကို ပြန်ကြားမည့်အစား ၎င်းကို သင်လည်း တုံ့ပြန်နိုင်သည်။ အမျိုးမျိုးသောတုံ့ပြန်မှုများပေါ်လာသည်အထိ မက်ဆေ့ချ်ပူဖောင်းကို ဖိထားပါ။ ယခု၊ မက်ဆေ့ချ်ကိုတုံ့ပြန်ရန် သက်ဆိုင်ရာရွေးချယ်ခွင့်ကို နှိပ်ပါ။
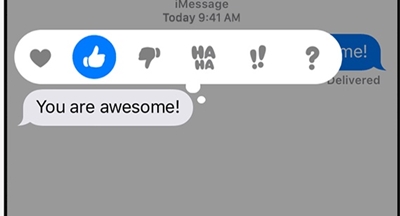
7. စကားလုံးများကို အီမိုဂျီများဖြင့် အစားထိုးပါ။
သင်ဟာ emojis ပရိတ်သတ်တစ်ယောက်ဆိုရင် ဒီ iPhone မက်ဆေ့ချ် အကြံပြုချက်တွေနဲ့ လှည့်ကွက်တွေကို သင်နှစ်သက်ပါလိမ့်မယ်။ စာရိုက်ပြီးနောက် အီမိုဂျီကီးဘုတ်ကို ဖွင့်ပါ။ ၎င်းသည် အီမိုဂျီများဖြင့် အစားထိုးနိုင်သော စကားလုံးများကို အလိုအလျောက် မီးမောင်းထိုးပြပါမည်။ စကားလုံးပေါ်တွင် အသာပုတ်ပြီး ၎င်းနှင့်အစားထိုးရန် အီမိုဂျီတစ်ခုကို ရွေးချယ်ပါ။ မျက်နှာပြင်အကျိုးသက်ရောက်မှုများ၊ အီမိုဂျီရွေးချယ်မှုများနှင့် အခြားသော iOS 10 iMessage အင်္ဂါရပ်များအကြောင်း ပိုမိုသိရှိနိုင်သည် ။
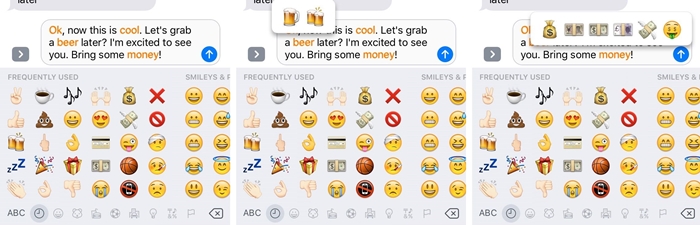
8. လျှို့ဝှက်စာတိုပေးပို့ပါ။
ဤ iPhone စာသားမက်ဆေ့ချ် အကြံပြုချက်များသည် သင့်စာတိုပေးပို့ခြင်းအတွေ့အကြုံတွင် ဇာတ်ကောင်များ ပိုမိုများပြားလာမည်ဖြစ်သည်။ Bubble အကျိုးသက်ရောက်မှုအောက်ရှိ ထင်ရှားသောအင်္ဂါရပ်များထဲမှတစ်ခုမှာ မမြင်နိုင်သောမင်ဖြစ်သည်။ ၎င်းကိုရွေးချယ်ပြီးနောက်၊ သင်၏အမှန်တကယ်မက်ဆေ့ချ်ကို pixel ဖုန်မှုန့်အလွှာဖြင့် ထပ်ထားသည်။ သင်၏လျှို့ဝှက်စာသားကိုဖတ်ရန် ဤမက်ဆေ့ချ်ကို အခြားအသုံးပြုသူက ပွတ်ဆွဲရန် လိုအပ်မည်ဖြစ်သည်။
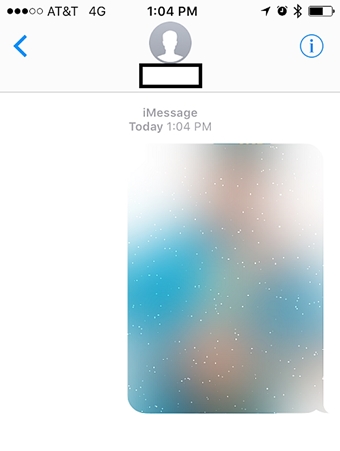
9. ဖတ်ကြားဖြတ်ပိုင်းများကို ဖွင့်/ပိတ်ပါ။
အချို့သူများသည် ပွင့်လင်းမြင်သာမှုရှိရန် ပြေစာများကို ဖွင့်ချင်သော်လည်း အချို့က ၎င်းကို ပိတ်ထားလိုကြသည်။ သင့်လိုအပ်ချက်အရ ၎င်းကို သင်သတ်မှတ်နိုင်ပြီး သင့်စာတိုပေးပို့ခြင်းအက်ပ်သို့ အပြည့်အဝဝင်ရောက်ခွင့်ရရှိမည်ဖြစ်သည်။ သင့်ဖုန်း၏ ဆက်တင်များ > မက်ဆေ့ချ်များသို့ သွားကာ သင့်လိုအပ်ချက်အရ ပြေစာဖတ်ခြင်း၏ ရွေးချယ်မှုကို အဖွင့်အပိတ်လုပ်ပါ။
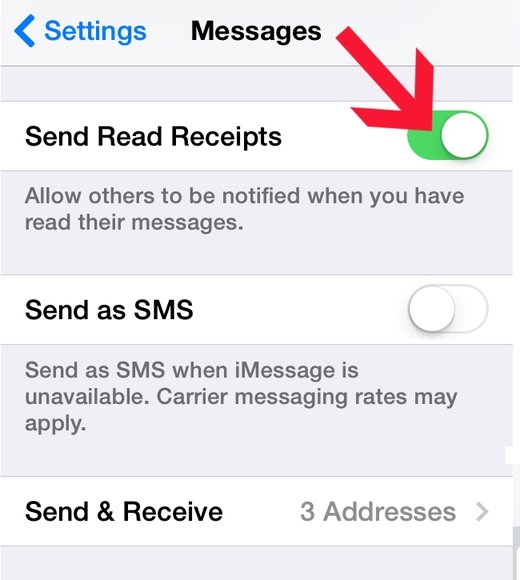
10. Mac တွင် iMessage ကိုသုံးပါ။
အကယ်၍ သင်သည် OS X Mountain Lion (ဗားရှင်း 10.8) သို့မဟုတ် ဗားရှင်းအသစ်များကို အသုံးပြုနေပါက၊ သင့် Mac တွင်လည်း iMessage အက်ပ်ကို အလွယ်တကူ အသုံးပြုနိုင်သည်။ သင့်မက်ဆေ့ချ်များကို ပြောင်းရွှေ့ရန်အတွက် သင်၏ Apple ID ဖြင့် အက်ပ်၏ ဒက်စ်တော့ဗားရှင်းသို့ ရိုးရှင်းစွာ လက်မှတ်ထိုးဝင်ပါ။ ထို့အပြင်၊ ၎င်း၏ဆက်တင်များသို့သွားကာ သင့်မက်ဆေ့ချ်များကို ထပ်တူပြုရန် သင့် iPhone တွင် iMessage ကိုဖွင့်ပါ။ ဤအေးမြသော iPhone မက်ဆေ့ချ်အကြံပြုချက်များဖြင့်၊ သင်သည် ကျွန်ုပ်တို့၏ဖုန်းမပါဘဲ iMessage ကို သင်ဝင်ရောက်နိုင်မည်ဖြစ်သည်။
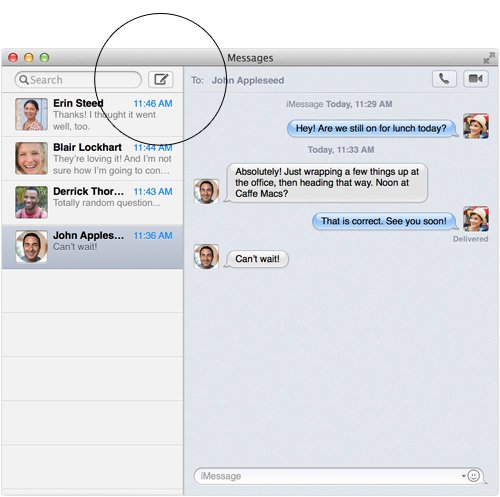
11. သင်၏တိကျသောတည်နေရာကိုမျှဝေပါ။
အကောင်းဆုံး iPhone မက်ဆေ့ချ်ဆိုင်ရာ အကြံပြုချက်များနှင့် လှည့်ကွက်များထဲမှတစ်ခုမှာ သင်၏တိကျသောတည်နေရာကို မက်ဆေ့ချ်မှတစ်ဆင့် သင့်သူငယ်ချင်းများနှင့် မျှဝေခြင်းအကြောင်းဖြစ်သည်။ သင်သည် အက်ပ်အတွင်းချိတ်ဆက်မှုမှ Apple Maps သို့ သင့်တည်နေရာကို ပူးတွဲလုပ်ဆောင်နိုင်သည် သို့မဟုတ် Google Maps ကဲ့သို့သော ပြင်ပအက်ပ်၏အကူအညီကိုလည်း ရယူနိုင်သည်။ Maps ကိုဖွင့်ပါ၊ ပင်နံပါတ်ချပြီး iMessage မှတဆင့်မျှဝေပါ။
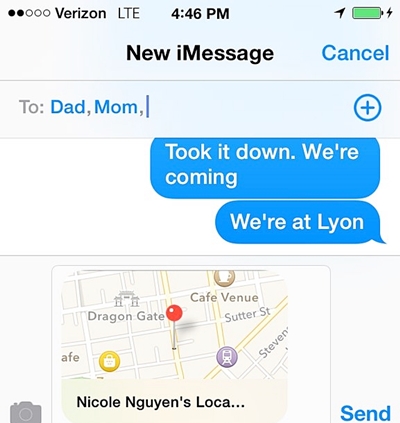
12. ကီးဘုတ်အသစ်တစ်ခုထည့်ပါ။
သင်သည် ဘာသာစကားနှစ်မျိုးဖြစ်လျှင် Apple ၏မူလကီးဘုတ်ထက် ပို၍လိုအပ်နိုင်ခြေရှိသည်။ ဒါကိုလုပ်ဖို့၊ ကီးဘုတ်ဆက်တင်စာမျက်နှာကိုသွားပြီး "ကီးဘုတ်တစ်ခုထည့်ပါ" ၏ရွေးချယ်မှုကိုရွေးချယ်ပါ။ ဘာသာစကား ကီးဘုတ်သာမက အီမိုဂျီကီးဘုတ်ကိုလည်း ထည့်နိုင်သည်။
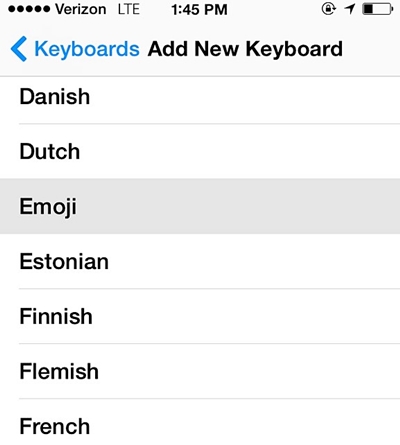
13. သင်္ကေတများနှင့် အသံထွက်များကို အမြန်ဝင်ရောက်ပါ။
ဂဏန်းနှင့် အက္ခရာစာလုံး ကီးဘုတ်ကို နောက်ပြန်မပြောင်းဘဲ ပိုမိုမြန်ဆန်သောနည်းလမ်းဖြင့် စာရိုက်လိုပါက ကီးတစ်ခုကို ကြာကြာနှိပ်ပါ။ ၎င်းသည် ၎င်းနှင့်ဆက်စပ်နေသော သင်္ကေတများနှင့် လေယူလေသိမ်းများကို ပြသမည်ဖြစ်သည်။ စာကိုနှိပ်ပြီး သင့်မက်ဆေ့ဂျ်သို့ အမြန်ထည့်ပါ။
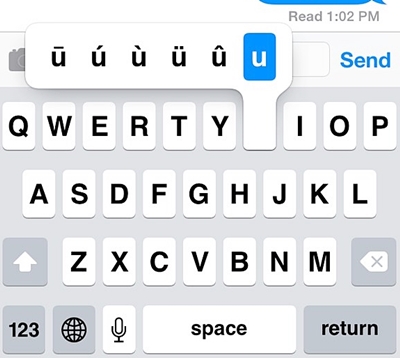
14. စိတ်ကြိုက်ဖြတ်လမ်းများထည့်ပါ။
၎င်းသည် သင့်အချိန်ကုန်သက်သာစေရန် သေချာသည့် iPhone စာသားမက်ဆေ့ချ် အကြံပြုချက်များထဲမှ အသုံးဝင်ဆုံးဖြစ်သည်။ Apple သည် ၎င်း၏အသုံးပြုသူများကို စာရိုက်နေစဉ် စိတ်ကြိုက်ဖြတ်လမ်းများထည့်နိုင်စေပါသည်။ သင်၏ ကီးဘုတ် ဆက်တင်များ > ဖြတ်လမ်းများ သို့ သွားကာ “ဖြတ်လမ်းလင့်ခ်ကို ထည့်ပါ” ရွေးချယ်မှုကို ရွေးချယ်ပါ။ ဤနေရာမှ၊ သင်သည် သင်နှစ်သက်ရာ စကားစုအတွက် ဖြတ်လမ်းတစ်ခုကို ပေးနိုင်ပါသည်။
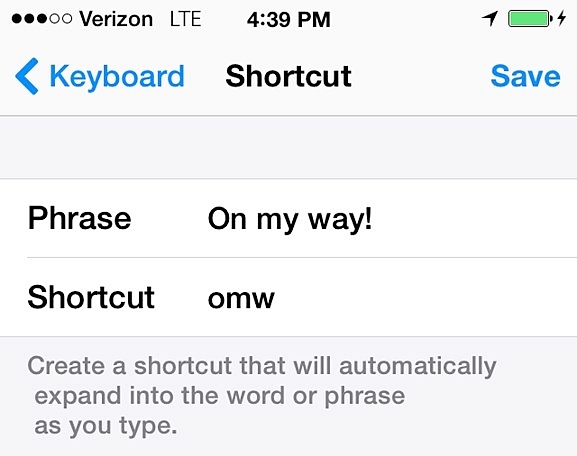
15. စိတ်ကြိုက်စာသားသံနှင့် တုန်ခါမှုများကို သတ်မှတ်ပါ။
စိတ်ကြိုက်ဖုန်းမြည်သံများသာမက အဆက်အသွယ်တစ်ခုအတွက် စိတ်ကြိုက်စာသားသံများနှင့် တုန်ခါမှုများကိုလည်း ထည့်သွင်းနိုင်သည်။ သင့်အဆက်အသွယ်များစာရင်းကို ရိုးရှင်းစွာကြည့်ရှုပြီး သင်စိတ်ကြိုက်ပြုလုပ်လိုသော အဆက်အသွယ်ကိုဖွင့်ပါ။ ဤနေရာမှ သင်သည် ၎င်း၏ စာသားလေသံကို ရွေးချယ်နိုင်သည်၊ တုန်ခါမှုအသစ်များကို သတ်မှတ်နိုင်ပြီး၊ သင်၏တုန်ခါမှုများကိုပင် ဖန်တီးနိုင်သည်။
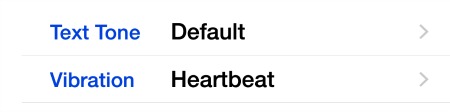
16. မက်ဆေ့ခ်ျများကို အလိုအလျောက် ဖျက်ပါ။
ဤ iPhone မက်ဆေ့ချ် အကြံပြုချက်များကို အသုံးပြုခြင်းဖြင့်၊ သင်သည် သင့်ဖုန်းတွင် နေရာလွတ်ကို ချွေတာနိုင်ပြီး မက်ဆေ့ချ်ဟောင်းများကို ဖယ်ရှားနိုင်မည်ဖြစ်သည်။ သင့်ဖုန်း၏ ဆက်တင်များ > မက်ဆေ့ချ် > မက်ဆေ့ချ်များ သိမ်းဆည်းရန် သို့သွားကာ သင့်အလိုရှိသော ရွေးချယ်မှုကို ရွေးချယ်ပါ။ သင့်မက်ဆေ့ဂျ်များကို မဆုံးရှုံးလိုပါက ၎င်းကို "ထာဝရ" အဖြစ် အမှတ်အသားပြုကြောင်း သေချာပါစေ။ သင်သည် တစ်နှစ် သို့မဟုတ် တစ်လအတွက် ရွေးချယ်မှုကိုလည်း ရွေးချယ်နိုင်သည်။
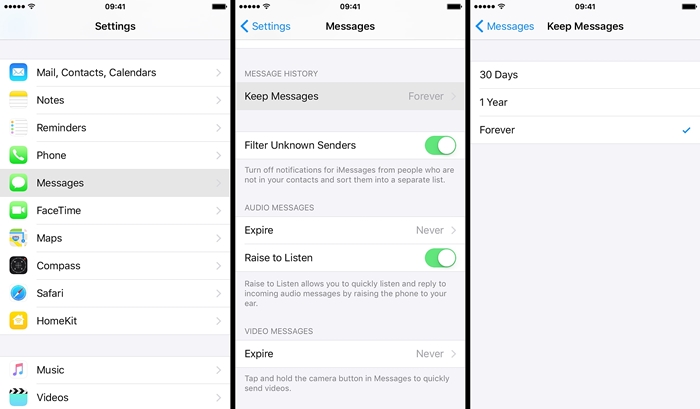
17. စာရိုက်ခြင်းကို ပြန်ဖျက်ရန် လှုပ်ခါပါ။
အံ့သြစရာကောင်းသည်မှာ၊ ဤ iPhone မက်ဆေ့ချ် အကြံပြုချက်များနှင့် လှည့်ကွက်အချို့ကို လူတိုင်း သတိမပြုမိပါ။ တစ်ခုခုမှားရိုက်မိပါက ဖုန်းကိုလှုပ်ခါရုံဖြင့် အချိန်ကုန်သက်သာနိုင်သည်။ ၎င်းသည် မကြာသေးမီက စာရိုက်ခြင်းကို အလိုအလျောက် ပြန်ဖျက်ပေးလိမ့်မည်။
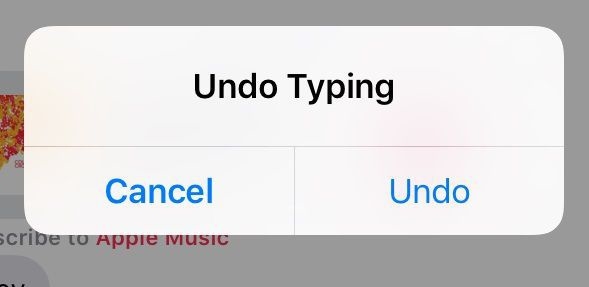
18. သင့်ဖုန်းကို သင့်မက်ဆေ့ချ်များကို ဖတ်စေပါ။
"Speak Selection" ၏ရွေးချယ်မှုကိုဖွင့်ခြင်းဖြင့်၊ သင်သည်သင်၏ iPhone မှသင်၏မက်ဆေ့ချ်များကိုဖတ်စေနိုင်သည်။ ပထမဦးစွာ၊ Settings > Accessibility > Speech သို့သွားပြီး "Speak Selection" ၏ ရွေးချယ်မှုကို ဖွင့်ပါ။ ထို့နောက်တွင် သင်လုပ်ရမည့်အရာမှာ မက်ဆေ့ချ်ကို ကိုင်ထားပြီး “Speak” ရွေးချယ်မှုကို နှိပ်ပါ။
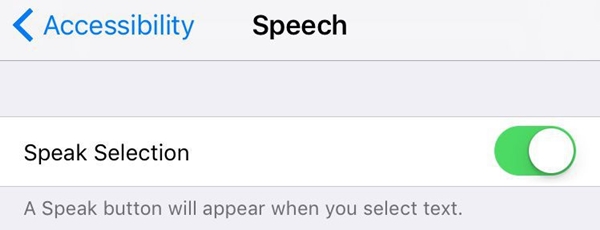
19. iPhone မက်ဆေ့ချ်များကို အရန်သိမ်းပါ။
သင့်မက်ဆေ့ဂျ်များကို ဘေးကင်းစေရန်အတွက် သင့်ဒေတာကို အချိန်မီ အရန်ကူးယူကြောင်း သေချာပါစေ။ iCloud တွင် ၎င်းတို့၏ မက်ဆေ့ချ်များကို အမြဲတမ်း အရန်ကူးယူနိုင်သည်။ ထိုသို့လုပ်ဆောင်ရန် သင့်ဖုန်း၏ ဆက်တင်များ > iCloud > သိုလှောင်မှုနှင့် အရန်သိမ်းခြင်းသို့ သွားကာ iCloud Backup ၏အင်္ဂါရပ်ကို ဖွင့်ပါ။ ထို့အပြင်၊ iMessage အတွက် ရွေးချယ်ခွင့်ကို ဖွင့်ထားကြောင်း သေချာပါစေ။ သင်၏ဒေတာကိုချက်ချင်းအရန်ကူးယူရန် "Backup now" ခလုတ်ကိုလည်းနှိပ်နိုင်သည်။
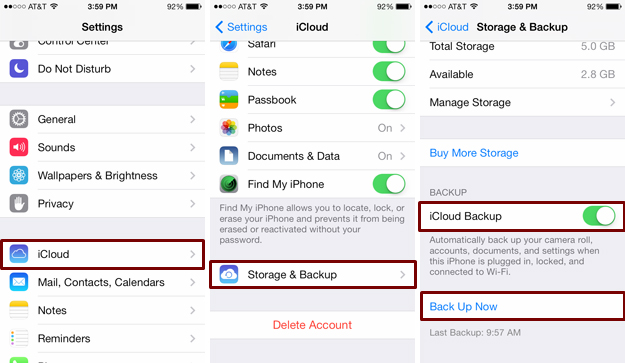
20. ဖျက်လိုက်သော စာတိုများကို ပြန်လည်ရယူပါ။
သင့်ဒေတာကို အရန်ကူးယူပြီး သင့်မက်ဆေ့ချ်များ ဆုံးရှုံးသွားပါက စိတ်မပူပါနှင့်။ Dr.Fone iPhone Data Recovery ဆော့ဖ်ဝဲလ် ၏အကူအညီဖြင့် ၊ သင်သည်သင်၏ဖျက်ထားသောစာတိုများကိုပြန်လည်ရယူနိုင်သည်။ ၎င်းသည် မတူညီသော ဒေတာဖိုင်များကို အလွယ်တကူ ပြန်လည်ရယူရန် ပြီးပြည့်စုံသော iOS ဒေတာ ပြန်လည်ရယူရေးကိရိယာတစ်ခုဖြစ်သည်။ Dr.Fone iPhone Data Recovery ကိရိယာကို အသုံးပြု၍ သင့် iPhone မှ ဖျက်လိုက်သော မက်ဆေ့ချ်များ ပြန်လည်ရယူနည်းကို လေ့လာရန် ဤအချက်အလက်များအား ဖတ်ရှုပါ ။

သင့်စမတ်ဖုန်းကို အကောင်းဆုံးအသုံးချပြီး ဤ iPhone မက်ဆေ့ဂျ် အကြံပြုချက်များနှင့် လှည့်ကွက်များဖြင့် ကောင်းမွန်သော စာတိုပေးပို့ခြင်းအတွေ့အကြုံကို ရယူလိုက်ပါ။ သင့်တွင် iPhone မက်ဆေ့ချ်ဆိုင်ရာ အကြံပြုချက်အချို့ရှိပါက၊ အောက်ဖော်ပြပါ မှတ်ချက်များတွင် ကျန်သူများနှင့် မျှဝေပါ။
iPhone သိကောင်းစရာများနှင့် လှည့်ကွက်များ
- iPhone စီမံခန့်ခွဲမှု အကြံပြုချက်များ
- iPhone အဆက်အသွယ်များ အကြံပြုချက်များ
- iCloud အကြံပြုချက်များ
- iPhone Message Tips
- ဆင်းမ်ကတ်မပါဘဲ iPhone ကိုဖွင့်ပါ။
- iPhone အသစ် AT&T ကို အသက်သွင်းပါ။
- iPhone အသစ် Verizon ကို အသက်သွင်းပါ။
- iPhone အကြံပြုချက်များကို အသုံးပြုနည်း
- အခြား iPhone အကြံပြုချက်များ
- အကောင်းဆုံး iPhone ဓာတ်ပုံပရင်တာများ
- iPhone အတွက် ထပ်ဆင့်ခေါ်ဆိုခြင်းအက်ပ်များ
- iPhone အတွက် လုံခြုံရေးအက်ပ်များ
- လေယာဉ်ပေါ်ရှိ သင့် iPhone နှင့် သင်လုပ်နိုင်သောအရာများ
- iPhone အတွက် Internet Explorer အစားထိုးများ
- iPhone Wi-Fi Password ကိုရှာပါ။
- သင်၏ Verizon iPhone တွင် အကန့်အသတ်မဲ့ဒေတာကို အခမဲ့ရယူပါ။
- အခမဲ့ iPhone Data Recovery Software
- iPhone တွင် ပိတ်ဆို့ထားသော နံပါတ်များကို ရှာပါ။
- Thunderbird ကို iPhone နှင့် စင့်ခ်လုပ်ပါ။
- iTunes ဖြင့်/မပါပဲ iPhone ကို အပ်ဒိတ်လုပ်ပါ။
- ဖုန်းပျက်သွားသောအခါတွင် ကျွန်ုပ်၏ iPhone ကို ရှာဖွေခြင်းကို ပိတ်ပါ။




ဂျိမ်းဒေးဗစ်
ဝန်ထမ်းအယ်ဒီတာ