iPhone သည် Spinning Wheel တွင်ပိတ်နေပါသလား။ ဒါကတော့ သင်သိထားသင့်တဲ့ ပြုပြင်မှုတိုင်းပါ။
ဧပြီလ 28 ရက်၊ 2022 • ပေးပို့ခဲ့သည်- iOS မိုဘိုင်းကိရိယာ ပြဿနာများကို ဖြေရှင်းရန် • သက်သေပြထားသော ဖြေရှင်းချက်များ
“ကျွန်တော့်ရဲ့ iPhone X ဟာ အနက်ရောင်စခရင်နဲ့ လည်ပတ်နေတဲ့ဘီးပေါ်မှာ ပိတ်မိနေတယ်။ အားသွင်းဖို့ ကြိုးစားပေမယ့် မဖွင့်ဘူး!”
လည်ပတ်နေသော ဘီးပေါ်တွင် iPhone ချိတ်မိခြင်းသည် iPhone အသုံးပြုသူတိုင်းအတွက် အိပ်မက်ဆိုးတစ်ခု ဖြစ်နိုင်သည်။ မည်သို့ပင်ဆိုစေကာမူ၊ ကျွန်ုပ်တို့၏ iOS စက်သည် အလုပ်မလုပ်တော့ဘဲ စခရင်ပေါ်တွင် လှည့်နေသောဘီးကိုသာ ပြသသည့်အချိန်များရှိသည်။ အကြိမ်ကြိမ်ကြိုးစားပြီးနောက်တွင်ပင် ၎င်းသည် အလုပ်မဖြစ်တော့ဘဲ ပြဿနာများကိုသာ ဖန်တီးပေးသည်။ သင့် iPhone 8/7/X/11 သည် လှည့်ပတ်နေသောဘီးဖြင့် အနက်ရောင်စခရင်ပေါ်တွင် ပိတ်မိနေပါက၊ သင်ချက်ချင်းအတိုင်းအတာအချို့ကို လုပ်ဆောင်ရန် လိုအပ်ပါသည်။ လမ်းညွှန်ချက်သည် အနက်ရောင်စခရင်ပေါ်တွင် ပိတ်နေသော iPhone ကို နည်းလမ်းများစွာဖြင့် လှည့်ပတ်နေသော ပြဿနာကို ဖြေရှင်းရန် ကူညီပေးပါမည်။
- အပိုင်း 1- ကျွန်ုပ်၏ iPhone သည် Spinning Wheel ဖြင့် အနက်ရောင်စခရင်ပေါ်တွင် အဘယ်ကြောင့် ပိတ်မိသနည်း။
- အပိုင်း 2: ၎င်း၏ မော်ဒယ်အရ iPhone ကို အတင်းပြန်ဖွင့်ပါ။
- အပိုင်း 3- ပျက်စီးနေသောစနစ်အား ပြုပြင်ရန် အလုံခြုံဆုံးနှင့် အလွယ်ကူဆုံး ကိရိယာ- Dr.Fone - စနစ်ပြုပြင်ခြင်း (iOS)
- အပိုင်း 4: iPhone ပုံမှန်အတိုင်း Boot လုပ်ရန် Recovery Mode ကို စမ်းကြည့်ပါ။
- အပိုင်း 5- Recovery Mode အလုပ်မလုပ်ပါက DFU မုဒ်ကို စမ်းကြည့်ပါ။
- အပိုင်း 6- ပရော်ဖက်ရှင်နယ်အကူအညီအတွက် Apple Store သို့သွားပါ။
အပိုင်း 1- ကျွန်ုပ်၏ iPhone သည် Spinning Wheel ဖြင့် အနက်ရောင်စခရင်ပေါ်တွင် အဘယ်ကြောင့် ပိတ်မိသနည်း။
ဤပြဿနာကိုဖြေရှင်းရန်အတွက်၊ သင့် iPhone သည် လည်ပတ်နေသောဘီးပေါ်တွင် ပိတ်မိစေသည့်အရာများကို သိရှိရန်လိုအပ်သည်။ အများစုမှာ အောက်ပါအကြောင်းရင်းများထဲမှ တစ်ခုသည် သော့ချက်ဖြစ်သည်။
- အက်ပ်တစ်ခုသည် တုံ့ပြန်မှုမရှိသော သို့မဟုတ် ယိုယွင်းသွားခဲ့သည်။
- ios ဗားရှင်းသည် အလွန်ဟောင်းနေပြီး ပံ့ပိုးမှုမရှိတော့ပါ။
- စက်ပစ္စည်းတွင် firmware တင်ရန် နေရာလွတ်မရှိပါ။
- ၎င်းကို beta iOS ဗားရှင်းသို့ အပ်ဒိတ်လုပ်ထားသည်။
- ဖာမ်းဝဲလ်အပ်ဒိတ်ကို ကြားတွင် ရပ်ထားသည်။
- Jailbreaking လုပ်ငန်းစဉ် မှားသွားပါသည်။
- Malware သည် စက်ပစ္စည်းသိုလှောင်မှုကို ပျက်စီးစေသည်။
- ချစ်ပ်ပြား သို့မဟုတ် ဝါယာကြိုးကို ကွပ်မျက်ထားသည်။
- စက်သည် booting loop တွင် ပိတ်မိနေပါသည်။
- အခြား booting သို့မဟုတ် firmware နှင့်ပတ်သက်သောပြဿနာတစ်ခုခု
အပိုင်း 2: ၎င်း၏ မော်ဒယ်အရ iPhone ကို အတင်းပြန်ဖွင့်ပါ။
ဤသည်မှာ မတူညီသော iPhone ပြဿနာများကို ဖြေရှင်းရန် အရိုးရှင်းဆုံးဖြစ်သော်လည်း အထိရောက်ဆုံးနည်းလမ်းတစ်ခုဖြစ်သည်။ မှန်ကန်သောသော့တွဲများကို အသုံးပြုခြင်းဖြင့်၊ ကျွန်ုပ်တို့သည် iPhone ကို တွန်းအားပေးကာ ပြန်လည်စတင်နိုင်ပါသည်။ ၎င်းသည် ၎င်း၏ လက်ရှိပါဝါစက်ဝန်းကို ပြန်လည်သတ်မှတ်မည်ဖြစ်သောကြောင့်၊ ၎င်းသည် စက်ကို ပြန်လည်စတင်နိုင်မည်ဖြစ်သည်။ သင့်စက်ကို ပြန်လည်စတင်ရန်နှင့် iPhone X/8/7/6/5 အမည်းရောင် စခရင်လှည့်ပတ်ဘီးကို ပြုပြင်ရန် အောက်ပါအဆင့်များကို လိုက်နာပါ-
iPhone 8 နှင့် မော်ဒယ်အသစ်များ
Volume Up ခလုတ်ကို အမြန်နှိပ်ပြီး လွှတ်လိုက်ပါ။ သဲသဲမဲမဲမရှိဘဲ Volume Down ခလုတ်ကို အမြန်နှိပ်ပြီး လွှတ်လိုက်ပါ။ ဆက်တိုက်၊ ဘေးဘက်ခလုတ်ကို စက္ကန့်အနည်းငယ်ကြာ ဖိထားပြီး စက်ပစ္စည်း ပြန်လည်စတင်သည့်အခါ လွှတ်လိုက်ပါ။
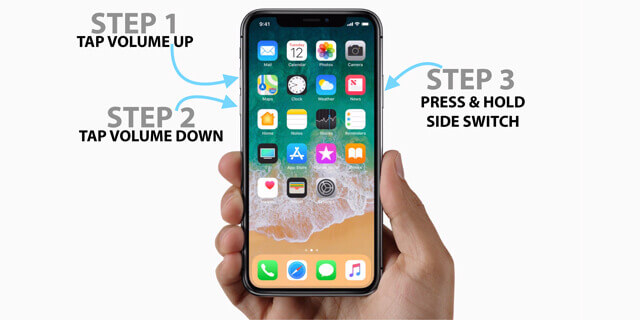
iPhone 7 နှင့် iPhone 7 Plus များ
Power နှင့် Volume Down ခလုတ်များကို တစ်ချိန်တည်းတွင် အနည်းဆုံး 10 စက္ကန့်ကြာ နှိပ်ပါ။ စက်ပစ္စည်းကို ပြန်လည်စတင်ချိန်တွင် ၎င်းတို့ကို ဆက်လက်ကိုင်ထားပြီး လွှတ်လိုက်ပါ။
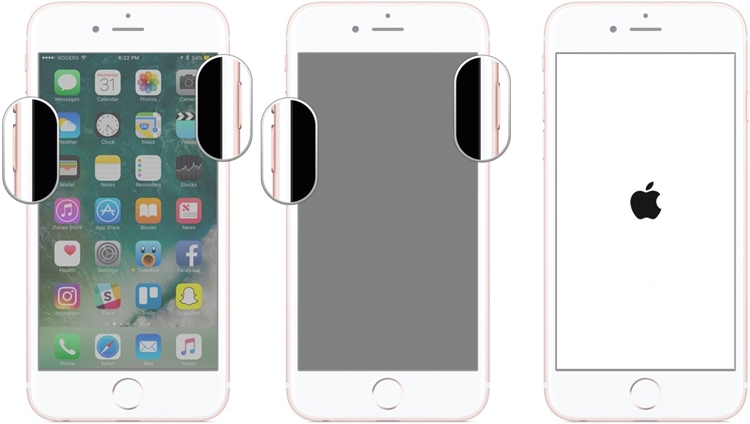
iPhone 6s နှင့် အထက်မော်ဒယ်များ
ပါဝါနှင့် ပင်မခလုတ်ကို အနည်းဆုံး 10 စက္ကန့်ကြာ တပြိုင်နက် ဖိထားပြီး ၎င်းတို့ကို ဆက်နှိပ်ပါ။ စက်တုန်ခါသွားသည်နှင့် ပုံမှန်အတိုင်း ပြန်စပါမည်။
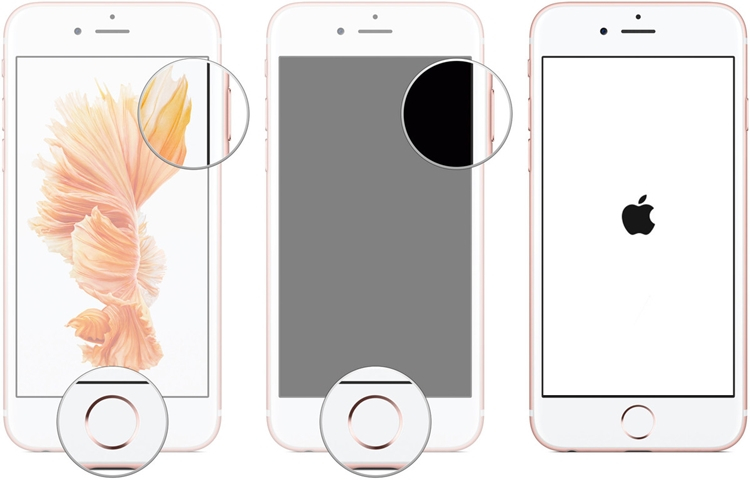
အပိုင်း 3- ပျက်စီးနေသောစနစ်အား ပြုပြင်ရန် အလုံခြုံဆုံးနှင့် အလွယ်ကူဆုံး ကိရိယာ- Dr.Fone - စနစ်ပြုပြင်ခြင်း (iOS)
လှည့်ပတ်ဘီးဖြင့် အနက်ရောင်စခရင်ပေါ်တွင် ပိတ်နေသော iPhone 8 အား အတင်းပြန်စခြင်းမှ မဖြေရှင်းနိုင်ပါက၊ ထို့ထက်ပို၍ အလုံးစုံသော ချဉ်းကပ်မှုကို စဉ်းစားပါ။ ဥပမာအားဖြင့်၊ Dr.Fone - System Repair (iOS) ကိုအသုံးပြုခြင်းဖြင့် iOS စက်နှင့်ပတ်သက်သည့် ပြဿနာအားလုံးကို သင်ဖြေရှင်းနိုင်ပါသည်။ ၎င်းသည် iPhone 11၊ XR၊ XS Max၊ XS၊ X၊ 8၊ 7 စသည်တို့ကဲ့သို့ အသစ်နှင့်အဟောင်း iOS မော်ဒယ်အားလုံးကို အပြည့်အဝ ပံ့ပိုးပေးပါသည်။ ထို့အပြင်၊ အပလီကေးရှင်းသည် လည်နေသောဘီးတွင်ပိတ်နေသော iPhone၊ အုတ်ခဲထားသောစက်၊ အပြာရောင်စခရင်မရဏနှင့် အခြားအရာများကဲ့သို့ မတူညီသောအခြေအနေများတွင် သင့် iPhone ကို ပြန်လည်ပြုပြင်နိုင်သည်။

Dr.Fone - စနစ်ပြုပြင်ခြင်း (iOS)
- ပြန်လည်ရယူခြင်းမုဒ်၊ အဖြူရောင် Apple လိုဂို၊ အနက်ရောင် စခရင်၊ စစချင်းတွင် လှည့်ပတ်ခြင်း အစရှိသည့် အမျိုးမျိုးသော iOS စနစ်ဆိုင်ရာ ပြဿနာများကို ဖြေရှင်းပါ။
- iTunes အမှား 4013၊ အမှား 14၊ iTunes အမှား 27၊ iTunes အမှား 9 နှင့် အခြားအရာများကဲ့သို့သော အခြား iPhone အမှားများနှင့် iTunes အမှားများကို ပြင်ဆင်ပါ။
- သင်၏ iOS ကို ပုံမှန်ဖြစ်အောင်သာ ပြင်ဆင်ပါ၊ ဒေတာ ဆုံးရှုံးမှု လုံးဝမရှိပါ။
- iPhone၊ iPad နှင့် iPod touch မော်ဒယ်များအားလုံးအတွက် အလုပ်လုပ်ပါ။
- iPhone 13/X/8 (Plus)/ iPhone 7(Plus)/ iPhone6s(Plus)၊ iPhone SE နှင့် နောက်ဆုံးထွက် iOS 15 ကို အပြည့်အဝ ပံ့ပိုးပေးသည်။

အဆင့် 1. သင်၏ ချွတ်ယွင်းနေသော စက်ပစ္စည်းကို သင့်ကွန်ပျူတာနှင့် ချိတ်ဆက်ပြီး ၎င်းတွင် Dr.Fone toolkit ကို ဖွင့်ပါ။ ၎င်း၏ပင်မအင်တာဖေ့စ်မှ၊ စနစ်ပြုပြင်ခြင်းကဏ္ဍကို စတင်ပါ။

အဆင့် 2. စတင်ရန်၊ စံ သို့မဟုတ် အဆင့်မြင့်မုဒ်ကို ရွေးချယ်ပါ။ ၎င်း၏စံနှုန်းသည် ဒေတာဆုံးရှုံးမှုမရှိဘဲ အဓိက iOS နှင့်ပတ်သက်သည့် ပြဿနာအားလုံးကို ဖြေရှင်းနိုင်သည့် အခြေခံမုဒ်ဖြစ်သည်။ ပိုမိုဆန်းသစ်သောချဉ်းကပ်မှုအတွက်၊ သင့်စက်ပစ္စည်း၏ဒေတာကို ရှင်းလင်းစေမည့် အဆင့်မြင့်မုဒ်ကို ရွေးပါ။

အဆင့် 3. အပလီကေးရှင်းသည် ချိတ်ဆက်ထားသော ကိရိယာကို အလိုအလျောက် သိရှိနိုင်ပြီး ၎င်း၏ မော်ဒယ်နှင့် တွဲဖက်အသုံးပြုနိုင်သော iOS ဗားရှင်းကို ပြသမည်ဖြစ်သည်။ ဤအသေးစိတ်အချက်အလက်များကိုအတည်ပြုပြီးနောက်၊ "စတင်ရန်" ခလုတ်ကိုနှိပ်ပါ။

အဆင့် 4. ကိရိယာသည် သင့်စက်အတွက် တွဲဖက်အသုံးပြုနိုင်သည့် ဖိုင်းဝဲကို ဒေါင်းလုဒ်လုပ်မည်ဖြစ်ပြီး ၎င်းကိုလည်း အတည်ပြုပေးမည်ဖြစ်သောကြောင့် မိနစ်အနည်းငယ်စောင့်ပါ။

အဆင့် 5. ဒေါင်းလုဒ်ပြီးသည်နှင့်၊ သင်သည်အောက်ပါအချက်ဖြင့်အကြောင်းကြားလိမ့်မည်။ ယခု၊ သင်သည် "Fix Now" ခလုတ်ကိုနှိပ်၍ လည်နေသောဘီးပေါ်တွင်ပိတ်နေသောသင်၏ iPhone ကိုပြုပြင်ရန်။

အဆင့် 6. အပလီကေးရှင်းသည် သင့် iPhone ကို အပ်ဒိတ်လုပ်မည်ဖြစ်ပြီး အဆုံးတွင် ၎င်းကို ပုံမှန်မုဒ်တွင် ပြန်လည်စတင်မည်ဖြစ်သည်။ ဒါပဲ! ယခု သင်သည် စက်ကို ဘေးကင်းစွာ ဖယ်ရှားနိုင်ပြီး သင်နှစ်သက်သည့်ပုံစံအတိုင်း အသုံးပြုနိုင်ပါသည်။

အပိုင်း 4: iPhone ပုံမှန်အတိုင်း Boot လုပ်ရန် Recovery Mode ကို စမ်းကြည့်ပါ။
iPhone X အမည်းရောင်မျက်နှာပြင်လှည့်နေသောဘီးကိုပြုပြင်ရန် မူရင်းဖြေရှင်းချက်ကို စမ်းကြည့်လိုပါက၊ ၎င်းကို ပြန်လည်ရယူခြင်းမုဒ်တွင်လည်း သင်ဖွင့်နိုင်သည်။ ထိုသို့လုပ်ဆောင်ရန်၊ ကျွန်ုပ်တို့သည် မှန်ကန်သောသော့တွဲများကို အသုံးပြုပြီး iTunes ၏အကူအညီကို ရယူရန်လိုအပ်ပါသည်။ သို့သော်၊ ၎င်းသည် သင့် iPhone ပေါ်ရှိ ဒေတာအားလုံးကို ဖျက်ပစ်မည်ဖြစ်ပြီး သင်၏နောက်ဆုံးနည်းလမ်းဖြစ်သင့်သည်ကို သတိပြုသင့်သည်။
iPhone 8 နှင့် မော်ဒယ်အသစ်များ
အလုပ်လုပ်သောကေဘယ်ကြိုးကို အသုံးပြု၍ သင့်ဖုန်းကို စနစ်သို့ချိတ်ဆက်ပြီး ၎င်းတွင် iTunes ကိုဖွင့်ပါ။ ချိတ်ဆက်နေစဉ်တွင် Side key ကို စက္ကန့်အနည်းငယ်ကြာ ဖိထားပြီး iTunes သင်္ကေတ ပေါ်လာသည်နှင့် လွှတ်လိုက်ပါ။
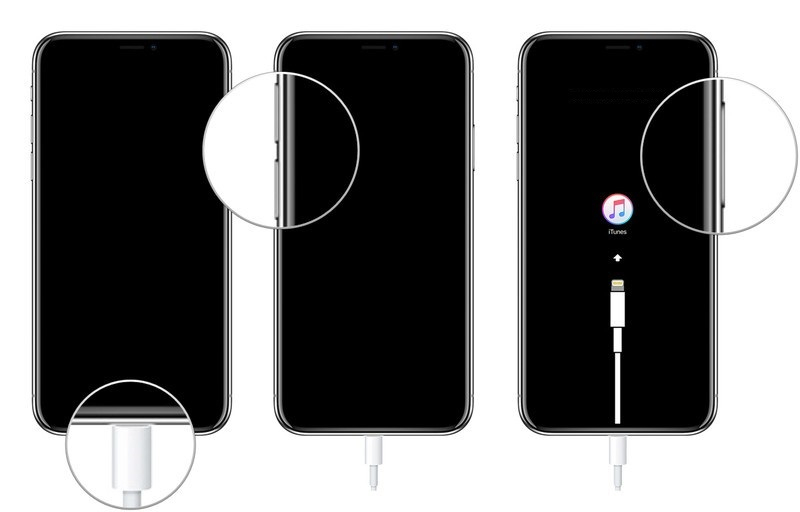
iPhone 7/7 Plus
သင်၏ iPhone 7/7 Plus အား ပါဝါပိတ်ပြီး အလုပ်လုပ်သောကြိုးဖြင့် iTunes သို့ ချိတ်ဆက်ပါ။ ချိတ်ဆက်နေစဉ်တွင် အသံလျှော့ခလုတ်ကို ခဏကြာကိုင်ထားပါ။ ပြန်လည်ရယူခြင်းမုဒ် အိုင်ကွန်သည် စခရင်ပေါ်တွင် ပေါ်လာပြီးသည်နှင့် လွှတ်လိုက်ပါ။
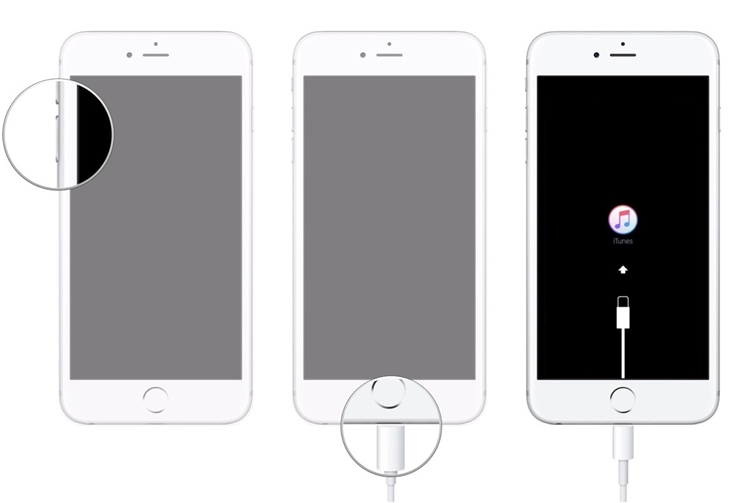
iPhone 6 နှင့်အထက် မော်ဒယ်များ
ချိတ်ဆက်ထားသော ကေဘယ်ကြိုးကို အသုံးပြုပြီး သင့်ကွန်ပျူတာပေါ်တွင် မွမ်းမံထားသော iTunes ဗားရှင်းကို ဖွင့်ပါ။ ကြိုး၏အခြားတစ်ဖက်သို့ ချိတ်ဆက်နေစဉ် မူလခလုတ်ကို ဖိထားပါ။ ချိတ်ဆက်-to-iTunes သင်္ကေတပေါ်လာသည်နှင့် ၎င်းကို ဆက်နှိပ်ပြီး လွှတ်လိုက်ပါ။
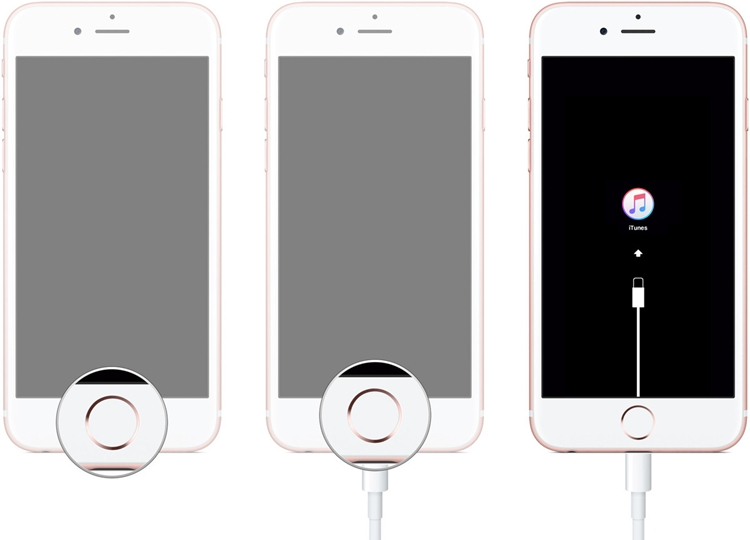
သင့်စက်ပစ္စည်းသည် ပြန်လည်ရယူခြင်းမုဒ်တွင် စတင်ပြီးသည်နှင့်၊ iTunes သည် ၎င်းကို ရှာဖွေတွေ့ရှိပြီး အောက်ပါအချက်ကို ပြသမည်ဖြစ်သည်။ ၎င်းကို သဘောတူပြီး လည်ပတ်နေသော ဘီးပေါ်တွင် ပိတ်နေသော iPhone X ကို ဖြေရှင်းရန် သင့်စက်ကို ၎င်း၏ စက်ရုံဆက်တင်များသို့ ပြန်လည်ရယူရန် ရွေးချယ်ပါ။
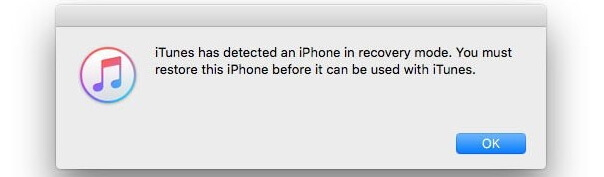
အပိုင်း 5- Recovery Mode အလုပ်မလုပ်ပါက DFU မုဒ်ကို စမ်းကြည့်ပါ။
DFU သည် Device Firmware Update ကို ကိုယ်စားပြုပြီး ပြန်လည်ရယူခြင်းမုဒ်၏ ပိုမိုအဆင့်မြင့်သော ဗားရှင်းတစ်ခုဖြစ်သည်။ ၎င်းသည် စက်၏ bootloading အဆင့်ကိုပင် ကျော်သွားသောကြောင့်၊ ၎င်းသည် သင့်အား ၎င်းနှင့် ပိုမိုအရေးကြီးသော ပြဿနာများကို ဖြေရှင်းနိုင်စေမည်ဖြစ်သည်။ ပြန်လည်ရယူခြင်းမုဒ်ကဲ့သို့ပင်၊ ၎င်းက သင့်စက်မှ သိမ်းဆည်းထားသော အကြောင်းအရာနှင့် ဆက်တင်များအားလုံးကို ဖျက်ပစ်မည်ဖြစ်သည်။ သို့သော်၊ iPhone ကို DFU မုဒ်သို့ စတင်ရန် သော့တွဲပေါင်းစပ်မှုများသည် ပြန်လည်ရယူခြင်းမုဒ်ထက် အနည်းငယ်ကွဲပြားပါသည်။ iPhone 8 နှင့် မော်ဒယ်အသစ်များ
စတင်ရန် သင့် iPhone ကို စနစ်သို့ချိတ်ဆက်ပြီး iTunes ကိုဖွင့်ပါ။ ချိတ်ဆက်နေစဉ်၊ ဘေးဘက် + အသံအတိုးအကျယ်ခလုတ်များကို ဆယ်စက္ကန့်ကြာ တစ်ချိန်တည်း နှိပ်ပါ။ ထို့နောက် Side key ကို လွှတ်ထားသော်လည်း Volume Down key ကို နောက် ၅ စက္ကန့်ကြာအောင် ထိန်းထားပါ။
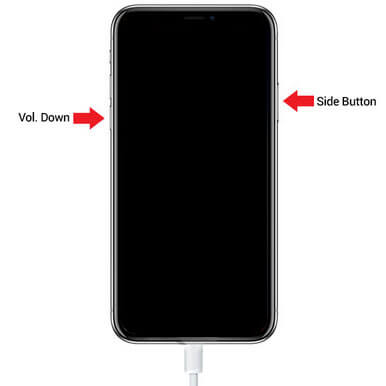
iPhone 7 သို့မဟုတ် 7 Plus
သင့် iPhone ကို ပါဝါပိတ်ပြီး စစ်မှန်သော ကေဘယ်ကြိုးဖြင့် iTunes သို့ ချိတ်ဆက်ပါ။ တစ်ချိန်တည်းတွင်၊ ပါဝါ (နိုး/အိပ်) ခလုတ်နှင့် အသံလျှော့ခလုတ်ကို ဆယ်စက္ကန့်ကြာ နှိပ်၍ ဖိထားပါ။ နောက်ပိုင်းတွင် ပါဝါခလုတ်ကို လွှတ်ထားသော်လည်း၊ သင်သည် Volume Down ခလုတ်ကို နောက် 5 စက္ကန့်ကြာအောင် နှိပ်ပါ။
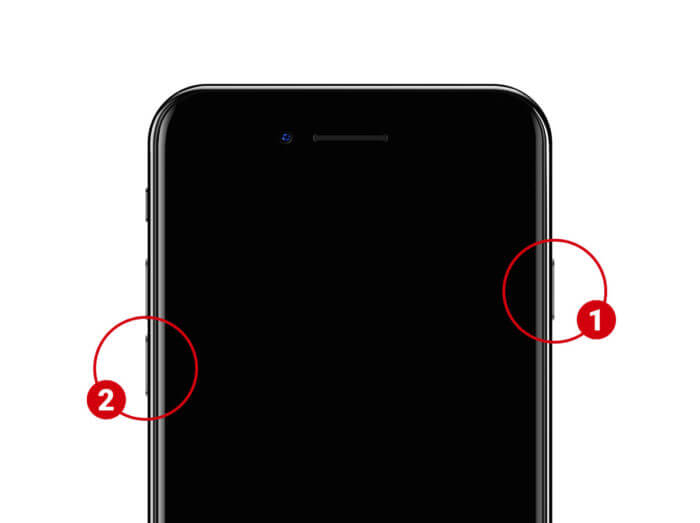
iPhone 6s နှင့် အထက်မော်ဒယ်များ
သင့် iPhone ကို iTunes နှင့်ချိတ်ဆက်ပြီး ၎င်းကို ပိတ်ထားပြီးဖြစ်သည်။ ယခု၊ Power + Home ခလုတ်များကို တစ်ချိန်တည်း ဆယ်စက္ကန့်ကြာ နှိပ်ပါ။ တဖြည်းဖြည်း၊ ပါဝါ (နိုး/အိပ်) ခလုတ်ကို လွှတ်ပါ၊ သို့သော် ပင်မခလုတ်ကို နောက် ၅ စက္ကန့်ကြာ ဖိထားပါ။
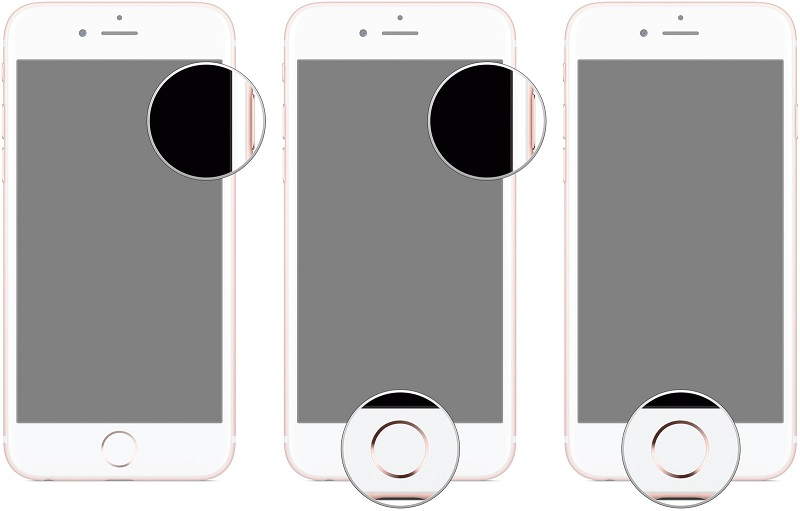
အဆုံးတွင်၊ သင့်စက်၏မျက်နှာပြင်သည် အနက်ရောင်ဖြစ်နေသင့်သည်။ Apple သို့မဟုတ် iTunes လိုဂိုကို ပြသပါက သင်သည် အမှားတစ်ခု ပြုလုပ်ခဲ့ပြီး ၎င်းကို အစကတည်းက လုပ်ဆောင်ရမည်ဟု ဆိုလိုသည်။ အခြားတစ်ဖက်တွင်၊ သင့် iPhone သည် DFU မုဒ်သို့ ဝင်ရောက်လာပါက iTunes မှ သိရှိနိုင်ပြီး စက်ပစ္စည်းကို ပြန်လည်ရယူရန် အကြံပြုပါမည်။ လည်နေသောဘီးပြဿနာကို ဖြေရှင်းပေးရန်အတွက် အတည်ပြုပြီးစောင့်ဆိုင်းရန် "Restore" ခလုတ်ကိုနှိပ်ပါ။
အပိုင်း 6- ပရော်ဖက်ရှင်နယ်အကူအညီအတွက် Apple Store သို့သွားပါ။
အထက်ဖော်ပြပါ DIY ဖြေရှင်းချက်တစ်ခုမှ သင့် iPhone ကို လှည့်ပတ်နေသော ဘီးပေါ်တွင် ပိတ်မိနေပုံပေါ်ပါက Apple ဝန်ဆောင်မှုစင်တာသို့ သွားရောက်လည်ပတ်ခြင်းသည် ပိုကောင်းပါသည်။ တစ်ဦးချင်းအကူအညီရယူရန် အနီးဆုံး Apple Store သို့ သင်သွားရောက်ကြည့်ရှုနိုင်သည် သို့မဟုတ် ၎င်းကိုရှာဖွေရန် ၎င်း၏တရားဝင်ဝဘ်ဆိုဒ်သို့သွားပါ။ သင့် iPhone သည် အာမခံသက်တမ်းကျော်လွန်ပါက၊ ၎င်းသည် စျေးနှုန်းဖြင့် ရောက်ရှိလာနိုင်သည်။ ထို့ကြောင့်၊ Apple Store သို့မသွားရောက်မီ အနက်ရောင်စခရင်ပေါ်တွင် ရစ်ဘီးပိတ်နေသော iPhone ကို ဖြေရှင်းရန် အခြားရွေးချယ်စရာများကို သင်ရှာဖွေခဲ့ကြောင်း သေချာပါစေ။
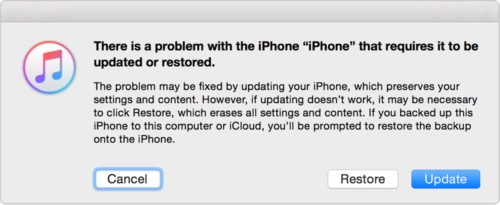
ဘောလုံးက အခုမင်းရဲ့တရားရုံးမှာ။ လှည့်ပတ်နေသော iPhone အတွက် ဤကွဲပြားသော ဖြေရှင်းနည်းများအကြောင်း သိပြီးနောက်၊ သင်သည် သင့်ဖုန်းကို ပုံမှန်အတိုင်း boot လုပ်နိုင်ရပါမည်။ ဤဖြေရှင်းနည်းများအားလုံးမှ ကျွန်ုပ်သည် Dr.Fone - System Repair (iOS) ကို ပြုပြင်နေစဉ်တွင် စက်ပစ္စည်းပေါ်ရှိ ရှိပြီးသားဒေတာကို ထိန်းသိမ်းထားသောကြောင့် ကျွန်ုပ်ကြိုးစားခဲ့ပါသည်။ အကယ်၍ သင်သည် iPhone 13/iPhone 7/8/X/XS တွင် လည်နေသောဘီးပြဿနာကို အခြားနည်းလမ်းတစ်ခုခုဖြင့် ဖြေရှင်းနိုင်ခဲ့ပါက၊ အောက်ဖော်ပြပါ မှတ်ချက်များတွင် ကျွန်ုပ်တို့အား အခမဲ့မျှဝေနိုင်ပါသည်။
iPhone သိကောင်းစရာများနှင့် လှည့်ကွက်များ
- iPhone စီမံခန့်ခွဲမှု အကြံပြုချက်များ
- iPhone အဆက်အသွယ်များ အကြံပြုချက်များ
- iCloud အကြံပြုချက်များ
- iPhone Message Tips
- ဆင်းမ်ကတ်မပါဘဲ iPhone ကိုဖွင့်ပါ။
- iPhone အသစ် AT&T ကို အသက်သွင်းပါ။
- iPhone အသစ် Verizon ကို အသက်သွင်းပါ။
- iPhone အကြံပြုချက်များကို အသုံးပြုနည်း
- အခြား iPhone အကြံပြုချက်များ
- အကောင်းဆုံး iPhone ဓာတ်ပုံပရင်တာများ
- iPhone အတွက် ထပ်ဆင့်ခေါ်ဆိုခြင်းအက်ပ်များ
- iPhone အတွက် လုံခြုံရေးအက်ပ်များ
- လေယာဉ်ပေါ်ရှိ သင့် iPhone နှင့် သင်လုပ်နိုင်သောအရာများ
- iPhone အတွက် Internet Explorer အစားထိုးများ
- iPhone Wi-Fi Password ကိုရှာပါ။
- သင်၏ Verizon iPhone တွင် အကန့်အသတ်မဲ့ဒေတာကို အခမဲ့ရယူပါ။
- အခမဲ့ iPhone Data Recovery Software
- iPhone တွင် ပိတ်ဆို့ထားသော နံပါတ်များကို ရှာပါ။
- Thunderbird ကို iPhone နှင့် စင့်ခ်လုပ်ပါ။
- iTunes ဖြင့်/မပါပဲ iPhone ကို အပ်ဒိတ်လုပ်ပါ။
- ဖုန်းပျက်သွားသောအခါတွင် ကျွန်ုပ်၏ iPhone ကို ရှာဖွေခြင်းကို ပိတ်ပါ။






အဲလစ် MJ
ဝန်ထမ်းအယ်ဒီတာ
ယေဘုယျအားဖြင့် အဆင့်သတ်မှတ်ချက် 4.5 ( 105 ပါဝင်ခဲ့သည်)