iPhone သည် iOS 15 ကိုဖွင့်မည်မဟုတ်ပါလား။—ဤလမ်းညွှန်ချက်ကို စမ်းကြည့်မိသည်နှင့်ပင် အံ့အားသင့်ခဲ့ရပါသည်။
ဧပြီလ 27 ရက်၊ 2022 • ပေးပို့ခဲ့သည်- iOS မိုဘိုင်းကိရိယာ ပြဿနာများကို ဖြေရှင်းရန် • သက်သေပြထားသော ဖြေရှင်းချက်များ
သင့် iPhone ကို ဖွင့်၍မရဖြစ်ကာ ယခုအခါတွင် သင်သည် ဆိုးရွားသောဒေတာဆုံးရှုံးမှုအတွက် စိုးရိမ်နေပါသည်။
မကြာသေးမီက၊ အကြိမ်ကြိမ်ကြိုးစားပြီးနောက်တွင်ပင် ကျွန်ုပ်၏ iPhone ကိုဖွင့်၍မရသည့်အခါ အလားတူပြဿနာကို ကြုံတွေ့ခဲ့ရသည်။ ဒါကိုဖြေရှင်းဖို့အတွက် iPhone က ဘာကြောင့်အားသွင်းထားပေမယ့် မဖွင့်ဘဲနဲ့ ဒါကို ဘယ်လိုဖြေရှင်းရမလဲဆိုတာကို အရင်လေ့လာခဲ့တယ်။ ပျက်စီးနေသော iOS 15 အပ်ဒိတ်တွင် စနစ်ပြဿနာ သို့မဟုတ် ဟာ့ဒ်ဝဲပြဿနာပင် ရှိနိုင်သည်။ ထို့ကြောင့်၊ ၎င်း၏အကြောင်းရင်းနှင့်စပ်လျဉ်း၍ သင်သည် iPhone မဖွင့်ဘဲ သီးခြားဖြေရှင်းချက်တစ်ခုကို လိုက်နာနိုင်သည်။ ဤလမ်းညွှန်ချက်တွင်၊ ဤပြဿနာအတွက် ကြိုးစားစမ်းသပ်ပြီး ဖြေရှင်းနည်းများကို သင်တွေ့လိမ့်မည်။
စတင်ရန်၊ မတူညီသောဘောင်များကိုအခြေခံ၍ ဘုံဖြေရှင်းချက်အချို့ကို အမြန်နှိုင်းယှဉ်ကြည့်ကြပါစို့။
| သင့် iPhone ကို Hard reset လုပ်ပါ။ | ပြင်ပအဖွဲ့အစည်းဖြေရှင်းချက် (Dr.Fone) | သင့် iPhone ကို iTunes ဖြင့် ပြန်လည်ရယူပါ။ | DFU မုဒ်တွင် iPhone ကို စက်ရုံဆက်တင်များထံ ပြန်လည်ရယူပါ။ | |
|---|---|---|---|---|
|
ရိုးရိုးရှင်းရှင်း |
လွယ်ပါတယ်။ |
အလွန်လွယ်ကူသည်။ |
အတော်လေး ပြင်းထန်တယ်။ |
ရှုပ်ထွေးသည်။ |
|
လိုက်ဖက်မှု |
iPhone ဗားရှင်းအားလုံးနဲ့ အလုပ်လုပ်ပါတယ်။ |
iPhone ဗားရှင်းအားလုံးနဲ့ အလုပ်လုပ်ပါတယ်။ |
iOS ဗားရှင်းပေါ်မူတည်၍ လိုက်ဖက်ညီမှု ပြဿနာများ |
iOS ဗားရှင်းပေါ်မူတည်၍ လိုက်ဖက်ညီမှု ပြဿနာများ |
|
အကျိုးတရားများ |
အခမဲ့နှင့်ရိုးရှင်းသောဖြေရှင်းချက် |
အသုံးပြုရလွယ်ကူပြီး ဒေတာဆုံးရှုံးမှုမရှိဘဲ ဖြစ်လေ့ရှိသော iOS 15 ပြဿနာအားလုံးကို ဖြေရှင်းနိုင်သည်။ |
အခမဲ့ဖြေရှင်းချက် |
အခမဲ့ဖြေရှင်းချက် |
|
အားနည်းချက်များ |
ထင်ရှားသော iOS 15 ပြဿနာအားလုံးကို မဖြေရှင်းနိုင်ပါ။ |
အခမဲ့ အစမ်းသုံးဗားရှင်းသာ ရနိုင်ပါသည်။ |
ရှိပြီးသား data တွေ ပျောက်သွားမယ်။ |
ရှိပြီးသား data တွေ ပျောက်သွားမယ်။ |
|
အဆင့်သတ်မှတ်ချက် |
၈ |
၉ |
၇ |
၆ |
အပိုင်း 1- ကျွန်ုပ်၏ iPhone ကို အဘယ်ကြောင့် မဖွင့်ရသနည်း။
သင့် iPhone ကိုဖွင့်ရန် အမျိုးမျိုးသောနည်းပညာများကို သင်မလုပ်ဆောင်မီ၊ iPhone သည် အဘယ်ကြောင့်မစတင်နိုင်သည်ကို အဖြေရှာရန် အရေးကြီးပါသည်။ အကောင်းဆုံးကတော့၊ သင့်စက်ပစ္စည်းနှင့် ပတ်သက်သည့် ဟာ့ဒ်ဝဲ သို့မဟုတ် ဆော့ဖ်ဝဲ ပြဿနာများ ရှိနိုင်သည်။ သင့်ဖုန်းသည် ရုပ်ပိုင်းဆိုင်ရာ ပျက်စီးခြင်း သို့မဟုတ် ရေထဲတွင် ပြုတ်ကျပါက၊ ၎င်းတွင် ဟာ့ဒ်ဝဲဆိုင်ရာ ပြဿနာရှိနိုင်သည်။ ၎င်း၏အားသွင်းကိရိယာ သို့မဟုတ် လျှပ်စီးကြောင်းကြိုးတွင်လည်း ပြဿနာရှိနိုင်သည်။

အခြားတစ်ဖက်တွင်၊ သင့်ဖုန်းသည် ကောင်းမွန်စွာလုပ်ဆောင်နေပြီး အပြာရောင်ကြောင့် အလုပ်မလုပ်တော့ပါက၊ Firmware ပြဿနာရှိနိုင်သည်။ သင့်ဖုန်းကို မကြာသေးမီက အပ်ဒိတ်လုပ်ခြင်း၊ အက်ပ်အသစ်တစ်ခုကို ဒေါင်းလုဒ်လုပ်ခြင်း၊ သံသယဖြစ်ဖွယ်ဝဘ်ဆိုဒ်ကို ဝင်ကြည့်ခြင်း၊ သင့်ဖုန်းကို jailbreak လုပ်ရန် ကြိုးပမ်းခြင်း သို့မဟုတ် စနစ်ဆက်တင်များကို ပြောင်းလဲထားပါက ဖန်းဝဲပြဿနာသည် မူလအကြောင်းအရင်း ဖြစ်လာနိုင်သည်။ ဆော့ဖ်ဝဲလ်ဆိုင်ရာ ပြဿနာများကို အလွယ်တကူ ဖြေရှင်းနိုင်သော်လည်း ၎င်း၏ ဟာ့ဒ်ဝဲကို ပြုပြင်ရန် အခွင့်အာဏာရှိသော Apple ဝန်ဆောင်မှုစင်တာသို့ သင်သွားရောက်ရန် လိုအပ်ပါသည်။
အပိုင်း 2- iOS 15 iPhone သည် ပြဿနာများကို မဖွင့်နိုင်အောင် မည်သို့ပြုပြင်မည်နည်း။
iPhone ပွင့်မလာရခြင်းအကြောင်းရင်းကို ရှာဖွေပြီးနောက်၊ ၎င်းကိုပြင်ရန် မတူညီသောနည်းလမ်းများကို သင်လိုက်နာနိုင်ပါသည်။ သင့်အဆင်ပြေစေရန်အတွက် ကျွန်ုပ်တို့သည် မတူညီသောဖြေရှင်းနည်းများကို ဖော်ပြထားပါသည်။
- ဖြေရှင်းချက် 1- သင့်ဖုန်းကို အားသွင်းပါ။
- ဖြေရှင်းချက် 2: ဖုန်းကို Hard reset လုပ်ပါ။
- ဖြေရှင်းချက် 3- Third-party ပရိုဂရမ် (အစွမ်းအထက်ဆုံး) ကိုသုံးပါ
- ဖြေရှင်းချက် 4: iTunes ဖြင့် ပြန်လည်ရယူပါ။
- ဖြေရှင်းချက် 5- DFU မုဒ်တွင် စက်ရုံမှပြန်လည်သတ်မှတ်ခြင်းသို့ ပြန်လည်ရယူပါ။
- ဖြေရှင်းချက် 6- Apple ပြုပြင်ရေးဆိုင်ကို ဆက်သွယ်ပါ။
ဖြေရှင်းချက် 1- သင့် iPhone အား အားသွင်းပါ။
သင်ကံကောင်းပါက၊ အားသွင်းရုံဖြင့် iPhone ကိုဖွင့်မရခြင်းကိုသင်ပြုပြင်နိုင်လိမ့်မည်။ ကျွန်ုပ်တို့၏စက်ပစ္စည်းသည် ဘက်ထရီနည်းသောအချိန်တွင် အလုပ်လုပ်သောအခါတွင် အချက်ပြသည်။ ဖုန်းကို မပိတ်မိကြောင်း သေချာစေရန် ၎င်းအား အားသွင်းကိရိယာနှင့် ရိုးရှင်းစွာ ချိတ်ဆက်နိုင်သည်။ ကျွန်ုပ်၏ iPhone ပွင့်မလာသည့်အခါတိုင်း၊ ဤအရာသည် ကျွန်ုပ်စစ်ဆေးသော ပထမဆုံးအရာဖြစ်သည်။ သင့်ဖုန်းကို ခဏလောက်အားသွင်းပြီး ၎င်းကိုဖွင့်ကြည့်ပါ။

သင့် iPhone ကို အားသွင်းပါ။
အကယ်၍ သင့်ဖုန်းကို အားမသွင်းသေးပါက ၎င်း၏ဘက်ထရီ သို့မဟုတ် လျှပ်စီးကြိုးနှင့် ပြဿနာရှိနိုင်သည်။ သင်သည် စစ်မှန်ပြီး အလုပ်လုပ်သည့်ကေဘယ်ကြိုးကို အသုံးပြုထားကြောင်း သေချာပါစေ။ socket များနှင့် adapter အားလုံးကို စစ်ဆေးပါ။ ထို့အပြင်၊ ထိုသို့သောမနှစ်မြို့ဖွယ်အခြေအနေများကိုရှောင်ရှားရန် သင့်စက်၏ လက်ရှိဘက်ထရီကျန်းမာရေးကိုလည်း သိထားသင့်သည်။
ဖြေရှင်းချက် 2: သင့် iPhone ကို အတင်းပြန်ဖွင့်ပါ။
သင့် iPhone အား ခဏတာအားသွင်းပြီးသည့်တိုင် မစတင်ပါက၊ အပိုအတိုင်းအတာအချို့ကို ပြုလုပ်ရန် လိုအပ်ပါသည်။ စတင်ရန်၊ သင်သည် စက်ပစ္စည်းကို ခက်ခက်ခဲခဲ ပြန်လည်သတ်မှတ်နိုင်သည်။ iPhone ကို ခက်ခက်ခဲခဲ ပြန်လည်သတ်မှတ်ရန်၊ ကျွန်ုပ်တို့ ၎င်းအား ပြင်းပြင်းထန်ထန် ပြန်လည်စတင်ရန် လိုအပ်သည်။ ၎င်းသည် လက်ရှိဖြစ်ပေါ်နေသော ဓာတ်အားစက်ဝန်းကို ဖြတ်တောက်လိုက်သောကြောင့် ၎င်းသည် အဓိကပြဿနာအားလုံးကို ဖြေရှင်းပေးသည်။ iPhone ၏မျိုးဆက်ပေါ် မူတည်၍ စက်ပစ္စည်းတစ်ခုကို hard reset လုပ်ရန် နည်းလမ်းအမျိုးမျိုးရှိသည်။
iPhone 8၊ 11 သို့မဟုတ် နောက်ပိုင်းတွင် တီထွင်ဖန်တီးနိုင်သည်
- Volume Up ခလုတ်ကို အမြန်နှိပ်ပါ။ အဲဒါကို တစ်ချက်နှိပ်ပြီး အမြန်လွှတ်လိုက်ပါ။
- Volume Up ခလုတ်ကို လွှတ်ပြီးနောက်၊ Volume Down ခလုတ်ကို အမြန်နှိပ်ပါ။
- မိုက်တယ်! ယခု Slider ခလုတ်ကို အကြာကြီးနှိပ်ရုံပါပဲ။ Power သို့မဟုတ် wake/sleep ခလုတ်ဟုလည်း ခေါ်သည်။ စက္ကန့်အနည်းငယ်ကြာအောင် ဖိထားပါ။
- Apple လိုဂို ပေါ်လာပြီးတာနဲ့ လွှတ်လိုက်ပါ။
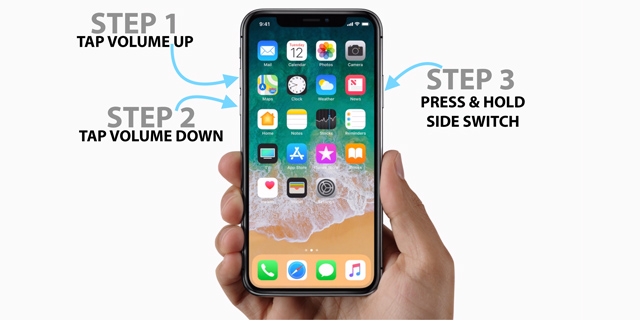
သင့် iPhone x ကို ခက်ခဲစွာ ပြန်လည်စတင်ပါ။
iPhone 7 နှင့် 7 Plus အတွက်
- ပါဝါ (နိုး/အိပ်) ခလုတ်ကို နှိပ်ပြီး ဖိထားပါ။
- ပါဝါခလုတ်ကို နှိပ်နေချိန်တွင်၊ Volume Down ခလုတ်ကို ဖိထားပါ။
- ခလုတ်နှစ်ခုလုံးကို တစ်ချိန်တည်းတွင် နောက်ထပ် 10 စက္ကန့်ကြာ နှိပ်ပါ။
- မျက်နှာပြင်ပေါ်တွင် Apple လိုဂိုပေါ်လာသည့်အခါ ၎င်းတို့ကို လွှတ်ပေးပါ။
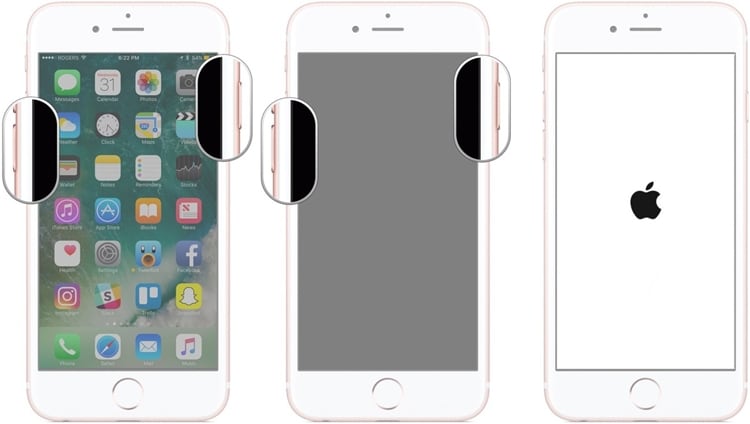
သင့် iPhone 7 ကို ခက်ခဲစွာ ပြန်လည်စတင်ပါ။
iPhone 6s နှင့်အထက် စက်ပစ္စည်းများအတွက်
- ပါဝါ (နိုး/အိပ်) ခလုတ်ကို ကြာရှည်စွာ နှိပ်ပါ။
- ပါဝါခလုတ်ကို ဆက်လက်ကိုင်ထားစဉ် မူလခလုတ်ကို အကြာကြီးနှိပ်ပါ။
- ခလုတ်နှစ်ခုစလုံးကို နောက်ထပ် 10 စက္ကန့်ကြာ တွဲကိုင်ထားပါ။
- မျက်နှာပြင်ပေါ်တွင် Apple လိုဂိုပေါ်လာပါက ခလုတ်များကို လွှတ်လိုက်ပါ။
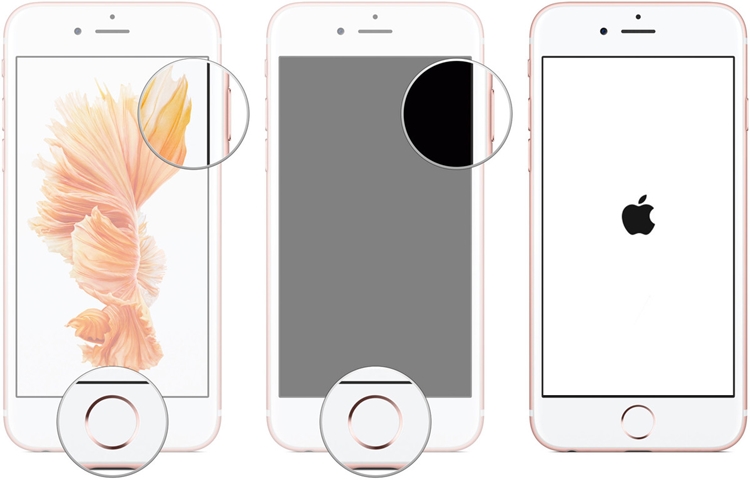
သင့် iPhone 6 ကို ခက်ခဲစွာ ပြန်လည်စတင်ပါ။
ဖြေရှင်းချက် 3- iOS 15 စနစ် ချို့ယွင်းချက်များကို ဖြေရှင်းရန် ပြင်ပဆော့ဖ်ဝဲကို အသုံးပြုပါ။
အကယ်၍ သင်သည် ၎င်းအား ပြင်းပြင်းထန်ထန် ပြန်လည်စတင်ခြင်းဖြင့် သင့် iPhone ကို မဖွင့်နိုင်ပါက Dr.Fone - System Repair ကိုလည်း သင် စမ်းသုံးနိုင်သည် ။ Dr.Fone ကိရိယာအစုံ၏ အစိတ်အပိုင်းတစ်ခု၊ ၎င်းသည် iOS 15 စက်ပစ္စည်းနှင့် ပတ်သက်သည့် ဘုံပြဿနာအားလုံးကို ဖြေရှင်းပေးနိုင်သည်။ အသုံးပြုရအလွန်လွယ်ကူသည်၊ ၎င်းသည်ရိုးရှင်းသောကလစ်နှိပ်ခြင်းလုပ်ငန်းစဉ်ကိုပါ ၀ င်သည်။ ကျွန်ုပ်၏ iPhone မဖွင့်သည့်အခါတိုင်း၊ ကိရိယာသည် ၎င်း၏အောင်မြင်မှုနှုန်းမြင့်မားသောကြောင့် နာမည်ကြီးသောကြောင့် Dr.Fone - System Repair ကို အမြဲကြိုးစားပါသည်။

Dr.Fone - စနစ်ပြုပြင်ခြင်း (iOS)
- ပြန်လည်ရယူခြင်းမုဒ်၊ အဖြူရောင် Apple၊ အနက်ရောင်စခရင်၊ စစချင်းတွင် လှည့်ပတ်ခြင်းစသည့် အမျိုးမျိုးသော iOS စနစ်ဆိုင်ရာ ပြဿနာများကို ဖြေရှင်းပါ။
- ဒေတာဆုံးရှုံးမှုမဖြစ်စေဘဲ ချို့ယွင်းနေသော iOS စက်ပစ္စည်းကို ပြုပြင်ပါ။
- အသုံးပြုရအလွန်လွယ်ကူပြီး မည်သည့်နည်းပညာပိုင်းဆိုင်ရာအတွေ့အကြုံမှ မလိုအပ်ပါ။
- သင့်စက်ကို မလိုလားအပ်သော ထိခိုက်မှုဖြစ်စေမည်မဟုတ်ပါ။
- နောက်ဆုံးထွက် iPhone နှင့် နောက်ဆုံးထွက် iOS ကို အပြည့်အဝ ပံ့ပိုးပေးသည်။

ယခင်က နည်းပညာပိုင်းဆိုင်ရာ အတွေ့အကြုံမရှိဘဲ၊ သင့်စက်ပစ္စည်းနှင့် သက်ဆိုင်သည့် ထင်ရှားသော ပြဿနာအားလုံးကို ဖြေရှင်းရန် Dr.Fone - System Repair (iOS) ကို သင် အသုံးပြုနိုင်ပါသည်။ သင်လုပ်ရန် လိုအပ်သည်မှာ ဤအဆင့်များကို လိုက်နာပါ ။
- သင့်ကွန်ပြူတာပေါ်ရှိ Dr.Fone toolkit ကိုဖွင့်ပြီး ၎င်း၏ကြိုဆိုမှုမျက်နှာပြင်မှ “စနစ်ပြုပြင်ခြင်း” module ကိုရွေးချယ်ပါ။

Dr.Fone - System Repair ဖြင့် iPhone ကိုဖွင့်ပါ။
- လျှပ်စီးကြိုးကို အသုံးပြု၍ သင့် iPhone ကို စနစ်သို့ ချိတ်ဆက်ပါ။ စက်ပစ္စည်းကို အပလီကေးရှင်းမှ တွေ့ရှိမည်ဖြစ်သောကြောင့် ခဏစောင့်ပါ။ "Standard Mode" option ကိုရွေးချယ်ပါ။

Standard Mode ကို ရွေးပါ။
- အပလီကေးရှင်းသည် စက်ပစ္စည်းမော်ဒယ်နှင့် စနစ်ဗားရှင်းအပါအဝင် စက်နှင့်ပတ်သက်သည့် အခြေခံအသေးစိတ်အချက်အလက်များကို ပံ့ပိုးပေးမည်ဖြစ်သည်။ သင့်ဖုန်းနှင့် တွဲဖက်အသုံးပြုနိုင်သည့် လတ်တလော ဆော့ဖ်ဝဲအပ်ဒိတ်ကို ဒေါင်းလုဒ်လုပ်ရန် Start ကို နှိပ်နိုင်ပါသည်။

Dr.Fone သည် စက်နှင့်ပတ်သက်သည့် အခြေခံအသေးစိတ်အချက်အလက်များကို ပံ့ပိုးပေးမည်ဖြစ်သည်။
သင့်ဖုန်းကို ချိတ်ဆက်ထားသော်လည်း Dr.Fone မှ ရှာမတွေ့ပါက၊ သင့်စက်ပစ္စည်းကို DFU (Device Firmware Update) မုဒ်တွင် ထည့်သွင်းထားရန် လိုအပ်ပါသည်။ အလားတူလုပ်ဆောင်ရန် မျက်နှာပြင်ပေါ်ရှိ ညွှန်ကြားချက်များကို သင်ကြည့်ရှုနိုင်ပါသည်။ ဤလမ်းညွှန်တွင် နောက်ပိုင်းတွင် စက်ကို DFU မုဒ်တွင် ထည့်ရန် အဆင့်လိုက် ညွှန်ကြားချက်များကိုလည်း ပေးထားပါသည်။
သင့် iPhone ကို DFU မုဒ်တွင်ထားပါ။
- အပလီကေးရှင်းသည် သက်ဆိုင်ရာ firmware update ကိုဒေါင်းလုဒ်လုပ်မည်ဖြစ်သောကြောင့်ခဏစောင့်ပါ။ လုပ်ငန်းစဉ်ကို အရှိန်မြှင့်ရန် သင့်တွင် တည်ငြိမ်သောအင်တာနက်ချိတ်ဆက်မှုရှိကြောင်း သေချာပါစေ။

လတ်တလော firmware package ကိုဒေါင်းလုဒ်လုပ်ပါ။
- Firmware အပ်ဒိတ်ကို ဒေါင်းလုဒ်လုပ်ပြီးတာနဲ့၊ သင့်ကို အကြောင်းကြားပါလိမ့်မယ်။ သင့်စက်နှင့်ပတ်သက်သည့် ပြဿနာမှန်သမျှကို ဖြေရှင်းရန် “ယခု Fix Now” ခလုတ်ကို နှိပ်ပါ။

iOS စက်ပစ္စည်းကို စတင်ပြင်ဆင်ပါ။
- အချိန်တိုအတွင်း သင့်စက်ပစ္စည်းကို ပုံမှန်မုဒ်တွင် ပြန်လည်စတင်မည်ဖြစ်သည်။ အဆုံးတွင်၊ သင်သည်အောက်ပါအချက်ပြမှုကိုရလိမ့်မည်။

ပြုပြင်ခြင်းလုပ်ငန်းစဉ်ကို အပြီးသတ်ပါ။
ဒါပဲ! ဤအဆင့်များကို လိုက်နာပြီးနောက်၊ သင်သည် သင့်ဖုန်းကို အလွယ်တကူဖွင့်နိုင်သည်။ အပလီကေးရှင်းသည် ထိပ်တန်း iOS 15 စက်ပစ္စည်းများနှင့် တွဲဖက်အသုံးပြုနိုင်ပြီး iPhone ဖွင့်မည်မဟုတ်ကြောင်းကိုလည်း ဖြေရှင်းပေးနိုင်သည်။
ဖြေရှင်းချက် 4- သင်၏ iOS 15 iPhone ကို iTunes ဖြင့် ပြန်လည်ရယူပါ။
သင့် iPhone ကို ပြုပြင်ရန် မည်သည့် ပြင်ပအဖွဲ့အစည်း ကိရိယာကိုမျှ အသုံးမပြုလိုပါက၊ iTunes ကိုလည်း စမ်းသုံးနိုင်သည်။ iTunes ၏အကူအညီကိုရယူခြင်းဖြင့်၊ သင်သည်သင်၏စက်ကိုပြန်လည်ရယူနိုင်သည်။ ဖြစ်နိုင်ချေ အများစုမှာ၊ ၎င်းသည် iPhone ကိုလည်း မဖွင့်နိုင်အောင် ပြုပြင်ပေးလိမ့်မည်။ တစ်ခုတည်းသောအားနည်းချက်မှာ သင့်စက်ပစ္စည်းပေါ်ရှိ ရှိပြီးသားဒေတာအားလုံးကို ဖျက်ပစ်မည်ဖြစ်သည်။ ထို့ကြောင့် သင်သည် သင်၏ဒေတာကို ကြိုတင်အရန်ကူးယူထားပြီးဖြစ်မှသာ ဤနည်းလမ်းကို လိုက်နာသင့်သည်။
- သင့် iPhone ကို ပြန်လည်ရယူရန်၊ ၎င်းကို သင့်စနစ်နှင့် ချိတ်ဆက်ပြီး iTunes ၏ မွမ်းမံထားသော ဗားရှင်းကို ဖွင့်ပါ။
- စက်ပစ္စည်းအိုင်ကွန်မှ သင့် iPhone ကို ရွေးပြီး ၎င်း၏ အကျဉ်းချုပ် တက်ဘ်သို့ သွားပါ။
- "Restore iPhone" ခလုတ်ကိုနှိပ်ပါ။
- iTunes သည် သင့်စက်ကို ပြန်လည်ရယူမည်ဖြစ်သောကြောင့် သင့်ရွေးချယ်မှုကို အတည်ပြုပြီး ခဏစောင့်ပါ။
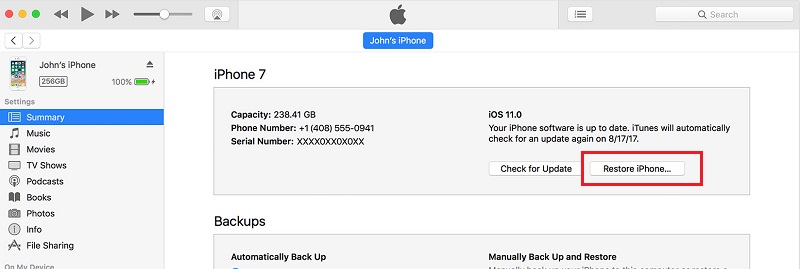
သင့် iPhone ကို iTunes ဖြင့် ပြန်လည်ရယူပါ။
ဖြေရှင်းချက် 5- iOS 15 iPhone ကို DFU မုဒ်တွင် စက်ရုံဆက်တင်များသို့ ပြန်ယူပါ (နောက်ဆုံးအားကိုးရာ)
အခြားမည်သည့်အရာမှ အလုပ်မဖြစ်ပါက၊ ဤအစွန်းရောက်ချဉ်းကပ်မှုကိုလည်း သင်စဉ်းစားနိုင်သည်။ သင့်စက်ပစ္စည်းကို DFU (Device Firmware Update) မုဒ်တွင်ထားခြင်းဖြင့်၊ ၎င်းကို စက်ရုံထုတ်ဆက်တင်များသို့ ပြန်လည်သတ်မှတ်နိုင်ပါသည်။ ၎င်းကို iTunes ကိုအသုံးပြုခြင်းဖြင့်လုပ်ဆောင်နိုင်သည်။ ဖြေရှင်းချက်သည် သင့်စက်ပစ္စည်းကို တည်ငြိမ်သော iOS 15 ဗားရှင်းသို့လည်း အပ်ဒိတ်လုပ်မည်ဖြစ်သည်။ ဖြေရှင်းချက်သည် iPhone ကိုဖွင့်နိုင်ဖွယ်ရှိသော်လည်း၊ ၎င်းသည်ဖမ်းစားမှုတစ်ခုဖြစ်သည်။ သင့်စက်ပစ္စည်းပေါ်ရှိ ရှိပြီးသားဒေတာအားလုံးကို ဖျက်လိုက်ပါမည်။ ထို့ကြောင့် ၎င်းကို သင်၏နောက်ဆုံးနည်းလမ်းအဖြစ်သာ မှတ်ယူသင့်သည်။
အဲဒီမတိုင်ခင်မှာ သင့် iPhone ကို DFU မုဒ်ထဲကို ဘယ်လိုထည့်ရမလဲဆိုတာ နားလည်ဖို့ လိုပါတယ်။
iPhone 6s နှင့် အထက်မျိုးဆက်များအတွက်
- ပါဝါ (နိုး/အိပ်) ခလုတ်ကို ဖိထားပါ။
- ပါဝါခလုတ်ကို ကိုင်ထားစဉ်၊ Home ခလုတ်ကိုလည်း နှိပ်ပါ။ နှစ်ခုလုံးကို နောက် ၈ စက္ကန့်ကြာအောင် ဖိထားပါ။
- ပင်မခလုတ်ကို နှိပ်နေတုန်း ပါဝါခလုတ်ကို လွှတ်လိုက်ပါ။
- သင့်ဖုန်း DFU မုဒ်သို့ ရောက်သွားသည်နှင့် ပင်မခလုတ်ကို လွှတ်လိုက်ပါ။
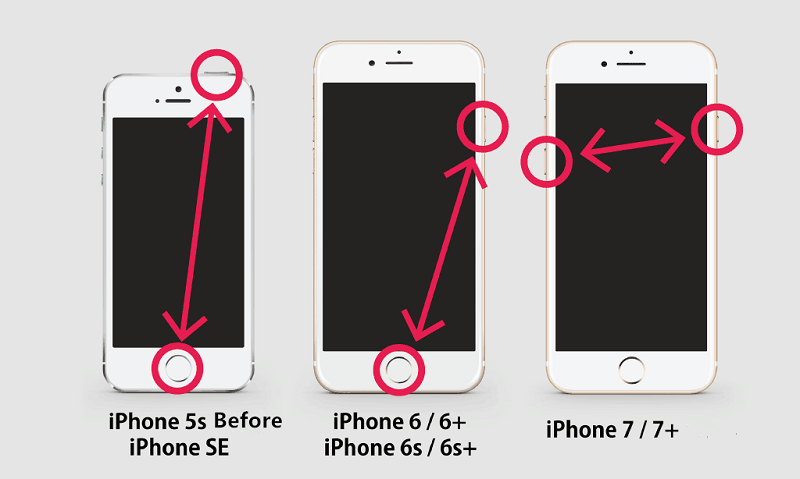
သင့် iPhone 5/6/7 ကို DFU မုဒ်ထဲသို့ ထည့်ပါ။
iPhone 7 နှင့် 7 Plus အတွက်
- ပထမဦးစွာ ပါဝါ (နိုး/အိပ်) ခလုတ်နှင့် အသံလျှော့ခလုတ်ကို တစ်ပြိုင်နက် ဖိထားပါ။
- ခလုတ်နှစ်ခုလုံးကို နောက် ၈ စက္ကန့်ကြာအောင် နှိပ်ပါ။
- ထို့နောက် Volume Down ခလုတ်ကို ဆက်လက်ကိုင်ထားစဉ် Power ခလုတ်ကို လွှတ်လိုက်ပါ။
- သင့်ဖုန်း DFU မုဒ်သို့ ရောက်သွားသည်နှင့် အသံချဲ့ခလုတ်ကို လွှတ်လိုက်ပါ။
iPhone 8၊ 8 Plus နှင့် နောက်ပိုင်းအတွက်
- စတင်ရန်၊ Volume Up ခလုတ်ကို နှိပ်ပြီး အမြန်လွှတ်ပါ။
- ယခု၊ Volume Down ခလုတ်ကို အမြန်နှိပ်ပြီး လွှတ်လိုက်ပါ။
- စခရင်ပိတ်သွားသည်အထိ (မပြီးသေးပါက) Slider (ပါဝါ) ခလုတ်ကို ကိုင်ထားပါ။
- Slider (ပါဝါခလုတ်) ကို ဆက်လက်ကိုင်ထားစဉ် အသံအတိုးအကျယ်လျှော့ခလုတ်ကို နှိပ်ပါ။
- ခလုတ်နှစ်ခုလုံးကို နောက် ၅ စက္ကန့်ကြာအောင် ထိန်းထားပါ။ ပြီးနောက်၊ Slider (ပါဝါခလုတ်) ကို လွှတ်ပြီး Volume Down ခလုတ်ကို ဆက်ကိုင်ထားပါ။
- သင့်ဖုန်းသည် DFU မုဒ်သို့ဝင်သည်နှင့် အသံအတိုးအကျယ်ခလုတ်ကို လွှတ်ပါ။
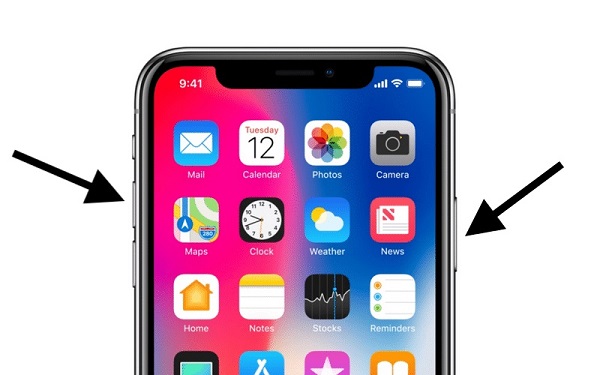
သင်၏ iPhone X ကို DFU မုဒ်သို့ထည့်ပါ။
သင့်ဖုန်းကို DFU မုဒ်တွင် ထည့်သွင်းနည်းကို လေ့လာပြီးနောက်၊ အောက်ပါအဆင့်များကို လိုက်နာပါ။
- သင့်စနစ်တွင် iTunes ၏မွမ်းမံထားသောဗားရှင်းကိုဖွင့်ပြီး သင့်ဖုန်းကို ၎င်းနှင့်ချိတ်ဆက်ပါ။
- မှန်ကန်သောသော့တွဲများကို အသုံးပြုခြင်းဖြင့် သင့်ဖုန်းကို DFU မုဒ်တွင် ထည့်သွင်းနိုင်သည်။
- ခဏအကြာတွင်၊ iTunes သည် သင့်စက်တွင် ပြဿနာတစ်ခုကို ရှာဖွေတွေ့ရှိပြီး အောက်ပါအချက်ကို ပြသမည်ဖြစ်သည်။
- သင့်ရွေးချယ်မှုကို အတည်ပြုပြီး သင့်စက်ပစ္စည်းကို ပြန်လည်ရယူရန် ရွေးချယ်ပါ။
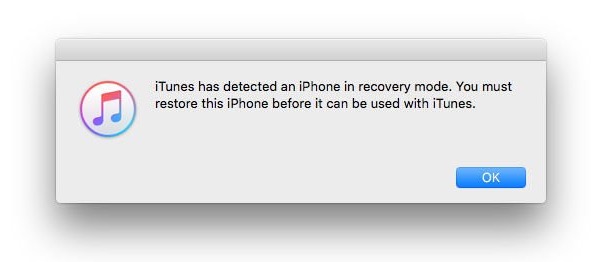
iPhone ကို စက်ရုံဆက်တင်များသို့ ပြန်ယူပါ။
ဖြေရှင်းချက် 6- iOS 15 စက်ပစ္စည်းကို ပြုပြင်ရန် Apple Genius Bar ကို ဆက်သွယ်ပါ။
အထက်ဖော်ပြပါ ဖြေရှင်းချက်များကို လိုက်နာခြင်းဖြင့် ဆော့ဖ်ဝဲလ်နှင့်ပတ်သက်သည့် ပြဿနာတစ်ခုဖြစ်ပါက iPhone ကို စတင်နိုင်မည်ဖြစ်သည်။ သို့သော်၊ သင့်ဖုန်းတွင် ဟာ့ဒ်ဝဲပြဿနာတစ်ခု သို့မဟုတ် ဤဖြေရှင်းနည်းများသည် သင့်စက်ပစ္စည်းကို မဖြေရှင်းနိုင်ပါက Apple ဝန်ဆောင်မှုစင်တာသို့ သင်သွားရောက်ကြည့်ရှုနိုင်ပါသည်။ သင့်တည်နေရာအနီးတစ်ဝိုက်ရှိ Apple Genius Bar တွင် ရက်ချိန်းယူရန် အကြံပြုလိုပါသည်။
Apple Genius Bar တွင်လည်း အွန်လိုင်းမှ ရက်ချိန်းယူနိုင်သည် ။ ဤနည်းဖြင့်၊ သင်သည် ပရော်ဖက်ရှင်နယ်တစ်ဦးထံမှ သီးသန့်အကူအညီတစ်ခုရနိုင်ပြီး သင့်စက်နှင့်သက်ဆိုင်သည့် ထင်ရှားသောပြဿနာအားလုံးကို ဖြေရှင်းနိုင်သည်။
အပိုင်း 3- iOS 15 iPhone တွင် ပြဿနာများကို ရှောင်ရှားရန် အကြံပြုချက်များ
ထို့အပြင်၊ အဖြစ်များသော iPhone ပြဿနာများကိုရှောင်ရှားရန်ဤအကြံပြုချက်များကိုသင်လိုက်နာနိုင်သည်။
- မလုံခြုံနိုင်သော သံသယဖြစ်ဖွယ်လင့်ခ်များ သို့မဟုတ် ဝဘ်ဆိုက်များကို ဖွင့်ခြင်းမှ ရှောင်ကြဉ်ပါ။
- အမည်မသိရင်းမြစ်များမှ ပူးတွဲပါဖိုင်များကို ဒေါင်းလုဒ်မလုပ်ပါနှင့်၊ ၎င်းသည် သင့်စက်ပစ္စည်းပေါ်တွင် malware တိုက်ခိုက်ခြင်းကို ဖြစ်ပေါ်စေနိုင်သောကြောင့် ဖြစ်သည်။
- သင့်စက်ပစ္စည်းပေါ်ရှိ သိုလှောင်မှုကို အကောင်းဆုံးဖြစ်အောင် ကြိုးစားပါ။ ဖုန်းတွင် နေရာလွတ်အလုံအလောက်ရှိရန် သေချာပါစေ။
- သင့်စက်ပစ္စည်းကို တည်ငြိမ်သော iOS 15 ဗားရှင်းသို့သာ အဆင့်မြှင့်ပါ။ သင့်စက်ကို beta ဗားရှင်းများသို့ အပ်ဒိတ်လုပ်ခြင်းကို ရှောင်ကြဉ်ပါ။
- ဘက်ထရီ ကျန်းမာရေးကိုလည်း ဂရုစိုက်ပြီး သင့်စက်ပစ္စည်းအား အားသွင်းရန် စစ်မှန်သော ကေဘယ်ကြိုး (နှင့် အဒက်တာ) ကိုသာ အသုံးပြုပါ။
- သင့်ဖုန်း ပျက်စီးနေသည့် အပလီကေးရှင်းကြောင့် မထိခိုက်စေရန် ထည့်သွင်းထားသည့် အက်ပ်များကို ဆက်လက်မွမ်းမံပါ။
- မလိုအပ်ဘဲနဲ့ သင့်စက်ကို jailbreak မလုပ်မိအောင် ကြိုးစားပါ။
- တစ်ချိန်တည်းတွင် အက်ပ်များစွာကို ဖွင့်ခြင်းကို ရှောင်ကြဉ်ပါ။ စက်ပစ္စည်းမှတ်ဉာဏ်ကို တတ်နိုင်သမျှ မကြာခဏရှင်းလင်းပါ။
သင့် iPhone ပွင့်မလာပါက၊ ၎င်းသည် ဆော့ဖ်ဝဲလ် သို့မဟုတ် ဟာ့ဒ်ဝဲပြဿနာကြောင့်ဖြစ်မဖြစ် ခွဲခြားသတ်မှတ်ရန် လိုအပ်သည်။ နောက်ပိုင်းတွင်၊ iPhone ပြဿနာပေါ်မလာပါက ဖြေရှင်းရန် သီးခြားဖြေရှင်းချက်တစ်ခုဖြင့် သင်သွားနိုင်သည်။ ရွေးချယ်စရာများအားလုံးထဲမှ Dr.Fone - System Repair သည် ယုံကြည်စိတ်ချရဆုံးသော ဖြေရှင်းချက်ဖြစ်သည်။ ၎င်းသည် သင့်စက်နှင့်ပတ်သက်သည့် ထင်ရှားသောပြဿနာများအားလုံးကို ဒေတာဆုံးရှုံးမှုမရှိဘဲ ၎င်းကိုလည်း ဖြေရှင်းပေးနိုင်ပါသည်။ သင့် iPhone ကိုပြင်ရန် အရေးပေါ်အခြေအနေတွင်အသုံးပြုနိုင်သောကြောင့် ကိရိယာကို လက်ကျန်ထားပါ။
Apple လိုဂို
- iPhone Boot ပြဿနာများ
- iPhone Activation အမှား
- Apple Logo တွင် iPad Struck
- iPhone/iPad Apple လိုဂိုကို ဖလက်ရှ်နေအောင် ပြင်ဆင်ပါ။
- White Screen of Death ကိုပြင်ပါ။
- iPod သည် Apple Logo တွင် ပိတ်မိနေပါသည်။
- iPhone အနက်ရောင်စခရင်ကို ပြုပြင်ပါ။
- iPhone/iPad အနီရောင်စခရင်ကို ပြင်ပါ။
- iPad ရှိ Blue Screen Error ကို ပြင်ဆင်ပါ။
- iPhone အပြာရောင်မျက်နှာပြင်ကို ပြုပြင်ပါ။
- iPhone သည် Apple Logo ကိုဖွင့်မည်မဟုတ်ပါ။
- iPhone သည် Apple Logo တွင် ကပ်နေပါသည်။
- iPhone Boot Loop
- iPad ဖွင့်မည်မဟုတ်ပါ။
- iPhone သည် ပြန်လည်စတင်နေပါသည်။
- iPhone ပိတ်မည်မဟုတ်ပါ။
- iPhone ပွင့်မလာပါက ဖြေရှင်းပါ။
- iPhone ဆက်၍ပိတ်ခြင်းကို ဖြေရှင်းပါ။






အဲလစ် MJ
ဝန်ထမ်းအယ်ဒီတာ
ယေဘုယျအားဖြင့် အဆင့်သတ်မှတ်ချက် 4.5 ( 105 ပါဝင်ခဲ့သည်)