ကျွန်ုပ်၏ iPad ကိုဖွင့်၍မရသော ဖြေရှင်းနည်း 5 ခု
ဧပြီလ 28 ရက်၊ 2022 • ပေးပို့ခဲ့သည်- iOS မိုဘိုင်းကိရိယာ ပြဿနာများကို ဖြေရှင်းရန် • သက်သေပြထားသော ဖြေရှင်းချက်များ
ပြီးခဲ့သောနှစ်အနည်းငယ်အတွင်း Apple သည် iPad မျိုးဆက်အမျိုးမျိုးကို တီထွင်လာခဲ့သည်။ မကြာသေးမီက စက်ပစ္စည်းအချို့တွင် စွမ်းဆောင်ရည်မြင့် သတ်မှတ်ချက်များနှင့် အင်္ဂါရပ်များစွာ ပါရှိသောကြောင့် ၎င်းတို့ကို သုံးစွဲသူများကြား ချက်ချင်းအကြိုက်တွေ့စေပါသည်။ မည်သို့ပင်ဆိုစေကာမူ၊ iPad အသုံးပြုသူများသည် ၎င်းတို့၏သက်ဆိုင်ရာ စက်ပစ္စည်းများနှင့်ပတ်သက်သော ပြဿနာအချို့ကို ယခုအချိန်နှင့်တပြေးညီ တင်ပြကြသည်။ ဥပမာအားဖြင့်၊ iPad သည် ဖွင့်မရသည့် ပြဿနာသည် သုံးစွဲသူများစွာ ကြုံတွေ့နေရသည့် ဘုံတစ်ခုဖြစ်သည်။
ကျွန်ုပ်၏ iPad ပွင့်မလာသည့်အခါတိုင်း၊ ဤပြဿနာကို ဖြေရှင်းရန် ကျွန်ုပ်ကျင့်သုံးသော နည်းလမ်းအချို့ရှိပါသည်။ ဤလမ်းညွှန်ချက်တွင်၊ iPad သည် ပြဿနာမပေါ်စေဘဲ ဖြေရှင်းရန် လွယ်ကူသော နည်းလမ်း ၅ ခုကို သင့်အား ရင်းနှီးစေမည်ဖြစ်သည်။
အပိုင်း 1- iPad ဟာ့ဒ်ဝဲနှင့် ဆက်စပ်ပစ္စည်းများကို စစ်ဆေးပါ။
ဦးစွာပထမ၊ သင်၏ iPad တွင် ဟာ့ဒ်ဝဲပြဿနာမရှိကြောင်း သေချာပါစေ။ အကယ်၍ သင်သည် စစ်မှန်သော ကေဘယ်ကြိုးကို အသုံးမပြုပါက၊ ၎င်းသည် သင့်စက်တွင် အားသွင်းခြင်း သို့မဟုတ် ဘက်ထရီ ပြဿနာများ ဖန်တီးနိုင်သည် (သင့် iPad ကိုဖွင့်ရန် လုံလောက်သော ပါဝါမပေးနိုင်သောကြောင့်)။ တစ်ချိန်တည်းမှာပင်၊ သင်၏ iPad ဘက်ထရီသည် ချို့ယွင်းချက်မရှိဘဲ အလုပ်လုပ်ကြောင်း သေချာရန် လိုအပ်သည်။
အားသွင်းပေါက်လည်း ချွတ်ယွင်းသွားပုံပေါ်သည့် အချိန်များ ရှိပါသည်။ ကျွန်ုပ်၏ iPad ပွင့်မလာသည့်အခါတိုင်း ၎င်းသည် ပြဿနာမရှိဘဲ အားသွင်းနိုင်ကြောင်း သေချာပါသည်။ ပလပ်ပေါက်တွင် ပြဿနာရှိနေပါက၊ သင့်စက်ကို အခြားတစ်နေရာတွင်လည်း အားသွင်းနိုင်ပါသည်။ ၎င်း၏အားသွင်းပေါက်ကို သန့်ရှင်းစေပြီး ၎င်းကိုပြုပြင်ရန် အခြားရွေးချယ်စရာအမျိုးမျိုးကို မလိုက်နာမီ ရုပ်ပိုင်းဆိုင်ရာ ထိခိုက်မှုမရှိကြောင်း သေချာပါစေ။

သင်စိတ်ဝင်စားနိုင်သည်- iPad အားမသွင်းတော့ဘူးလား။ ယခုပြင်ပါ။

Dr.Fone - စနစ်ပြုပြင်ခြင်း (iOS)
ဒေတာဆုံးရှုံးမှုမရှိဘဲ iPhone စနစ်အမှားကိုပြင်ပါ။
- သင်၏ iOS ကို ပုံမှန်ဖြစ်အောင်သာ ပြင်ဆင်ပါ၊ ဒေတာ ဆုံးရှုံးမှု လုံးဝမရှိပါ။
- ပြန်လည်ရယူခြင်းမုဒ် ၊ အဖြူရောင် Apple လိုဂို ၊ အနက်ရောင်စခရင် ၊ စစချင်းတွင် လှည့်ပတ်နေခြင်းစသည်ဖြင့် အမျိုးမျိုးသော iOS စနစ်ဆိုင်ရာ ပြဿနာများကို ဖြေရှင်း ပါ။
- iTunes error 4013၊ error 14၊ iTunes error 27 ၊ iTunes error 9 နှင့် အခြားအရာများ ကဲ့သို့သော အခြားသော iPhone error နှင့် iTunes အမှားများကို ပြင်ဆင် ပေးပါသည်။
- iPhone၊ iPad နှင့် iPod touch မော်ဒယ်အားလုံးအတွက် အလုပ်လုပ်သည်။
- နောက်ဆုံးထွက် iOS 13 နှင့် အပြည့်အဝ တွဲဖက်အသုံးပြုနိုင်သည်။

အပိုင်း 2- iPad ကို အတင်းပြန်ဖွင့်ပါ။
သင့် iPad အား အားသွင်းထားပြီး မဖွင့်နိုင်သေးပါက၊ ၎င်းကို ပြန်လည်စတင်ရန်အတွက် အပိုအစီအမံအနည်းငယ်ကို ပြုလုပ်ရန် လိုအပ်ပါသည်။ iPad သည် ပြဿနာကို မဖွင့်ဘဲ ဖြေရှင်းရန် အလွယ်ဆုံးဖြေရှင်းချက်တစ်ခုမှာ ၎င်းကို ပြန်လည်စတင်ခြင်းဖြင့် ဖြစ်သည်။ မှန်ကန်သောသော့တွဲများကို ပံ့ပိုးပေးခြင်းဖြင့် သင်၏ iPad ကို ပြန်လည်စတင်ရန် အတင်းအကြပ် လုပ်ဆောင်နိုင်ပါသည်။
သင့် iPad ကို ပြန်လည်စတင်ရန် အတင်းအကြပ်လုပ်ဆောင်ရန် ပါဝါခလုတ် (စက်ပစ္စည်းအများစုရှိ ညာဘက်အပေါ်ထောင့်တွင်ရှိသော) နှင့် ပင်မခလုတ်ကို တစ်ချိန်တည်းတွင် နှိပ်ပါ။ ခလုတ်နှစ်ခုလုံးကို တပြိုင်နက် နှိပ်ကြောင်း သေချာပါစေ။ သင့် iPad သည် တုန်ခါပြီး Apple လိုဂိုကို စခရင်ပေါ်တွင် ပြသသည်အထိ ၎င်းတို့ကို အနည်းဆုံး 10 စက္ကန့်ကြာ နှိပ်ထားပါ။ ၎င်းသည် သင့် iPad အား ပြန်လည်စတင်ရန်နှင့် သင်ကြုံတွေ့ရမည့် ပါဝါစက်ဝန်းပြဿနာကို ဖြေရှင်းပေးမည်ဖြစ်သည်။
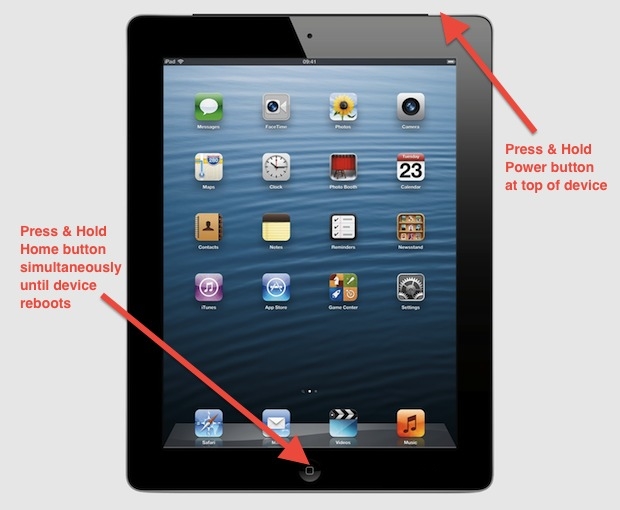
အပိုင်း 3: iPad ကို Recovery Mode ထဲသို့ထည့်ပါ။
အကယ်၍ သင်သည် iPad ကို အတင်းပြန်ဖွင့်ခြင်းဖြင့် ပြဿနာကို မဖြေရှင်းနိုင်ပါက၊ သင်သည် နောက်ထပ် မိုင်ပေါင်းများစွာ လမ်းလျှောက်ရန် အလားအလာရှိသည်။ ဖြစ်နိုင်ခြေအရှိဆုံးဖြေရှင်းနည်းများထဲမှတစ်ခုမှာ သင်၏ iPad ကို ပြန်လည်ရယူခြင်းမုဒ်တွင် ထည့်သွင်းစဉ် iTunes ၏အကူအညီကို ရယူခြင်းဖြစ်သည်။ ထိုသို့ပြုလုပ်ခြင်းဖြင့် သင့် iPad တွင် ဤပြဿနာကို ဖြေရှင်းနိုင်မည်ဖြစ်သည်။
သင်၏ iPad ကို ပြန်လည်ရယူခြင်းမုဒ်တွင် ထည့်သွင်းပြီးနောက်၊ ၎င်းကို ပြန်လည်ရယူရန် သို့မဟုတ် အပ်ဒိတ်လုပ်ရန်အတွက် iTunes နှင့် ချိတ်ဆက်နိုင်သည်။ ဤရွေးချယ်မှုများထဲမှ တစ်ခုခုကို ရွေးချယ်ခြင်းဖြင့် သင်သည် ဤပြဿနာကို ဖြေရှင်းနိုင်မည်ဖြစ်သည်။ ဤအဆင့်များကို လိုက်နာခြင်းဖြင့် ကျွန်ုပ်၏ iPad သည် ပြဿနာကို ဖွင့်မည်မဟုတ်ကြောင်း ပြင်နိုင်သည်-
1. စတင်ရန်၊ သင့်စနစ်ပေါ်တွင် iTunes ကိုဖွင့်ပြီး USB/လျှပ်စီးကြိုးကို ၎င်းနှင့်ချိတ်ဆက်ပါ။ ယခုအချိန်တွင် ကြိုးတစ်ဖက်ကို ဖြုတ်ထားလိုက်ပါ။ သင့်တွင် iTunes ၏ အပ်ဒိတ်ဗားရှင်းတစ်ခုရှိရန် ကြိုတင်သေချာပါစေ။
2. ယခု၊ သင်၏ iPad ရှိ ပင်မခလုတ်ကို နှိပ်နေစဉ်၊ ၎င်းကို သင့်စနစ်သို့ ချိတ်ဆက်ပါ။ iTunes မှ သင့်စက်ကို မမှတ်မိမချင်း Home ခလုတ်ကို ဆက်နှိပ်ပါ။ သင့် iPad တွင်လည်း ချိတ်ဆက်-to-iTunes မျက်နှာပြင်ကို ရရှိမည်ဖြစ်သည်။
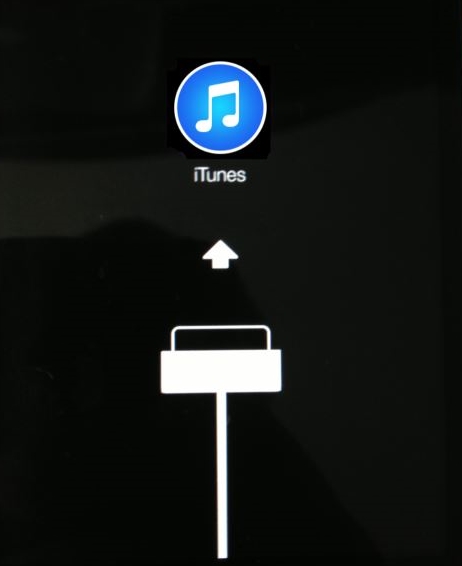
3. သင်၏ iPad ကို ရှာဖွေတွေ့ရှိပြီးနောက်၊ iTunes သည် အမှားအယွင်းကို ပိုင်းခြားစိတ်ဖြာပြီး အောက်ဖော်ပြပါ မက်ဆေ့ချ်ကို ပေးပါလိမ့်မည်။ ဤပြဿနာကို ဖြေရှင်းရန်အတွက် သင်သည် သင့်စက်ပစ္စည်းကို ရိုးရိုးရှင်းရှင်း ပြန်လည်ရယူနိုင်သည် သို့မဟုတ် အပ်ဒိတ်လုပ်နိုင်သည်။
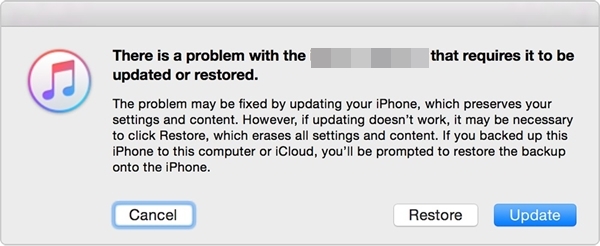
အပိုင်း 4- iPad ကို DFU မုဒ်သို့ သတ်မှတ်ပါ။
Recovery Mode မှာတင်မဟုတ်ဘဲ iPad က ပြဿနာပေါ်မလာတာကို ဖြေရှင်းဖို့အတွက် သင့် iPad ကို DFU Mode မှာ ထည့်ထားနိုင်ပါတယ်။ DFU သည် Device Firmware Update ကို ကိုယ်စားပြုပြီး iOS ၏ ဗားရှင်းအသစ်သို့ အပ်ဒိတ်လုပ်သည့်အခါ စက်ပစ္စည်းတစ်ခုမှ အများအားဖြင့် အသုံးပြုလေ့ရှိသည်။ မည်သို့ပင်ဆိုစေကာမူ၊ ဤကဲ့သို့သောပြဿနာကိုဆက်လက်ဖြေရှင်းရန် iPad ကို DFU Mode တွင်ထည့်သွင်းနိုင်သည်။ ဒါကိုလုပ်ဖို့၊ ဒီအဆင့်တွေကို လိုက်နာပါ-
1. စတင်ရန်၊ သင်၏ iPad ကို မိုးကြိုး/USB ကြိုးဖြင့် ချိတ်ဆက်ပြီး အခြားတစ်ဖက်ကို သင့်စနစ်နှင့် မချိတ်ဆက်ရသေးပါ။ ယခု ပါဝါ (နိုး/အိပ်) နှင့် သင့် iPad ရှိ ပင်မခလုတ်ကို တစ်ပြိုင်နက် ဖိထားပါ။
2. သင်သည် ခလုတ်နှစ်ခုလုံးကို တစ်ချိန်တည်းတွင် အနည်းဆုံး 10 စက္ကန့်ကြာ ကိုင်ထားပါ သို့မဟုတ် Apple လိုဂို မျက်နှာပြင်ပေါ်တွင် ပေါ်လာသည်အထိ သေချာပါစေ။
3. ယခု၊ ပင်မခလုတ်ကို နောက်ထပ် 10-15 စက္ကန့်ကြာ ကိုင်ထားစဉ် Power ခလုတ်ကို လွှတ်လိုက်ပါ။
၎င်းသည် သင့်စက်ပစ္စည်းကို DFU မုဒ်သို့ ထည့်သွင်းပေးမည်ဖြစ်သည်။ ယခု သင်သည် ၎င်းကို iTunes နှင့် ချိတ်ဆက်နိုင်ပြီး ၎င်းကိုဖွင့်ရန် ၎င်း၏ firmware ကို အပ်ဒိတ်လုပ်နိုင်ပါသည်။
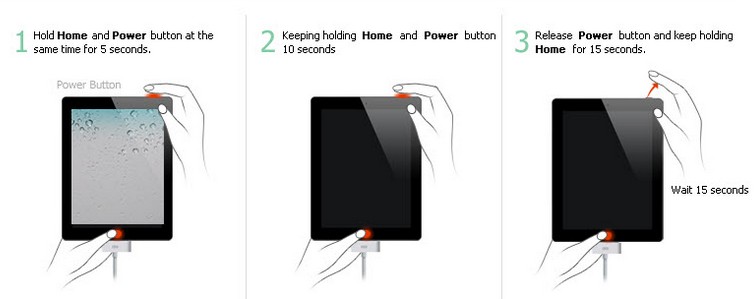
အပိုင်း 5: iPad ကို iTunes ဖြင့် ပြန်လည်ရယူပါ။
iTunes ရဲ့ Application အမျိုးမျိုးကို သင်သိပြီးသားဖြစ်မှာပါ။ သင့်တေးဂီတကို စီမံခန့်ခွဲရန်သာမက၊ iOS စက်ပစ္စည်းတစ်ခုကို အရန်ကူးရန် သို့မဟုတ် ပြန်လည်ရယူရန် iTunes ကိုလည်း အသုံးပြုနိုင်သည်။ အကယ်၍ သင်သည် သင်၏ iPad ကို iTunes ဖြင့် အရန်ကူးယူထားပြီးဖြစ်ပါက၊ သင်သည် တူညီသော လေ့ကျင့်ခန်းကို လုပ်ဆောင်ပြီး ၎င်းကို ပြန်လည်ရယူနိုင်သည်။ ၎င်းသည် သင့် iPad နှင့်ပတ်သက်သော ပြဿနာများစွာကို ဖြေရှင်းရန် ကူညီပေးပါလိမ့်မည်။ iPad သည် iTunes တွင် ပြဿနာပေါ်မည်မဟုတ်ကြောင်း ဖြေရှင်းရန်အတွက် ဤအဆင့်များကို လိုက်နာပါ။
1. သင်၏ iPad ကို သင့်စနစ်နှင့် ချိတ်ဆက်ပြီး ၎င်းတွင် iTunes ကိုဖွင့်ပါ။ သင်သည် iTunes ၏ အပ်ဒိတ်ဗားရှင်းကို အသုံးပြုနေကြောင်း သေချာပါစေ။ iTunes သည် သင့်စက်ကို အလိုအလျောက်မှတ်မိလိမ့်မည်ဖြစ်သောကြောင့် ခဏစောင့်ပါ။
2. ယခု၊ သင့်စက်ပစ္စည်းကို ရွေးချယ်ပြီး ၎င်း၏ "အကျဉ်းချုပ်" စာမျက်နှာသို့ သွားပါ။ Backup ကဏ္ဍမှ "Restore Backup" ၏ option ကိုနှိပ်ပါ။
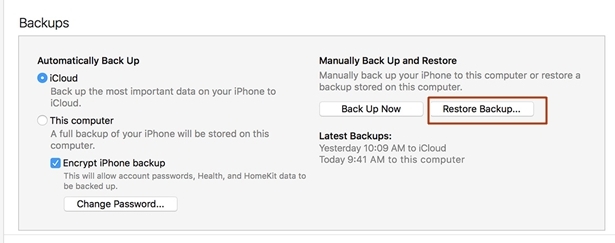
3. ၎င်းသည် အခြားသော ပေါ့ပ်အပ်ဝင်းဒိုးကို ထုတ်ပေးလိမ့်မည်။ ၎င်းကိုသဘောတူရန် "Restore" ခလုတ်ကိုနှိပ်ပြီး iTunes သည်သင်၏ iPad ကိုပြန်လည်ရယူမည်ဖြစ်သောကြောင့်ခဏစောင့်ပါ။
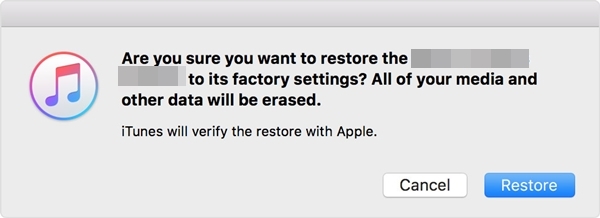
ဤနည်းပညာကို လိုက်နာပြီးနောက်၊ သင်သည် သင့်စက်ပစ္စည်း၏ဒေတာများ ဆုံးရှုံးသွားလိမ့်မည်၊ သို့သော် သင့် iPad ကို အချိန်တိုအတွင်း ဖွင့်နိုင်မည်ဖြစ်သည်။
အထက်ဖော်ပြပါ ဖြေရှင်းချက်တစ်ခုမှ အလုပ်မဖြစ်ပါက၊ အနီးနားရှိ Apple Store သို့သွားရောက်ခြင်းဖြင့် iPad သည် ပြဿနာပေါ်မည်မဟုတ်ကြောင်း ဖြေရှင်းပါ။ တရားဝင် iPad ပြုပြင်ရေးစင်တာသို့ သွားပါ သို့မဟုတ် ကျွန်ုပ်၏ iPad ပြဿနာကို မဖြေရှင်းရန် တရားဝင် Apple Store သို့ သွားပါ။ အနီးနားရှိ Apple စတိုးကို ဤနေရာမှ ရှာဖွေ နိုင်ပါသည် ။ သို့သော် ဤအကြံပြုချက်များကို လိုက်နာပြီးနောက် သင့် iPad တွင် ဤပြဿနာကို သင်ဖြေရှင်းနိုင်လိမ့်မည်ဖြစ်ကြောင်း ကျွန်ုပ်တို့သေချာပါသည်။ သင်နှစ်သက်သော ရွေးချယ်ခွင့်ကို စမ်းသုံးကြည့်ပြီး သင့်စိတ်ကြိုက် iOS စက်ပစ္စည်းကို မည်သည့်အခက်အခဲမှ မရှိဘဲ အသုံးပြုပါ။
Apple လိုဂို
- iPhone Boot ပြဿနာများ
- iPhone Activation အမှား
- Apple Logo တွင် iPad Struck
- iPhone/iPad Apple လိုဂိုကို ဖလက်ရှ်နေအောင် ပြင်ဆင်ပါ။
- White Screen of Death ကိုပြင်ပါ။
- iPod သည် Apple Logo တွင် ပိတ်မိနေပါသည်။
- iPhone အနက်ရောင်စခရင်ကို ပြုပြင်ပါ။
- iPhone/iPad အနီရောင်စခရင်ကို ပြင်ပါ။
- iPad ရှိ Blue Screen Error ကို ပြင်ဆင်ပါ။
- iPhone အပြာရောင်မျက်နှာပြင်ကို ပြုပြင်ပါ။
- iPhone သည် Apple Logo ကိုဖွင့်မည်မဟုတ်ပါ။
- iPhone သည် Apple Logo တွင် ကပ်နေပါသည်။
- iPhone Boot Loop
- iPad ဖွင့်မည်မဟုတ်ပါ။
- iPhone သည် ပြန်လည်စတင်နေပါသည်။
- iPhone ပိတ်မည်မဟုတ်ပါ။
- iPhone ပွင့်မလာပါက ဖြေရှင်းပါ။
- iPhone ဆက်၍ပိတ်ခြင်းကို ဖြေရှင်းပါ။






အဲလစ် MJ
ဝန်ထမ်းအယ်ဒီတာ
ယေဘုယျအားဖြင့် အဆင့်သတ်မှတ်ချက် 4.5 ( 105 ပါဝင်ခဲ့သည်)